2011年05月12日
映像をスローモーションで見せたり(ハイスピード撮影/オーバークランク撮影ともいう)、早送りにしたり、動いている映像がピタッと止まったり、映像の再生速度を操作することは時間軸を操ることと同じで、映像的魅力に溢れる描写のひとつだ。Final Cut Proの速度変更機能は速度をバリアブルに変化させることもできる高機能型。基本をしっかり理解すれば決して難しくはないはずだ。
「速度を変更」設定画面を理解する
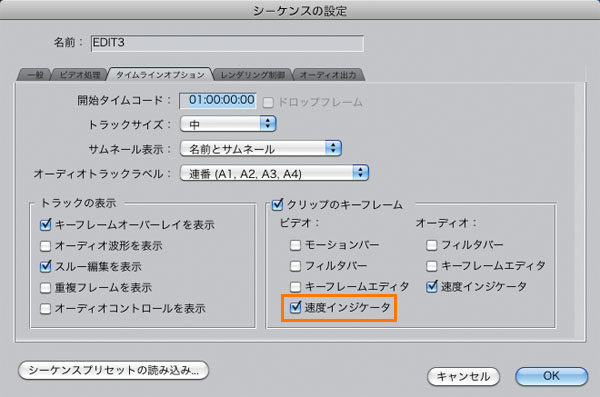
❶速度変更の操作性を上げるために「速度インジケータ」を表示する。「シーケンス」メニューから「設定」を選び、表示された「シーケンスの設定」画面の「タイムラインオプション」タブにある「速度インジケータ」にチェックを入れる。
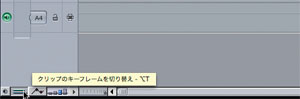
❷「クリップのキーフレームを切り替え」をクリック。
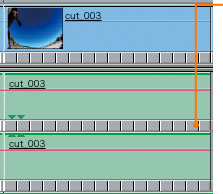
速度インジケータ
❸「速度インジケータ」が表示される。目盛りが等間隔なら速度は一定。
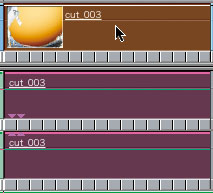
❹速度を変化させたいクリップを選択。
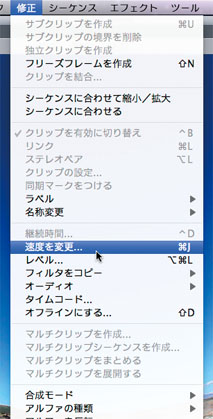
❺「修正」メニューから「速度を変更」をクリック。設定画面が表示される。
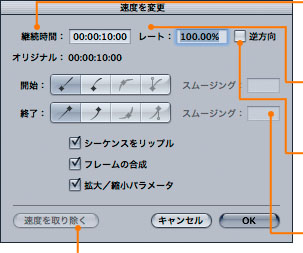
速度を取り除く
「速度を変更」されたクリップに対し、設定を
リセットするときに使用。
継続時間
クリップの継続時間から速度変更を行なう場合に新しい継続時間を入力する。
レート
速度変更をパーセンテージで行なう時に使う。100%を等速(元素材速度)とする。
逆方向
継続時間またはレートで変更したクリップを逆再生するときにチェック。
スムージング
速度変更カーブの滑らかさを設定。値が大きいとき、変化幅が大きくなる。
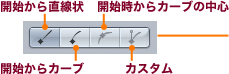
滑らかに速度を変化させるための可変速設定。以前は難しい操作が必要だった速度変更の開始/終了時に、簡単にカーブをつけることが可能になった。
シーケンスをリップル
速度変更に伴うクリップの継続時間の変化に合わせて、後続クリップを移動させる。
フレームの合成
フレーム間を補完しコマ落ち感を低減させるが、やや解像感が低下するので注意。
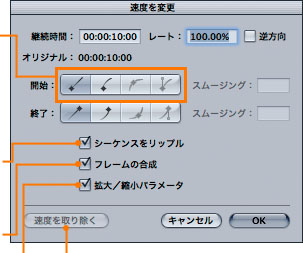
速度を取り除く
「速度を変更」されたクリップに対し、設定をリセットするときに使用。
拡大/縮小パラメータ
エフェクトのキーフレームなどを速度変更に合わせて同じ比率で変更する。
「レート」と「カーブ」設定を理解する
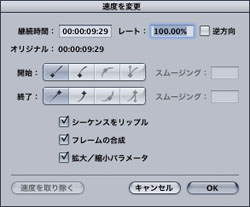
何も操作をしていない時は速度レート「100%」。これが通常再生速度。
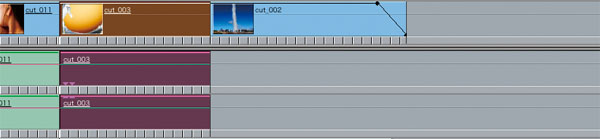
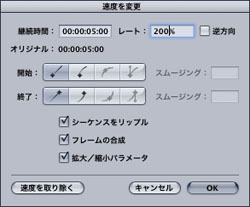
レートを上げると音声もセットで早送り再生になる。「200%」で倍速に。
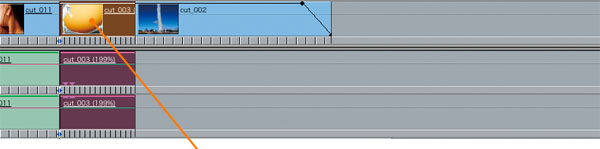 クリップの長さは半分になり、後続クリップは前倒しされる。
クリップの長さは半分になり、後続クリップは前倒しされる。
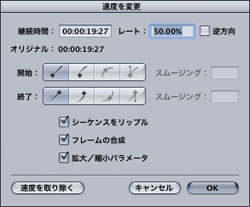
レートを下げると音声もセットでスロー再生に。「50.00%」で1/2倍スローになる。
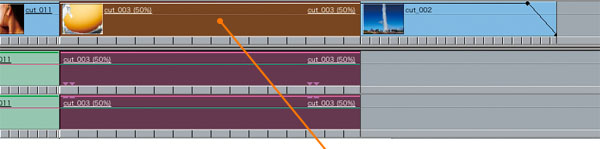 クリップの長さは2倍になり、後続クリップは後ろにずれる。
クリップの長さは2倍になり、後続クリップは後ろにずれる。
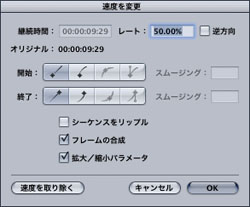
上と同じ設定で「シーケンスをリップル」のチェックを外すと元の尺より伸びた部分は自動的にカットされる。
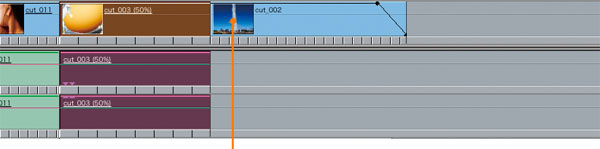 後続クリップは動かない。
後続クリップは動かない。
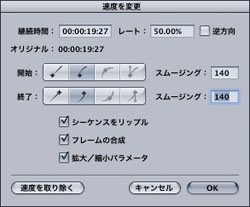
開始/終了でカーブを設定すると、速度の変わりはじめ/終わりが急に変化せず、滑らかに変化する。直線状の速度変化だと速度の切り替わり時にカクンといったショックがあるが、カーブを持たせることで自然に速度が変化する。ただし、音声は独立扱いとなり、この場合「50%」の均一速度が維持される。
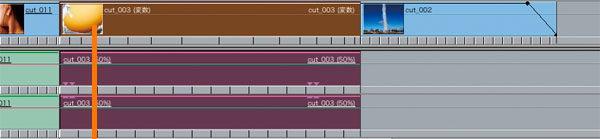
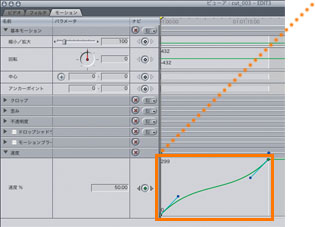
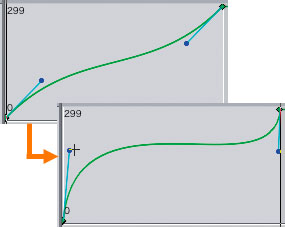
速度変更適用後のクリップをビューアで開き、「モーション」タブで「速度」を開くと、カーブを持ったラインが表示される。ベジェハンドルでさらに調整可能。
※この記事は「Final Cut Pro 実践講座」から抜粋しています。
玄光社MOOKFinal Cut Pro 実践講座
Final Cut Proを快適に使いこなすために、必要な機能だけを厳選し、分かりやすく解説。基本から応用、実践まで、ステップ バイ ステップでマスターできる。
定価2,499円(税込)
斎賀和彦 Kazuhiko Saika
CM企画/演出時代にノンリニア編集勃興期を迎える。現在は駿河台大学メディア情報学部、デジタルハリウッド大学院等で理論と実践の両面から映像を教えながら、写真、映像作品を制作。
ブログ http://mono-logue.air-nifty.com/
ツイッターアカウント http://twitter.com/SAIKA











