2011年03月02日
ビデオトラックは初期状態で2トラックだが任意に増やすことができる。ビデオトラックはPhotoshopのレイヤーのように上下に重なっていて、ピクチャー・イン・ピクチャーのように画面を合成したり、タイトルを乗せたりできる。時間軸に沿った編集を「横軸編集」と呼び、映像を重ねていく合成を「縦軸編集」と呼ぶが、Final Cut Proでは、ある程度の縦軸編集を分かりやすく実現する。
複数のビデオトラックを使った「縦軸編集」を理解する
ビデオトラックはタイムラインでは下図のように表現され、上下関係がある。編集結果はいわばタイムラインを上から覗いている状態で、一番下(奥)にV1トラック、その上(手前)にV2トラック、最上段(一番手前)にV3トラックという見え方になる。なお、オーディオトラックに上下関係はなく、全トラックが並列で扱われる。
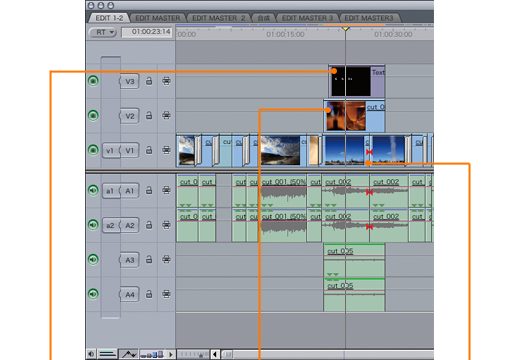

映像を重ねるには「スーパーインポーズ」を使う
ビデオトラックを重ねるにはいくつか方法があるが、ここでは簡単な方法で行なう。「スーパーインポーズ」は、現在の接続ビデオトラックの上に新規ビデオトラックを作成し、ソースクリップをそこに配置する方法だ。今回は画だけ重ねるため音の接続をオフにして行なう。
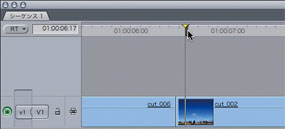
❶映像を重ねるイン点に再生ヘッドを移動。

❷「キャンバス」の「イン点をマーク」をクリック。
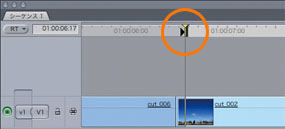
❸タイムラインにイン点マーカーが打たれたのを確認。
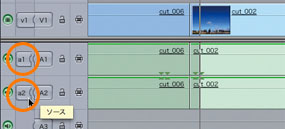
❹「a1」「a2」をクリック、音声トラックの接続を解除。
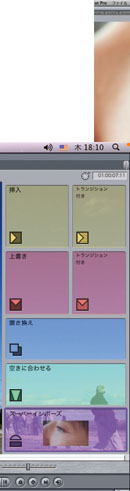
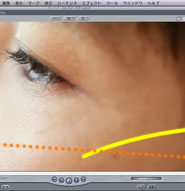
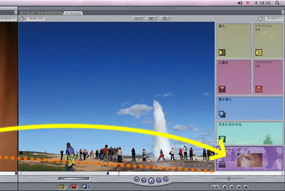
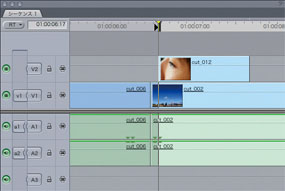
❻「V2」トラックが追加され、イン点の位置から配置される。
「モーション」タブの設定方法
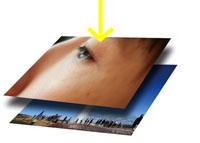
重なった映像はそのままでは上のトラックしか表示されない(右図)。上のトラックを縮小したりトリミングしたり半透明にして初めて下のトラックが見えてくる。この操作を行なうのが上のトラックの「モーション」タブだ。まずはその基本操作に慣れよう。

❶そのままでは重ねた映像しか表示されない。
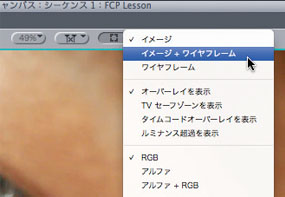
❷キャンバスの表示を「イメージ+ワイヤフレーム」に変更。

❸選択したトラックにワイヤフレームがオーバーレイ。
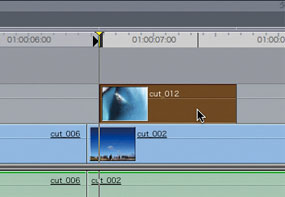
❹タイムラインで重ねたクリップをダブルクリック(重要)。
 ❺「ビューア」で「モーション」タブを開く。
❺「ビューア」で「モーション」タブを開く。
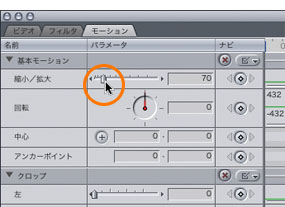
❻「縮小/拡大」を「70」に設定して映像を縮小する。
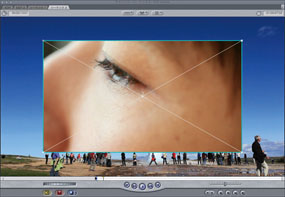
❼下の「V1」トラックの映像が見えてくる。
モーション設定で上のトラックを変形させる
【クロップとエッジのぼかし】

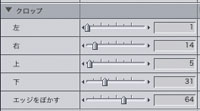
「クロップ」は画面周囲のトリミング。トリミング幅は上下左右それぞれ独立して設定でき、エッジをぼかすことで背景トラックに溶け込むような効果をだせる。
【歪み】
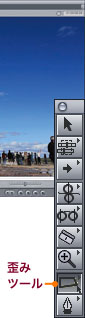

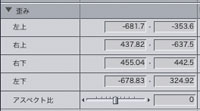
「歪み」は画面四隅の位置を独立して設定することで画面を歪ませる。これは「モーション」タブで設定するより「ツールパレット」の「歪みツール」を使うほうがベター。
【ドロップシャドウ】


文字装飾でよく使われる「ドロップシャドウ」は、影のようなエフェクトで、「歪み」等と併用すると、2次元の空間が擬似的に奥行きを持って感じられる効果。
※この記事は「Final Cut Pro 実践講座」から抜粋しています。
玄光社MOOKFinal Cut Pro 実践講座
Final Cut Proを快適に使いこなすために、必要な機能だけを厳選し、分かりやすく解説。基本から応用、実践まで、ステップ バイ ステップでマスターできる。
定価2,499円(税込)
斎賀和彦 Kazuhiko Saika
CM企画/演出時代にノンリニア編集勃興期を迎える。現在は駿河台大学メディア情報学部、デジタルハリウッド大学院等で理論と実践の両面から映像を教えながら、写真、映像作品を制作。
ブログ http://mono-logue.air-nifty.com/
ツイッターアカウント http://twitter.com/SAIKA











