2011年02月14日
映像編集における「フィルタ」が、カメラのレンズにつける本物のフィルタともっとも異なる部分は「あとから効果を変化させることができる」こと。そして、その効果は時間軸に沿ってさらに変化させることが可能であることだ。「フィルタ」効果のアニメーション化はキーフレームを打つことで行なう。Final Cut Proのキーフレーム操作はあらゆる局面で統一されているのでぜひマスターしたい。
エフェクトの適用量を時間軸で変化させる
「ブラー(ガウス)」を使って、ぼけた映像からノーマル映像に変化させることで、撮影時の「フォーカスイン」に似た効果を作成した例。



❶変化し始める最初のフレームと適用量を設定
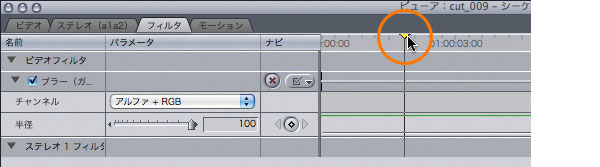
❶エフェクト変化の開始点に再生ヘッドをあわせ、そのときのエフェクト適用量を設定。この例では「ブラー(ガウス)」100%から始まる設定。
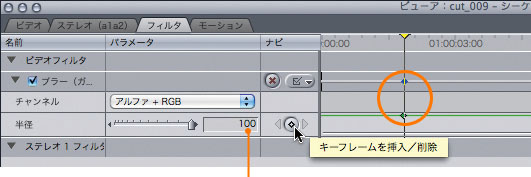
 ❷「キーフレームを挿入/削除」ボタンを押すと、再生ヘッドのあるフレームでブラー「100%」が設定される。
❷「キーフレームを挿入/削除」ボタンを押すと、再生ヘッドのあるフレームでブラー「100%」が設定される。
❷変化が終わるフレームと適用量を指定

❶変化を終了する場所を決め、そこに再生ヘッドを移動する。
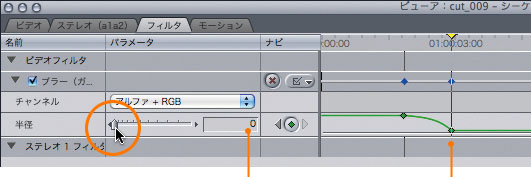
 ❷エフェクト適用量を(ここでは「0」に)変更すると自動的にそこにキーフレームが打たれ、カーブで結ばれる。
❷エフェクト適用量を(ここでは「0」に)変更すると自動的にそこにキーフレームが打たれ、カーブで結ばれる。
キーフレームの削除法
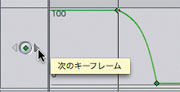
①削除するキーフレームを選択

②「キーフレームを挿入/ 削除」を押す
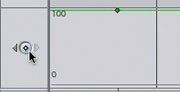
③選択したキーフレームが削除される
「キーフレームの挿入/削除」ボタンはトグルになっていて、押す度に挿入/ 削除を切り替える。不要なポイントを選択して押すと削除。
ベジェ曲線を使ってデリケートな変化を演出
エフェクトの変化は直線的な変化だけでなく、カーブを描いたデリケートな変化が美しい。Final Cut Proでは複数のキーフレームで作られた適用カーブをベジェ曲線を用いて操作できる。
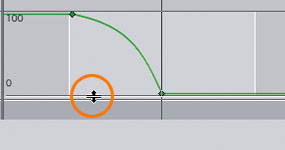
❶ベジェ曲線で操作する際は、設定項目の高さを変更すると便利。境界線をドラッグするだけで調整できる。
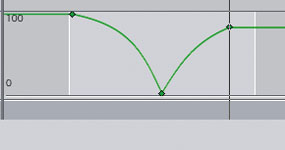
❷キーフレームを打つ度にカーブが追加されるが、ポイント部分では鋭角に変化してしまう(初期設定)。
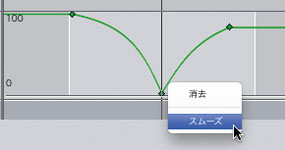
❸キーフレームを選択し、「右クリック」>「スムーズ」を選ぶと…
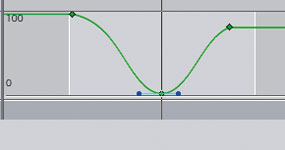
❹キーフレームがベジェ曲線上のポイントになり、操作用のハンドルが現れる。
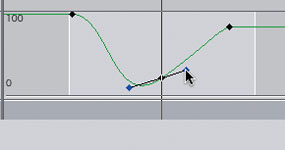
❺ハンドルを使ってカーブを自在に編集できる。
複数のフィルタを掛け合わせてアニメーション化
複雑なエフェクトを掛けなくても、複数のフィルタを組み合わせて異なる時間軸で変化させることでまた違った変化をみせることができる。ここでは「サチュレーション低下」と「ノイズを追加」を組み合わせて変化を作る。
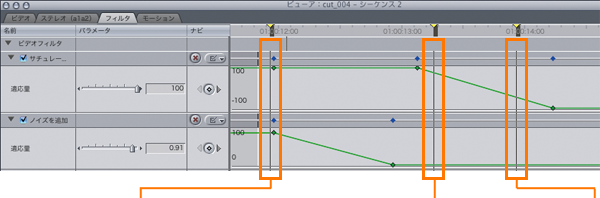

❶彩度を落とした映像にさらにノイズを乗せている。先行してノイズ量を減らすと美しいモノクロに。

❷さらに「サチュレーション低下」を100%(モノクロ)から0%に変化させていくと色がつき始め…

❸ 最終的にもとの映像に変化していく。
フィルタの削除と非適用(オフ)の違いを知っておこう
【フィルタの削除】

「フィルタ」削除は、フィルタ名エリアを選択して「編集」メニュー>「消去」(キーボードショートカット: delete)を選択。「カット」でも可。
【フィルタの非適用(オフ)】
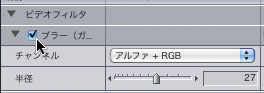
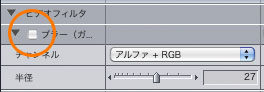
フィルタ名の横のチェックボックスでチェックを外すとフィルタの適用を一時的にオフにできる。フィルタと設定は残したまま、ありなしを比較できる。
※この記事は「Final Cut Pro 実践講座」から抜粋しています。
玄光社MOOKFinal Cut Pro 実践講座
Final Cut Proを快適に使いこなすために、必要な機能だけを厳選し、分かりやすく解説。基本から応用、実践まで、ステップ バイ ステップでマスターできる。
定価2,499円(税込)
斎賀和彦 Kazuhiko Saika
CM企画/演出時代にノンリニア編集勃興期を迎える。現在は駿河台大学メディア情報学部、デジタルハリウッド大学院等で理論と実践の両面から映像を教えながら、写真、映像作品を制作。
ブログ http://mono-logue.air-nifty.com/
ツイッターアカウント http://twitter.com/SAIKA











