2011年03月10日
動いている映像がぴたりと止まるストップモーションや、ふたつの映像が長く二重露出する映像は魅力に溢れる効果のひとつだ。後者はディゾルブと混同されるが、ディゾルブは深い(継続時間が長い)場合でも先行クリップから後続クリップに転換していくが、二重露出は同じ状態が続くのがポイント。ここでは動画から静止画を得る方法とトラックを使った二重露出を覚えよう。
動画に静止画が長時間かぶる映像を作る
間欠泉動画の上に、別動画から切り出した静止画像をフェードイン、しばらく二重に重ねた後で静止画がフェードアウトしていくカットを作成する。




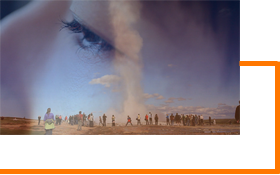
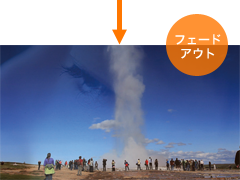

動画から静止画を作成(フリーズフレーム)
あらかじめ「ユーザ環境設定」でフリーズフレームの時間を設定。ビデオから特定のフレームを選んで、設定した秒数の静止画として書き出す手順。この設定は静止画(写真やイラスト)を読み込む際の秒数設定でもある。1〜2フレームに設定しておくとアニメ作成に使える。
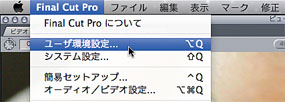 ❶Final Cut Proメニューから「ユーザ環境設定」を選択。
❶Final Cut Proメニューから「ユーザ環境設定」を選択。
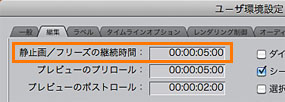 ❷「編集」タブの「静止画/フリーズの継続時間」で、抜き出した静止画を何秒の動画として扱うかを設定する。
❷「編集」タブの「静止画/フリーズの継続時間」で、抜き出した静止画を何秒の動画として扱うかを設定する。
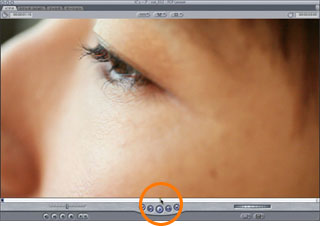 ❸ビデオクリップを「ビューア」で開き、再生ヘッドを操作して抜き出したい映像を表示させる。
❸ビデオクリップを「ビューア」で開き、再生ヘッドを操作して抜き出したい映像を表示させる。
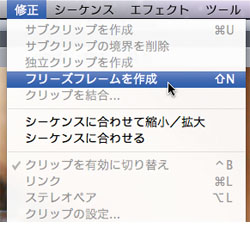 ❹「修正」メニューから「フリーズフレームを作成」を選ぶ。
❹「修正」メニューから「フリーズフレームを作成」を選ぶ。

フリーズフレームで作成したクリップを「V2」トラックに配置
クリップを重ねるには「スーパーインポーズ」でもよいが、ここではソースとターゲットのトラック接続を変更し「上書き」する手順もマスターしよう。どちらを使ってもよいが、トラック数が増えて複雑なシーケンスになっている場合は、ターゲットトラックを明示するこちらのほうが分かりやすい。
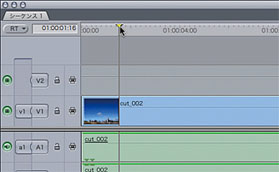
ドラッグ&ドロップ
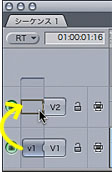
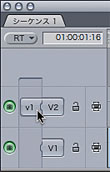
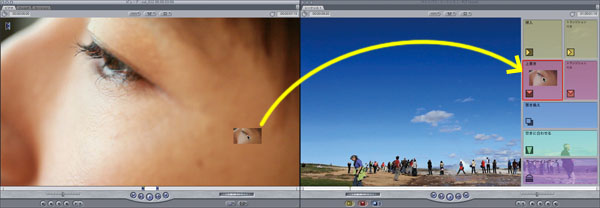 ❸「ビューア」のフリーズフレームを「キャンバス」の「上書き」へドラッグ&ドロップ。
❸「ビューア」のフリーズフレームを「キャンバス」の「上書き」へドラッグ&ドロップ。
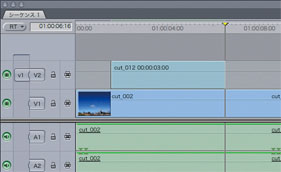 ❹音声はないので「V2」トラックにビデオだけが配置される。
❹音声はないので「V2」トラックにビデオだけが配置される。
フリーズフレームの二重露出具合を設定し、フェード効果を加える
上のトラックの重なり方を不透明度で設定し(今回は50%)、前後にフェードイン/アウトを設定することで静止画が現れ、しばらく重なり、再び消えていく一連の動きを作成する。
 ❶タイムラインのフリーズフレームクリップをダブルクリックして「ビューア」で開き、「モーション」タブの不透明度を「50」に設定する。
❶タイムラインのフリーズフレームクリップをダブルクリックして「ビューア」で開き、「モーション」タブの不透明度を「50」に設定する。


 ❹クリップ終了1秒前に再生ヘッドを移動、キーフレームを挿入(ここまで50が維持される)、最後のフレームに移動して「不透明度」を「0」に設定。これで完成。
❹クリップ終了1秒前に再生ヘッドを移動、キーフレームを挿入(ここまで50が維持される)、最後のフレームに移動して「不透明度」を「0」に設定。これで完成。
フェードアウトに絡めてブラー(ガウス)を加えると効果的
単にフェードアウトするだけでなく、そのタイミングでフォーカスアウトするとより印象的な映像になる。ブラー(ガウス)を適用し、フェードアウト開始点の少し前に0、フェードアウトの終了点でMAXに設定するのがコツ。
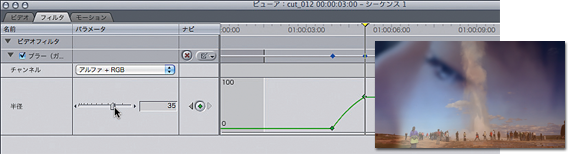
※この記事は「Final Cut Pro 実践講座」から抜粋しています。
玄光社MOOKFinal Cut Pro 実践講座
Final Cut Proを快適に使いこなすために、必要な機能だけを厳選し、分かりやすく解説。基本から応用、実践まで、ステップ バイ ステップでマスターできる。
定価2,499円(税込)
斎賀和彦 Kazuhiko Saika
CM企画/演出時代にノンリニア編集勃興期を迎える。現在は駿河台大学メディア情報学部、デジタルハリウッド大学院等で理論と実践の両面から映像を教えながら、写真、映像作品を制作。
ブログ http://mono-logue.air-nifty.com/
ツイッターアカウント http://twitter.com/SAIKA











