2011年02月01日
映像編集におけるエフェクトは、画面切り替えに使う「トランジション」エフェクトと、クリップそのものを加工するクリップエフェクト(Final Cut Proでは「フィルタ」と呼ぶ)のふたつに大別される。例えばディゾルブは時間の経過(省略)を表すなどの映像言語的意味を、フィルタも画のトーン統一の補正に加え、演出的意図を込めて使いこなせるように、基本的な操作と考え方を理解しよう。
エフェクトには「トランジション」と「フィルタ」がある
ビデオトランジション
クリップとクリップの境界線(編集点)に適用され、両方のクリップの切り替えを行なうのが「トランジション」。代表例:ディゾルブ、ワイプ、ページめくりなど。
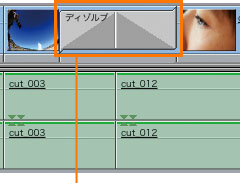
ビデオトランジション表示
「ディゾルブ」設定例▶



ビデオフィルタ
クリップそのものに適用するエフェクトが「フィルタ」。クリップ単位でかけるのが一般的だが、部分的な適用も可能。代表例:ぼかし、色補正。合成時のクロマキー処理もフィルタで行なう。
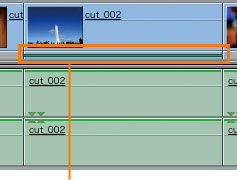
ビデオフィルタ表示
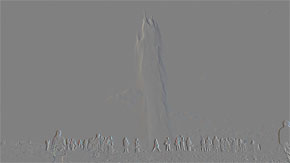
「エンボス」設定例

「セピア」設定例
トランジションの適用方法
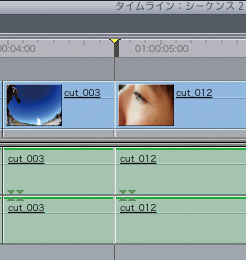 再生ヘッドをクリップとクリップの境界線(編集点)に置き、「エフェクト」メニュー>「ビデオトランジション」>から選ぶ(ここでは「ディゾルブ類」>「ディゾルブ」を適用した例)。
再生ヘッドをクリップとクリップの境界線(編集点)に置き、「エフェクト」メニュー>「ビデオトランジション」>から選ぶ(ここでは「ディゾルブ類」>「ディゾルブ」を適用した例)。
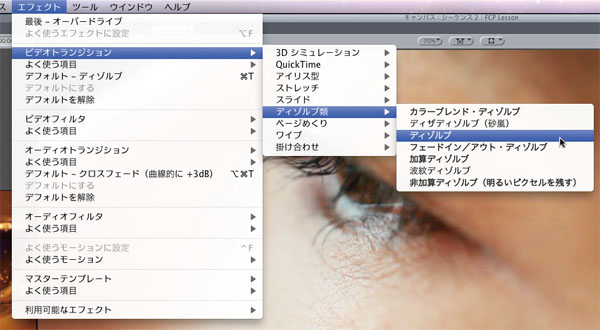
適用方法①
いちいちメニュー階層を降りて適用するのは非効率的なので、「デフォルト」としてひとつのトランジションが登録可能。初期状態では、長さ30フレームの「ディゾルブ」が設定されているが、別のものに変更可能。
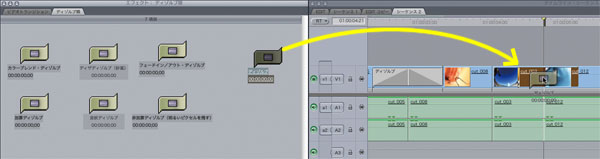
摘用方法②
「ブラウザ」>「エフェクトタブ」>「ビデオトランジション」にあるトランジションアイコンをドラッグ&ドロップでタイムラインの編集点に乗せてもOK。
フィルタの適用方法
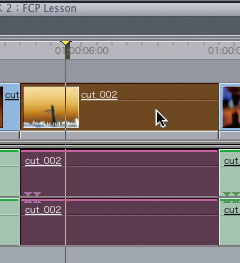 エフェクトをかけたいクリップを選択し、「エフェクト」メニュー>「ビデオフィルタ」>から選ぶ(ポインタを置くだけでもよいが後述の理由で選択することを推奨)。
エフェクトをかけたいクリップを選択し、「エフェクト」メニュー>「ビデオフィルタ」>から選ぶ(ポインタを置くだけでもよいが後述の理由で選択することを推奨)。
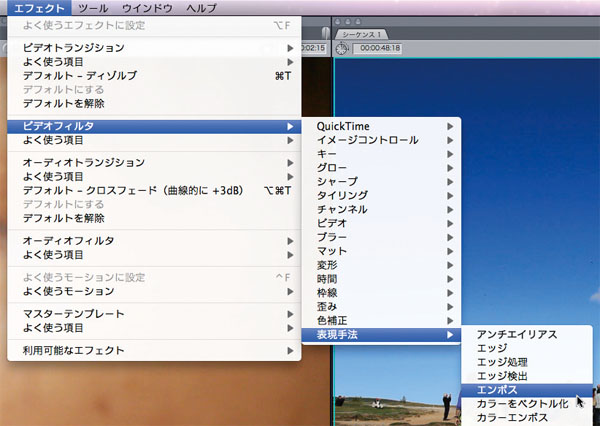
適用方法①
「フィルタ」にはデフォルトフィルタという項目はないが、フィルタ適用後に最後に使ったフィルタを「よく使う項目」として登録させることが可能。
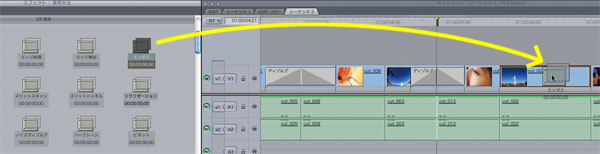
適用方法②
「ブラウザ」>「エフェクトタブ」>「ビデオフィルタ」にあるフィルタアイコンをドラッグ&ドロップで、タイムラインのエフェクトをかけたいクリップの上に乗せる。
エフェクト適用時の注意点(よくやるミス)
ビデオトランジション適用時は再生ヘッドの位置に注意
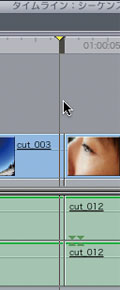
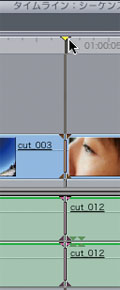
トランジション適用時には再生ヘッドが正確に編集点に乗っている必要がある。少しでもずれているとエフェクトはグレーアウトして選択できない。スナップ機能をオンにして再生ヘッドが編集点に吸着しやすくするか、「編集点へ移動」ボタンを使って正確に編集点を選ぶ。
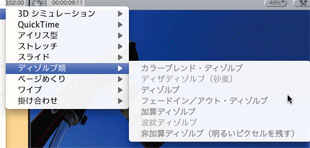
アクティブにならないメニュー表示。
ビデオフィルタ適用時はクリップを明示的に選択するクセをつける
[再生ヘッドが重なるクリップに適用]
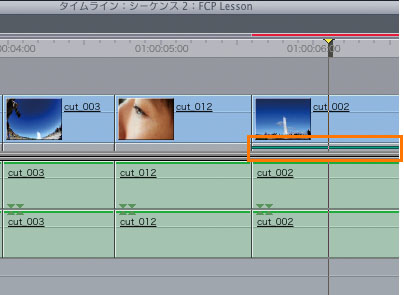 フィルタ適用時には、(上の図のように)対象のクリップを選択しておくのが原則だが、クリップを選択していなくても(左図のように)再生ヘッドの置かれたクリップにフィルタが適用される。
フィルタ適用時には、(上の図のように)対象のクリップを選択しておくのが原則だが、クリップを選択していなくても(左図のように)再生ヘッドの置かれたクリップにフィルタが適用される。
[イン点/アウト点で指定した部分に適用]
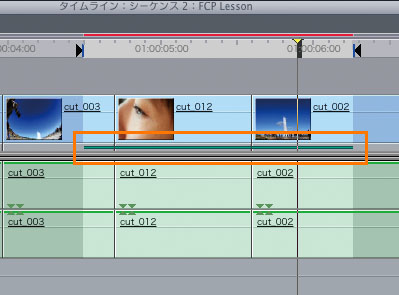 ただし、クリップにイン点アウト点が打たれていると、再生ヘッドの位置にかかわらず、その間にフィルタが適用されてしまうのでミスが起きやすい(左図)。クリップが選択されているとインアウト点より優先されるので必ずクリップを選択する習慣を付けたい。
ただし、クリップにイン点アウト点が打たれていると、再生ヘッドの位置にかかわらず、その間にフィルタが適用されてしまうのでミスが起きやすい(左図)。クリップが選択されているとインアウト点より優先されるので必ずクリップを選択する習慣を付けたい。
※この記事は「Final Cut Pro 実践講座」から抜粋しています。
玄光社MOOKFinal Cut Pro 実践講座
Final Cut Proを快適に使いこなすために、必要な機能だけを厳選し、分かりやすく解説。基本から応用、実践まで、ステップ バイ ステップでマスターできる。
定価2,499円(税込)
斎賀和彦 Kazuhiko Saika
CM企画/演出時代にノンリニア編集勃興期を迎える。現在は駿河台大学メディア情報学部、デジタルハリウッド大学院等で理論と実践の両面から映像を教えながら、写真、映像作品を制作。
ブログ http://mono-logue.air-nifty.com/
ツイッターアカウント http://twitter.com/SAIKA











