2011年02月03日
トランジションに限らずFinal Cut Proにおけるエフェクトのパラメータ調節は「ビューア」で行なう場合がほとんど。簡単な設定変更はタイムライン上で行なえる仕組みも用意されているが、詳細な調整は「ビューア」上の専用タブ「トランジションエディタ」で行なうのがベスト。「トランジション」は「フィルタ」と異なり、ふたつのクリップにまたがるエフェクト。隠れた部分に注意しないとミスが起きやすい。
トランジションエディタでの操作
トランジションエフェクトの詳細設定は、タイムライン上のアイコンをダブルクリックして「ビューア」に展開されるトランジションエディタ内で行う。トランジションに限らず、Final Cut Proの各種パラメータ調整はダブルクリックでビューアに設定タブを開くことが基本だと覚えておこう。
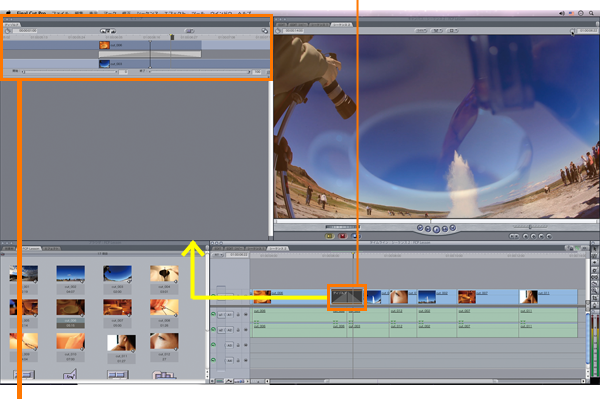
継続時間
トランジションの長さ。デフォルトは30フレーム(1秒)
編集点
トランジションの長さ
トランジションで現れてくる方のクリップ(濃い青灰色が現在の使用範囲)。
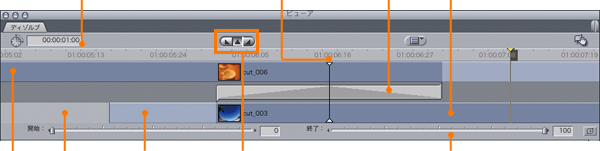
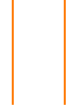
薄い青灰色は映像はあるが使われていない余白部分、のりしろ、OLしろ、とも。
通常は0〜100%で変化するが、開始時もしくは終了時の合成具合を変更できる。
灰色は映像のない部分、すなわち下地。片方が下地の部分はトランジション不可。
トランジションで消えていく方のクリップ(濃い青灰色が使用範囲)。
トランジションの開始を編集点とどう関係させるかを設定できる(下図参照)。
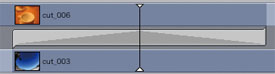
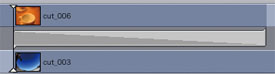
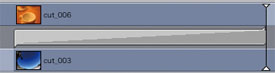
トランジションの長さを調整する
トランジションエフェクトのキモは俗に「深さ」とも呼ばれる効果の継続時間だ。最適なデュレーションタイムを見つけよう。自分の中の定番ルールができあがるまでは試行錯誤しかない。繰り返し調整とプレビューを行なう。継続時間を変更する方法は複数用意されているので、目的と好みで使い分けたい。
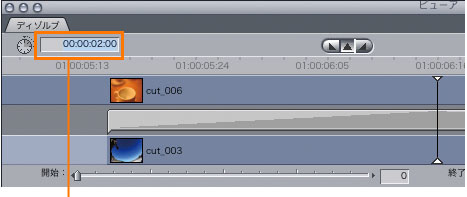
数値入力で変更(第2回参照)
「継続時間」フィールドにテンキーで直接秒数を打ち込んで変更できる。長さがあらかじめ決まっている場合にもっともスピーディな方法。
アイコンをドラッグして変更
マウスポインタをトランジションアイコンの端に持って行くとデュレーションの長さをインタラクティブに増減可能。試行錯誤に効果的な方法。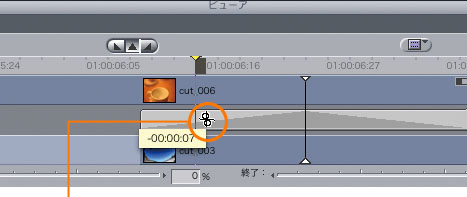
ロール編集しながらトランジションの位置を変更(第5回参照)
マウスポインタをトランジションアイコンの中に持って行くとロールツールになり、トランジションのポイントをずらすことが可能。編集点の調整を同時にできる方法。トランジション設定には「のりしろ」が必要
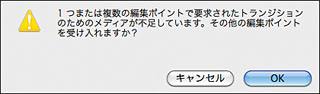 トランジションエフェクトは互いの画がじわじわと切り替わることなので、編集点の前後にそれぞれその重なった部分の映像が必要。その映像の余白部分を「のりしろ」とか「OLしろ」と呼ぶ。
トランジションエフェクトは互いの画がじわじわと切り替わることなので、編集点の前後にそれぞれその重なった部分の映像が必要。その映像の余白部分を「のりしろ」とか「OLしろ」と呼ぶ。
素材をフルに使っていてはダメ
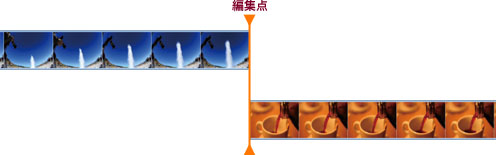
先行/ 後続クリップとも素材いっぱいに使っている場合、編集点の前後には「のりしろ」がない。重なった映像を作る余裕がないのでトランジションは設定不能。
「のりしろ」範囲内でディゾルブは自由に設定可能
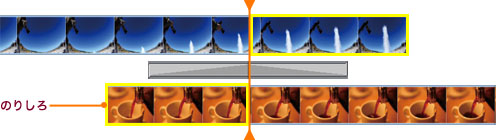
先行/後続クリップの「のりしろ」範囲内であれば、トランジションは自由に設定できる。「のりしろ」量は、開始位置設定によって変わるので注意。
「のりしろ」が足りない場合それがトランジションの最大値
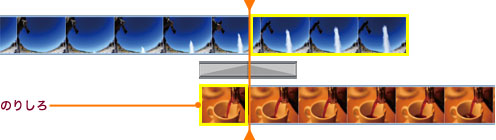
例えば片方の「のりしろ」が1秒のとき3秒の中心開始トランジションは「のりしろ」が足りずに設定できず、2秒の中心開始が最大値となる。
タイムライン上で長さを調整
トランジションエディタを開かなくてもタイムライン上のトランジションアイコンを直接ドラッグして長さを調整することも可能。微調整には向かない。
![]()
トランジションエフェクトの削除
トランジションを取り除くには、タイムライン上のアイコンを選択し「編集」メニュー>「消去」か、deleteキーを押す。「右クリック」>「カット」でも可。
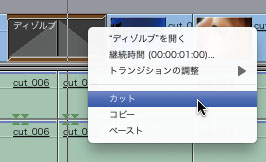
※この記事は「Final Cut Pro 実践講座」から抜粋しています。
玄光社MOOKFinal Cut Pro 実践講座
Final Cut Proを快適に使いこなすために、必要な機能だけを厳選し、分かりやすく解説。基本から応用、実践まで、ステップ バイ ステップでマスターできる。
定価2,499円(税込)
斎賀和彦 Kazuhiko Saika
CM企画/演出時代にノンリニア編集勃興期を迎える。現在は駿河台大学メディア情報学部、デジタルハリウッド大学院等で理論と実践の両面から映像を教えながら、写真、映像作品を制作。
ブログ http://mono-logue.air-nifty.com/
ツイッターアカウント http://twitter.com/SAIKA











