2010年11月29日
Final Cut Proは、4つのウインドウとツールパレットおよびオーディオメーターを基本インターフェイスとする。この4つのウインドウを順番に移りながら編集を行なっていくのがおおまかな流れとなる。Final Cut Proはひじょうにカスタマイズの自由度が高く、作業にあわせて変更するのも良さではあるが、全体の流れを理解するまでこの連載では画面レイアウトを固定して説明する。
「整頓」機能で画面レイアウトを選択
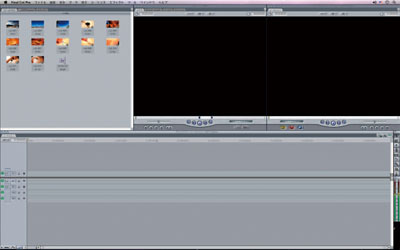 はじめて起動したときは「標準」状態になっている。
はじめて起動したときは「標準」状態になっている。
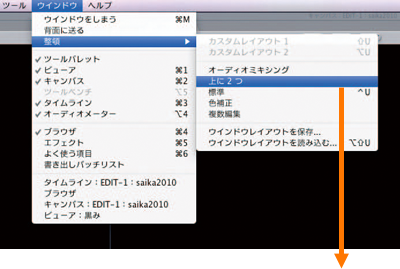 レイアウトは自由にカスタマイズできるが、「ウインドウ」メニュー>「整頓」によく使うものがプリセットされている。
レイアウトは自由にカスタマイズできるが、「ウインドウ」メニュー>「整頓」によく使うものがプリセットされている。
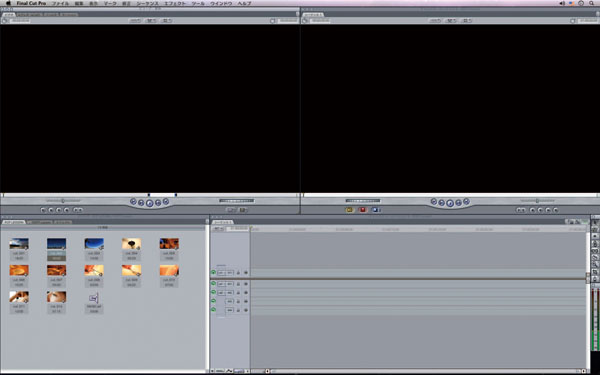
「上に2つ」レイアウト
素材や編集シーケンスの再生画面が大きく、画の内容を把握しやすい。あまり複雑な編集を行わない時に最適。当連載ではこのレイアウトを基本とする。その他の画面レイアウト
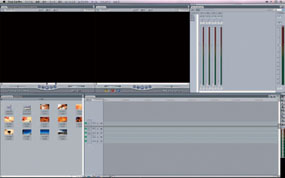
[オーディオミキシング]複数のオーディオトラックをミキシング調整する。トラック間のバランス調整時に有効。
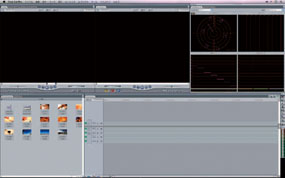
[色補正]文字通りカラーコレクション用。必要に応じてビデオスコープの代わりにフレームビューアに切り替える。
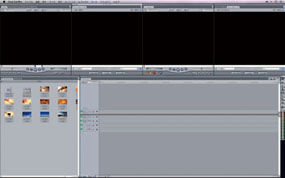
[複数編集]色補正時その他に比較検討しながら作業するときに有効。1280×854以下のディスプレイでは使えない。
「編集の動線」を覚えるのが上達への近道(ショートカット)
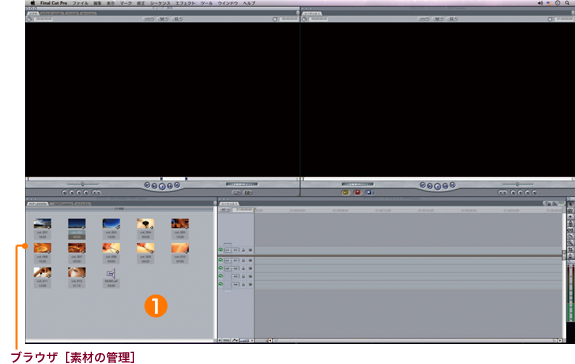
①編集素材の保管場所「ブラウザ」
Final Cut Proでの編集は「ブラウザ」からはじまる。ここには、映像、音声、写真やロゴの外部データ、編集シーケンス等、すべての素材が置かれる。ここで使いたい素材を見つけることから始める。
![]()

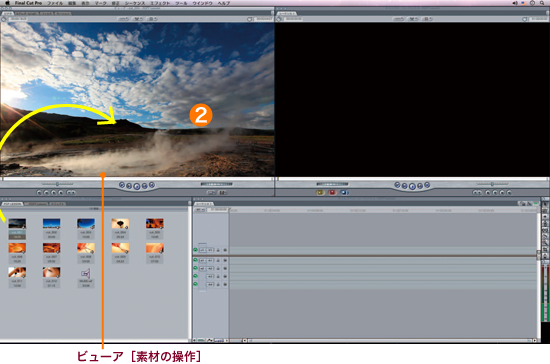
②「ビューア」で再生、確認、設定
「ブラウザ」で選んだクリップを「ビューア」にドラッグ&ドロップ(あるいはダブルクリック)して開く。「ビューア」は素材を再生して内容を確認し、イン点アウト点などの設定を行う場所。いわば「ブラウザ」で使うクリップを選び、「ビューア」で使う部分を選ぶ…のがつなぐ前のステップだ。
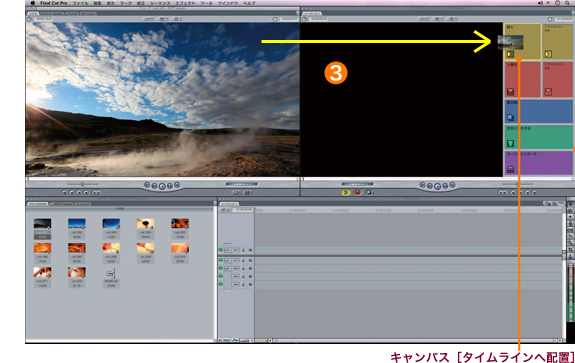
③「キャンバス」へドラッグ&ドロップ
イン点アウト点を設定したクリップを「ビューア」から「キャンバス」にドラッグすると、「キャンバス」上に編集オーバーレイが現れる。ここでどのセクション(エリア)で放す(ドロップ)かで編集結果を使い分けるが、しばらくは「挿入」で放す方法を覚えよう。
![]()
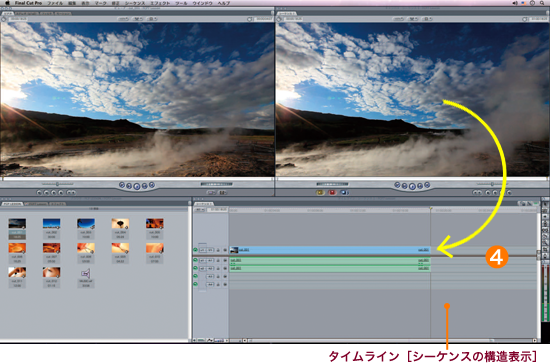
④「タイムライン」は一覧表
「キャンバス」に次々とつないでいった画音の構造を分かりやすく視覚化するのが「タイムライン」。どの画音がどんな順番で、そしてどのくらいの長さで並んでいるかを表示する。また「タイムライン」上で再生ヘッド(俗に言うカーソル)位置の画が「キャンバス」に表示される。
※この記事は「Final Cut Pro 実践講座」から抜粋しています。
玄光社MOOKFinal Cut Pro 実践講座
Final Cut Proを快適に使いこなすために、必要な機能だけを厳選し、分かりやすく解説。基本から応用、実践まで、ステップ バイ ステップでマスターできる。
定価2,499円(税込)
斎賀和彦 Kazuhiko Saika
CM企画/演出時代にノンリニア編集勃興期を迎える。現在は駿河台大学メディア情報学部、デジタルハリウッド大学院等で理論と実践の両面から映像を教えながら、写真、映像作品を制作。
ブログ http://mono-logue.air-nifty.com/
ツイッターアカウント http://twitter.com/SAIKA











