2010年12月03日
編集のステップは、膨大な素材から使うクリップを選び、使いどころ(イン点アウト点)を決め、タイムラインに並べて、調整したり順番を入れ替えたり…と続いていくが、ここではタイムラインに順番に編集していく方法を学ぶ。ブラウザからビューアで開いたクリップをスペースバーで再生して、「I」「O」キーで範囲指定したらキャンバスまでドラッグしてタイムラインに配置…がスムーズ。
イン点/アウト点を打って使用範囲を設定し、つないでいく

❶イン点をマークする。Tipsとしてイン点を打つとブラウザ上のクリップサムネールはイン点の画に更新される。
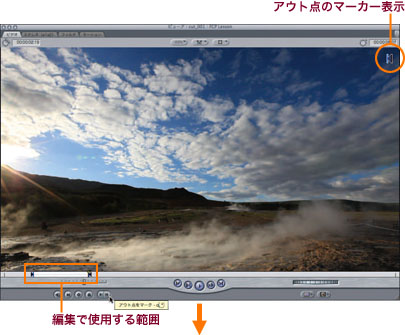
❷イン点アウト点の両方を打つと、その間が編集される区間となる。画面左上のフィールドには区間秒数が表示される。
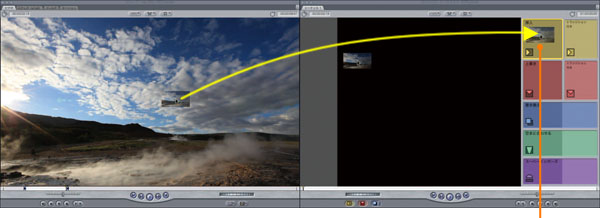
![]()
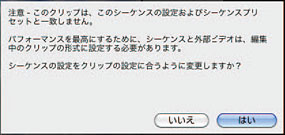
❸クリップを「ビューア」から「キャンバス」にドラッグすると、「キャンバス」上に「編集オーバーレイ」が現れる。ここではしばらくは「挿入」の上で放す。
直接、タイムラインに
ドラッグ&ドロップしてもOK
本誌では操作スタイルを統一するためもあってキャンバスにドラッグする方法で記述しているが、ビューアからタイムラインにドラッグ&ドロップしてもOKだ。
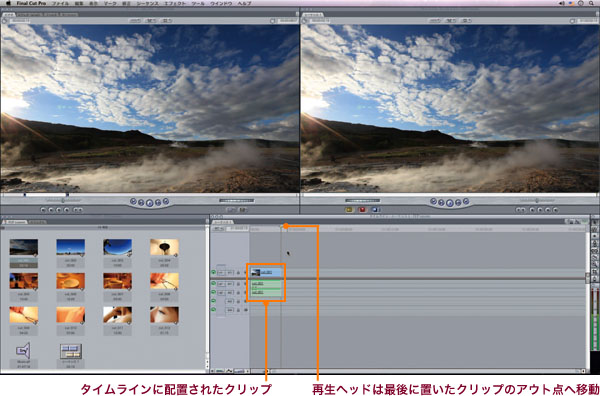
❺「挿入」の上で放すとキャンバスにクリップのイン/アウト間が置かれ、タイムラインにも表示される。
同じ操作で次のクリップもつなぐ
順番につないで行くだけなら、上記の操作を繰り返すだけでOK。もっともシンプルな編集はこれで可能になる。

※この記事は「Final Cut Pro 実践講座」から抜粋しています。
玄光社MOOKFinal Cut Pro 実践講座
Final Cut Proを快適に使いこなすために、必要な機能だけを厳選し、分かりやすく解説。基本から応用、実践まで、ステップ バイ ステップでマスターできる。
定価2,499円(税込)
斎賀和彦 Kazuhiko Saika
CM企画/演出時代にノンリニア編集勃興期を迎える。現在は駿河台大学メディア情報学部、デジタルハリウッド大学院等で理論と実践の両面から映像を教えながら、写真、映像作品を制作。
ブログ http://mono-logue.air-nifty.com/
ツイッターアカウント http://twitter.com/SAIKA











