2010年12月10日
つながった隣接するクリップのどちらか一方を延ばしたり縮めたりし、その分後続のカットを移動させる「リップル」編集。片方を延び縮みした分、他方を同じ分延び縮みさせる「ロール」編集。Final Cut Proの「トリム編集」モードは「ロール」と「リップル」編集を高精度に行うモードである。編集の微調整を試行錯誤し、完成度をあげていくために「トリム編集」画面の活用は欠かせない。
「トリム編集」画面を開く
「トリム編集」ウインドウはクリップ間の編集ポイントを微調整するために用意された特別な編集ウインドウである。容易な操作で1フレーム単位の「ロール」「リップル」編集を実現する。「トリム編集」ウインドウはタイムラインから開く。


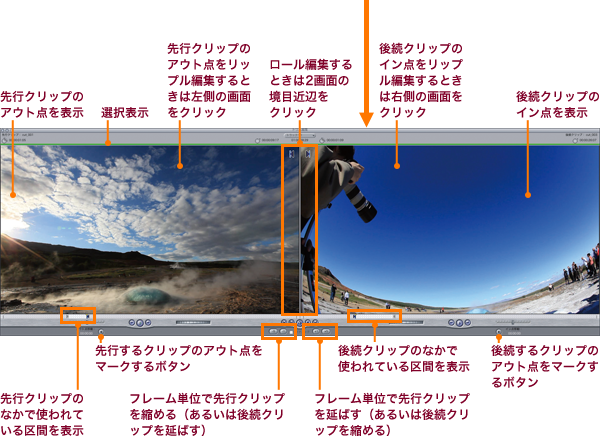
ロール編集とリップル編集の違いを理解する
【ロール編集】隣接するクリップのアウト点イン点を同じだけ調整し、全体の尺を変えずに編集点を変更する
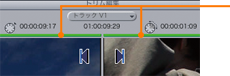 「トリム編集」画面のグリーンのバーが両方のウインドウとも灯いている状態にする(両ウインドウの間でクリック)。
「トリム編集」画面のグリーンのバーが両方のウインドウとも灯いている状態にする(両ウインドウの間でクリック)。
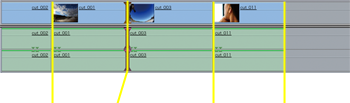
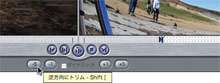
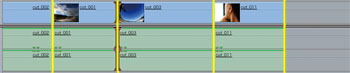
-5あるいは-1ボタンを押すと先行クリップ(左側)の終わりが押したフレーム数分短くなり、その同じフレーム数、後続クリップ(右側)の頭が延びる。
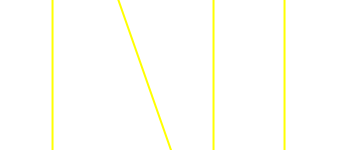
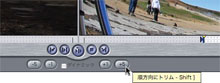
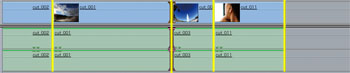
+5あるいは+1ボタンを押すと先行クリップ(左側)の終わりが押したフレーム数分延び、その同じフレーム数、後続クリップ(右側)の頭が短くなる。
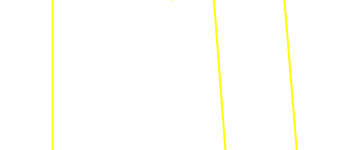
【リップル編集】隣接するクリップのアウト点イン点を片方だけ調整し、その増減分を全体の尺に反映させる

「トリム編集」画面のグリーンのバーが調整対象のウインドウ側のみ灯いている状態にする(ここでは左側ウインドウ上でクリック)。
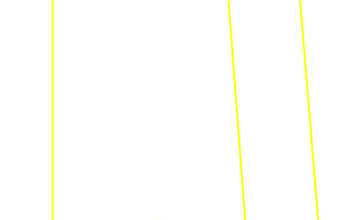
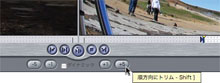
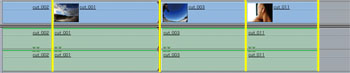
+5あるいは+1ボタンを押すと先行クリップ(左側)の終わりが押したフレーム数分延び、その同じフレーム数、後続クリップすべてが押し出される。
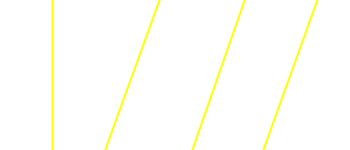
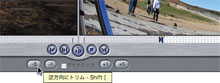
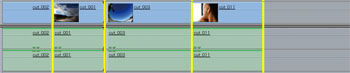
-5あるいは-1ボタンを押すと先行クリップ(左側)の終わりが押したフレーム数分縮み、その同じフレーム数、後続クリップすべてが詰まってくる。
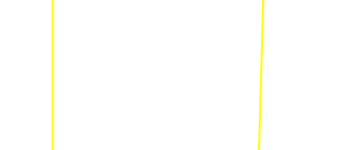
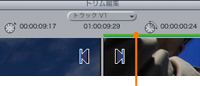
右側のウインドウでクリックして後続クリップを調整対象にする。
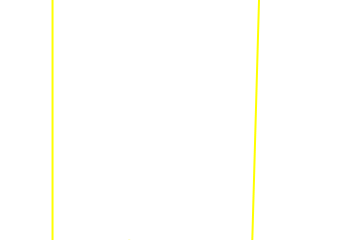
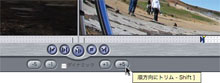
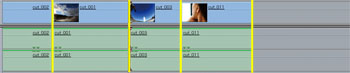
+5あるいは+1ボタンを押すと後続クリップの頭が縮む。先行クリップに影響はないが、後続クリップ以降全クリップが縮めた分だけ前倒しされる。
「ロール」編集の概念図
![]() ロールツール
ロールツール
「ロール」編集は隣接するクリップの編集点で、どちらかのクリップを延ばしたら他方を同じだけ縮め、縮めたら他方を延ばすというように全体尺を変えない編集。結果的に両者の編集点がずれたように見える。
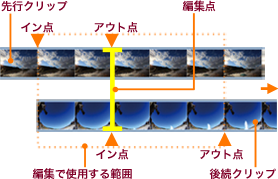
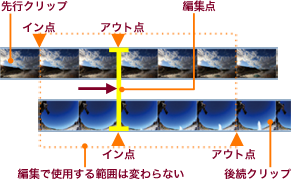
「リップル」編集の概念図
![]() リップルツール
リップルツール
「リップル」編集は、隣接するクリップの編集点で、どちらかのクリップのみを単独で延び縮みさせる。その同じフレーム数だけ全体の尺も増減する。リップル編集のリップルは波紋。1カ所の編集の影響がシーケンス全体に波及していくことからそう呼ばれる編集だ。
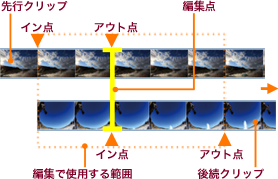
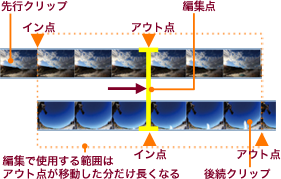
※この記事は「Final Cut Pro 実践講座」から抜粋しています。
玄光社MOOKFinal Cut Pro 実践講座
Final Cut Proを快適に使いこなすために、必要な機能だけを厳選し、分かりやすく解説。基本から応用、実践まで、ステップ バイ ステップでマスターできる。
定価2,499円(税込)
斎賀和彦 Kazuhiko Saika
CM企画/演出時代にノンリニア編集勃興期を迎える。現在は駿河台大学メディア情報学部、デジタルハリウッド大学院等で理論と実践の両面から映像を教えながら、写真、映像作品を制作。
ブログ http://mono-logue.air-nifty.com/
ツイッターアカウント http://twitter.com/SAIKA











