2011年01月11日
クリップをタイムラインに並べ、それぞれの長さを調整したら、ほかにもクリップを調整したいケースが出てくるだろう。例えば映像と音声をずらして台詞をこぼしたいとか、クリップの順番を入れ替えたいとか、である。ここでは編集でよく使われるクリップの扱いについて理解する。特にクリップを配置した後に、不要部分をカットしたいという時に「カミソリツール」が有効なので活用したい。
映像と音声を別々に扱う方法
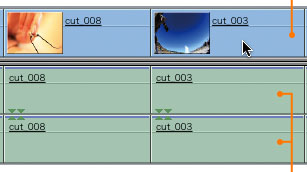
映像と同時録音された音声は通常一対のものとして扱う。が、音声だけアフレコで差し替えたり、音を無くして映像だけ流したり…と映像と音声を独立して扱いたい場合も少なくない。Final Cut Proのクリップにおける映像と音声のリンク関係と操作を理解しよう。
【リンクされた選択】映像と同録音声はセットとして選択される
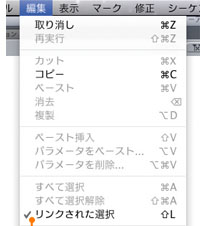
映像と同時録音された音声は読み込み時に映像と音声のセットとして扱われるが、この関係は「編集」メニュー>「リンクされた選択」のオンオフでセット扱いと単独ファイル扱いに変更可能。ちなみに「リンクされた選択」チェックありがオンの状態で映像と同録音がセットとなる。
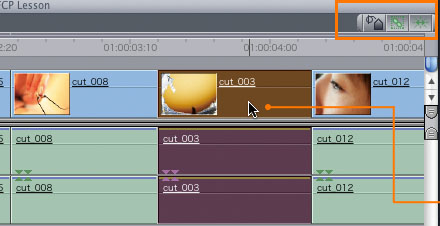
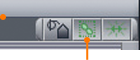
クリックして選択すると映像と音声は同時に選択
【リンクされていない選択】映像と同録音声はそれぞれ個別に選択できる
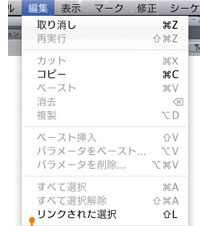
「リンクされた選択」のチェックを外す(オフにする)ことによって、映像と音声のリンクが外れ、片方ずつ選択できる。映像だけあるいは音声だけトリムしたり差し替えたりするときには必須の操作だが、通常のトリムやクリップの並べ替えでは両者がずれてしまうので注意。
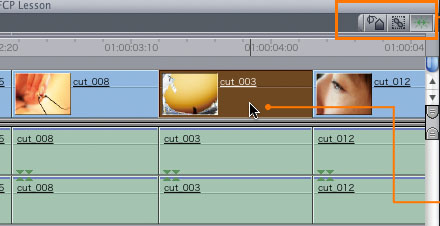
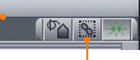
映像をクリックすると映像だけが選択される
音声に別の映像を付けた例
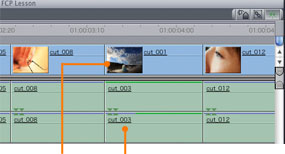 映像はcut_001 音声はcut_003
映像はcut_001 音声はcut_003
音声はそのままに映像だけ差し替える手法は複数のカメラで撮影したときのカット変えや回想シーンの演出、またミュージッククリップ編集でよく見られる。
映像と音声の編集点をずらした例
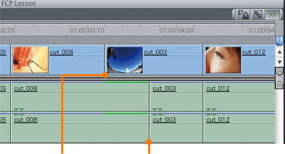 映像の編集点 音声の編集点
映像の編集点 音声の編集点
映像と音声の切り替わりタイミングをずらすのは映像的演出としてよく使われる。会話の途中に波の音が入ってきてから浜辺のシーンに切り替わるなど。
音声を消去して映像だけにした例
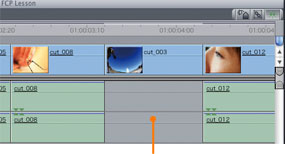
音声だけを消去
街の雑踏のカットから音を取り去ると独特の雰囲気が出るように音声をあえて消去する手法もある。もちろんクリップの音声レベルをゼロにしてもよい。
クリップの順番を入れ替える
ある程度編集が進むと、クリップの順番を入れ替えたくなる。直感的な操作が特徴のFinal Cut Pro だが、入れ替えたいクリップを普通にタイムライン内でドラッグ&ドロップすると上書き編集になってしまう。一般的な意味での入れ替え(移動→挿入編集)にはコツが必要だ。
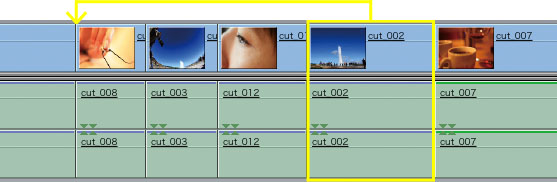
間欠泉のクリップを3クリップ前の指先クリップの前に挿入したい場合を想定して手順を解説する。
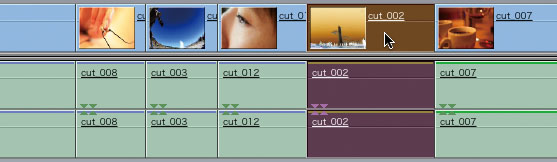
❶ 間欠泉のクリップを選択する。選択すると移動対象のクリップ(間欠泉クリップ)が反転表示される。この段階では他のキーを押していてはいけない。
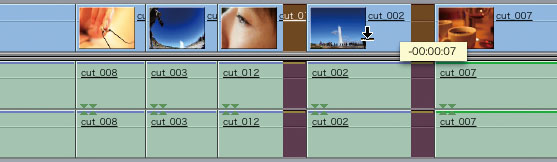

❷ 間欠泉クリップをつかんだまま、前方へドラッグを始める。ポインタは下向きの矢印となる。この段階でも他のキーを押していてはいけない(重要)。
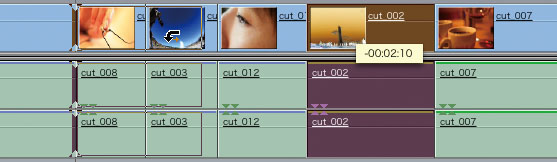

+optionキー
❸ドラッグし始めてからoptionキーを押す(押したままにする)。ポインタがカーブした矢印に変わる。移動するクリップの端に注目しつつドラッグを続ける。
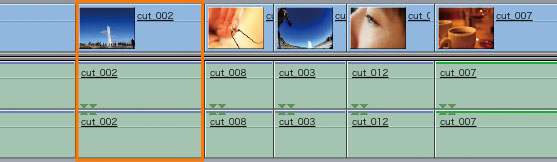
❹ 移動するクリップの端が目的の編集点に重なったらマウスを放す。これでクリップの移動(+挿入)が完了する。
クリップの不要部分を削除する
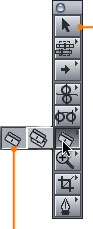
選択ツール
(キーボードショートカットA)
タイムラインに置いたクリップが長すぎた場合、トリム編集で調整してもよいが、トリム編集は微調整に向くものの大きく削除するのはやや面倒だ。そこでクリップを分割し、不要な部分を削除して空いた空間を詰めるという手法も覚えておこう。
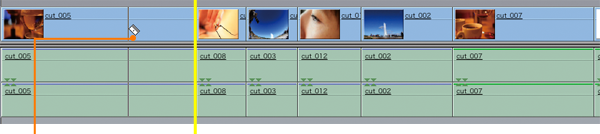
 カミソリ
カミソリツール
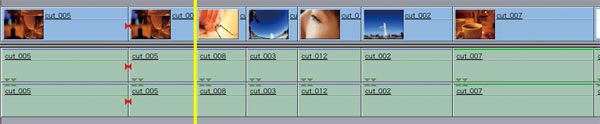
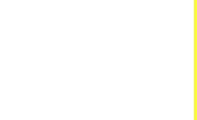
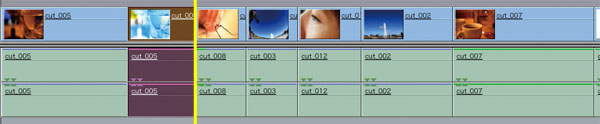
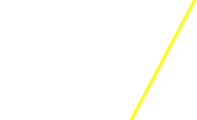
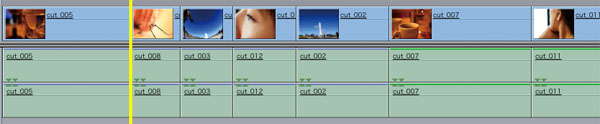
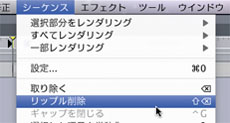
❹「シーケンス」メニュー>「リップル削除」を行うと、選択したクリップが削除され、後のクリップがすべて前に移動。隙間なくつながる。
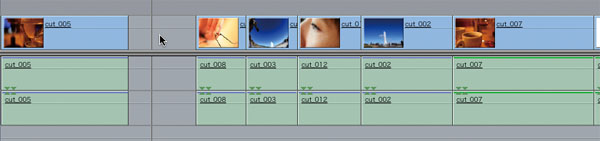
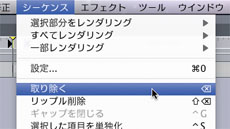
❹「シーケンス」メニュー>「取り除く」を行うと該当クリップの削除のみ行い、何もない空間が残る。この空きを詰めたい場合は再生ヘッドを空きに置き、「シーケンス」メニュー>「ギャップを閉じる」で上記と同じタイムラインとなる。
※この記事は「Final Cut Pro 実践講座」から抜粋しています。
玄光社MOOKFinal Cut Pro 実践講座
Final Cut Proを快適に使いこなすために、必要な機能だけを厳選し、分かりやすく解説。基本から応用、実践まで、ステップ バイ ステップでマスターできる。
定価2,499円(税込)
斎賀和彦 Kazuhiko Saika
CM企画/演出時代にノンリニア編集勃興期を迎える。現在は駿河台大学メディア情報学部、デジタルハリウッド大学院等で理論と実践の両面から映像を教えながら、写真、映像作品を制作。
ブログ http://mono-logue.air-nifty.com/
ツイッターアカウント http://twitter.com/SAIKA











