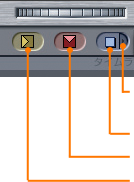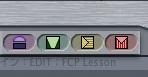2011年01月24日
油絵を描くときに使う帆布と同じ名を持つ「キャンバス」は文字通り、映像を作り上げていく場所。絵の具を置くように素材クリップを置き、タイムラインへの配置方法を指定していくのが基本。シーケンス再生はキャンバスのみで行われる。Final Cut Proでは各種のパラメータ調整時に専用のプレビューウインドウを使うことは一切なく、すべて同じキャンバスで見るのが設計思想だ。
タイムラインへの素材の配置とシーケンスの映像確認を担う
通常はタイムラインの編集ヘッドのある位置の映像を表示する。素材を配置するときに「編集オーバーレイ」が右からサッと表示されるのが特徴になる。
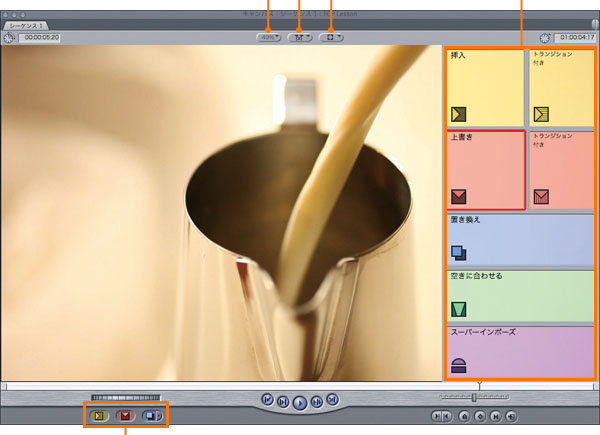
①編集オーバーレイ
「ビューア」からソースクリップを「キャンバス」上にドラッグすると現れる編集サポート表示。どの場所にドロップするかで編集結果を使い分ける。
![]() [挿入]シーケンスのイン点で分割、ソースクリップが割り込む。
[挿入]シーケンスのイン点で分割、ソースクリップが割り込む。
![]() [挿入(トランジション付き)]「挿入」時、トランジションが自動設定。
[挿入(トランジション付き)]「挿入」時、トランジションが自動設定。
![]() [上書き]シーケンスのイン点からソースクリップ分、消去して上書き。
[上書き]シーケンスのイン点からソースクリップ分、消去して上書き。
![]() [上書き(トランジション付き)]「上書き」時、トランジションが自動設定。
[上書き(トランジション付き)]「上書き」時、トランジションが自動設定。
![]() [置き換え]編集済みクリップをソースクリップと再生ヘッド位置で置き換える。
[置き換え]編集済みクリップをソースクリップと再生ヘッド位置で置き換える。
![]() [空きに合わせる]ソースクリップの速度を自動変更しシーケンスと置き換える。
[空きに合わせる]ソースクリップの速度を自動変更しシーケンスと置き換える。
![]() [スーパーインポーズ]新規トラックを作成してソースクリップを配置する。
[スーパーインポーズ]新規トラックを作成してソースクリップを配置する。
③モーション設定
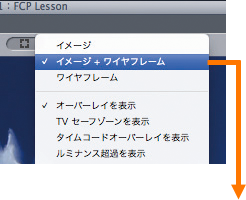 表示ポップアップメニューから「イメージ+ワイヤフレーム」にチェックを入れると、選択したトラックを移動したり拡大縮小したりといったモーション設定を行なうことができる。
表示ポップアップメニューから「イメージ+ワイヤフレーム」にチェックを入れると、選択したトラックを移動したり拡大縮小したりといったモーション設定を行なうことができる。


④編集内容に合せて表示倍率を変更する
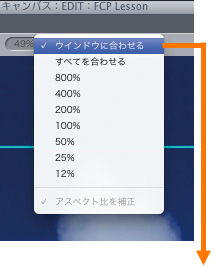 ズームポップアップメニューから表示倍率を変更できる。注意すべきはこのパーセンテージは、映像の解像度サイズに対してのもの。フルHDなら1920×1080がピクセル等倍で表示された状態が100%。
ズームポップアップメニューから表示倍率を変更できる。注意すべきはこのパーセンテージは、映像の解像度サイズに対してのもの。フルHDなら1920×1080がピクセル等倍で表示された状態が100%。

[ウインドウに合せる]キャンバスウインドウに収まるように自動変倍する。通常の編集時はこれに設定する。

[25%]映像のサイズに対して25%で表示。画面の外側にはみ出た部分も確認できるのでアニメーション設定時に便利。

[100%]映像のピクセルを等倍表示。HDなら多くの場合拡大表示になる。タイトルエッジや画質の確認に有効。
タイムコードビューアを活用しよう
数人で編集作業を行なう場合、すばやく、かつ誤解なく意思疎通をはかるためにタイムコードはひじょうに有効だ。標準のタイムコードオーバーレイは小さくて皆で共有するには向いていない。「ツール」メニュー>「タイムコードビューア」でフローティングの大きな画面を表示しよう。
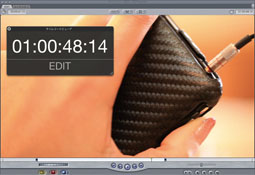
⑤「ビューア」と「キャンバス」を同期再生する
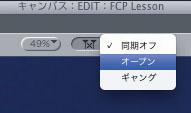 「ビューア」は素材を、「キャンバス」は編集シーケンスを再生する所だが、両者を同期運転させると便利な時がある。色補正のために素材を比較したり、代替クリップ候補の動きや長さを把握したりするケースだ。「再生ヘッドの同期」ポップアップメニューには3種類の同期オプションがある。
「ビューア」は素材を、「キャンバス」は編集シーケンスを再生する所だが、両者を同期運転させると便利な時がある。色補正のために素材を比較したり、代替クリップ候補の動きや長さを把握したりするケースだ。「再生ヘッドの同期」ポップアップメニューには3種類の同期オプションがある。
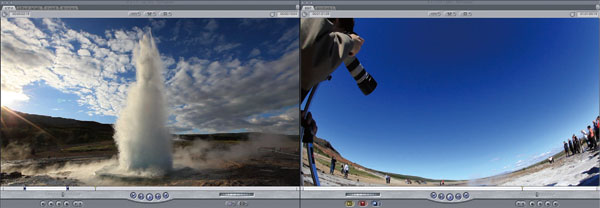
同期オフ
デフォルトの設定。「ビューア」と「キャンバス」は同期しない。

オープン
「キャンバス(およびタイムライン)」の再生ヘッドの位置にあるシーケンスクリップが「ビューア」で開く。「ビューア」の再生ヘッドは「キャンバス」の再生ヘッドと同期する。

ギャング
ポップアップメニューから「ギャング」を選んだ時に「キャンバス」「ビューア」それぞれの再生ヘッドが同期され、オフにするまでの間、片方の動きにもう片方が同期して同じ量、移動する。
※この記事は「Final Cut Pro 実践講座」から抜粋しています。
玄光社MOOKFinal Cut Pro 実践講座
Final Cut Proを快適に使いこなすために、必要な機能だけを厳選し、分かりやすく解説。基本から応用、実践まで、ステップ バイ ステップでマスターできる。
定価2,499円(税込)
斎賀和彦 Kazuhiko Saika
CM企画/演出時代にノンリニア編集勃興期を迎える。現在は駿河台大学メディア情報学部、デジタルハリウッド大学院等で理論と実践の両面から映像を教えながら、写真、映像作品を制作。
ブログ http://mono-logue.air-nifty.com/
ツイッターアカウント http://twitter.com/SAIKA