2010年12月01日
「ビューア」は選んだクリップに編集ポイント(イン点アウト点)を設定する編集の要である。編集操作を自分のイメージに即応するレスポンスで行うコツは「ビューア」の操作をショートカットを含めマスターすること。もっともよく使う「目的の編集ポイントを素早く正確に見つける」基本操作が編集のスピードだけでなくクオリティ向上の第一歩なのだ。「J/K/L」と「I/O」そして上下左右のキー操作は身につけたい。
再生/停止/コマ送り/編集点設定
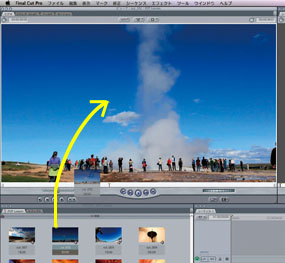 「ブラウザ」からクリップをドラッグ&ドラッグもしくはダブルクリックして「ビューア」に開く。
「ブラウザ」からクリップをドラッグ&ドラッグもしくはダブルクリックして「ビューア」に開く。
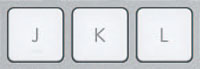
JKLキー(再生コントロール)
L(再生)K(停止)J(逆再生)だが、JとLは押す度に倍速再生になり、Kを押しながらだとスロー再生となる必須項目。
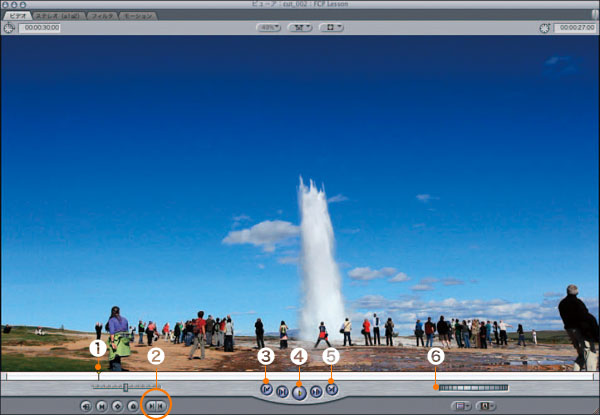 ①再生ヘッド | ②イン点/アウト点をマーク | ③前の編集点へ移動 | ④再生/停止 | ⑤次の編集点へ移動 | ⑥コマ送り/戻し
①再生ヘッド | ②イン点/アウト点をマーク | ③前の編集点へ移動 | ④再生/停止 | ⑤次の編集点へ移動 | ⑥コマ送り/戻し
①再生ヘッド
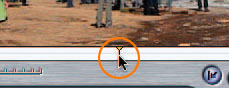 スクラバーバーがクリップの長さを表し、再生ヘッドの位置の映像が表示される。
スクラバーバーがクリップの長さを表し、再生ヘッドの位置の映像が表示される。
②イン点/アウト点をマーク
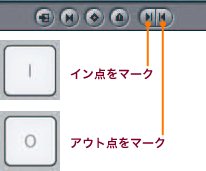
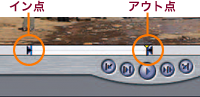
イン点アウト点をマーク(設定)すると、スクラバーバーにそれぞれの位置が表示される。新たにイン点アウト点をマークすると自動更新される。
③前の編集点へ移動
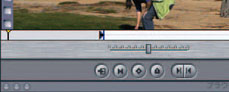

イン点があるときはイン点へ。さらに押すとクリップの頭へジャンプする。
④再生/停止
 押せば1 倍速標準再生、もう一度押して停止。スペースバーは基本だ。
押せば1 倍速標準再生、もう一度押して停止。スペースバーは基本だ。
⑤次の編集点へ移動
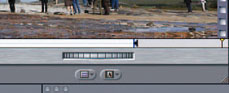

アウト点があるときはアウト点へ。さらに押すとクリップの終わりへジャンプ。
⑥コマ送り/戻し


1コマ(1フレーム)単位で映像を動かす。押し続けるとスロー再生/戻し。
キーボードショートカットを使いこなして作業効率アップ

マウスで画面上のボタンをクリックしてももちろんよいが、大画面高解像度化の進むMacにおいて画面上のボタンは相対的に小さくなり、マウスポインタ移動や押し間違いも含めマウス操作ではまだるっこしい場面が出てくる。たくさんのキーボードショートカットを覚える必要はないが、ここに載せたショートカットを使いこなすと格段にスピーディな操作ができる。
テンキーを使ってタイムコードを直接入力し、素早く頭出し
 特定のリズムでクリップを並べたい時など、秒、フレームで操作すると便利なことも多い。テンキーを使った数値によるコントロールもマスターしておこう。
特定のリズムでクリップを並べたい時など、秒、フレームで操作すると便利なことも多い。テンキーを使った数値によるコントロールもマスターしておこう。
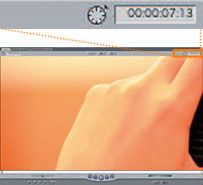
現在の再生ヘッドの位置が7秒13フレームの時。
![]()
画面をクリックして入力可能にして、「1000」とテンキーで入力。
「再生ヘッドの位置」フィールドは、現在位置のタイムコードを表示するだけでなく、数値を入力することで数値による移動を行うことができる。単純に数字を打つと(:は省略すること)、そのタイムコードに移動の意味となる。
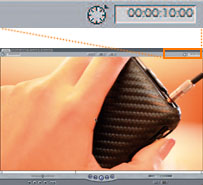
10秒00フレームの位置まで再生ヘッドが移動。
タイムコードの見方
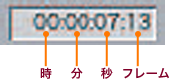
タイムコードは:で区切られた8桁の数字で時:分:秒:フレームを表す。テンキーで入力するときは:を省略。713と打つと7秒13フレームの意味になる。
![]()
画面をクリックして入力可能にして、「+500」とテンキーで入力
「+」あるいは「-」をつけて数字を打つと、その時間分進む、あるいは戻るという意味となる。「再生ヘッドの位置」フィールド枠内をクリックするのが本来だが、映像画面の上をクリックしてもOK。
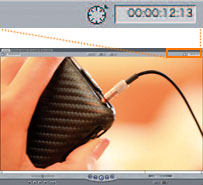
5秒先の12秒13フレームの位置まで再生ヘッドが移動。
※この記事は「Final Cut Pro 実践講座」から抜粋しています。
玄光社MOOKFinal Cut Pro 実践講座
Final Cut Proを快適に使いこなすために、必要な機能だけを厳選し、分かりやすく解説。基本から応用、実践まで、ステップ バイ ステップでマスターできる。
定価2,499円(税込)
斎賀和彦 Kazuhiko Saika
CM企画/演出時代にノンリニア編集勃興期を迎える。現在は駿河台大学メディア情報学部、デジタルハリウッド大学院等で理論と実践の両面から映像を教えながら、写真、映像作品を制作。
ブログ http://mono-logue.air-nifty.com/
ツイッターアカウント http://twitter.com/SAIKA











