2011年01月17日
ブラウザは、映像、音声、外部からインポートされたグラフィックスや各種データを保管する場所だ。だが、実はただの置き場所ではなく、データの解像度やコーデックの各種形式。継続時間、イン点アウト点の設定情報を管理することができる素材の心臓部である。さらにエフェクトも専用タブで管理されている。初心者の頃より、上級者になるほど使う場面が増える場所である。
4つの画面はそれぞれ専門の役割をもつ
Final Cut Proは編集の各要素を4つのウインドウに分け、役割分担を行なっている。それぞれのウインドウの役割、守備範囲を理解しておくと、編集時に戸惑わずにスムーズな作業が行なえるだろう。

編集素材だけでなくエフェクト類も管理
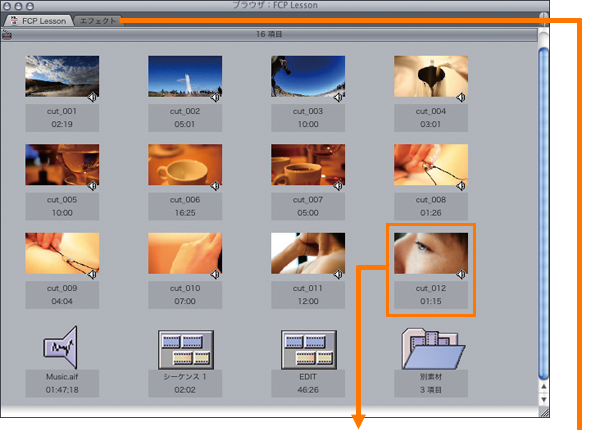
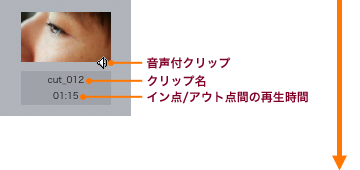
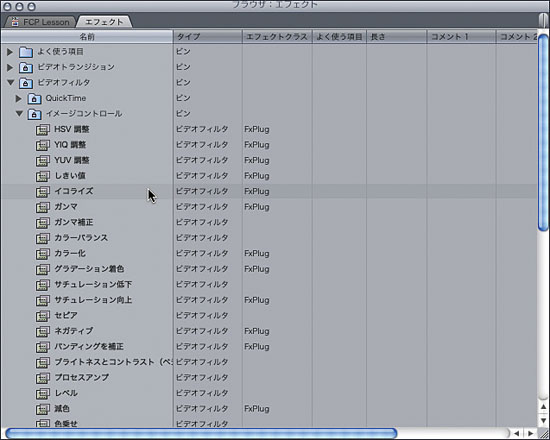
表示方法を4種類から選択できる
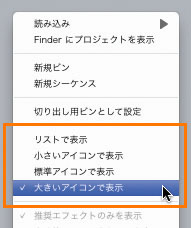 基本は3種のアイコン表示(画面の広さや素材量で選ぶ)とリスト表示。一見地味なリスト表示はデータの宝庫。使いこなすほど頼りになる表示モードだ。画面内を右クリックして表示されるメニューから選択できる。
基本は3種のアイコン表示(画面の広さや素材量で選ぶ)とリスト表示。一見地味なリスト表示はデータの宝庫。使いこなすほど頼りになる表示モードだ。画面内を右クリックして表示されるメニューから選択できる。
※右クリックすると現れるサブメニューを「コンテキストメニュー」という。Final Cut Proのオンラインヘルプでは「ショートカットメニュー」と表記されているが、本連載では一般的な「コンテキストメニュー」または「右クリック」に統一している。
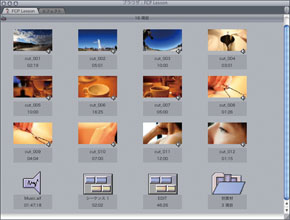 「大きいアイコンで表示」
「大きいアイコンで表示」
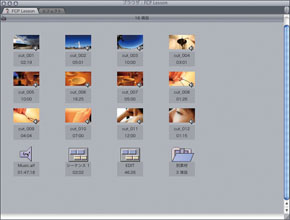 「標準アイコンで表示」
「標準アイコンで表示」
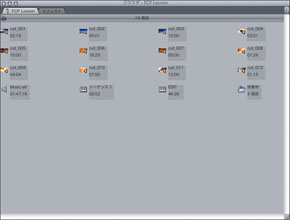 「小さいアイコンで表示」
「小さいアイコンで表示」
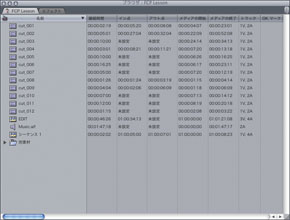 「リストで表示」
「リストで表示」
「ビン」を追加して編集素材を仕分け
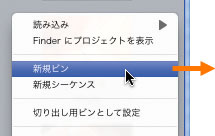
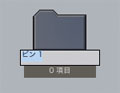
「ビン」は素材を入れるフォルダ。映画業界で編集中のフィルムを入れるバスケットをbinと呼ぶことに由来する。「ビン」は好きな数だけ作成できるので、「浜辺のシーン用」「合成用」「アフレコ音声」など目的に合わせて作ろう。
作った「ビン」に素材を移動させる(ドラッグ&ドロップ)。編集スタイルにもよるが、スクロールせずに中身が一覧できる程度の数にするのが操作性向上のコツ。
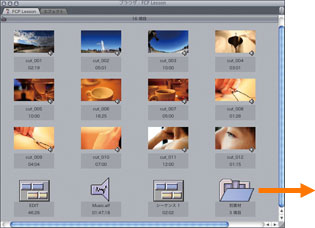
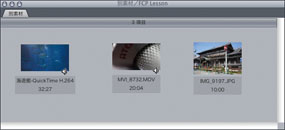
タブを合体して整理できる
「ビン」はフローティングウインドウ状態のままだとかえって使いづらい。タブをつかんで既存ビンのタブの位置に重ねると合体することができる。
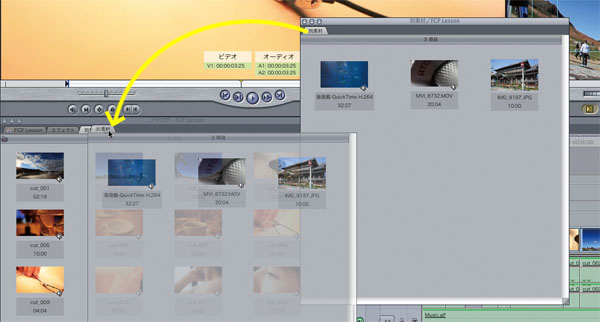
※この記事は「Final Cut Pro 実践講座」から抜粋しています。
玄光社MOOKFinal Cut Pro 実践講座
Final Cut Proを快適に使いこなすために、必要な機能だけを厳選し、分かりやすく解説。基本から応用、実践まで、ステップ バイ ステップでマスターできる。
定価2,499円(税込)
斎賀和彦 Kazuhiko Saika
CM企画/演出時代にノンリニア編集勃興期を迎える。現在は駿河台大学メディア情報学部、デジタルハリウッド大学院等で理論と実践の両面から映像を教えながら、写真、映像作品を制作。
ブログ http://mono-logue.air-nifty.com/
ツイッターアカウント http://twitter.com/SAIKA











