2012年05月10日
Photoshop CS6製品版も発表になり、5月11日から販売が始まる。今回は新しくなったCamera Rawを中心に、前回触れられなかった「ぼかしギャラリー」、ビデオ編集についても触れておこう。
新しくなったCamera Raw
Photoshop CS6では、Camera Rawのバージョンが7.0になる。現在サポートされている対象カメラは以下のリンクで確認できる。
ここを見ると、今春発売になった新機種では、Nikon D4/D800/D800E、Canon EOS-1D Xはサポートされているが、Canon EOS 5D MarkIIIはまだサポートされていないことになっているので、おやっ?と思ってしまった。ただ、アドビでは新機種のRAWファイルについても随時アップデータで正式に対応してくれるので全く心配はないだろう。
一方、Photoshop CS6がリリースされることで、CS5のCamera Rawは今後アップデートしなくなる可能性が高く、現在の最新アップデータは6.7である。
ここを覗いてみると…
Canon EOS 5D MarkIIIも含む今春発売の主な機種は網羅しているので、6.7のほうが先へ進んでいるという一時的な逆転現象が起きているようだ。
現在までの新機種ならCamera Raw 6.7で大丈夫そうだが、今後発売される新機種はCamera Raw 7.Xという形でのアップデート対応になるので、いずれCS6へアップグレードしなくてはいけない日はくるだろう。
Camera Rawが新しくなるとカメラだけではなくレンズのプロファイルも増えるということになる。実はここが大きい。大抵所有するカメラ本体の台数よりもレンズの本数のほうが多いはずで、これから出てくる新しいレンズのことなども考えると、やはりCS6へアップグレードしておいたほうがよいということになる。
大きく変わった基本補正メニュー
まず、Camera Rawウインドウ全体を見てみよう。
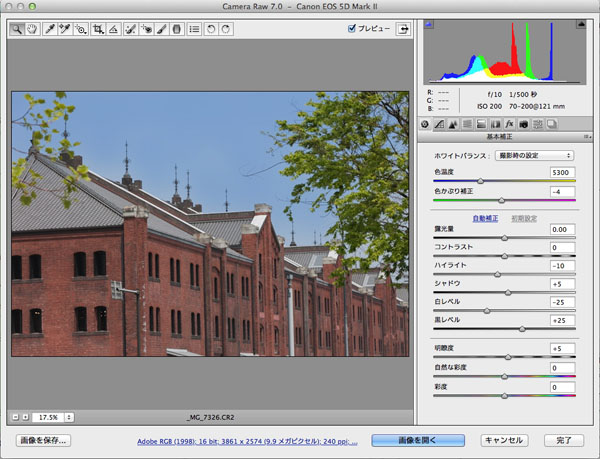
一見、特に大きく変わった様子はなく、上部に並んだメニューアイコンは全く同じ。ところが、右側の基本補正のツールバーの中の項目がかなり変わっている。
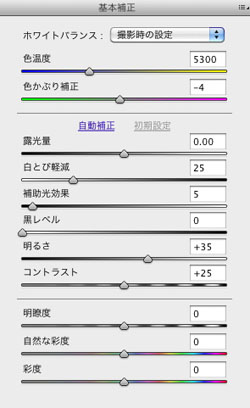
Camera Raw 6.X
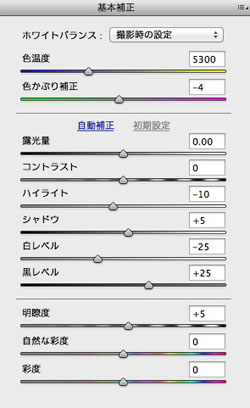
Camera Raw 7.0
見ての通り「白とび軽減」「補助光効果」「明るさ」といった項目がごっそりとなくなり、代わりに「ハイライト」「シャドウ」「白レベル」という項目が入ってきた。従来はハイライト側の白とびを抑える場合、「白とび軽減」の数値を増やしていたが、Camera Raw 7では「ハイライト」の数値をマイナス方向に減らすことになる。単に呼び方の名称が変わったというよりも、内部的なプロセスも変わったようだ。
結論を先に言ってしまえば「別にどっちでも良いんだけど、従来のやり方に慣れてしまったので、慣れるまでは違和感があるよね」って感じだった。
例えば「ハイライト」と「白レベル」、「シャドウ」と「黒レベル」の違いが、それぞれ意味は分かるが感覚的に捉えにくい。「ハイライト」というのはハイエストライトに近い部分のコントロール、「白レベル」というのはハイライトも含めたもう少し広い範囲のコントロール、だと思う。「シャドウ」と「黒レベル」の違いも同様だ。感覚的に慣れてしまえば問題ないので、慣れるしかない。
逆に今までの名称が分かりにくかった、という人もいるだろう。例えば我々プロカメラマンは、「露光量」と「明るさ」の違いはその文字面を見ただけで感覚的に理解するが、一般の人は何が違うのか分かりにくかったかもしれない。その意味では、今回の改革はこれからPhotoshopを始める人にとっては違和感なく受け入れられるのだろう。
新しい処理になったカメラキャリブレーション
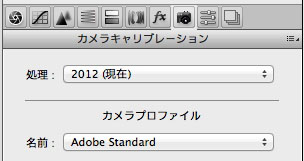
この基本補正メニューの変更の根底にあるのは、「カメラキャリブレーション」の処理が「2012」バージョンになったことだ。
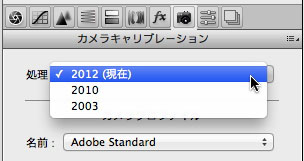
実は従来のCS5、つまりCamera Raw 6.X時代の処理も「2010」バージョンとして残っている。
ここを「2010」に変更して「基本補正」メニューへ戻ってみると、Camera Raw 6.Xの時と全く同じメニューが現れている。ということで、どうしても従来のやりかたにこだわるならば、「2010」処理で使うという手もある。
ただし、なぜ「2010」処理を残しているかというと、過去に作業したRAWファイルを再び開くときのためで、その場合は最初から「2010」(あるいは「2003」)設定で開き、編集作業を再開できるようになっているのだ。
こうした事情のない限り、やはり通常は「2012」処理がお勧めだ。「2010」と「2012」がデフォルトでどのくらい違うのか実際に試してみよう。
同じファイルを「2010」と「2012」で、どちらの値も「0」で開いてみる。
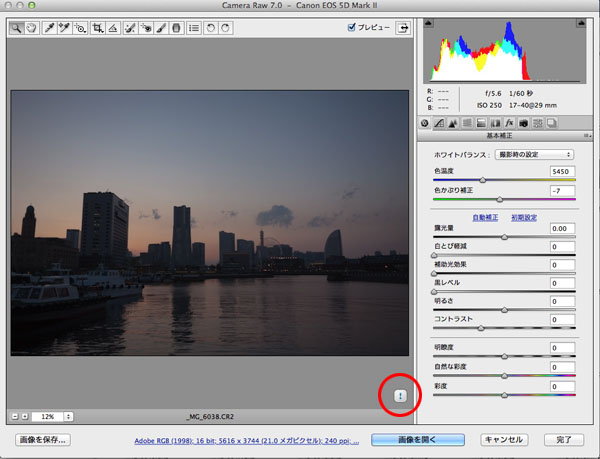
カメラキャリブレーションを「2010」に変更すると、表示画像の右下に「!」のアイコンが現れる。これは、「2012(現在)」の処理ではないことに対して注意を喚起しているのだ。基本補正メニューに戻り、全て「0」の値にする。このときスライダーの位置は、真ん中だったり左端だったり中間だったりバラバラだ。全体的に眠い印象で、ヒストグラムを見るとシャドウは潰していないし、ハイライト側にもまだまだ余裕がある。ここから数値を調整して好みのトーンへ持っていくという前提の処理なので、ユーザー側でカスタマイズした初期値をあらかじめ設定するのが基本。
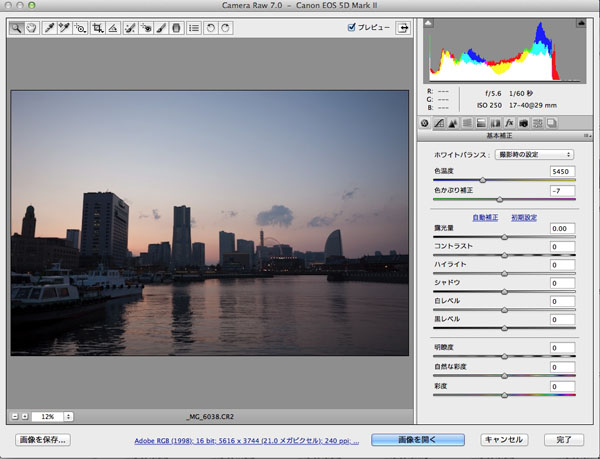
次に「2012」バージョン。基本補正メニューの値は全て「0」、このときスライダーの位置は全て真ん中にある。写真の印象は「2010」とは全く違って、明るさ、コントラスト共にそのまま出力してもよいくらいだ。ただ、ヒストグラムを見ると、シャドウを少し潰してメリハリをつけるセッティングになっているようなので、用途によっては調整は必要だが、ほとんど無調整でもいけるぐらい進化していることが伺える。
RAWデータというと、昔から「眠い、暗い」が当たり前の印象で、そこから調整していくのがプロの技みたいなところがあった。当然、自分でカスタマイズした値をCamera Raw初期設定にしていたので、CS6ベータ版がリリースされてからも新しい初期値を探すことからはじめ、名称の違いに惑わされてきた。そもそも「デフォルト設定」ということが念頭になかったのだ。
しかしこうして実際に検証してみると、「2012」バージョンのデフォルト設定の優秀さに愕然とした。「白とび軽減」「補助光効果」「明るさ」といった項目がなくなったことなど、もうどうでも良くて、基本はスライダーを真ん中縦一列に並べた「0」の状態。あとは絵柄によって、お好みで気になるところのスライダーを左右に振る程度で良いのではないだろうか?
進化したCamera Rawの補正ブラシ
もう一つ、意外と役に立つのが「補正ブラシ」の項目が増えたことだ。
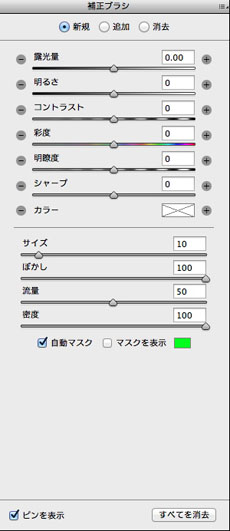
Camera Raw 6.X
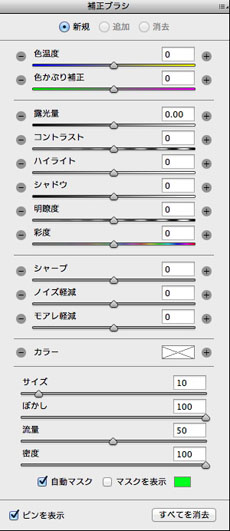
Camera Raw 7.0
左がCamera Raw 6.Xの補正ブラシ。補正できる項目が露光量、明るさなど7項目。
右がCamera Raw 7の補正ブラシ。補正できる項目が大幅に増え、12項目になった。個人的に特に歓迎したいのは、「色温度」「色かぶり補正」といった色に関するコントロールがしやすくなったこと。これまでも「カラー」で色を変更することはできたが、項目が増えたことでイメージをつかみやすくなった。
例えばこんなことに使っていますという作例を1つ紹介しよう。
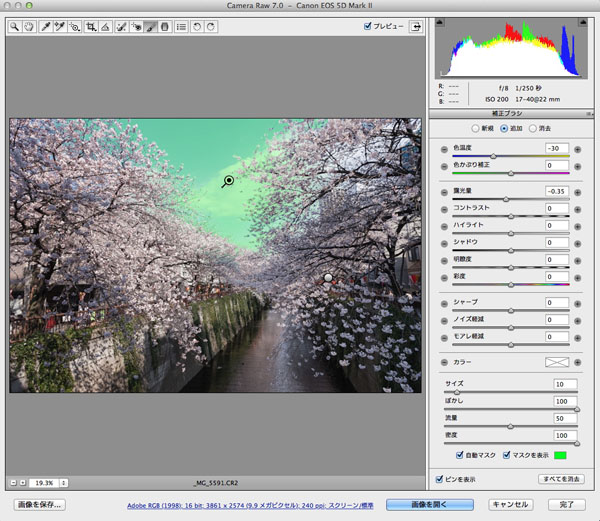
もともと補正ブラシの自動マスク機能は秀逸で、クリック1つで空だけ選択することが簡単にできてしまう。Camera Raw 7では、色温度を下げて青空を強調したりといったことが簡単にできるので、最近のお気に入りの機能になっている。
ここでは「色温度」を−30、同時に「露光量」も−0.35と少し下げている。右下にあるもう1つのピンは、日陰のアンダー部分を選択し「露光量」を上げる設定になっている。
 処理前
処理前
 処理後
処理後
こうした部分補正のしかたは様々な方法があるものの、このようにRAWデータを現像する前に処理してしまえるメリットは大きい。
さまざまな効果を試せる「ぼかしギャラリー」
前回の記事では紹介していなかった新機能に、「ぼかしギャラリー」がある。「フィールドぼかし」「虹彩絞りぼかし」「チルトシフト」という3つのぼかし効果を1つのパネルで管理し、複数のポイントを指定しながら詳細にコントロールできるフィルター機能である。フィルターメニューの「ぼかし」の中から選択すると、ぼかしギャラリー用のウィンドウになる。
あらかじめ選択範囲を決めたりマスクを切ったりしなくても、ぼかしを設定したいポイントにピンを打ち込み、範囲をコントロールしたり、複数のピンで1つの画面に複数の設定を盛り込んだりできる。また、3種類のぼかしを組み合わせて使うこともできる。
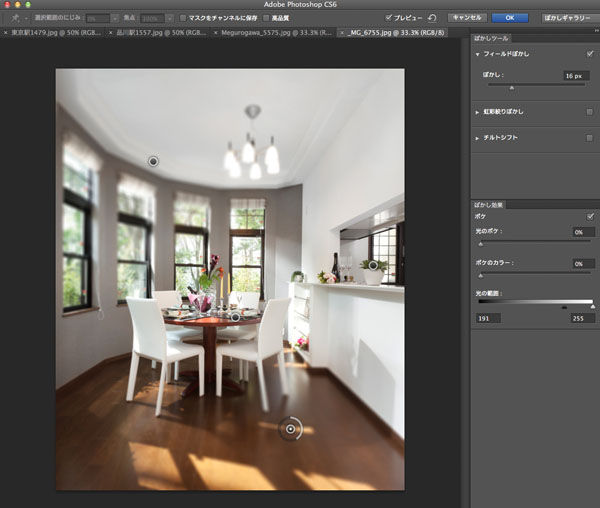
フィールドぼかし
複数のピンを打ち込んで、それぞれぼかし量を決める。ピントをシャープにしたいところは「ぼかし0px」にする。つまりこのツールでは、ピンを1つしか使わないという使い方はない。必ず複数のピンを打ち込んでいくということを理解すると、自在にぼけをコントロールできることに気がつくはずだ。
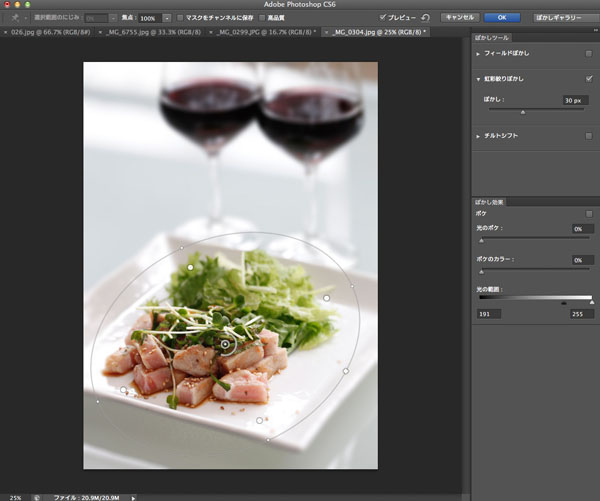
虹彩絞りぼかし
こちらの基本は、1本のピンを打ち込んで使う。もちろん複数のピンを打ち込むこともできるので、画面上の数カ所にピントを合わせ、それ以外はぼかすといったこともできる。
ピンを打ち込むと、回りに楕円形の範囲が示される。中心のポイントの外側にもアンカーが4つあり、これらを動かしながらぼけの形、範囲を決めていく。
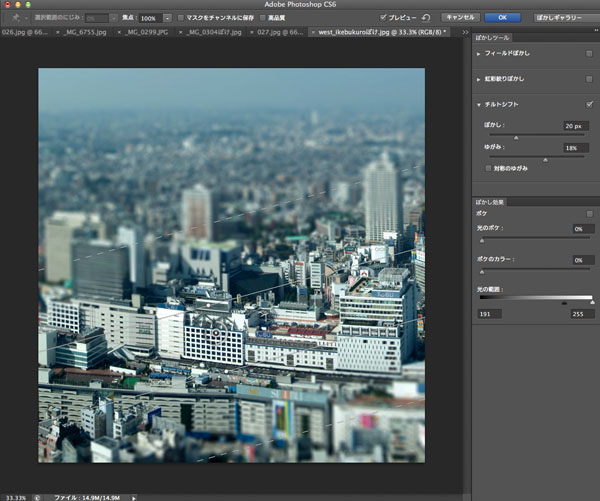
チルトシフト
これは4×5など、大型カメラのアオリ機構をシミュレーションしたぼかしである。前方のレンズ面、あるいは後方のフイルム面を傾ける(チルト)ことで作り出すぼけである。近年では、実写の景観なのにミニチュアっぽく見える、ということでブームにもなったエフェクトだ。センターのポイントをはさんで平行のラインが現われる。このラインの幅を調整することでぼかしの範囲を決め、ピンを打ったポイントを中心に回転することもできる。
最後にもう1つ、
このぼかしギャラリーのツールの下に「ぼかし効果」というツールがある。どういう効果になるのか手探り状態ではあったが試してみた。
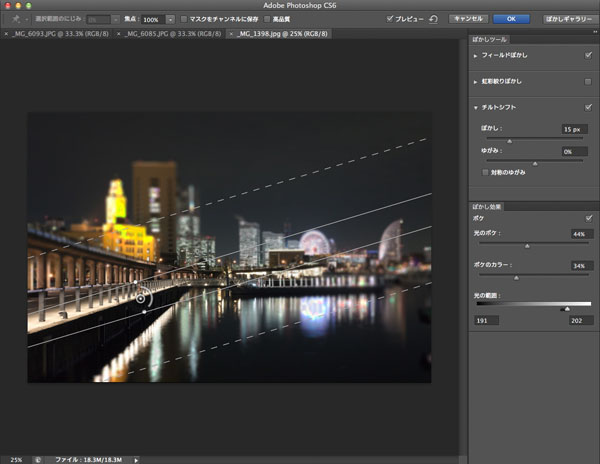
ぼかしツールは、「チルトシフト」以外に「フィールドぼかし」も両方使っている。そしてこの「ぼかし効果」の趣旨は、光がキラキラ輝いてぼけている感じを作り出そうということなんだろう。そう思いながら「光のボケ」「ボケのカラー」「光の範囲」を調整していく。一番のキモは「光の範囲」だろうか? どの辺の濃度をターゲットにするかでイメージが変わってくる。


このツールを使う事で水面に映り込む光が幻想的に光り輝くようになった。
通常版でもビデオ編集が可能に
これまでExtended版でしか対応していなかった動画の編集が、通常版のCS6でもサポートされるようになった。デジタル一眼でも動画が撮影できる時代なので、Photoshop1本で動画まで編集できてしまうメリットは計り知れない。
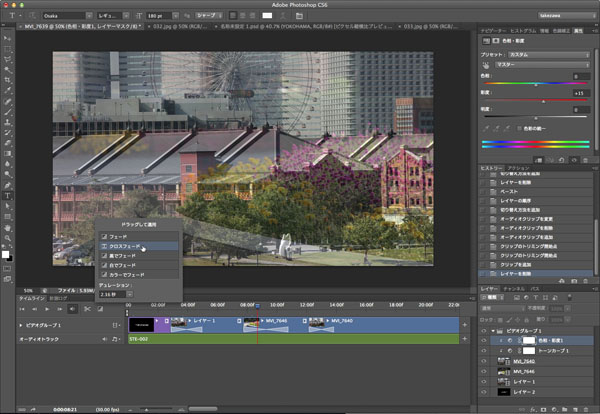
動画を読み込むと、タイムラインウインドウ上に表示される。
最もシンプルなビデオ編集はクリップをタイムライン上に並べて、必要な部分だけトリミングしながらクロスフェードなどでつないでいく。タイトルは静止画で作ってコピー&ペースト、あるいは読み込めばよいのだが、レイヤー付きのPSDデータでもOK。オーディオトラックにBGMなど入れておけば完璧だ。
何より普段Photoshopで使っているツールが使えるのが心強い。調整レイヤーを使えば、クリップ全体に反映されるので色調補正などもやりやすい。そのままPSDデータとして保存しておけば、全てのレイヤーを含めたプロジェクトの状態が保存される。
1本のビデオとして保存するには、「ファイル」の「書き出し」から「ビデオをレンダリング...」を選択する。
Photoshopは静止画の編集がメインなので、動画の編集はオマケの機能かと思われがちだが、決してそうではない。
「ビデオグループ」と呼ばれるビデオトラックを増やすことができるし、フレームごとの画像処理もできるので、いわゆる簡単ビデオ編集ソフトとは全く違うレベルの高度な編集も可能だ。もちろんPremiereのような本来のビデオ編集ソフトとは性格が違うので、両方を使い分けながら作っていくのが、これからのプロフェッショナルワークフローになるのではないだろうか。
いよいよ製品版もリリース
さて、駆け足で解説してきたが、5月11日に製品版が発売されるので、いよいよ5月31日でベータ版の使用期限も終了だ。ベータ版ですっかり馴染んでしまった方々は、もう後には戻れなくなっているのではないだろうか?
まだまだ奥深い部分もあるので、これからも精進して撮影&編集にフィードバックできるようにしていきたいと思う。
基礎テクニック+Nik Collectionで魅力度アップ!Lightroom カラー作品を仕上げるRAW現像テクニック
桐生彩希 著
紙版1,800円+税(電子書籍版1,700円+税)
Lightroom CC/6で写真編集力アップ!作品づくりが上達するRAW現像読本
澤村 徹 著
紙版1,800円+税(電子書籍版1,600円+税)
最新機能をプロの視点で徹底検証Adobe Photoshop CC ハンドブック
PDF版を無償公開中
自動編集機能のガイドブックAdobe Photoshop オート機能完全攻略 CS6/CS5/CS4対応版
竹澤宏 著/玄光社 刊
紙版2,200円+税(電子書籍版1,800円+税)
竹澤宏 Hiroshi Takezawa
1983年、フリーのフォトグラファーとして独立。以来30数年、いまだに業界の片隅に生息中。インテリアや物撮りを中心とした広告写真が主だが、雑誌の取材や執筆もこなせるオールラウンダータイプのフォトグラファー。
http://takezawa-lab.com/
https://www.facebook.com/TakezawaHiroshi
- ロゴ作成など便利に使える「3D」機能
- 「ぼかしギャラリー」の3つのぼかし機能
- 精度の高い「パッチツール」の「コンテンツに応じる」
- 使い勝手のよい「コンテンツに応じた移動ツール」
- 静止画の感覚でビデオ編集ができる「タイムライン」パネル
- フォトグラファーにとって嬉しい出力やマスク作成の改善点
- 「広角補正フィルター」で狙った歪みを取り除く
- Camera Rawの画質と機能の強化ポイント
- すべてのユーザーに注目してほしい「Adobe Creative Cloud」
- 作業効率を向上させる様々な新機能
- 描画速度を大幅に高める「Mercury Graphics Engine」
- Photoshop CS6 パブリックベータ緊急レビュー 第2回
- Photoshop CS6 パブリックベータ緊急レビュー 第1回















