2012年08月15日
画像の歪みを補正するフィルターとして、「広角補正」フィルターが加わった。歪んでいる部分をドラッグするだけで直線になるなど、簡単な操作で劇的な効果をもたらすツールだ。
狙った部分だけをまっすぐに
レンズの歪曲収差やアオリによる歪みを補正するフィルターとして、これまでの「レンズ補正」フィルターに加え、「広角補正」フィルターが加わった。
「レンズ補正」フィルターでは、画面全体に補正を加えるものだったが、「広角補正」フィルターは「まっすぐにしたいところだけをまっすぐにする」フィルターだと考えるとわかりやすい。
補正には「コンストレイントツール」という新たなツールを使用する。歪んでいる画像にクリックしてポイントを作り、ドラッグするとその部分が直線になる。この時、シフトキーをクリックしながらドラッグするとその直線が水平、もしくは垂直のラインになるので、画像回転も同時に行なえる。また、クリックしたポイントや直線の角度も後から変更でき、神経質な作業を必要としないので作業しやすく、わかりやすい。
補正のアルゴリズムには「魚眼レンズ」「遠近法」「自動」「完全な球面」の4つのオプションがある。「レンズプロファイル」が設定されている画像では「自動」が選ばれるが、他のオプションに変更が可能だ。通常は自動でよいが、それぞれ試してみて、補正しやすいオプションを選ぶとよいだろう。
「魚眼レンズ」はその名前の通り、魚眼レンズを使用した際の歪曲が強い画面に向いている。「遠近法」は歪曲の少ない超広角レンズ向き。「完全な球面」はアスペクト比1:2のパノラマ画像を扱うのに適している。「魚眼レンズ」では補正の曲率も変更できるので、細かな補正だけでなく大胆な補正も可能だ。
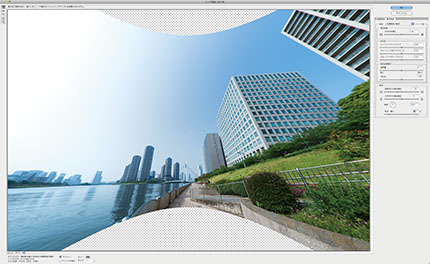


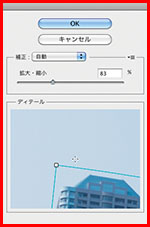
コンストレイントツールをどう使うか
きれいな補正のコツは、「コンストレイントツール」の線分をできるだけ長くすることだ。「コンストレイントツール」は、引いた線分の範囲で補正しているからだ。むろん、後から位置も長さも変更できるので、神経質になる必要はないのだが。
まずは補正項目の「拡大・縮小」を使って画像のすべてを表示して、補正作業を行ない、補正終了後に「拡大・縮小」すればよい。補正後に画像が足りなくなる部分は、「コンテンツに応じた塗りつぶし」や「スタンプツール」で修正する。また、ツールにはもう一つ「多角形コンストレイントツール」がある。こちらはビルなど長方形の物を囲うようにして、一括で歪みを補正するツールだ。適宜使い分けよう。
POINT!
歪曲収差やアオリによる歪みを自然なパースペクティブに補正。実践的な使用も可能なツールだ。
線分の長さも含めて、うまく使いこなすと、高倍率ズームにありがちな陣笠タイプの歪曲や、パノラマ合成で複雑に歪んでしまった画像を自然なパースペクティブにすることができる便利なツールである。
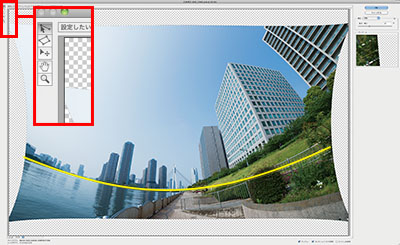
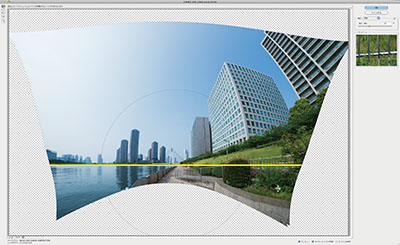
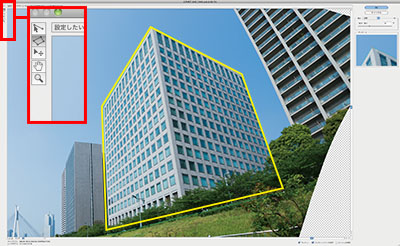

復活したコンタクトシートII
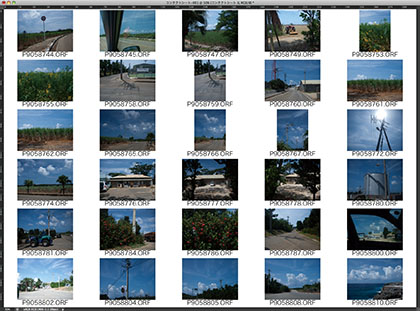
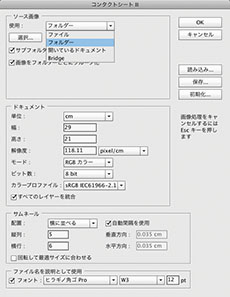
コンタクトシートⅡは、ただ復活したのではなく機能強化が行なわれ新しくなっている。「ソース画像」の入力に新たな項目が増え、利便性と柔軟性が高まった。生産性の向上を全面に押し出した進化だ。
CS5では、後からプラグインとしてインストールする仕様になっていた「コンタクトシートⅡ」だが、CS6では復活し、はじめからインストールされるようになった。復活とはいっても、機能強化されていることはいうまでもない。たとえば、「ソース画像」の選択には「ファイル」と言う項目が加わり、自由に個別のファイルを指定できるようになった。また、「フォルダ」を選ぶ際に「サブフォルダー」を含めると「フォルダーごとにグループ化」することも可能になった。より整理しやすくなったと言えるだろう。
また、Bridgeの「出力」からもPDFのコンタクトシートを生成できるのはこれまで通りだが、カラーマネジメントが改善され、画像とPDF出力とがカラーマッチングして出力されるようになった。こちらも手軽で利用価値が大きな機能強化だ。
基礎テクニック+Nik Collectionで魅力度アップ!Lightroom カラー作品を仕上げるRAW現像テクニック
桐生彩希 著
紙版1,800円+税(電子書籍版1,700円+税)
Lightroom CC/6で写真編集力アップ!作品づくりが上達するRAW現像読本
澤村 徹 著
紙版1,800円+税(電子書籍版1,600円+税)
最新機能をプロの視点で徹底検証Adobe Photoshop CC ハンドブック
PDF版を無償公開中
自動編集機能のガイドブックAdobe Photoshop オート機能完全攻略 CS6/CS5/CS4対応版
竹澤宏 著/玄光社 刊
紙版2,200円+税(電子書籍版1,800円+税)

茂手木秀行 Hideyuki Motegi
1962年東京生まれ。日本大学芸術学部卒業後、出版社マガジンハウス入社。雑誌「クロワッサン」「ターザン」「ポパイ」「ブルータス」の撮影を担当。2010年フリーランスとなる。1990年頃よりデジタル加工を始め、1997年頃からは撮影もデジタル化。デジタルフォトの黎明期を過ごす。2004年/2008年雑誌写真記者会優秀賞。レタッチ、プリントに造詣が深く、著書に「Photoshop Camera Raw レタッチワークフロー」、「美しいプリントを作るための教科書」がある。
個展
05年「トーキョー湾岸」
07年「Scenic Miles 道の行方」
08年「RM California」
09年「海に名前をつけるとき」
10年「海に名前をつけるとき D」「沈まぬ空に眠るとき」
12年「空のかけら」
14年「美しいプリントを作るための教科書〜オリジナルプリント展」
17年「星天航路」
デジカメWatch インタビュー記事
http://dc.watch.impress.co.jp/docs/culture/photographer/
- ロゴ作成など便利に使える「3D」機能
- 「ぼかしギャラリー」の3つのぼかし機能
- 精度の高い「パッチツール」の「コンテンツに応じる」
- 使い勝手のよい「コンテンツに応じた移動ツール」
- 静止画の感覚でビデオ編集ができる「タイムライン」パネル
- フォトグラファーにとって嬉しい出力やマスク作成の改善点
- 「広角補正フィルター」で狙った歪みを取り除く
- Camera Rawの画質と機能の強化ポイント
- すべてのユーザーに注目してほしい「Adobe Creative Cloud」
- 作業効率を向上させる様々な新機能
- 描画速度を大幅に高める「Mercury Graphics Engine」
- Photoshop CS6 パブリックベータ緊急レビュー 第2回
- Photoshop CS6 パブリックベータ緊急レビュー 第1回















