2012年07月25日
大幅に作業効率が改善されたPhotoshop CS6。今回は、待ち時間を激減させ、より作業に集中することができる新機能「バックグラウンド保存」や「自動保存」について紹介する。
ついに搭載された「バックグラウンド保存」と「自動保存」
環境設定の「ファイル管理」
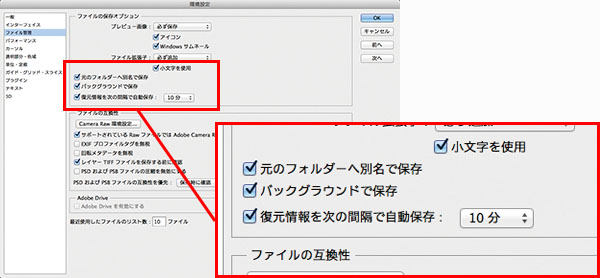 保存に関する設定は、環境設定の「ファイル管理」で行なう。両機能ともデフォルトでは「オン」になっている。
保存に関する設定は、環境設定の「ファイル管理」で行なう。両機能ともデフォルトでは「オン」になっている。
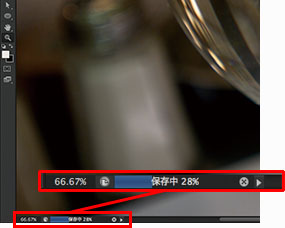
バックグラウンドで保存が行なわれている場合、ウインドウの左下に、保存の進行状態が表示される。作業にはほぼまったくといっていいほど影響はない。
かねてより要望の高かった、バックグラウンド保存と、自動保存機能がCS6に搭載された。これまでは、大きな画像を保存する際には他の作業はいっさいできなかったのだが、マルチスレッドで働くバックグラウンド保存機能のおかげで、待ち時間なく、随時、別作業に移行できる。また、OSやPhotoshopがフリーズする等の突然のトラブルの被害を最小限にとどめることができる自動保存機能も嬉しい進化だ。設定した時間ごとに自動保存されるので、例えトラブルに遭遇しても、無駄にする時間が少なくて済む。設定時間も5分、10分、15分、30分、1時間と指定できる。今まで以上に安心して作業に専念できる環境が構築されたことは喜ばしい。
POINT!
CS6進化の最大のポイントに挙げる人もいるバックグラウンド保存。その恩恵は大きい。
細かな部分に至るまで刷新されたインターフェイス
ダークグレーを基調とした新インターフェイス
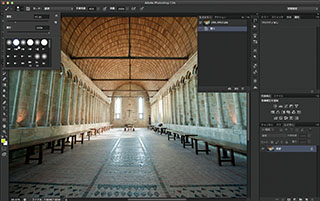
今回のインターフェイスの変更では、全体の色合いばかりでなく、ツールパレットのアイコンのような細かな部分も見直されている。
今回のバージョンアップにより、インターフェイスが刷新され、見た目も大きく変化した。これまでの明るいグレーを基調としたデザインではなく、初期設定では「ダークグレー」に一新。この設定も環境設定のアピアランスからカラーテーマを変更することで、ツールバーやパレット類の色をブラック、ダークグレー、グレー、ライトグレーの4色へと任意に変えることができるほか、ユーザーインターフェイスのフォントの大きさも選択できるようになった。その他にも、調整レイヤーの色調補正やマスクなどが属性パネルに統合されたり、ツール類のアイコン、そしてツールバーの文字の詰め具合が変更されるなど、徹底的に見直されている。使いやすさにこだわった部分だ。
環境設定の「インターフェイス」
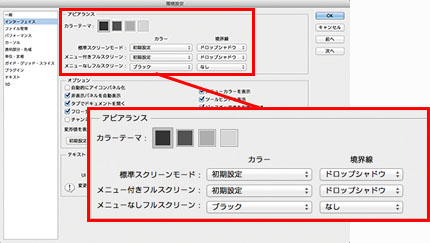
デフォルトの「ダークグレー」以外にも、環境設定の「アピアランス」で設定を行なえば、変更可能だ。以前のような色合いに変更することもできる。
POINT!
よく練られたインターフェイス。1週間も使っていれば、住み慣れた家のように、自然と必要な場所に手が伸びる。
「レイヤー検索」で大量のレイヤーでも扱いやすく
レイヤー検索を行なう
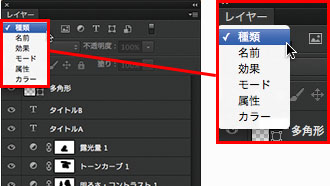
レイヤー検索は、レイヤーパレットの上部のメニューで行なう。まずはプルダウンメニューから検索の種類を選択、そのうえで条件を設定する。
フィルタリングを行なった状態
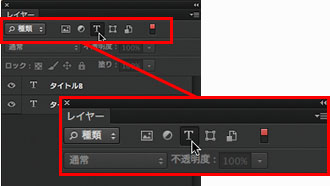
レイヤー検索の機能を使って、数多いレイヤーの中から、テキストレイヤーのみを表示させたところ。
POINT!
レイヤー検索をうまく使えば大量のレイヤーも管理しやすい。
これまで、数十、数百と、レイヤーを大量に作成した場合には、目的のレイヤーを探すために時間を費やしていたが、CS6から、レイヤーに検索機能が追加されたことで、その管理方法が一新された。
レイヤーパレット上部左側のプルダウンに「種類」「名前」「効果」「属性」「カラー」と、それぞれの内容に基づいて、レイヤーをフィルター検索できるようになった。例えば「種類」では、プルダウンメニューの右側には「ピクセルレイヤー」「調整レイヤー」「テキストレイヤー」「シェイプレイヤー」「スマートオブジェクト」といった種類が表示され、その項目と関連するレイヤーだけを表示できる。「名前」を選択した場合には、レイヤーの名前を打ち込むことでターゲットレイヤーがフィルタリングされる。フィルターが適用された状態では、レイヤーを作成した順番に表示されるなど、操作は直感的だ。
これまではあまり使用している人がいなかったと思われる、レイヤーの「カラー」分け機能も、レイヤー検索の対象となったことで使い道ができた。レイヤーのグループ分けなどに積極的に利用したい。
簡単になった「プリセットの移行」
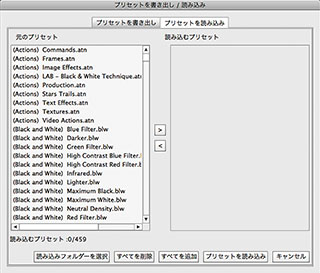
読み込み先のフォルダーを指定し、読み込みたい項目を設定すれば簡単に各種設定を移行できる。CS6同士だけではなく、過去のバージョン、他のOSからの移行も可能だ。
CS6では、今までやっかいだったプリセットの移行作業が簡単になった。以前のPhotoshop上で作成したアクションや、カスタマイズしたブラシを引き続き使いたいと考えているユーザーも安心して乗り換えることができる。
作業自体も非常に簡単だ。「編集」メニューの「プリセット」を呼び出し、そこから読み込み先を指定すればよい。指定するのは、以前のバージョンのPhotoshopフォルダーにある「Presets」だ。 なお、このプリセットの移行は、WindowsとMac間であっても可能だ。移行したいプリセットフォルダーをコピーして、読み込み作業を行なうだけでよい。
基礎テクニック+Nik Collectionで魅力度アップ!Lightroom カラー作品を仕上げるRAW現像テクニック
桐生彩希 著
紙版1,800円+税(電子書籍版1,700円+税)
Lightroom CC/6で写真編集力アップ!作品づくりが上達するRAW現像読本
澤村 徹 著
紙版1,800円+税(電子書籍版1,600円+税)
最新機能をプロの視点で徹底検証Adobe Photoshop CC ハンドブック
PDF版を無償公開中
自動編集機能のガイドブックAdobe Photoshop オート機能完全攻略 CS6/CS5/CS4対応版
竹澤宏 著/玄光社 刊
紙版2,200円+税(電子書籍版1,800円+税)
黒川英治 Eiji Kurokawa
写真家。1965年東京都生まれ。Triceps代表取締役。大阪写真専門学校(現・大阪ビジュアルアーツ専門学校)を経て、1985年頃よりパリをはじめヨーロッパ各地で過ごし、自らの芸術性にヨーロツパの影響を受ける。ファッション誌やCDジャケット、広告写真を手がけるほか、コマーシャルプロデュースや、婚礼写真のデイレクションも行うなど幅広く活動。日本のみならずアメリカ、ヨーロッパでも活躍。コンピュータにも才があり、デジタル写真の分野においても異才を放つ。APA(日本広告写真家協会)正会員。
- ロゴ作成など便利に使える「3D」機能
- 「ぼかしギャラリー」の3つのぼかし機能
- 精度の高い「パッチツール」の「コンテンツに応じる」
- 使い勝手のよい「コンテンツに応じた移動ツール」
- 静止画の感覚でビデオ編集ができる「タイムライン」パネル
- フォトグラファーにとって嬉しい出力やマスク作成の改善点
- 「広角補正フィルター」で狙った歪みを取り除く
- Camera Rawの画質と機能の強化ポイント
- すべてのユーザーに注目してほしい「Adobe Creative Cloud」
- 作業効率を向上させる様々な新機能
- 描画速度を大幅に高める「Mercury Graphics Engine」
- Photoshop CS6 パブリックベータ緊急レビュー 第2回
- Photoshop CS6 パブリックベータ緊急レビュー 第1回















