2012年09月26日
CS5ではExtendedにしかなかった3DCG機能がPhotoshop CS6に装備された。進化したその使用感を解説する。
手軽な3Dツールとしての価値
Photoshop Extendedに用意された「3DCG」機能は、専門ソフトに比べると簡易的なものである。複雑な形状をモデリングしたり、細かい部分まで形状の修正を行なったり、フォトライクなビジュアルを作るといった用途には、依然として専門ソフトの習得が必須だろう。
ただし、今回のCS6では機能が洗練され、3DCGをワークフローに手軽に組み込むツールとしての使い勝手に、磨きがかかった。特にデザイナーが、写真に3Dロゴを合成するようなケースを考えると、Photoshopのレイヤー上で直接3Dオブジェクトを扱えば、3Dオブジェクトの角度やバランスをその場でチェックでき、とても便利だ。
POINT!
これまで3DCG作成に縁のなかった人でも手軽に扱うことができる。ロゴ作成など役立つシーンは多い。
機能面の進化で特に秀逸だと思うのは、Photoshopの「Vanishing Point」のグリッドを、CGオブジェクトを作る際の座標軸的に使用することができるようになったことだ。これによって、写真と3D画像の合成が格段にやりやすくなった。CS5までは、CGソフトでいう「ワールド座標軸」の概念が弱く、複数のオブジェクトの消失点をそろえるのが困難という弱点があったのだが、この改善によって実用性は大きく高まったと言えるだろう。
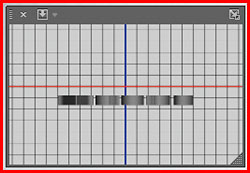 選択している3Dオブジェクトをさまざまな角度から見ることができる「セカンダリービューウインドウ」。
選択している3Dオブジェクトをさまざまな角度から見ることができる「セカンダリービューウインドウ」。
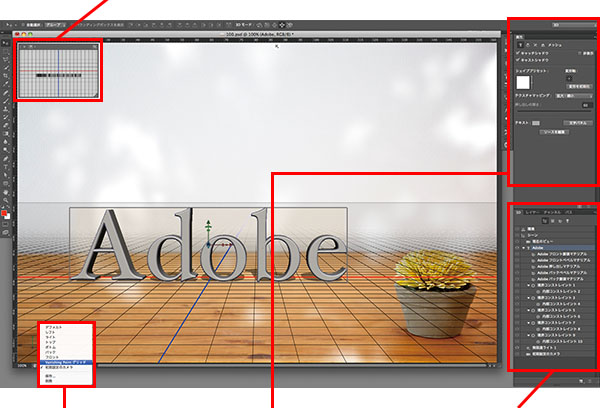
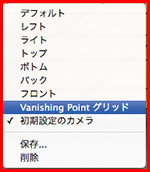 メインウインドウの左下部分を右クリックすることで表示されるコンテクストメニューから、「Vanishing Pointグリッド」の表示を選択できる。
メインウインドウの左下部分を右クリックすることで表示されるコンテクストメニューから、「Vanishing Pointグリッド」の表示を選択できる。
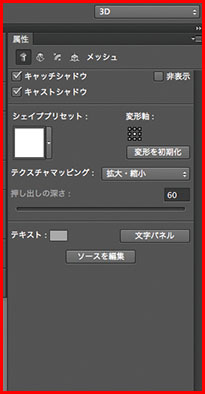 「3D」パレットで選択した要素のパラメータが表示される「属性」パネル。
「3D」パレットで選択した要素のパラメータが表示される「属性」パネル。
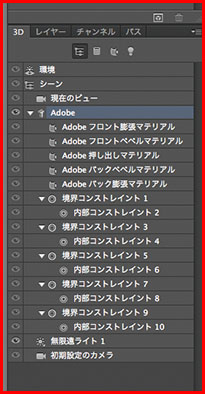 3Dオブジェクトの構成要素を表示する「3Dパネル」。なお、ここに切り替えて表示される「レイヤーパネル」には、写真と3Dオブジェクトが混在可能。3Dオブジェクトも、一つのレイヤーとして扱われるので慣れれば非常に理解がしやすい。
3Dオブジェクトの構成要素を表示する「3Dパネル」。なお、ここに切り替えて表示される「レイヤーパネル」には、写真と3Dオブジェクトが混在可能。3Dオブジェクトも、一つのレイヤーとして扱われるので慣れれば非常に理解がしやすい。
フォントを使った3DCGを作成する
❶文字を配置する

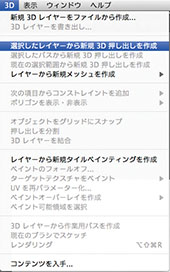
まずは、写真の上に文字を配置、そのレイヤーが選択された状態で、「3D」メニューから「選択したレイヤーから新規押し出し3Dを作成」を選択する。これだけで、画面が3Dワークスペースに切り替わり、文字レイヤーが3D化される。CS6は、3Dオブジェクトの文字データをそのまま修正できる。画面右上の「属性」から「ソースを編集」をクリックして別ウィンドウを開き、文字を直接編集しよう。
❷形状の調整をする
画面右上の「属性」ウィンドウに表示されたパラメータで形状の調整ができる。「押し出しの深さ」(いちばん左のボタン)で厚みを、「キャップ」(左から3番目のボタン)の「輪郭」から、角の丸みを調整する。

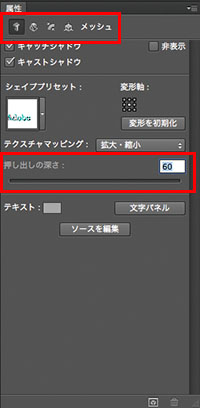
❸パースを合わせる

3Dオブジェクトのパースを背景の写真に合わせるには、「Vanishing Pointグリッド」を使う。まずは4隅の位置をクリックして写真の遠近感を決めると、CGオブジェクトの遠近感が再計算され遠近感が揃う。
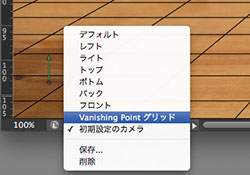
❹質感とライトの設定

質感設定も「属性」ウインドウで行なう。ここでは、マテリアルを選択して「光彩」と「反射率」を調整して光沢感をつける。そのうえで、画面右下「3D」ウインドウから「無限遠ライト1」を選択して光の調整を行なった。ライトを追加したり種類の違うライトを使用したりもできる。さらには、光の方向性や、影の柔らかさを指定する
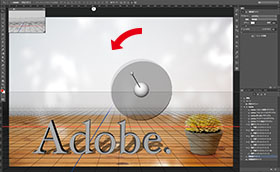
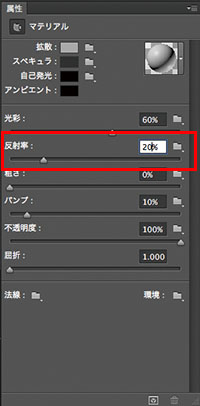
❺レンダリングをして完成
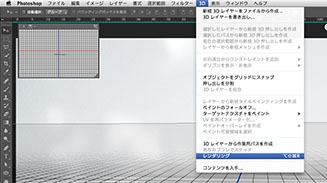
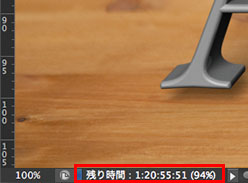
レンダリングは現像作業と考えればよい。上部メニューバーの「3D」から「レンダリング」をクリックして3D画像が出来上がるのを待つ。ここは時間のかかる部分なので、じっくり待とう(レンダリング中に画面をクリックすると、レンダリングが中止されてしまうので注意)。
今回は、レイヤーパレットからパスを出力する機能を使ってレタッチでヘアラインの質感をプラスしているのだが、こういった2Dレタッチ作業を気軽に3D作業中に挟めるのも、Photoshopで3DCG作業を行なう際の大きな魅力だと言えるだろう。

基礎テクニック+Nik Collectionで魅力度アップ!Lightroom カラー作品を仕上げるRAW現像テクニック
桐生彩希 著
紙版1,800円+税(電子書籍版1,700円+税)
Lightroom CC/6で写真編集力アップ!作品づくりが上達するRAW現像読本
澤村 徹 著
紙版1,800円+税(電子書籍版1,600円+税)
最新機能をプロの視点で徹底検証Adobe Photoshop CC ハンドブック
PDF版を無償公開中
自動編集機能のガイドブックAdobe Photoshop オート機能完全攻略 CS6/CS5/CS4対応版
竹澤宏 著/玄光社 刊
紙版2,200円+税(電子書籍版1,800円+税)
- ロゴ作成など便利に使える「3D」機能
- 「ぼかしギャラリー」の3つのぼかし機能
- 精度の高い「パッチツール」の「コンテンツに応じる」
- 使い勝手のよい「コンテンツに応じた移動ツール」
- 静止画の感覚でビデオ編集ができる「タイムライン」パネル
- フォトグラファーにとって嬉しい出力やマスク作成の改善点
- 「広角補正フィルター」で狙った歪みを取り除く
- Camera Rawの画質と機能の強化ポイント
- すべてのユーザーに注目してほしい「Adobe Creative Cloud」
- 作業効率を向上させる様々な新機能
- 描画速度を大幅に高める「Mercury Graphics Engine」
- Photoshop CS6 パブリックベータ緊急レビュー 第2回
- Photoshop CS6 パブリックベータ緊急レビュー 第1回















