2012年09月20日
「ぼかしギャラリー」として3つのぼかし機能が用意された。直感的な操作で素早く、思い通りの結果を得ることができる機能である。
手軽に被写界深度のコントロールができる「フィールドぼかし」
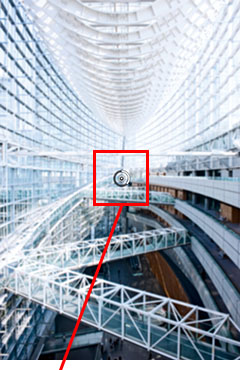
 画面上に表示されるツールを使ってボケの場所と量をコントロールできる。
画面上に表示されるツールを使ってボケの場所と量をコントロールできる。

「フィールドぼかし」は、制御ツールを使って画面内の被写界深度をコントロールするもの。「虹彩絞りぼかし」のような細かな設定ができないが、シンプルにぼかしをコントロールしたい場合には利用できる。ちなみに今回は、画面中央のボケ量10に設定。更に画面四隅にボケ量が0の制御ツールを4点配置している。
「ぼかしギャラリー」として用意された「フィールドぼかし」「虹彩絞りぼかし」「チルトシフト」の3つの機能は、レタッチャーの作業効率をアップするツールだ。「フィールドぼかし」は制御ツールを2ヵ所以上に配置することで、画面内の被写界深度をコントロールする。この制御ツールは、画面上の任意の場所に複数置くことができ、それぞれボケ量を自由にコントロールできる。制御ツールは多数同時に配置でき、それぞれを自然につなげてくれる。画面上のボケ量を自由にコントロールできるというわけだ。
レンズのボケを再現しやすい「虹彩絞りぼかし」



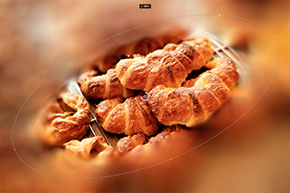
次に「虹彩絞りぼかし」だが、これは「フィールドぼかし」の制御ツールの周りに、さらにコントロールツールが追加された仕組みになっており、より細かな制御が可能だ。うまく使えば、制御ツールを1つ配置するだけで、写真の被写界深度を浅くすることが可能で、実用度が高い。
逆あおりをシミュレートした「チルトシフト」

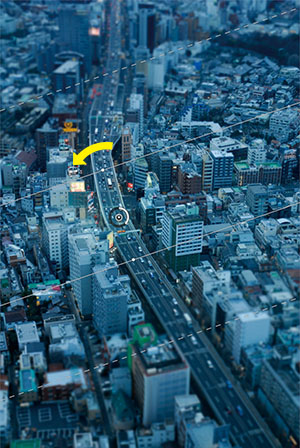
最後に「チルトシフト」だが、これはその名の通り、ビューカメラや、あおりレンズ等で撮影した際の、いわゆる「逆あおり」をシミュレートする機能だ。最近人気を呼んでいる「ミニチュアジオラマ風写真」を作り出す際にも便利。レンズのボケを再現する場合にも意外と使える。制御ツールの上下にある実線と点線を動かすことでボケの開始点とボケ足を調節し、さらにボケの方向や量、更にはレンズをあおった際の、周辺の画像が引っ張られる様子も再現できる。
ぼかしギャラリーの3つのぼかし機能は、用途的には、以前から存在している「ぼかし(レンズ)」と近い。ただし、「ぼかし(レンズ)」では、ボケの深度を表現するためにグラデーション等の画像を用意する必要があったのに対し、新しい「ぼかしギャラリー」は、いくつかの制御点を動かすだけでボケの深度をコントロールできる。より直感的な操作で素早く、思い通りの結果を得ることができるだろう。
POINT!
仕組みを理解すれば、実践でも充分に使えるツールに。
さらに、3つのツールに共通するコマンドに、「ぼかし効果」のタブがある。これはボケの中のハイライト部分を飛ばすためのコマンドで、「光のボケ」を上げるとハイライト部分が明るくなり、「ボケのカラー」を上げるとハイライト部分の彩度が上がる。どれくらいの明るさから効果を出すかを「光の範囲」で調節することができる。こちらも場面によっては効果的なので、チェックしてみてほしい。
基礎テクニック+Nik Collectionで魅力度アップ!Lightroom カラー作品を仕上げるRAW現像テクニック
桐生彩希 著
紙版1,800円+税(電子書籍版1,700円+税)
Lightroom CC/6で写真編集力アップ!作品づくりが上達するRAW現像読本
澤村 徹 著
紙版1,800円+税(電子書籍版1,600円+税)
最新機能をプロの視点で徹底検証Adobe Photoshop CC ハンドブック
PDF版を無償公開中
自動編集機能のガイドブックAdobe Photoshop オート機能完全攻略 CS6/CS5/CS4対応版
竹澤宏 著/玄光社 刊
紙版2,200円+税(電子書籍版1,800円+税)
- ロゴ作成など便利に使える「3D」機能
- 「ぼかしギャラリー」の3つのぼかし機能
- 精度の高い「パッチツール」の「コンテンツに応じる」
- 使い勝手のよい「コンテンツに応じた移動ツール」
- 静止画の感覚でビデオ編集ができる「タイムライン」パネル
- フォトグラファーにとって嬉しい出力やマスク作成の改善点
- 「広角補正フィルター」で狙った歪みを取り除く
- Camera Rawの画質と機能の強化ポイント
- すべてのユーザーに注目してほしい「Adobe Creative Cloud」
- 作業効率を向上させる様々な新機能
- 描画速度を大幅に高める「Mercury Graphics Engine」
- Photoshop CS6 パブリックベータ緊急レビュー 第2回
- Photoshop CS6 パブリックベータ緊急レビュー 第1回















