2012年09月05日
今回から4回に分けて、レタッチャーやデザイナーに向けたアップデートのポイントを紹介したい。精度の高まった「コンテンツに応じる」ツールと、自然なぼかしを実現する「ぼかしギャラリー」関連機能、そしてロゴなどの作成に役立つ「3D」関連機能。いずれも即戦力たりうる機能だ。
「移動」と同時に「埋める」機能


ツールを使って作成した範囲を、ドラッグ&ドロップで移動させれば、背景の様子を汲んだ上で自然に移動ができる

Photoshopの最近のアップデートでは徐々に、「コンテンツに応じた◯◯◯」というツールが増えている。CS4で「コンテンツに応じた拡大・縮小」が登場したのを皮切りに、CS5では「コンテンツに応じた修復ブラシツール」、「コンテンツに応じた塗りつぶし」が追加。今回のCS6では、さらに二つの機能が追加された。それが「コンテンツに応じた移動」と「パッチツール」の「コンテンツに応じる」オプションだ。
筆者の個人的感想としては、「コンテンツに応じたシリーズは、CS6で真に実戦で多用できるツールとして仕上がったな」という思いである。
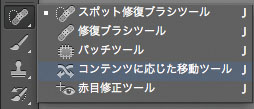
「コンテンツに応じた移動ツール」は、ツールバーの、「スポット修復ブラシツール」と切り替えて使用するようになっている
「コンテンツに応じた移動ツール」は、写真の中の主題の場所を移動するのに適したツールだ。一筆書きの要領で囲んだ選択範囲を移動したい先にドラッグすると自然な移動ができる。そしてそれだけではなく、もとの場所を「空気を読んだ」かのように、周囲となじむように埋めてくれる。ちなみにこのツールでは、元の場所を埋めてくれる際にコピーソース元の指定ができないので、後述の「パッチツール」の「コンテンツに応じる」オプションに比べると、成功率がやや落ちる面がある。
「移動」と「拡張」の違い
![]() 「コンテンツに応じた移動ツール」を選択している時に、オプションバーの「モード」で「拡張」を選ぶと、元画像を残したままにしておくことができる。コピー元の画像の領域を広げたい場合に利用できる。
「コンテンツに応じた移動ツール」を選択している時に、オプションバーの「モード」で「拡張」を選ぶと、元画像を残したままにしておくことができる。コピー元の画像の領域を広げたい場合に利用できる。
さらにプラスアルファの使用方法としては、画面上部の「モード」の設定項目を「移動」から「拡張」に切り替えることで、もとの場所を埋める機能が働かなくなり、画像がそのまま残る。こちらは写真の一部分を伸ばすようなケースで使用することができるので、用途に応じて使い分けると作業効率向上に役立つだろう。
POINT!
画像によっては実践的なツール。「空気を読んだ」かのようにきれいに仕上がることも。
なお、オプションとして用意されている「適応」を「厳密に」すると元画像をなるべく崩さない力が働き、「ゆるく」するとコンテンツに応じた改変、臨機応変度合いが上がるようだ。
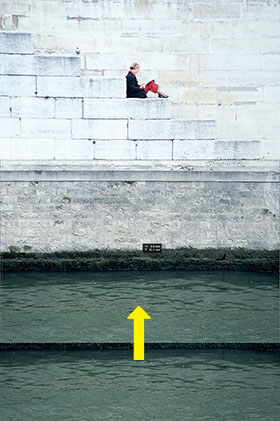

「コンテンツに応じた移動ツール」を「拡張」で使用し、元画像の水面の領域を広げた。ソース元と背景がうまく合成して自然に仕上がっている。
[コンテンツに応じた機能一覧]
| 機能 | 搭載されたバージョン | 概要 |
|---|---|---|
| コンテンツに応じた移動 | CS6 | 選択した範囲を周囲になじむようにして別の場所へ移動できる |
| コンテンツに応じたパッチ | CS6 | 従来あったパッチツールを周囲になじむ形で行なってくれる |
| コンテンツに応じた修復ブラシ | CS5 | スポット修復ブラシツールでなぞった部分を自動的に周囲になじませてくれる |
| コンテンツに応じた塗りつぶし | CS5 | 選択した部分を周囲となじむように塗りつぶしてくれる |
| コンテンツに応じて拡大・縮小 | CS4 | 画面の中の、どこを保護し、どこを多めに変形させるかを判断してくれる |
基礎テクニック+Nik Collectionで魅力度アップ!Lightroom カラー作品を仕上げるRAW現像テクニック
桐生彩希 著
紙版1,800円+税(電子書籍版1,700円+税)
Lightroom CC/6で写真編集力アップ!作品づくりが上達するRAW現像読本
澤村 徹 著
紙版1,800円+税(電子書籍版1,600円+税)
最新機能をプロの視点で徹底検証Adobe Photoshop CC ハンドブック
PDF版を無償公開中
自動編集機能のガイドブックAdobe Photoshop オート機能完全攻略 CS6/CS5/CS4対応版
竹澤宏 著/玄光社 刊
紙版2,200円+税(電子書籍版1,800円+税)
- ロゴ作成など便利に使える「3D」機能
- 「ぼかしギャラリー」の3つのぼかし機能
- 精度の高い「パッチツール」の「コンテンツに応じる」
- 使い勝手のよい「コンテンツに応じた移動ツール」
- 静止画の感覚でビデオ編集ができる「タイムライン」パネル
- フォトグラファーにとって嬉しい出力やマスク作成の改善点
- 「広角補正フィルター」で狙った歪みを取り除く
- Camera Rawの画質と機能の強化ポイント
- すべてのユーザーに注目してほしい「Adobe Creative Cloud」
- 作業効率を向上させる様々な新機能
- 描画速度を大幅に高める「Mercury Graphics Engine」
- Photoshop CS6 パブリックベータ緊急レビュー 第2回
- Photoshop CS6 パブリックベータ緊急レビュー 第1回















