2017年11月13日
第9回と第10回は、現像モジュールの特集です。Lightroomの画像編集機能はバージョンを重ねるごとに進化し強力なツールとなっています。それは同時にツールの種類が増えて作業が複雑になったということでもあります。今回は、基本的な使い方と基本ツールを紹介してまいります。
Lightroomでの画像調整は、主に現像モジュールで行ないます。一部ライブラリモジュールにも調整機能が用意されていますが、現像モジュールのツールを簡素化したものですので、現像モジュールのツールとできることに違いはありません。
カメラメーカー純正のソフトウェアの場合、RAWデータの調整に使えるツールがJpegには使えないことがあります。しかしLightroomは、対応ファイル形式に対して「カメラキャリブレーション」を除くすべてのツールが使用できます。ただし、調整範囲は[Jpegなど8bit画像 < Tiff、PSD、PNGなどの16bit画像 < RAWデータ]の順に大きくなります。純正ソフトでは使用できない露出補正やホワイトバランスも全ての画像形式に対して使用できますが、RAW以外の画像形式では調整範囲が狭くなり、同じ結果は得られないので注意してください。

前回に続き、今回も原稿執筆中にLightroomのアップデートがありました。今回はデスクトップ版もモバイル版も同時に変わったのですが、名称が変更になったために少しややこしくなりました。今までの「Lightroom CC」は「Lightroom Classic CC」に名称が変更されました。いくつかアップデートされた部分もありますが、基本は同じです。
一方の「Lightroom Mobile」が「Lightroom CC」という名称になり、同時にデスクトップ版も登場したのです。つまりデスクトップ版は2種類存在することになりました。これまでの「Lightroom CC」ユーザーは「Lightroom Classic CC」を使用すれば良いことになります。またパッケージ版は廃止になり、Creative Cloud版のみの構成となりました。詳しい構成や変更点の検証は次回連載で行ないたいと思います。
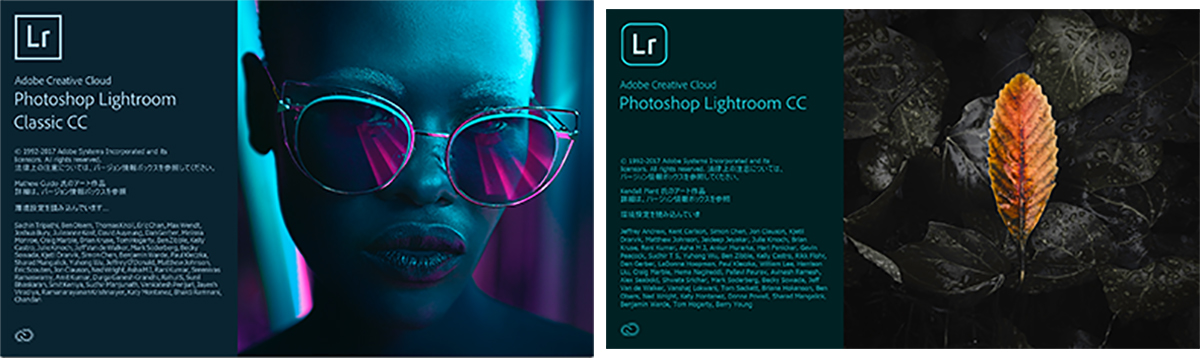 Lightroom Classic CC(左)とLightroom CC(右)のスプラッシュスクリーン
Lightroom Classic CC(左)とLightroom CC(右)のスプラッシュスクリーン
1. 現像モジュール
モジュール右側には、写真編集のためのツールが集められています。一番上がヒストグラム、次に部分的な調整/修正ツール、下には画像全体を調整する9種類のツールパネルがあります。
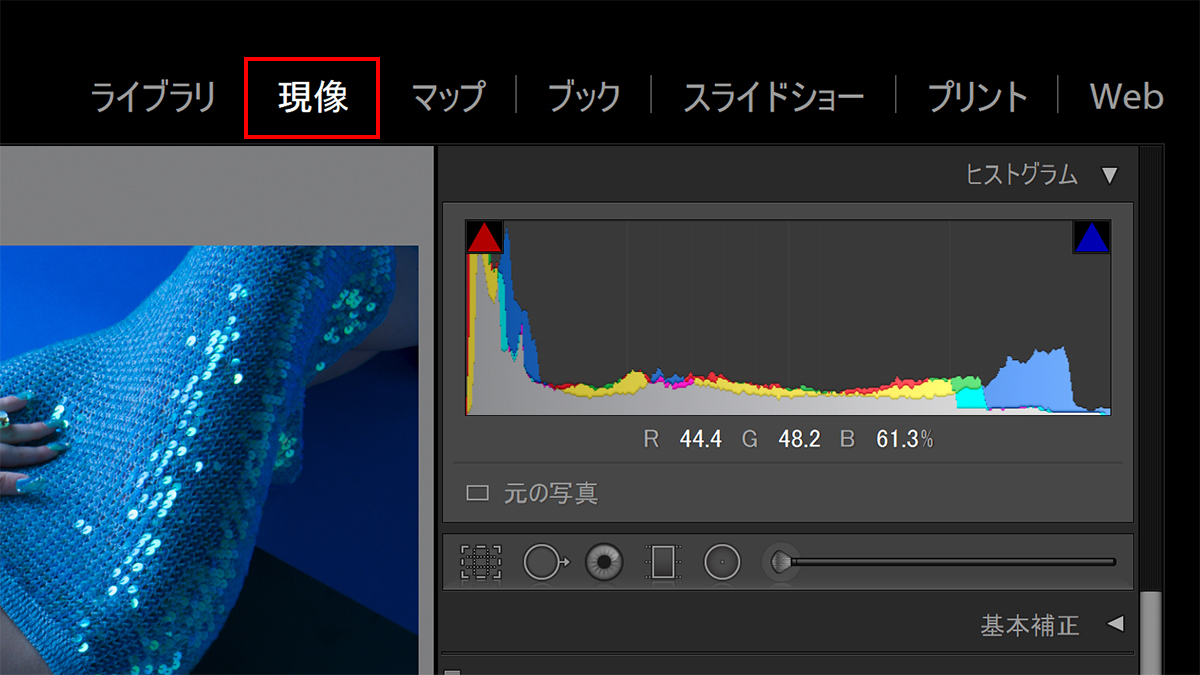
現像モジュールの左側には「ナビゲーター」「プリセット」「スナップショット」「ヒストリー」「コレクション」のウインドウがあります。「ナビゲーター」はプレビューの拡大や移動に使います。「プリセット」「スナップショット」「ヒストリー」はそれぞれ使い方は異なりますが、調整の履歴を保存したり異なった調整内容を保存する機能です。「プリセット」については「第5回 Lightroomの色の基本〜カメラプロファイルと現像設定の簡単な反映方法」に、「コレクション」については「第6回 Lightroomでの写真セレクトの基本」に掲載しています。
 現像モジュール全画面
現像モジュール全画面
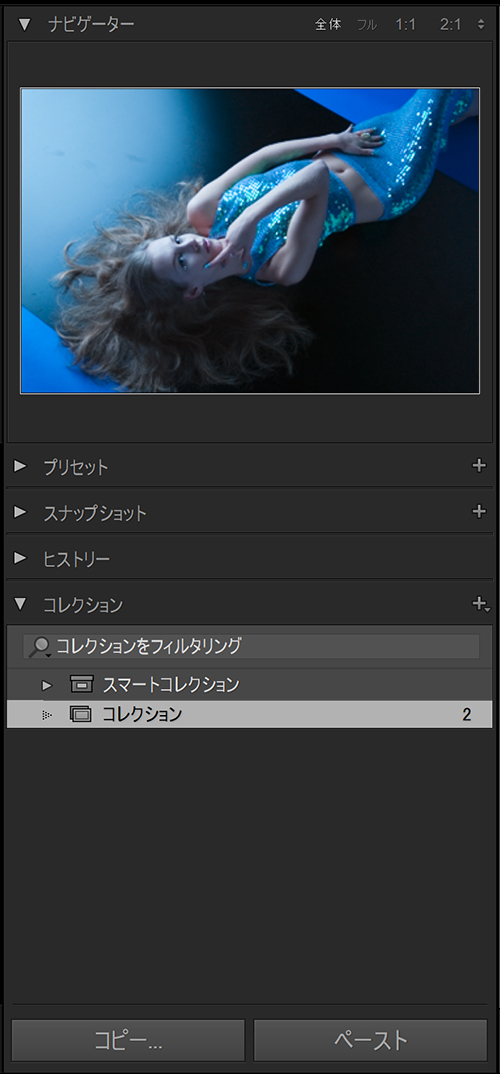 左パネルアップ
左パネルアップ
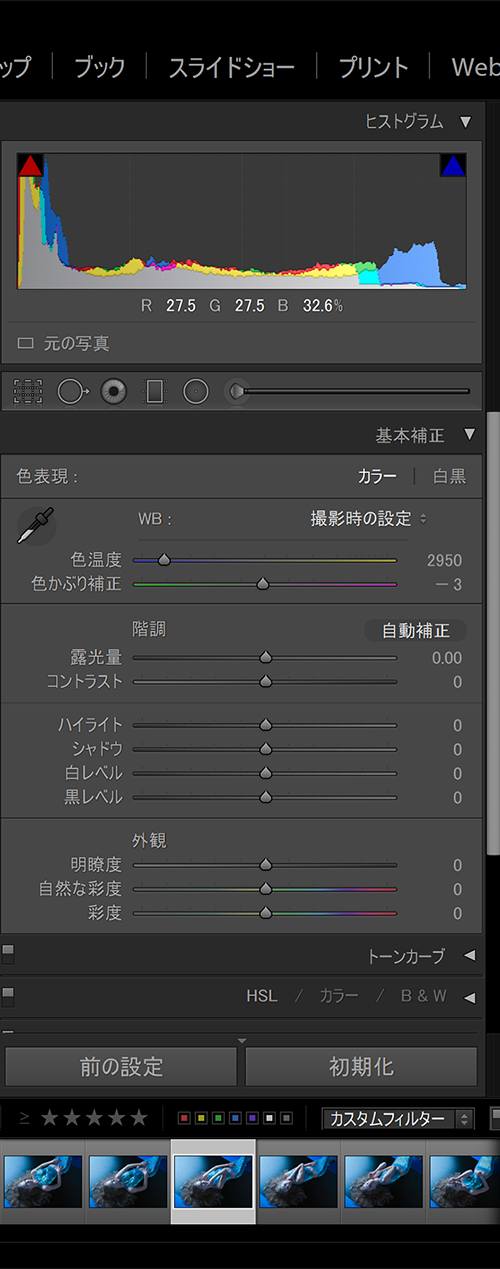 右パネルアップ
右パネルアップ
2. 撮影画像の調整手順
画像調整の進め方に特に決まりはありません。それぞれの方法で進めれば良いのですが、効率が良いなと思われる手順があります。多くのRAW現像ソフトは、調整手順を考えてデザインされています。Lihjtroomの場合は、9種類のパネルを上から順に調整するイメージです。ところが、実作業ではユーザーごとに作業のクセがあり、それに合わせて作業順を入れ替えたほうが良い場合があります。
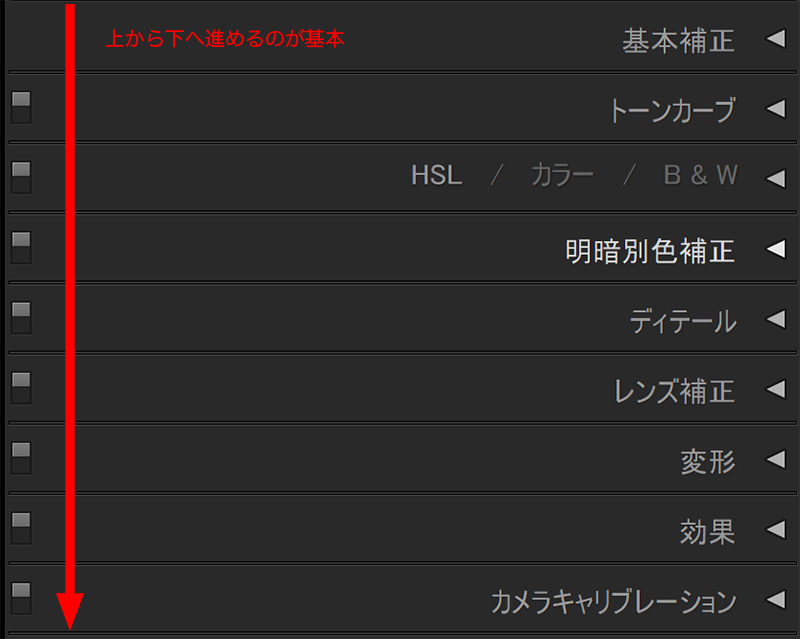
これは私の例ですが、「カメラキャリブレーション→レンズ補正→変形」を「基本補正」の前に行ないます。この3種の補正は、調整不要な画像もあるのでその場合は、上から順番に進めることになります。
3. 調整パネルの基本操作
調整パネルの操作には、すべてのパネルに共通な操作方法があります。コツと言っても良いでしょう。パネルは、スライダーをマウスで移動させるか数値を直接入力するようなインターフェースになっています。しかし、スライダーは少し小さめで操作がしづらいです。
そこで、スライダーを操作する場合は、右モジュールパネルを広くしてください。そうすることで細かい動きが可能になります。
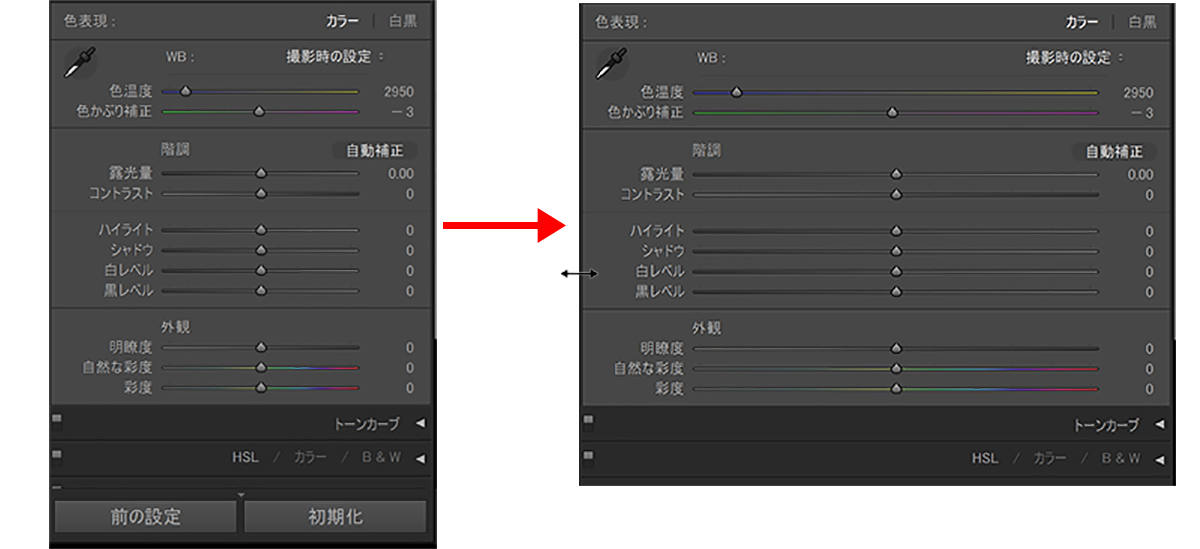
さらに微調整が必要ならば、スライダー上にマウスカーソルを合わせて△上▽下のカーソルキーで操作をします。数値をクリックして選択状態にしても同じ操作ができますが、最後にEnterキーで確定する必要があります。
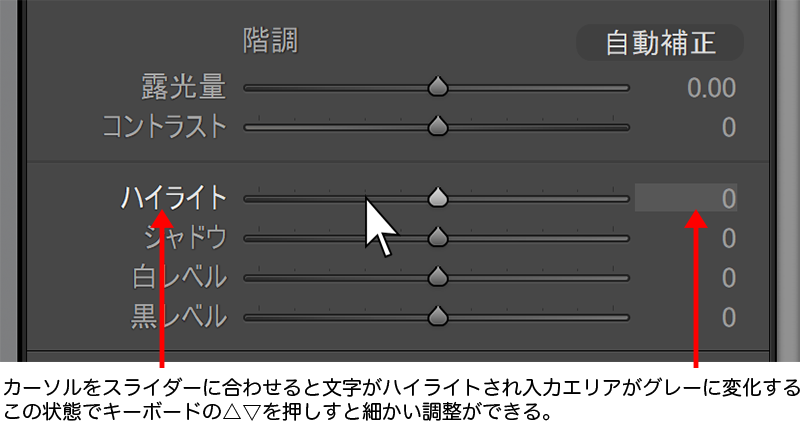
リセットする場合は、項目名をダブルクリックします。カテゴリーをダブルクリックすれば、含まれるすべての項目がリセットされます。キーボードのoption(winの場合はalt)キーを押すと、カテゴリー名が初期化ボタンに変わります。
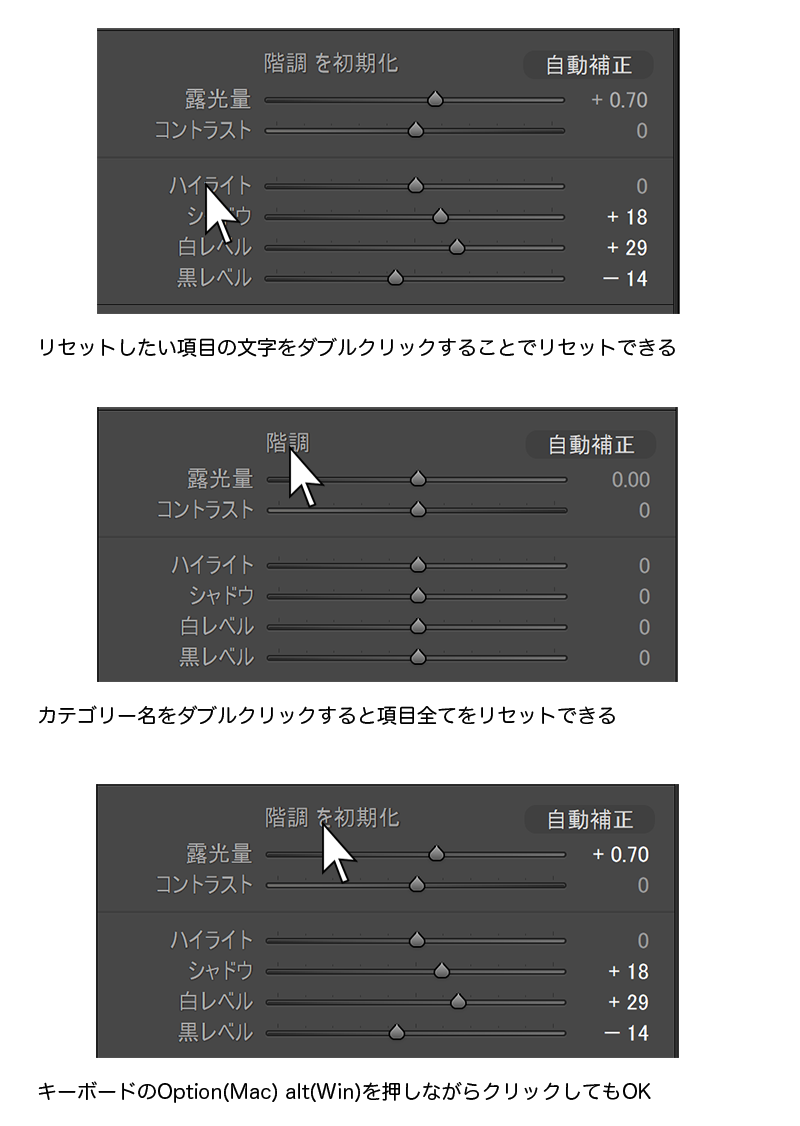
4. ヒストグラム
ヒストグラムは、画像の露光分布をグラフで表示したものです。グラフ右端がRGB値255で白トビ、左端がRGB値0で黒ツブレです。
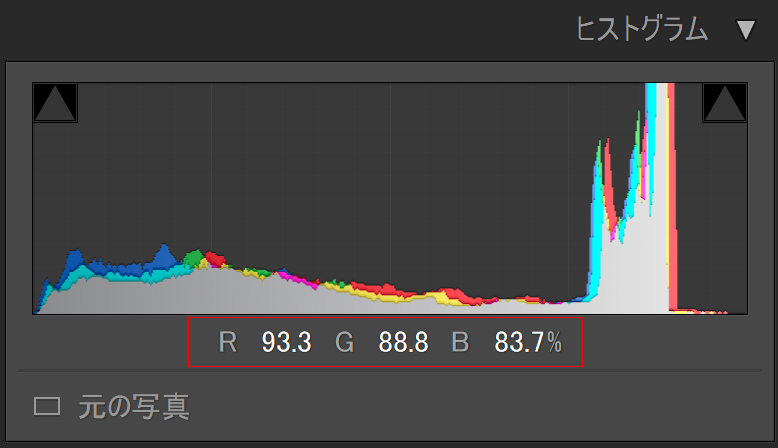 ヒストグラムは、画像の露光分布をグラフにしたもので左側が暗い画素、右側が明るい画素を表している
ヒストグラムは、画像の露光分布をグラフにしたもので左側が暗い画素、右側が明るい画素を表している
グラフの高さは、それぞれの明るさの画素の量を表しています。Lightroomのヒストグラムは、RGBごとの表示となっていて輝度での表示はできません。
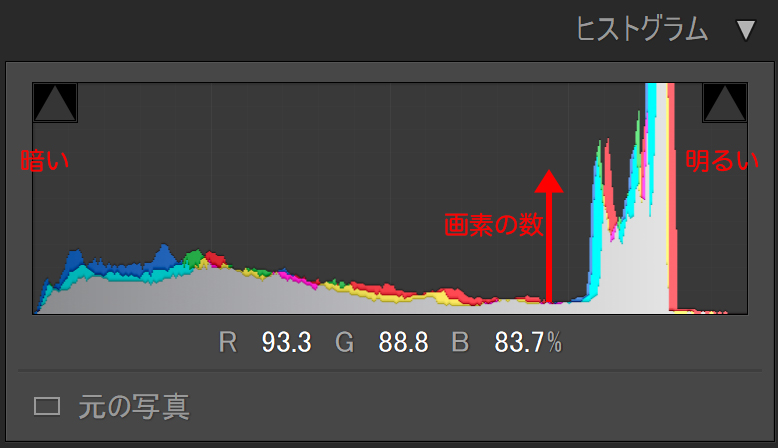 マウスカーソルをプレビュー画像に重ねると、RGB値をパーセントで表示する
マウスカーソルをプレビュー画像に重ねると、RGB値をパーセントで表示する
ウインドウの上部左右には、プレビュー画像にハイライトクリッピング(白トビを赤く)とシャドークリッピング(黒ツブレを青く)表示するための△ボタンがあります。それぞれマウスを重ねる(マウスオーバーする)ことで表示できますが、クリックでロック、もう一度クリックで解除ができます。(J)
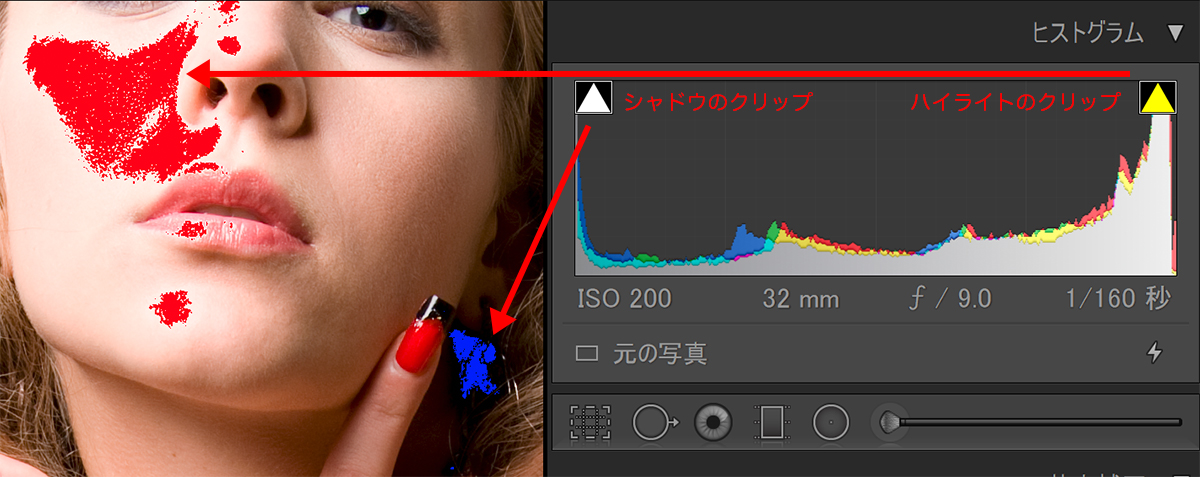 ヒストグラム左右上部の△にマウスを重ねることで、プレビューにハイライトクリップ(白トビ)を赤く、シャドークリップ(黒つぶれ)を青く表示する
ヒストグラム左右上部の△にマウスを重ねることで、プレビューにハイライトクリップ(白トビ)を赤く、シャドークリップ(黒つぶれ)を青く表示する
ヒストグラムの下には、撮影時のISO感度、レンズ焦点距離、F値、シャッタースピードが表示されていますが、マウスをプレビュー画像に重ねると、その部分のRGB値が表示されます。ただしこのRGB値はパーセント表示になっています。この表示は0-255表示に変更できません。どうしても確認したい場合は「ソフト校正」表示にして、書き出すRGBカラースペースを選択します。
注:パーセント表示は0.1まで表示できるので1/1000の精度になっています。つまり99.6%~100%までがRGBでは255になります。
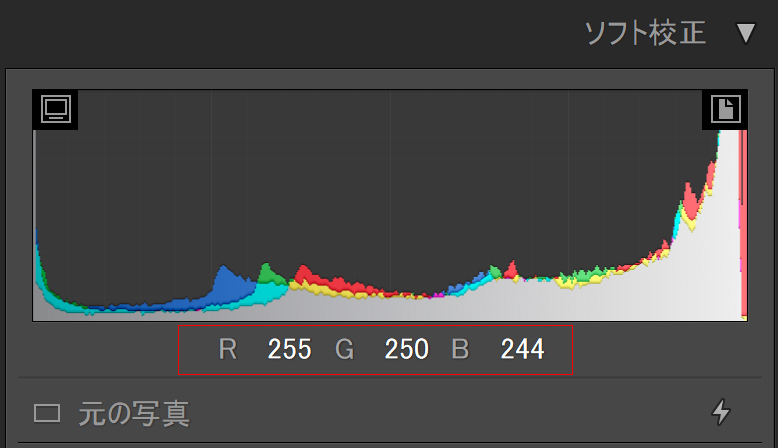 「ソフト校正」表示の時のヒストグラム
「ソフト校正」表示の時のヒストグラム
5. 基本補正
ここからは、全体調整ツールで使用頻度が高いと思われるパネルについて解説していきます。この基本補正は、パネルの一番上にあって最も重要なツールです。「色表現」「ホワイトバランス」「階調」「外観」の4カテゴリーに分かれています。このカテゴリーも、上から順に調整を加えていくようになっています。
 基本補正は4つのカテゴリーに分かれている。上から順に調整を進めるのがセオリー
基本補正は4つのカテゴリーに分かれている。上から順に調整を進めるのがセオリー
色表現
カラーと白黒の切り替えだけです。この切り替えは、3番目のパネルの「B&W」を選択して白黒化するのと同じ効果になります。Lightroomの白黒化は、Photoshopでのグレースケールへの変換、彩度を下げる、白黒調整レイヤー、のどれとも違う初期設定になっていて、シャドー部が締まるように変換します。
WB(ホワイトバランス)
「階調」を先に調整する方法もありますが、ホワイトバランスを変更するとヒストグラムの形状やハイライトクリップの位置が変わってしまうので、暫定でもよいので先に調整しておきます。
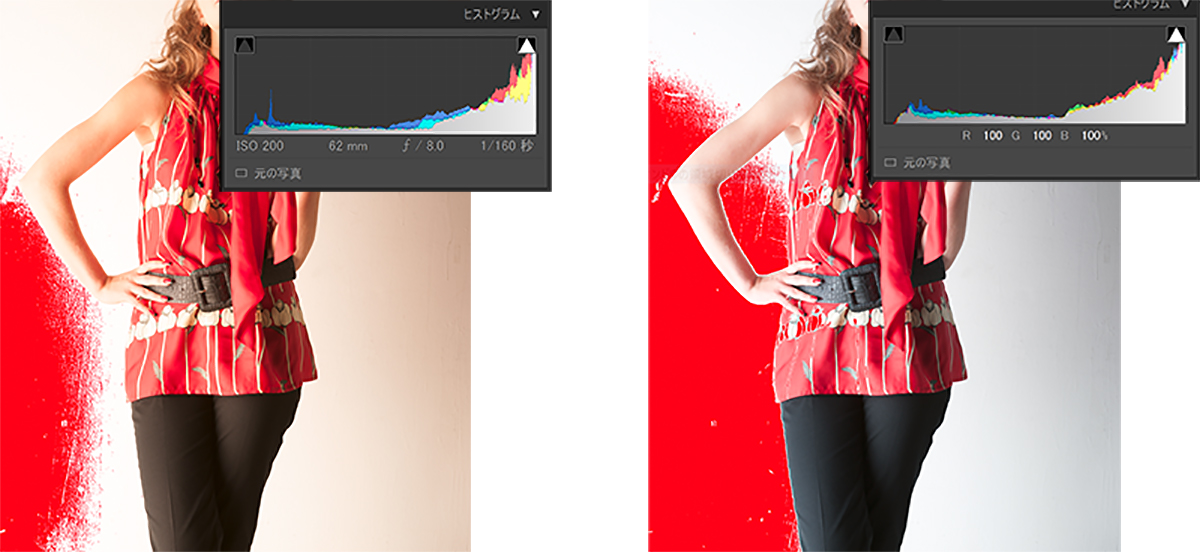 調整前(左)と調整後ではハイライトクリップ(白トビ)の範囲とヒストグラムが変化する
調整前(左)と調整後ではハイライトクリップ(白トビ)の範囲とヒストグラムが変化する
プリセットホワイトバランスは「撮影時の設定」をクリックしてプルダウンメニューから選択します。ここでは「自動」を選択することも可能です。
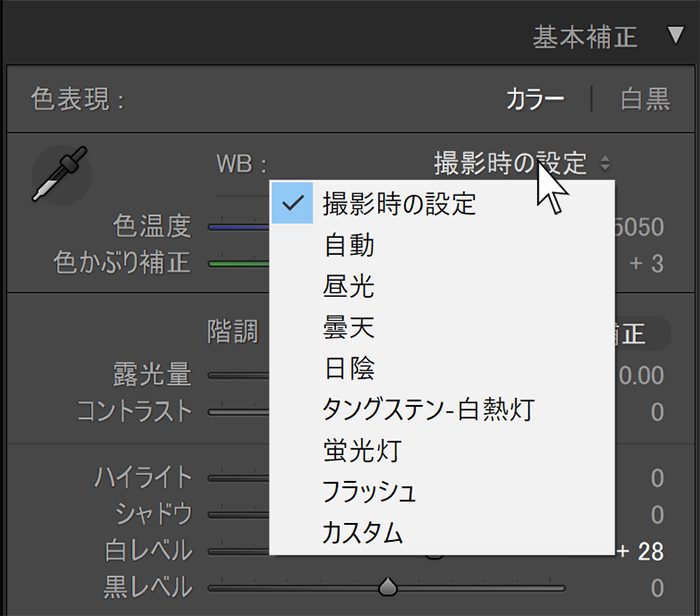
グレー部分をクリックするホワイトバランス選択ツール(スポイト)を使うこともできます。グレーチャートを写し込んでいることが望ましいですが、画像内のグレー部分を使うことができます。
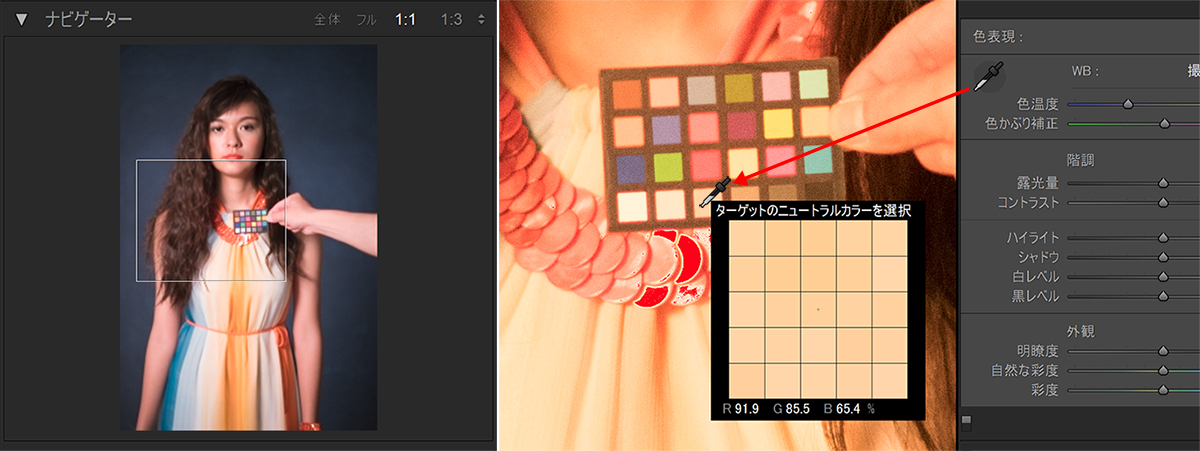 スポイトカーソルをプレビュー画像のクリックするポイントに重ねると、ナビゲーター画面で調整後のイメージを確認できる
スポイトカーソルをプレビュー画像のクリックするポイントに重ねると、ナビゲーター画面で調整後のイメージを確認できる
微調整には、「色温度」と「色かぶり補正」のスライダーを使います。「色温度」は自然光やタングステン(電球色)の補正、「色かぶり補正」は蛍光灯や水銀灯のようなグリーンかぶりの補正に使用します。
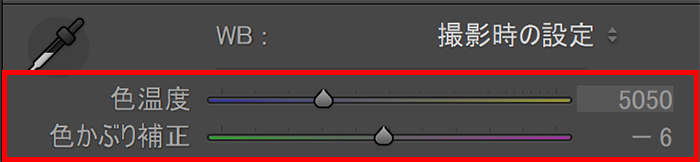
Lightroomは、カメラの撮影設定(ピクチャー〇〇やノイズ低減設定など)を読み込むことはできません。カメラメーカー独自の設定であり、保存されている場所もバラバラだからです。ところが、ホワイトバランスはEXIFという一般的な情報の一部なので、Lightroomが参照できます。つまりオートホワイトバランスで設定されていても、Lightroomに反映するということです。
階調
「露光量」「コントラスト」と、「ハイライト」から「黒レベル」までが分割線で分けられていますが、同じ階調カテゴリーです。
「コントラスト」を除く5種類のスライダーは、画像の明るさごとに調整するエリアが決まっています。暗い方から順に「黒レベル」「シャドウ」「露光量」「ハイライト」「白レベル」です。スライダーにマウスカーソルを重ねるとヒストグラムの左下に調整名が表示され、調整する主なエリアがグラフ上にグレーで表示されます。また、これらの調整はヒストグラムを直接マウスでドラッグすることでも実行できます。調整による変化は、それぞれのエリア外にも影響し連続的に変化することでつながりの良い仕上がりとなっています。
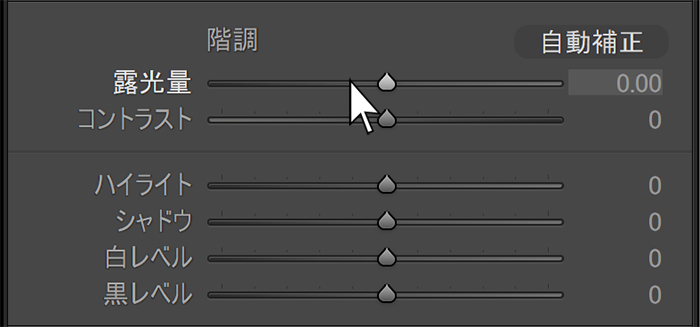 補正項目にマウスを重ねると白くハイライトされヒストグラムに主な調整範囲が表示される
補正項目にマウスを重ねると白くハイライトされヒストグラムに主な調整範囲が表示される
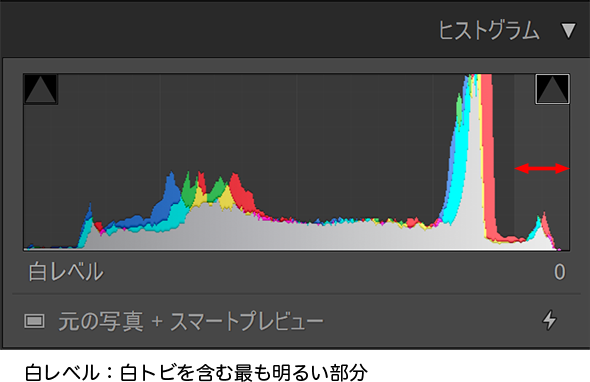
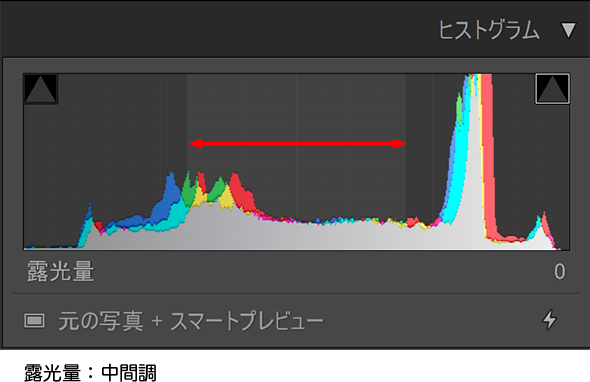
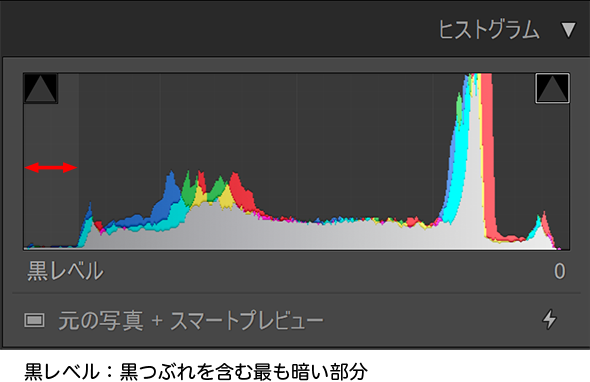
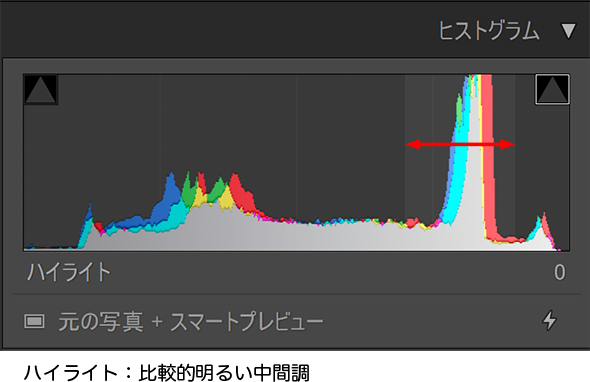
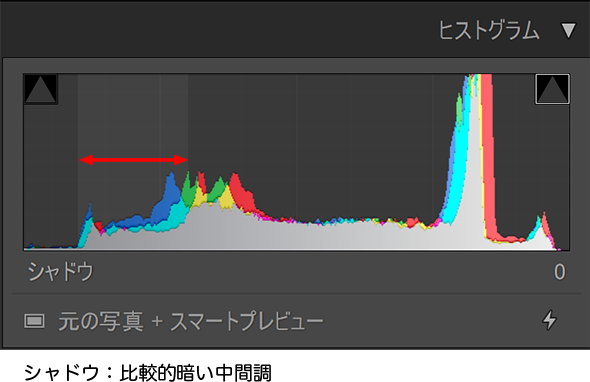
カメラメーカー純正ソフトの場合、露光調整は撮影時にシャッタースピードか絞りを変えて撮影した結果をシミュレートしますが、Lightroomの露光量は中間調の調整になります。中間調を調整すると、明るさのイメージが最も大きく変わります。
「シャドウ」と「ハイライト」はそれぞれ、暗い部分と明るい部分を調整しますが、白トビと黒つぶれにはほとんど影響しないような動作をします。白トビと黒つぶれの調整には「白レベル」と「黒レベル」を使用します。
外観
この名称からは少しイメージしづらいですが「仕上げ」のような感じのツールがあります。
「明瞭度」は、「コントラスト」や「シャープ」の仲間です。「コントラスト」は画像全体に、「シャープ」は明暗差がある1~数ピクセルの部分(輪郭)に、「明瞭度」は輪郭に効きますが、広い範囲にさらに明暗差をつけてくっきりした印象にします。明暗差を明度でつけているので、強くかけると彩度が低くなります。また「シャープ」と違いマイナスがあるのが特徴で、ボケずに輪郭が曖昧になり、ソフトフォーカスのような効果が得られます。

「彩度」と「自然な彩度」は同じような動きをしますが、「自然な彩度」は高彩度(鮮やか)な部分には影響しないようになっています。対して「彩度」は、高彩度(鮮やか)な部分の彩度を上げすぎて、サチュレーションを起こすことがあります。
いずれを使用するにしても、次に説明する「トーンカーブ」も含めたコントラスト調整を先に行なうのが鉄則です。特に「トーンカーブ」を使用してコントラストを上げると彩度も上がるので、その上で「彩度」を使用するかどうか判断したいところです。
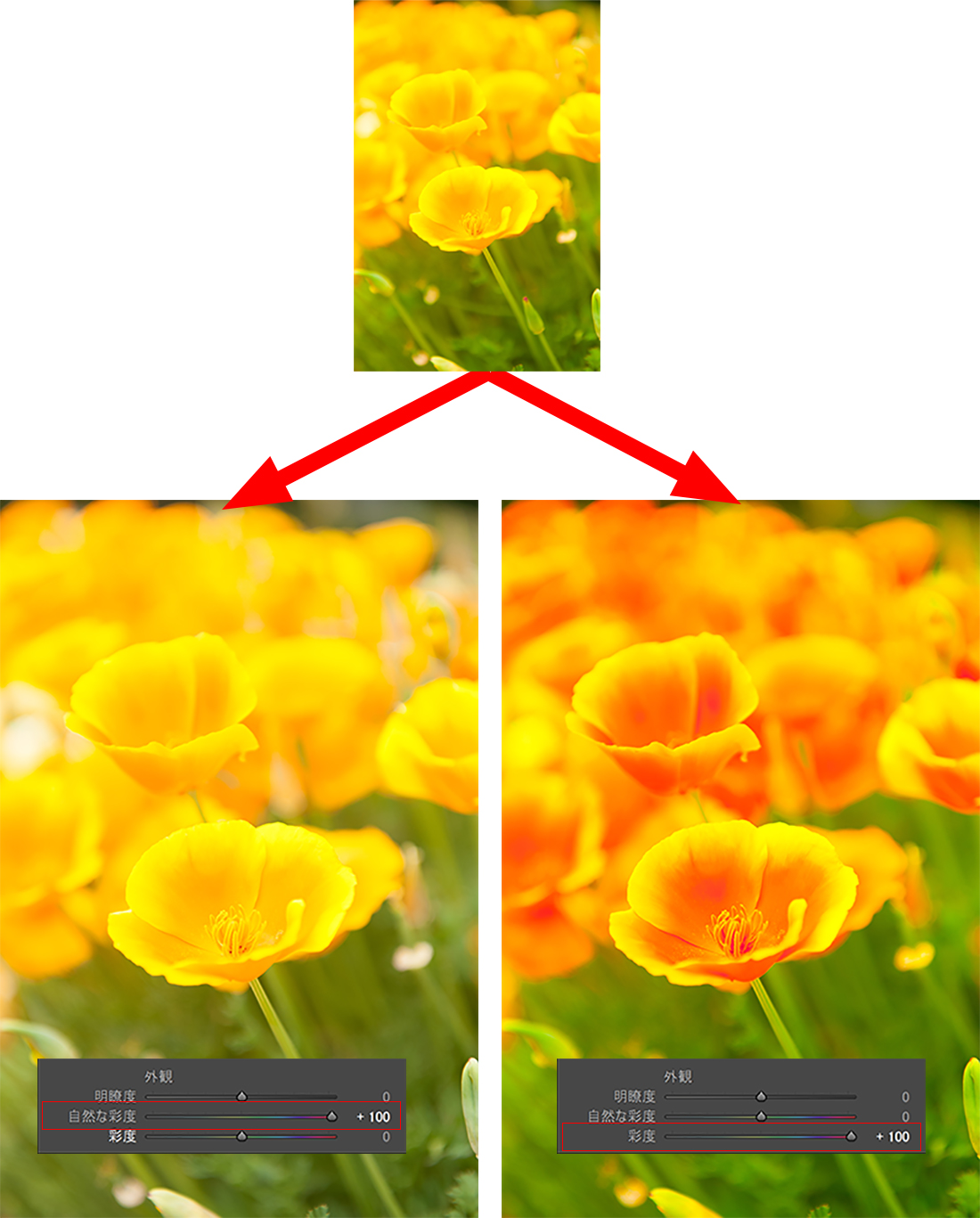 「自然な彩度」は彩度がサチュレーション(飽和)に近い部分では効果が抑えられるが、「彩度」は全体が飽和するまで彩度が上がる
「自然な彩度」は彩度がサチュレーション(飽和)に近い部分では効果が抑えられるが、「彩度」は全体が飽和するまで彩度が上がる
7. トーンカーブ
通常は輝度(RGB)モードでトーン調整を行ないますが、RGB個別の調整もできるようになっています。ただしLightroomでの色調整は、ホワイトバランスで行なう方が簡単です。よほどイメージを変えたい場合でないと、RGBモードを使用するメリットはないと思います。
操作方法は複数あり、以下の4つになります。
2. グラフ部分をマウスで直接操作する。
3. 範囲スライダーで明るさごとのスライダーで操作する。
4. 写真のプレビュー内をドラッグして操作する。
「トーンカーブ」は基本補正を補う形のツールです。白トビ&黒つぶれを増やさずにコントラストを上げる場合や特定の明るさの部分を調整する場合は基本補正よりも細かく設定できるので使い分けてください。
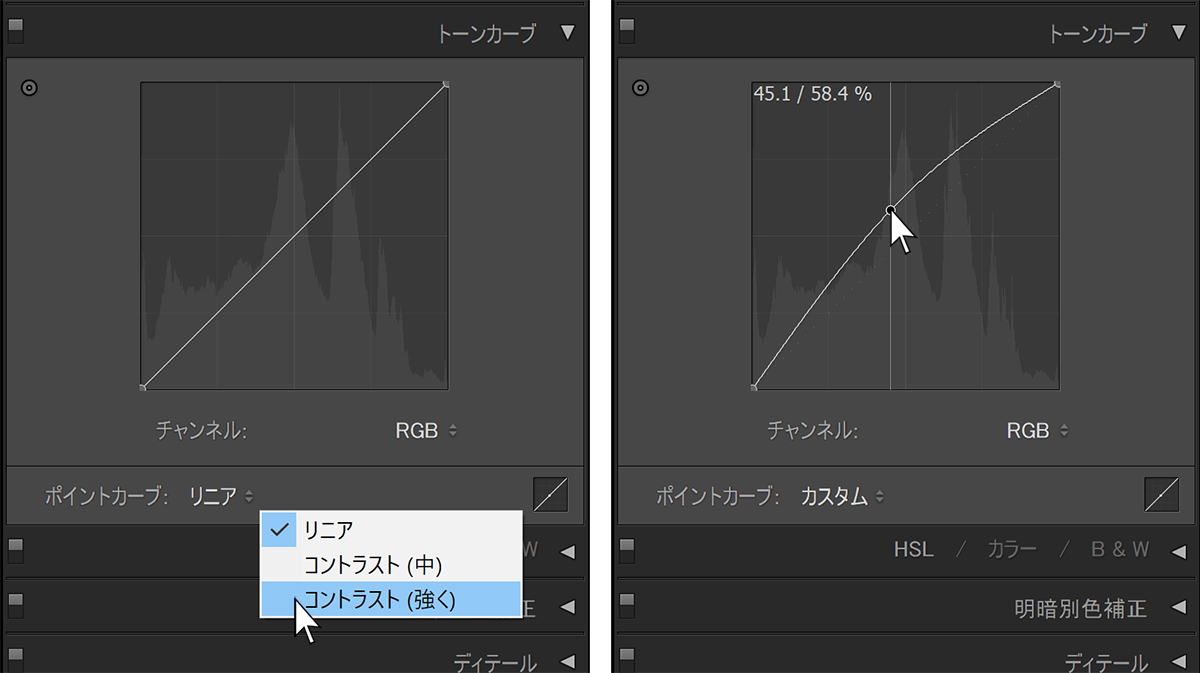 ポイントカーブ(基本)モードでは、プリセットプルダウンメニューから選択するかトーンカーブを直接ドラッグして調整を行なう。トーンカーブを直接編集する時は複数のアンカーポイントを使用できる。リセットは、プルダウンメニューから「リニア」を選択する
ポイントカーブ(基本)モードでは、プリセットプルダウンメニューから選択するかトーンカーブを直接ドラッグして調整を行なう。トーンカーブを直接編集する時は複数のアンカーポイントを使用できる。リセットは、プルダウンメニューから「リニア」を選択する
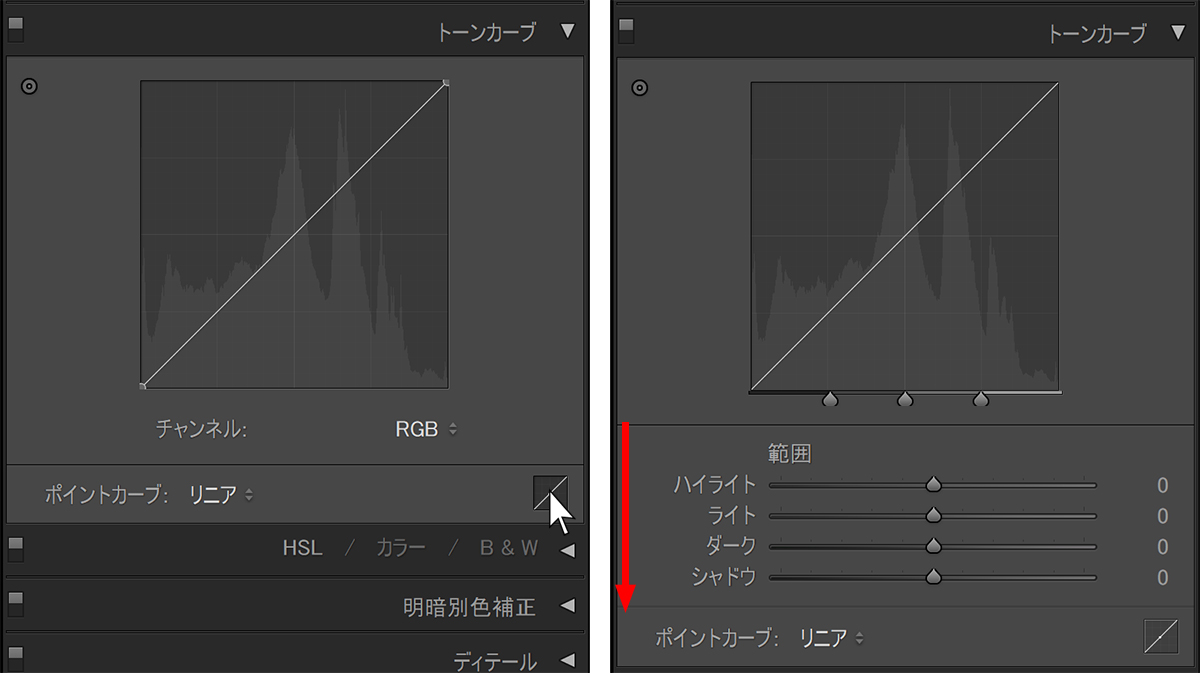 露光量の範囲ごとに調整をしたい場合は、右下のトーンカーブボタンをクリックして範囲モードに移行する。ハイライト、ライト、ダーク、シャドウのスライダーでそれぞれの範囲のトーン調整ができる
露光量の範囲ごとに調整をしたい場合は、右下のトーンカーブボタンをクリックして範囲モードに移行する。ハイライト、ライト、ダーク、シャドウのスライダーでそれぞれの範囲のトーン調整ができる
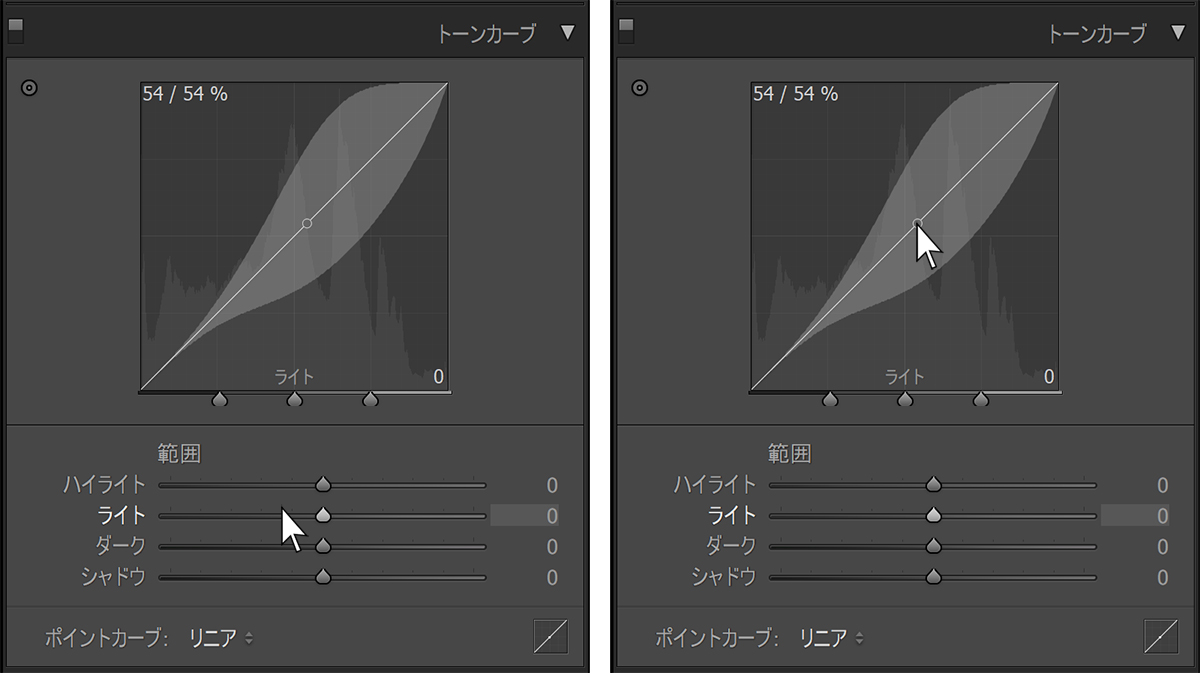 範囲スライダーのモードでは、スライダーにマウスを重ねるとそれぞれの調整範囲がグラフに表示される。トーンカーブをドラッグしても調整できるが、アンカーポイントは置けない。このモードのリセットは、各範囲の名称か「範囲」の文字をダブルクリックする
範囲スライダーのモードでは、スライダーにマウスを重ねるとそれぞれの調整範囲がグラフに表示される。トーンカーブをドラッグしても調整できるが、アンカーポイントは置けない。このモードのリセットは、各範囲の名称か「範囲」の文字をダブルクリックする
トーンカーブは、LightroomだけでなくPhotoshopにとってもベーシックな補正ツールです。柔軟な補正が可能であり、様々な使用方法があります。トーンカーブの使い方はとても奥が深く、今回の記事の中で紹介しきれません。同じBack to Basicの記事の中にトーンカーブの使い方を基礎から解説した記事がありますので、こちらもぜひ参考にしてください。
8. ディテール
ここでは「シャープ」と「ノイズ軽減」の設定をおこないます。どちらも必ず100%(ナビゲーターで1:1)以上のサイズで確認してください。どちらも画像の劣化が強く出ますので、必要最低限の効果に留めてください。
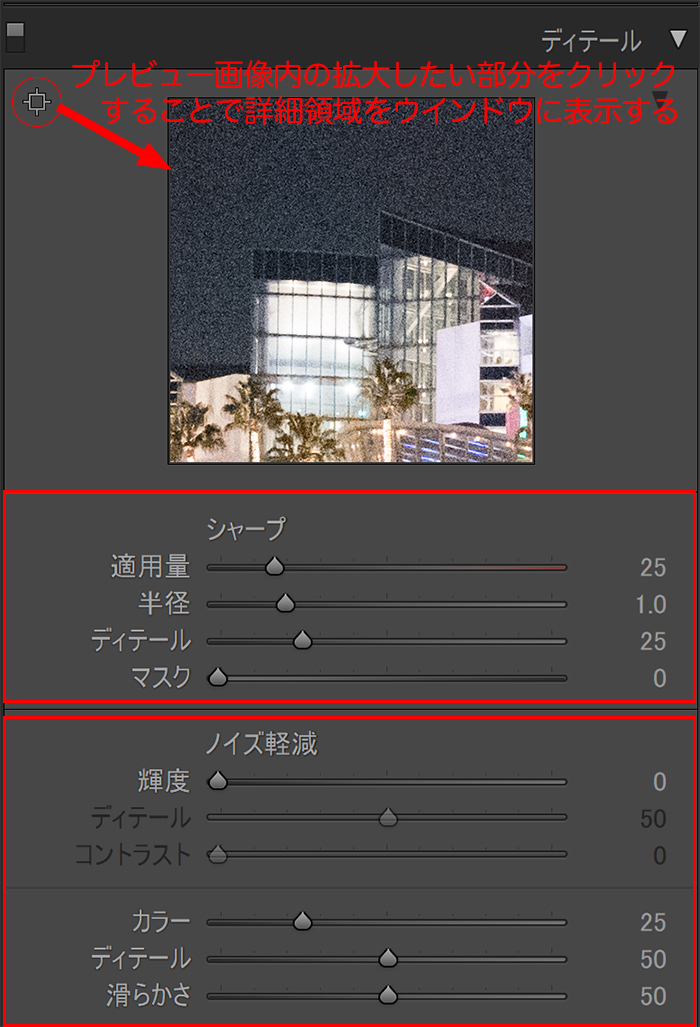 上部のプレビューウインドウは、クリックするごとに短辺フィットと100%表示を切り替える。「シャープ」「ノイズ軽減」ともにカメラの機種、使用レンズ、撮影時ISO感度に連動はしない。撮影感度がISO100でもISO12800でも同じ設定だ
上部のプレビューウインドウは、クリックするごとに短辺フィットと100%表示を切り替える。「シャープ」「ノイズ軽減」ともにカメラの機種、使用レンズ、撮影時ISO感度に連動はしない。撮影感度がISO100でもISO12800でも同じ設定だ
シャープ
輪郭強調と同じ効果で、画像の濃度差を輪郭として検出し、1~3ピクセルの範囲で濃淡を強調して画像をシャープに見せます。LightroomではRAWデータに対しては、他の設定に関係なく適用量が25、半径が1.0、ディティールが25と、一律になっています。これはRAWデータにはある程度のシャープ効果が必要だからです。

「適用量」は、輪郭に対して加える濃度差です。「半径」は、濃度差を付ける画素の幅をピクセルで表したもので、最大3ピクセルです。「ディテール」は、テクスチャと輪郭の強調のバランスを調整します。数値を増やすと、細かいテクスチャが強調されます。人肌などは荒れたように表現されるので、あまり強くしません。「マスク」は、Photoshopのアンシャープマスクのしきい値と同じです。輪郭として検出している濃度差を、数値の%以上に制限します。例えば20に設定すると、濃度差20%以下の部分には処理がかかりません。

ノイズ軽減
高感度を使用したことによって発生したノイズの除去を行ないます。高感度ノイズは、黒いザラザラが目立つ輝度ノイズと、RGBの色が目立つカラーノイズがあります。ここでの作業順は、先にカラーノイズを除去し、次に輝度ノイズを消すようにしてください。
Lightroomでは初期設定でカラーノイズ軽減が25になっています。使用感度に関わらず一定となっていますが、最近のカメラは撮影時にアナログ(電気)的にノイズを抑え込んでいるので、機種と使用感度に合わせて変更する必要があります。
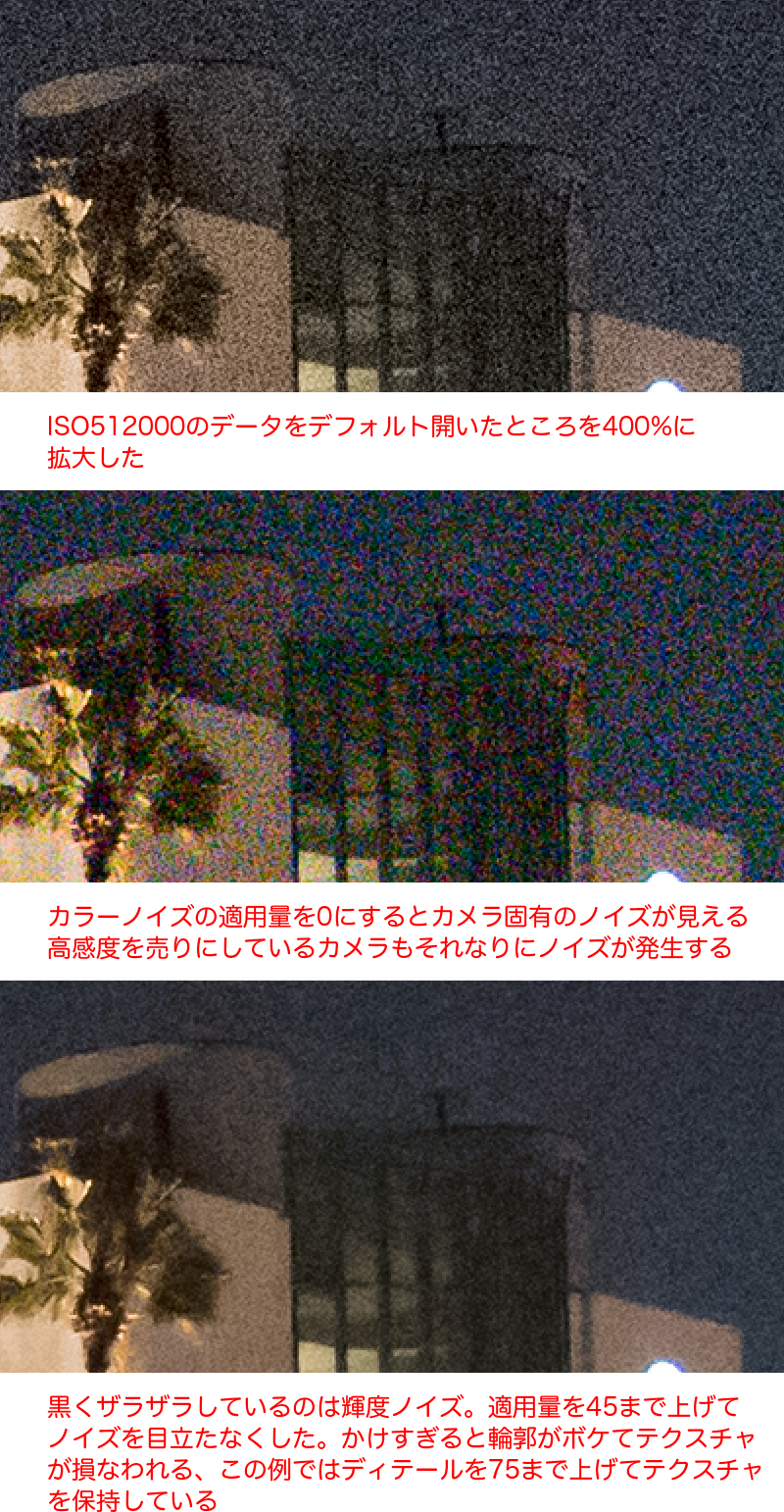 「ノイズ軽減」は画像をボカしてノイズを目立たなくするので、ボケて甘くなったディテールやコントラストを使って補う
「ノイズ軽減」は画像をボカしてノイズを目立たなくするので、ボケて甘くなったディテールやコントラストを使って補う
撮影時に複数のISO感度を使用した場合は、ライブラリモジュールのグリッド表示で「ライブラリフィルター」を使い、感度ごとに抽出をしてノイズ軽減を適用しましょう。高感度を頻繁に使用する方は、カメラの機種とISO感度ごとの初期設定値を登録しておくと良いでしょう。現像モジュールでノイズ軽減処理が終わったRAW画像を選択して、メニューバーの「現像→初期設定」を選びます。選択した画像の設定が、その画像を撮影したカメラのモデルとISO感度の初期設定として登録されます。ほとんどのカメラのISO感度は1/3ピッチですから、すべての感度設定に対して初期設定値を登録するのは大変な作業です。カメラ側の感度ステップを1/2EVあるいは1EVに制限すると、作業が少なくてすみます。
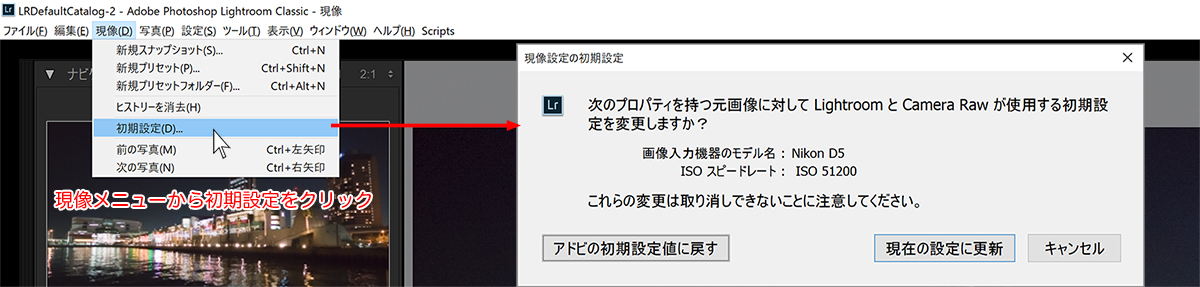 高感度を多用する場合は、あらかじめカメラの機種とISO感度の組み合わせごとに現像初期設定を変更しておくと作業がスムースだ。ノイズ軽減を設定したRAWファイルを選択表示した上で、メニューから初期設定を選択する
高感度を多用する場合は、あらかじめカメラの機種とISO感度の組み合わせごとに現像初期設定を変更しておくと作業がスムースだ。ノイズ軽減を設定したRAWファイルを選択表示した上で、メニューから初期設定を選択する
4. レンズ補正
レンズには様々な収差や特性があります。画像が歪んでしまう歪曲収差(ディストーション)や、周辺光量落ち(ビネット)です。そこで、レンズごとの特性をレンズプロファイルとして保存して、画像に適用することで収差を除去するのが「プロファイル」です。「色収差を除去」「プロファイル補正を使用」にチェックを入れれば、使用レンズのプロファイルが設定されます。
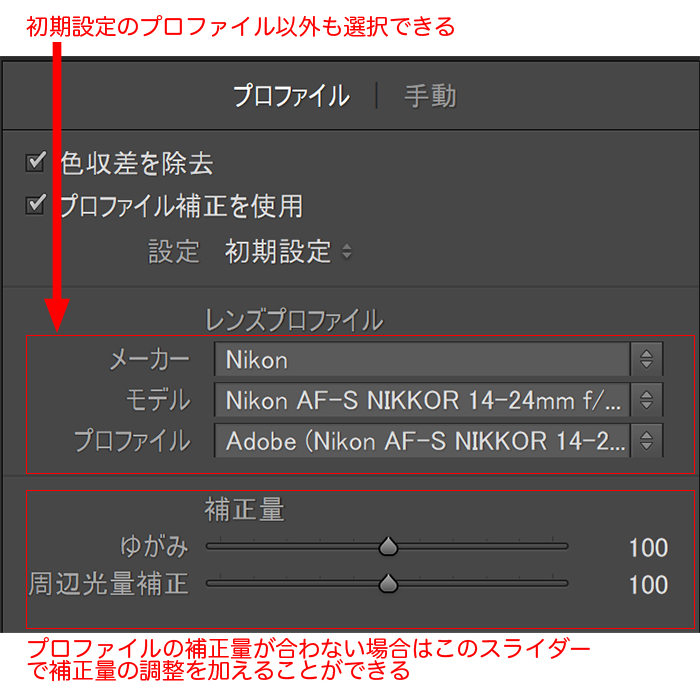
このモードでの「色収差を除去」は、主にワイド系で周辺に現れる倍率色収差のことです。レンズの特性を表現として活かす手法もあるので、必ずしも除去が必要なわけではありません。


プロファイルがないレンズの場合やフリンジの除去には、「手動」モードを使います。こちらでは大口径の単焦点レンズを使用した時に発生する軸上色収差の低減ができます。強い輝度差で部分的に発生するパープルフリンジは、「補正ブラシ」の「フリンジ軽減」で部分的に処理します。
6. カメラキャリブレーション
「プロファイル」はカメラメーカーの「ピクチャースタイル」や「ピクチャーコントロール」と同じで、画像の発色やトーン、シャープネスなどの基本設定です。これはプリセットと違って、補正の設定を保存しているのではありません。調整の前の基準のようなものです。このプロファイルによって、画像の明るさやコントラストが大きく変わります。そのため、他の調整の前に設定しておきたい項目です。初期設定は「Adobe Standard」ですが、Adobe推奨の設定ですので、これで問題なければ変更する必要はありません。この手順は飛ばしてください。
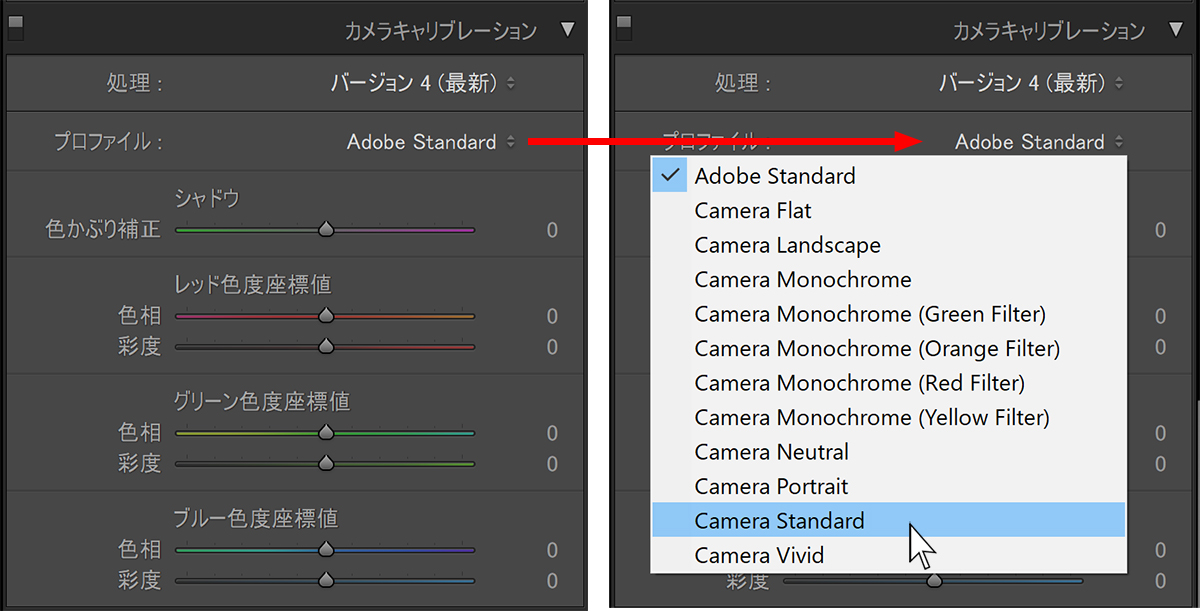
「Lightroom Classic CC」では、カメラキャリブレーションの「処理」に「バージョン4(最新)」が追加されました。プロファイルほど大きく変化はしませんが、主にシャープネスやノイズリダクションに影響があるようです。
10. ナビゲーター
Lightroomでの画像の拡大/縮小は、プレビューをクリックするかスペースバーを押すと拡大し、もう一度クリックかスペースバーを押すと元に戻ります。縮小時と拡大時の倍率は、「ナビゲーター」にある倍率から選択します。特に保存操作はなく、クリックするだけで設定されます。
まず「全体」か「フル」のどちらかを縮小時の表示に選択します。「全体」はスペースに画像全体が表示されるように倍率を合わせます。「フル」は横方向がいっぱいになるように倍率を合わせます。
次に、拡大時の倍率を右側の△▽のプルダウンメニューから選択します。パーセント表示ではなく、「1:2」(50%)、「2:1」(200%)のように比率表示です。これで縮小時と拡大時の倍率が設定されました。この設定は、次に倍率をクリックするまで保存されます。
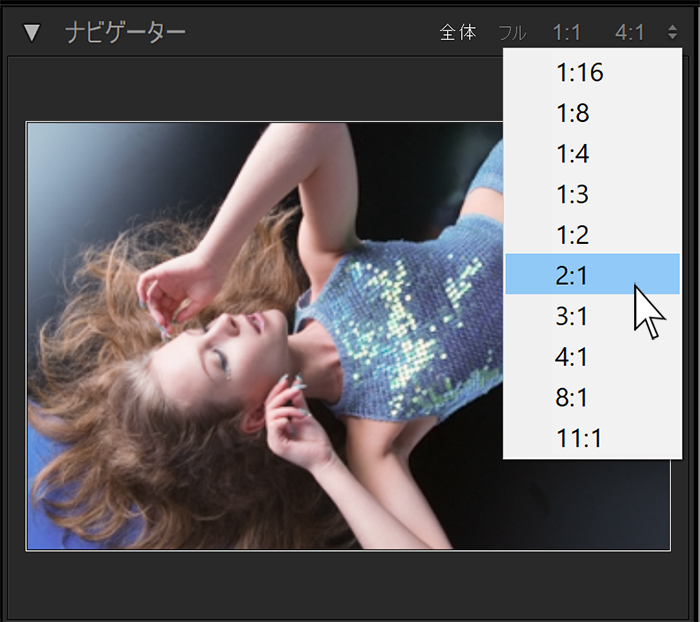 縮小時の表示は、「全体」「フル」から選択する。拡大時は2:1(200%)のように対比表示になっている
縮小時の表示は、「全体」「フル」から選択する。拡大時は2:1(200%)のように対比表示になっている
Lightroomの基本的な補正ツールをご紹介しました。ツール類はすべて使用する必要はありません。まず補正の方向性を決めて作業にあたってください。
次回は、部分補正のツールや今回紹介しきれなかったツールをご紹介します。
基礎テクニック+Nik Collectionで魅力度アップ!Lightroom カラー作品を仕上げるRAW現像テクニック
桐生彩希 著
紙版1,800円+税(電子書籍版1,700円+税)
Lightroom CC/6で写真編集力アップ!作品づくりが上達するRAW現像読本
澤村 徹 著
紙版1,800円+税(電子書籍版1,600円+税)
最新機能をプロの視点で徹底検証Adobe Photoshop CC ハンドブック
PDF版を無償公開中
自動編集機能のガイドブックAdobe Photoshop オート機能完全攻略 CS6/CS5/CS4対応版
竹澤宏 著/玄光社 刊
紙版2,200円+税(電子書籍版1,800円+税)

BOCO塚本 BOCO Tsukamoto
1961年生まれ。1994年フリーランス、2004年ニューヨークSOHOにてART GALA出展、2007年個展「融和」、ほかグループ展、執筆多数。公益社団法人日本広告写真家協会(APA)理事、京都光華女子大学非常勤講師。
- 第14回 進化していく現像モジュールの便利な機能
- 第13回 新しいプロファイル「Adobe Raw」と「プリセット」
- 第12回 Photoshopでないとできない処理
- 第11回 画像結合ツールと新機能
- 第10回 現像モジュールの応用
- 第9回 現像モジュールの基本
- 第8回 Lightroom mobileの使い方
- 第7回 スマートプレビューの使い方
- 第6回 Lightroomでの写真セレクトの基本
- 第5回 Lightroomの色の基本〜カメラプロファイルと現像設定の簡単な反映方法
- 第4回 Lightroomへの写真の読み込みとテザー撮影
- 第3回 「Lightroom CC(2015)とPhotoshop CC(2015)の違い」へBack to Basic
- 第2回 「Rawデータ」へBack to Basic
- 第1回 Photoshop CCとLightroom CCでつくるデジタルフォトワークフローの基本















