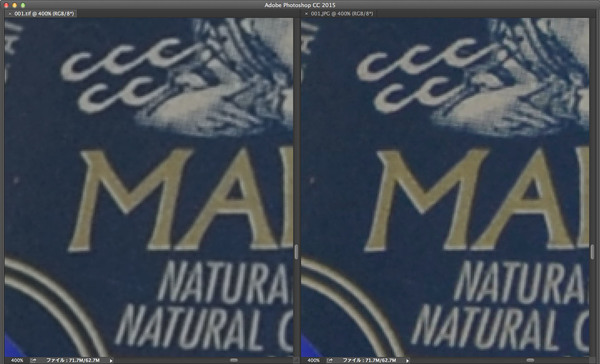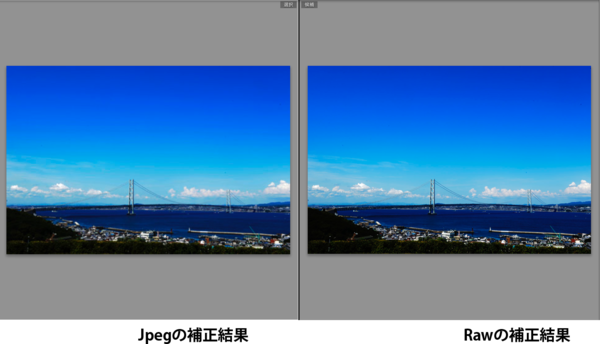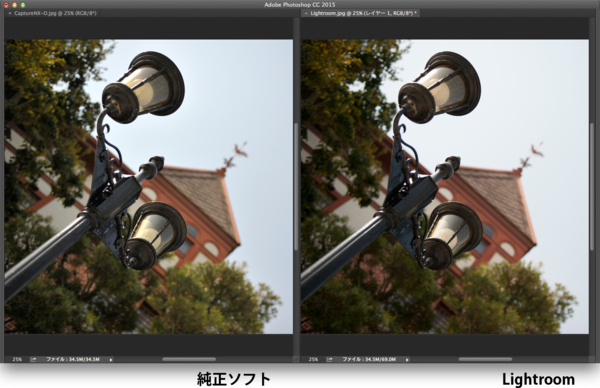2015年12月09日
一眼デジタルカメラのほとんどは、ワンショットでRawとJpegを同時に保存できるが、RawとJpegの違いとは? わかっているようでわからない、日頃何気なく使っているRawとJpegについて、基本に立ち返り考えてみる。
この連載では、「デジタルフォト&デザインセミナー2015」の講演「PhotoshopとLightroomの連携で写真を仕上げる」を元に、セミナーではご紹介できなかった内容について詳しく解説してまいります。
シリーズ「Back to Basic」は、基本へ立ち返るという意味でAdobe Photoshop Lightroom(以下 Lightroom)の活用を基礎から確認してただくための企画です。使いこなしている方も基本の再確認としてお読みいただきたいと思います。
Lightroomは、様々な形式のRawデータに対応しています。「Raw」とは、デジタルカメラの撮影データ記録方式で、カメラ内で現像や加工作業をせずに保存されたファイル形式の総称です。ファイル形式としては、NikonのNEF・CanonのCR2などで、カメラメーカーが独自に作ったファイル形式になっています。そのためメーカーごとのRawデータには互換性がありません。また、メーカーが提供している純正ソフトウェアでは他社のRawを扱うことはできないのです。
ところがLightroomは、メーカーの垣根をこえて多くのカメラのRawデータに対応しています(対応カメラは >こちら を参照してください)。今回は、Lightroom CCとPhotoshop CCの使い方に入る前の準備段階として、このRawデータの基本とメリットに迫りたいと思います。
1. RawデータとJpegの保存方法の違い
まずはJpegモードで撮影した場合と、Rawモードで撮影した場合のデジタルカメラ内部での処理の違いを確認しましょう。
シャッターを切ってセンサー(撮像素子)に露光がかかると、それぞれの画素に微弱な電気が発生します。これを電荷といいますが、とても弱いためセンサー内部で電気的に増幅を行ないます。
増幅された電荷は、まだアナログの状態です。これはカメラの回路に送られ、強弱に応じてデジタル化されます。このデジタル化された状態がRawデータのメインの部分ですが、まだ各画素の情報だけを記録したもので、画像としては見ることができません。
次に、カメラの各種設定を元に、ちゃんと見ることのできる画像データを現像します。この画像データに、カメラの設定や撮影時の情報をつけて保存したものがJpegとなります。保存と同時に元になったデータは削除されます。
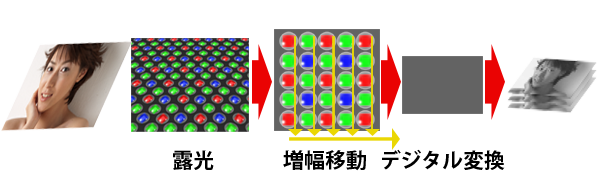
このように、Jpegモードで撮影&保存した場合でもカメラ内部では、Rawの元になるデータが生成されています。これは、Rawモードで保存できない種類のカメラでも、内部ではRawを扱っているということです。携帯電話やスマートフォンのカメラも、例外なく同じような流れで撮影データを保存しています。
 JPEG保存
JPEG保存
一方のRawデータは、デジタル化された元のデータとカメラの各種設定、そして現像されたJpegをひとまとめに保存したものになります。Rawデータ保存の場合でも、Jpegを保存しないと背面液晶に再生画像を表示することができません。また、一部のソフトウェアでは、Rawデータを表示させる前にJpeg画像を表示して高速表示を実現しているソフトウェアがあります。
 Raw保存
Raw保存
2. Rawデータは、Jpegよりも高画質?
一眼デジタルカメラのほとんどは、画質モードに「Raw+Jpeg」を備えています。このモードを使用すると、ワンショットでRawとJpegを同時に保存できます。これを利用してRawとJpegの画質を比較してみましょう。Rawの保存設定は、カメラの機種によって違いますが、設置変更できるカメラであれば、「フルサイズ 無圧縮14bitモード」が最高画質です(デジタルバックタイプは、一部16bit)。Jpegは、LサイズのFineが最高画質ですが、カメラによってJpeg Fineの画質をさらに設定できるものがあります。カメラのメニューの項目を確認してみてください。
では、実際にRawとJpegのデータを見比べてみるとどうでしょうか。実際の画像を比較してみましょう。これはニコンのD800で撮影されたRawデータとJpegを、純正ソフトウェアCapture NX-Dで開いています。
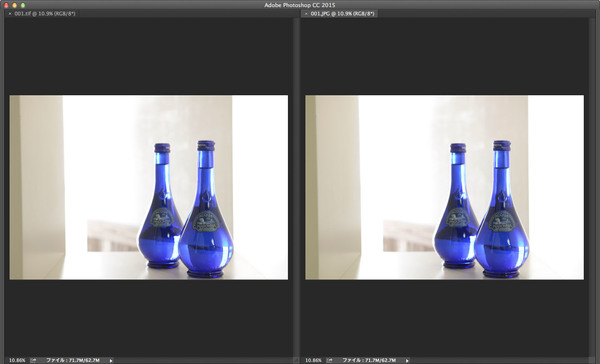 Rawデータ(左)とJpeg ※クリックすると別ウィンドウで拡大表示
Rawデータ(左)とJpeg ※クリックすると別ウィンドウで拡大表示
この場合注目していただきたいのは、第一にフォーカスが合っている部分のエッジです。硬質な被写体の輪郭部分や、印刷物の文字がわかりやすいでしょう。100%表示くらいではほとんど差がありません。400%程度に拡大して見ると、エッジに違いが見られます。このカメラの場合、輪郭強調に差が見られます。エッジの乱れはJpeg圧縮によるノイズです。
第二に注目するのは、比較的暗い部分です。暗い部分にはノイズが現れやすいので、処理の結果がよく分かります。
このように比較してみると、やっぱりRawがキレイに見えますが、その差が見られるのは300%~500%に拡大した場合です。今回使用したD800は3600万画素のカメラですから、拡大なしで300dpiで使用したとしても、A3ノビ(半切)サイズのプリント(印刷)ができます。このサイズだと違いがわかりません。検証は、液晶モニターで行なっていますが、液晶モニターの解像度は100~150dpiです。それを考慮するとB2くらいまでは、RawとJpegの差は確認できません。
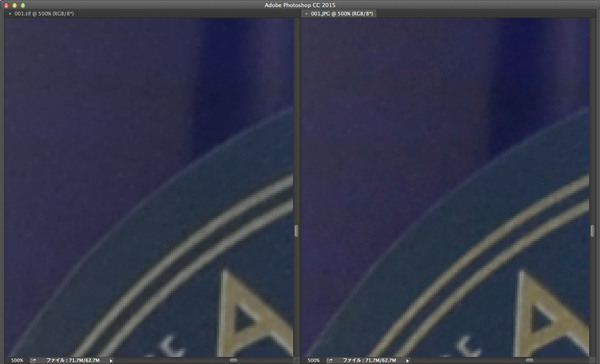 暗い部分を500%に拡大 ※クリックすると別ウィンドウで拡大表示
暗い部分を500%に拡大 ※クリックすると別ウィンドウで拡大表示
一眼レフデジタルカメラは、高速で連写してRawやJpegを保存できます。たとえばキヤノンの5Ds Rは、約5000万画素のデータを1秒間に5コマのRaw現像処理ができることになります。Raw現像の作業をパソコンで行なうと、かなり高性能のパソコンを使用しても1コマの現像処理には1~2秒かかるでしょう。
カメラ内部には、各社純正のRaw現像ソフトウェアを入れているわけではありません。純正ソフトウェアと同程度の処理を行なう回路(チップ)が、ソフトウェアの代わりに現像を行ないます。ニコンのEXPEED 4やキヤノンのDIGIC 6などがそうです。カメラ内部での現像処理は、時代とともに精度が上がってきました。
そのために、撮影したままの状態のRawとJpegの比較では大きな差はなくなっています。つまり撮影後の調整を行なわないのであれば、Rawモードで撮影保存するメリットはあまりない、ということになります。Rawを使用するメリットは、画像処理の際に発揮されるのです。
3. Rawデータを使用するメリットは?
Rawデータに対して可能な調整でJpegに適用できないものがあります。(1.)露出補正と、(2.)ホワイトバランスの調整です。
Lightroomでは、Jpeg画像に対しても露出補正とホワイトバランス調整のスライダーが使えます。でもこれは擬似的に調整できるだけです。
(1.)Rawデータの露出補正は、撮影時にカメラで露出を変更した場合とほとんど変わらない結果になります。1EVアンダーで撮影したものを+1露出補正したものと適正露出で撮影した画像を比較してもほとんど差がありません。
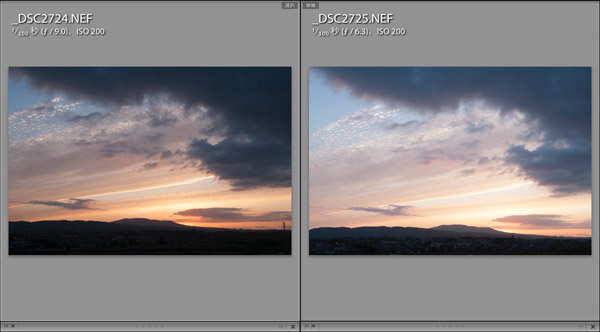 撮影時に1EV露出を変えて撮影したRawデータ
撮影時に1EV露出を変えて撮影したRawデータ
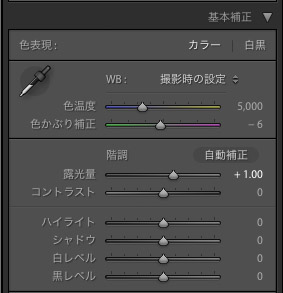
暗い方の画像を+露出補正
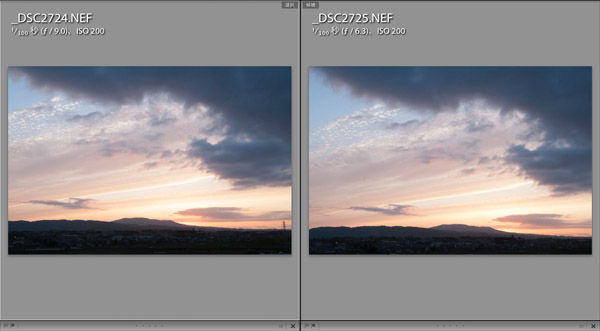 カメラの設定で露出を変更するように補正が可能
カメラの設定で露出を変更するように補正が可能
Jpegと比較してみましょう。+1.7EV程度オーバーな写真を露出補正します。Jpegでは、ハイライトが白くトビになっているところは暗くなりますが、トーンが回復しません。
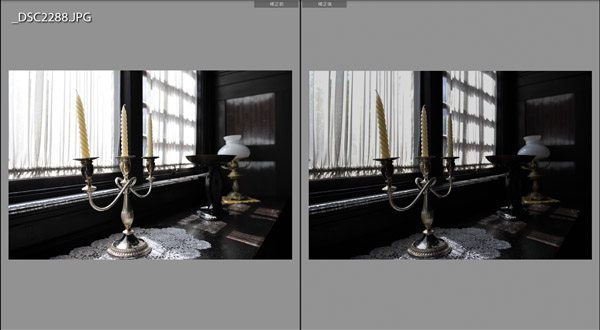 窓のレースカーテンの明るい部分が白トビになってるJpegを-1.7EV露出補正
窓のレースカーテンの明るい部分が白トビになってるJpegを-1.7EV露出補正
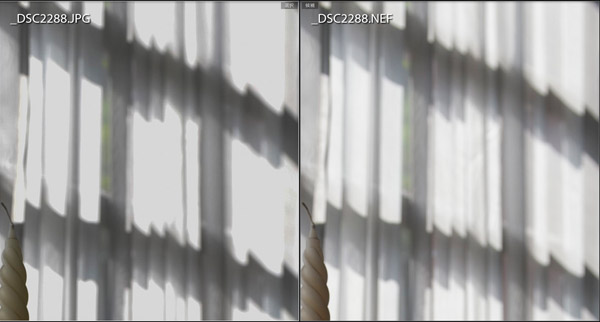 左のJpegではレースカーテンのトーンは回復しないが、右のRawはしっかり質感が回復している
左のJpegではレースカーテンのトーンは回復しないが、右のRawはしっかり質感が回復している
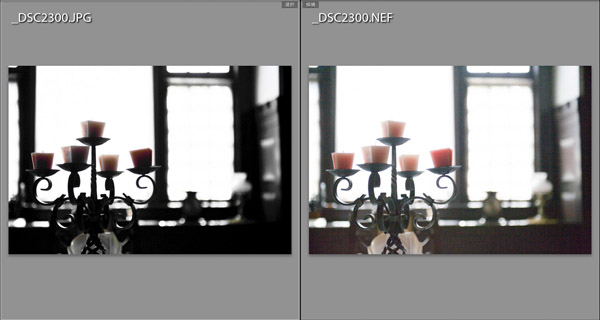 アンダーな画像をプラス露出補正した場合には、シャドー部に差が出る
アンダーな画像をプラス露出補正した場合には、シャドー部に差が出る
Jpegに対する補正では、白くオーバーになってしまった(白トビ)ところや、黒くアンダーになってしまった(黒ツブレ)の部分は修正できません。Lightroomは、Jpeg画像に対しても露出補正ツールが使用できますが、Rawデータへの露出補正と同じ効果は得られません。
露出補正スライダーは、明るいほうへ+5EV 暗い方へ-5EVの目盛りがつけてありますが、補正できる幅は撮影したデジタルカメラの性能によって違います。多くのデジタル一眼レフカメラの場合はそれぞれ+1.5EV -1.5EV位だと考えてください。それ以上の補正は、Jpegと同じように擬似的なものになります。
(2.)ホワイトバランスはRGBのバランスですから、ある程度のズレであればJpegもRawも同じように調整ができているように見えます。ところが、ホワイトバランスが大きく崩れている画像を調整してみると、Jpegでは調整しきれません。これは、Jpegが記録している色の情報がRawよりも少ないために、大きな調整を行なうとカラーバランスが崩れてしまうのです。
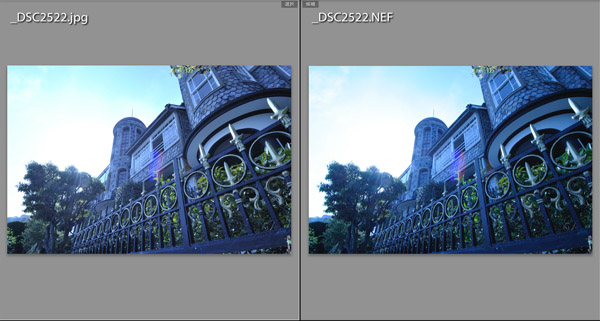 自然光のもとで電球(タングステン)モードで撮影
自然光のもとで電球(タングステン)モードで撮影

Rawデータの調整ならプリセットも使用可能
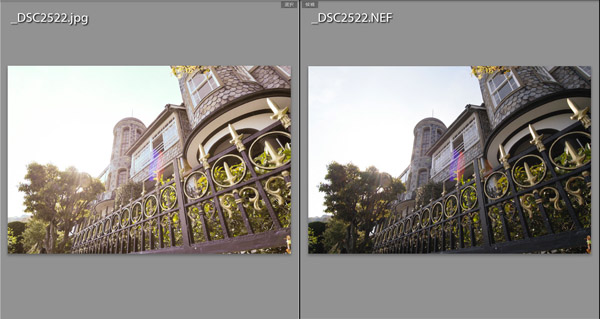 Jpegではノーマルに見えるように調整するのは難しい
Jpegではノーマルに見えるように調整するのは難しい
(3.)もう一つRawには大きなメリットがあります。こちらの写真は一見白っぽくオーバーに見えますが、実はコントラストが弱いだけです。このような場合は、トーンカーブで中間調を暗くして全体に写真を引き締めます。
RawとJpegを同じように調整してみると、Jpegの空の部分に雲のようにも見える縞模様が出てきました。これは、トーンジャンプ(「階調トビ」「バンディング」)という現象で、トーン調整を行なったためにグラデーションが破綻してしまったのです。この現象は、RawがJpegに比べて補正に対する耐性が強いことを表しています。先に書いたように、撮影した状態から何も調整しなければ、Rawを使用するメリットはあまりありません。でも、撮影後に何かの調整するのであれば、多くのメリットがあります。
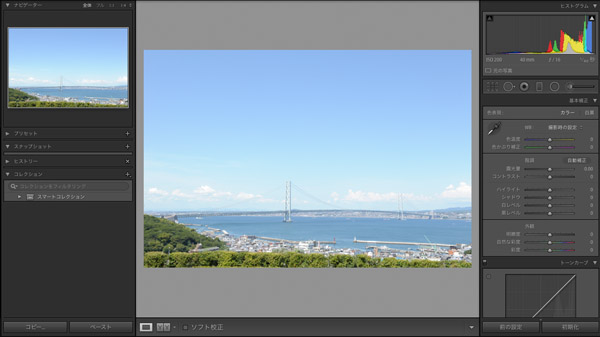 トーン調整前の画像
トーン調整前の画像
4. Rawデータの調整の保存
Rawデータは、撮影時に保存された状態から変更ができない部分があります。それは、カメラで撮影保存されたデータ部分です。純正ソフトウェアで調整をして保存すると、Rawデータを書き換えてしまったかのようにみえます。ソフトウェアによっては、ファイルメニューに「別名で保存」(「名前を付けて保存」)があります。しかし実際には、撮影時に保存された部分には手を加えず、新たに「調整内容を記録したファイル」と「調整の結果を表示するためのJPEG画像」を追加または変更しているだけなのです。
一部のRawデータでは、調整前のRawデータに比べて調整後のRawデータの方がファイルサイズが大きくなっています。これは、追加されたプレビュー画像と設定ファイルの分だけ容量が増加しているのです。この例は、NikonのRawデータですが、CanonのRawデータ(.CR2)では容量が増えません。
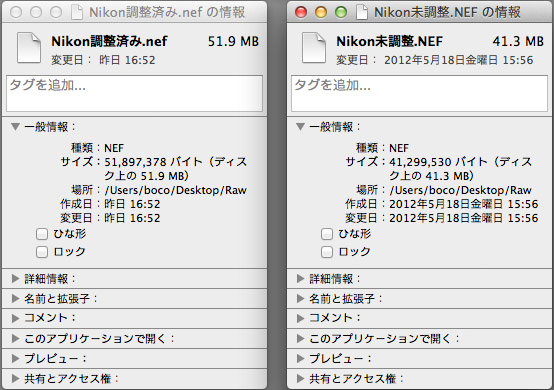
Lightroomでは、Rawデータを調整したあとに保存する必要がありません。また、メニューに「別名で保存」(「名前を付けて保存」)も存在しません。Lightroomは、調整設定を「カタログ」それを反映させたプレビュー画像を「プレビューキャッシュ」という形でRawとは違う場所に随時保存しています。Lightroomのこの仕様は、大量の画像処理の時間短縮に有利です。
5. LightroomとPhotoshopでRawデータを扱う際の注意点
デジタルカメラの撮影設定は、Lightroomで読み込むことはできません。これはカメラの撮影設定が、各メーカー独自のもので共通ではないからです。同じ理由で純正ソフトでの調整も、Lightroomには反映しません。
RawデータをLightroomと純正ソフトでJpegに現像しました。ソフトでの調整は行なわずに、そのままJpegに現像しています。空の色味と左側の木の濃度を比べてみてください。また、全体のコントラストにも差があります。
基礎テクニック+Nik Collectionで魅力度アップ!Lightroom カラー作品を仕上げるRAW現像テクニック
桐生彩希 著
紙版1,800円+税(電子書籍版1,700円+税)
Lightroom CC/6で写真編集力アップ!作品づくりが上達するRAW現像読本
澤村 徹 著
紙版1,800円+税(電子書籍版1,600円+税)
最新機能をプロの視点で徹底検証Adobe Photoshop CC ハンドブック
PDF版を無償公開中
自動編集機能のガイドブックAdobe Photoshop オート機能完全攻略 CS6/CS5/CS4対応版
竹澤宏 著/玄光社 刊
紙版2,200円+税(電子書籍版1,800円+税)

BOCO塚本 BOCO Tsukamoto
1961年生まれ。1994年フリーランス、2004年ニューヨークSOHOにてART GALA出展、2007年個展「融和」、ほかグループ展、執筆多数。公益社団法人日本広告写真家協会(APA)理事、京都光華女子大学非常勤講師。
- 第14回 進化していく現像モジュールの便利な機能
- 第13回 新しいプロファイル「Adobe Raw」と「プリセット」
- 第12回 Photoshopでないとできない処理
- 第11回 画像結合ツールと新機能
- 第10回 現像モジュールの応用
- 第9回 現像モジュールの基本
- 第8回 Lightroom mobileの使い方
- 第7回 スマートプレビューの使い方
- 第6回 Lightroomでの写真セレクトの基本
- 第5回 Lightroomの色の基本〜カメラプロファイルと現像設定の簡単な反映方法
- 第4回 Lightroomへの写真の読み込みとテザー撮影
- 第3回 「Lightroom CC(2015)とPhotoshop CC(2015)の違い」へBack to Basic
- 第2回 「Rawデータ」へBack to Basic
- 第1回 Photoshop CCとLightroom CCでつくるデジタルフォトワークフローの基本