2019年03月13日
これまで、約4年間にわたって連載させていただきましたこのコーナーも今回で最終回となります。Lightroomのべーシック(基本的)な使い方を中心にお届けしたつもりですが、時々深いところも書かせていただきました。それでもこの連載の内容はモジュールの「ライブラリ」と「現像」の2項目以外には触れていません。この2つ以外には「マップ」「ブック」「スライドショー」「プリント」「Web」と5つのモジュールがあります。いずれも始めの2つに比べればボリュームは少ないですが、使いこなすには多少の勉強が必要ですので徐々に使ってみてください。今回は「ライブラリ」と「現像」モジュールの中にあって、これまでに紹介しきれなかった機能についてご説明したいと思います。
いつもは、1つのテーマをじっくり解説する形で進めてきましたが、今回は次の3つのテーマについて書いておこうと思います。
1. 新しくなった現像補正プリセット
2. ルーペオーバーレイ
3. 切り抜きと傾き補正とガイドオーバーレイ
1. 新しくなった現像補正プリセット
前回、現像補正プリセットにも触れるつもりが、プロファイルの説明が長くなりすぎて解説できていませんでした。詳しい使い方は、「第5回 Lightroomの色の基本〜カメラプロファイルと現像設定の簡単な反映方法」にありますので、こちらを参照してください。
Lightroomのバージョンが少し古いのですが、基本的な使い方は変わっていません。過去の連載と重複しますのでここでは、変更があったところにポイントを置きたいと思います。
プリセット保存ダイアログ
現像パネルでのカテゴリー分けが変更になっているので配置は異なるが、内容は新旧で変わらない
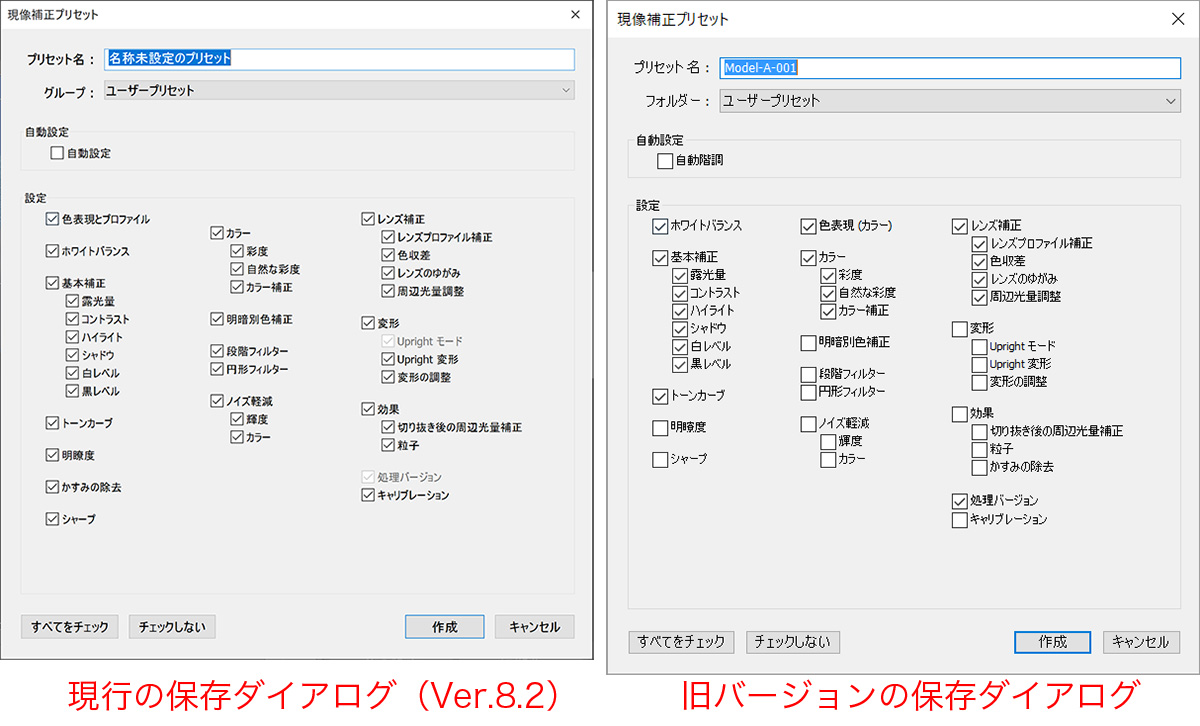
マウスオーバーでプレビューに効果が反映
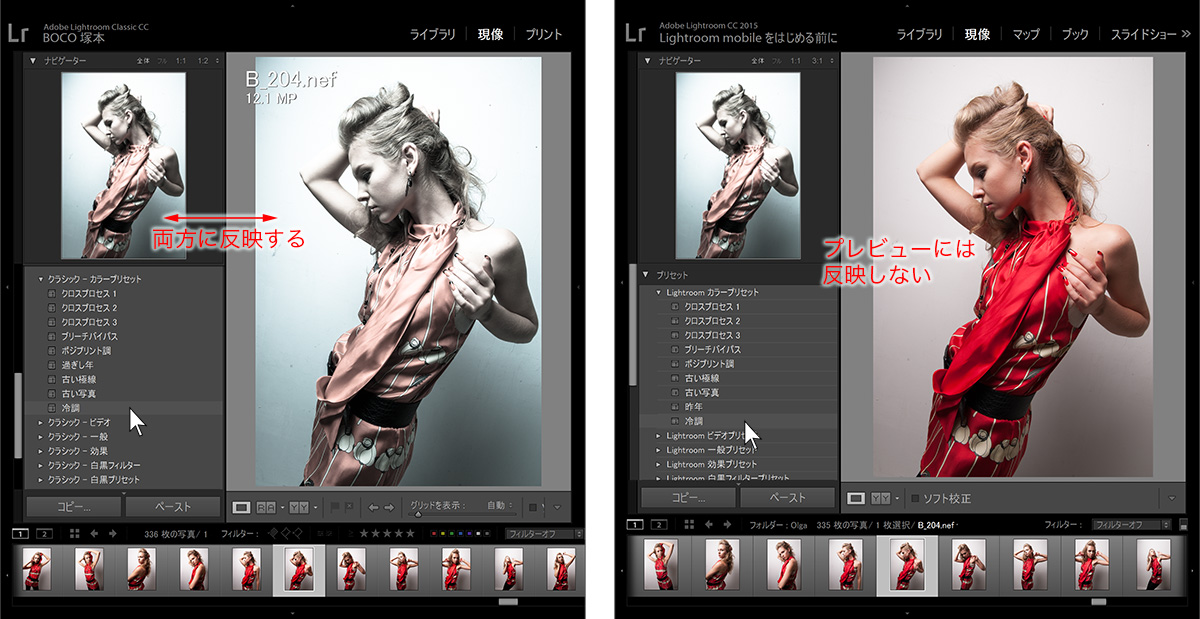 以前の解説時は、マウスオーバーでナビゲーターに効果が確認できただけだが現行はプレビューにも反映する
以前の解説時は、マウスオーバーでナビゲーターに効果が確認できただけだが現行はプレビューにも反映する
マウスを重ねるだけでプレビューが変わるのが煩わしい場合など以前の状態に戻すには、編集メニューの環境設定からパフォーマンスタブを開きます。真ん中あたりの現像項目で「ルーペ表示でのプリセットのホバープレビューを使用」のチェックをはずします。
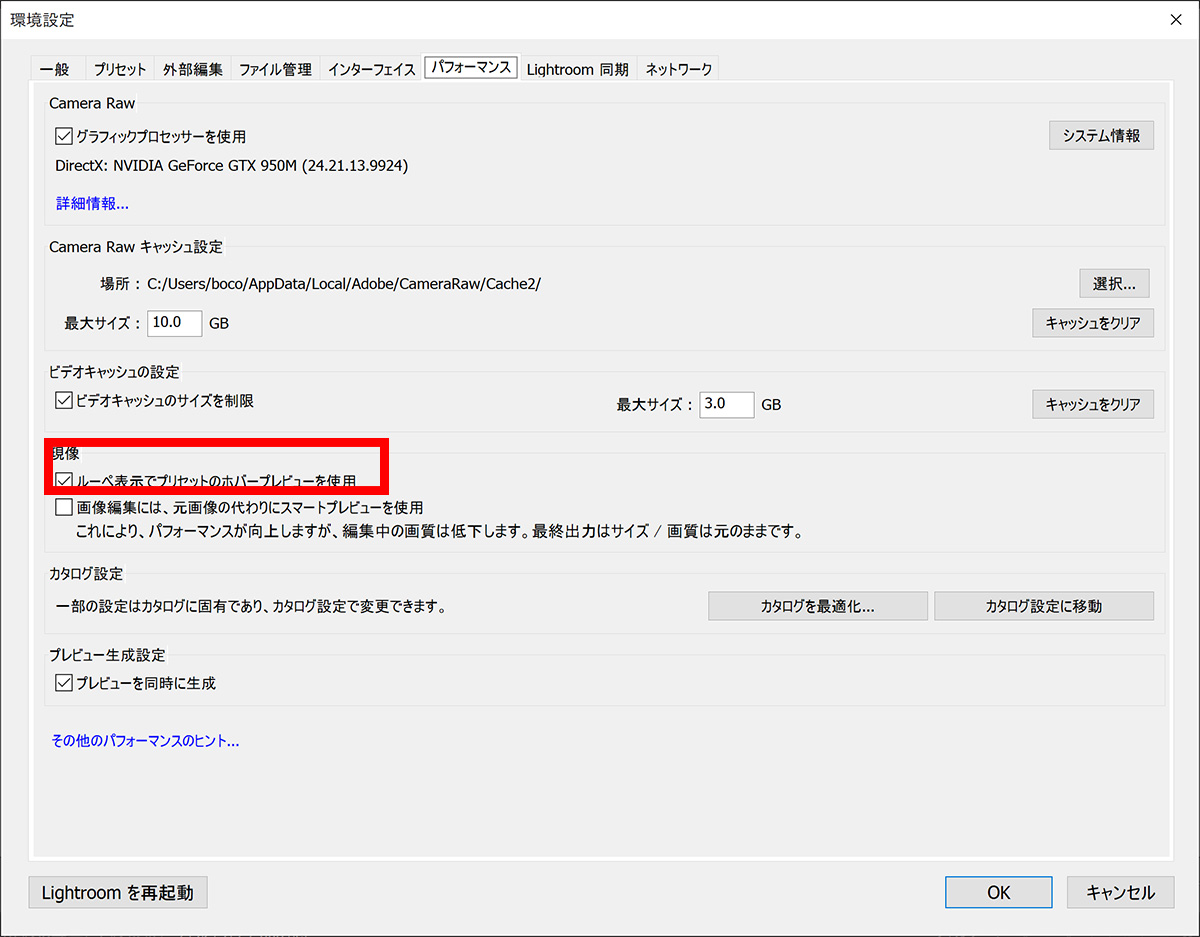
プロファイルは、RAWデータの色やトーンの基準になるもので、クリエイティブプロファイルの適用量を変更できる以外は調整ができません。一方のプリセットは、現像設定を保存したものなので、適用後に再調整をしたり一部の効果をキャンセルすることができます。また、皆さんが調整した現像設定を、オリジナルのプリセットとして保存することも可能です。ところが、クリエイティブプロファイルが追加されて、デフォルトで用意されていたプリセットの効果に近いことがプロファイルでできるようになりました。
クリエイティブプロファイルとの比較
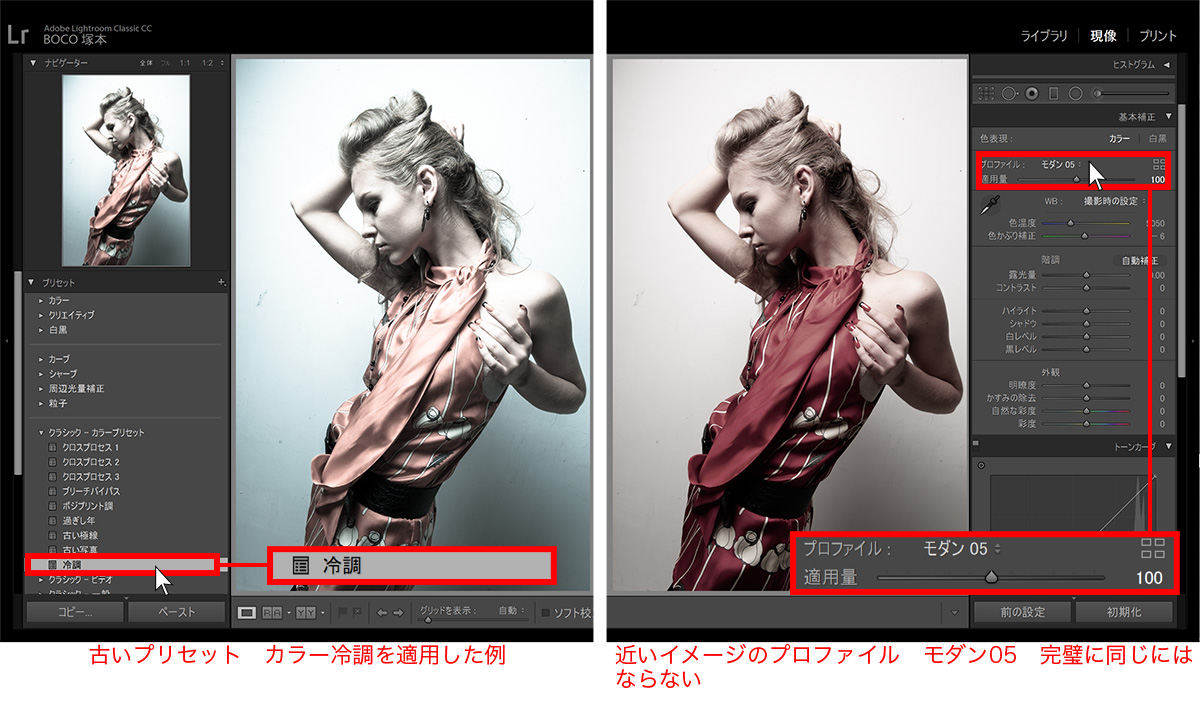 プロファイルの変更だけでは強いイメージにはならないが画像編集の方向性をプロファイルで決定できるのは大きい。古いプリセット「カラー」の中の「冷調」プロファイルの「モダン08」を並べてみた。完全一致するプロファイルは存在しないがイメージのベースとなる
プロファイルの変更だけでは強いイメージにはならないが画像編集の方向性をプロファイルで決定できるのは大きい。古いプリセット「カラー」の中の「冷調」プロファイルの「モダン08」を並べてみた。完全一致するプロファイルは存在しないがイメージのベースとなる
このため古いプリセットはデフォルトで表示しなくなっています。継続して使用したい場合は、プリセットウインドウの右上の「+」から「プリセットを管理」を選んでください。管理ダイアログの左にチェックが入っているプリセットグループが、ウインドウで表示されるようになります。新しいプリセットでもあまり使用しないものはチェックを外して、非表示にしてスッキリさせたほうが良いでしょう。
プリセットメニュー
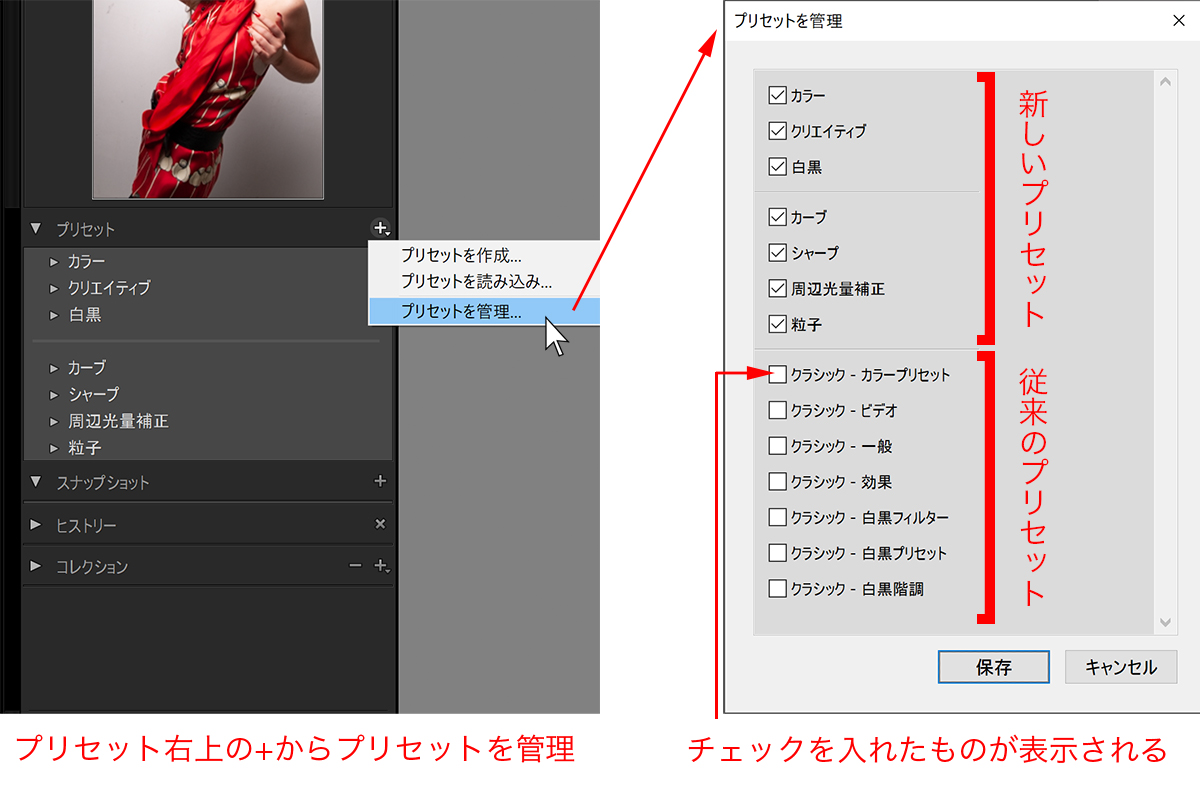 プリセットウインドウ右上の「+」からウインドウメニューを呼び出し「プリセットを管理」をクリック。プリセットは、カテゴリーごとの管理でダイアログの左にチェックのを入れたものだけを表示する。カテゴリー名の前に「クラシック-」とあるのが以前のプリセット
プリセットウインドウ右上の「+」からウインドウメニューを呼び出し「プリセットを管理」をクリック。プリセットは、カテゴリーごとの管理でダイアログの左にチェックのを入れたものだけを表示する。カテゴリー名の前に「クラシック-」とあるのが以前のプリセット
新旧プリセットの大きな違いは、ベースになっているプロファイルの違いと、仕上げの強さの差です。クラシック版のカラープリセットは、Adobe標準(スタンダード)が基準でした。モノクロプリセットはすべて「Adobe標準 白黒」になっています。
対して新しいプリセットは、それぞれに合ったプロファイルが適用されています。Lightroomは内部で16bit処理を行なっているので、両タイプにそれほど大きな画質の違いがあるとは思えません。今回の刷新は、プロファイルが増えたことでそちらを画像調整の基本にした、ということだと思います。
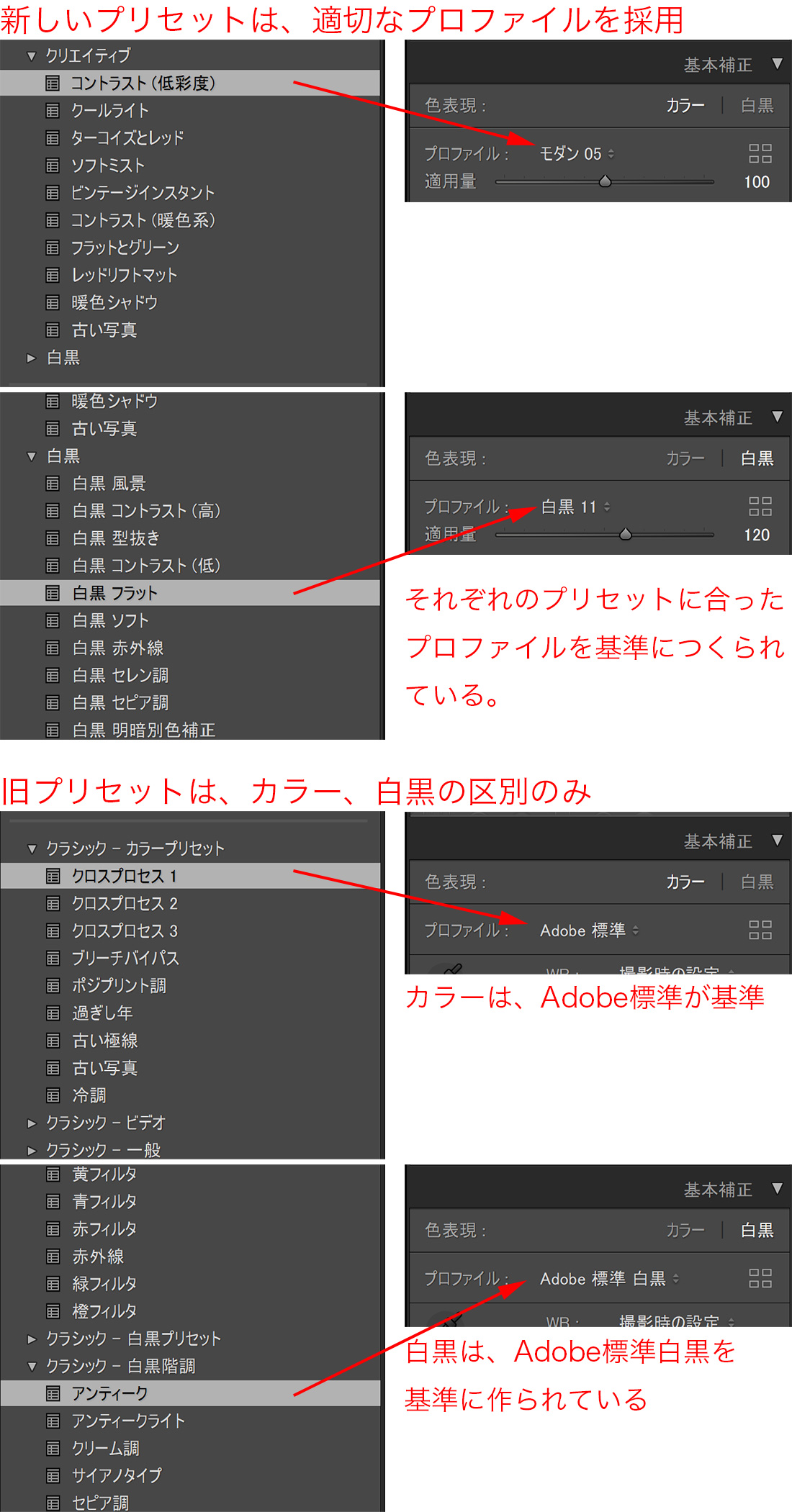 新プリセットは新しいプロファイルが基準になっている
新プリセットは新しいプロファイルが基準になっている
新しいプリセットは、以前よりも比較的穏やかな調整になっています。あまり仕上がりが極端だと使いづらい面がありますので、今回のプリセットのほうが使いやすいものが多いのではないでしょうか。
2. ルーペオーバーレイ
両方とも画像の上に重ねて表示させて使用するツールです。ルーペオーバーレイは、名前の通りライブラリと現像モジュールのルーペ表示で使用することができます。このツールは、画像調整やセレクト時の補助的な役割だったので、ご紹介するタイミングがありませんでした。画像編集の主役ではありませんが、使い方を知っていると便利なものです。
ルーペオーバーレイは、表示メニューの中にあるのですが、「ライブラリ」と「現像」ではメニュー内の項目が違うので、少し位置がずれています。表示できるのは、「グリッド」「ガイド」「レイアウト画像」です。それぞれサイズ、透明度などのオプションが用意されていて、⌘(WinはCtrl)を押しながらマウスを使って操作します。
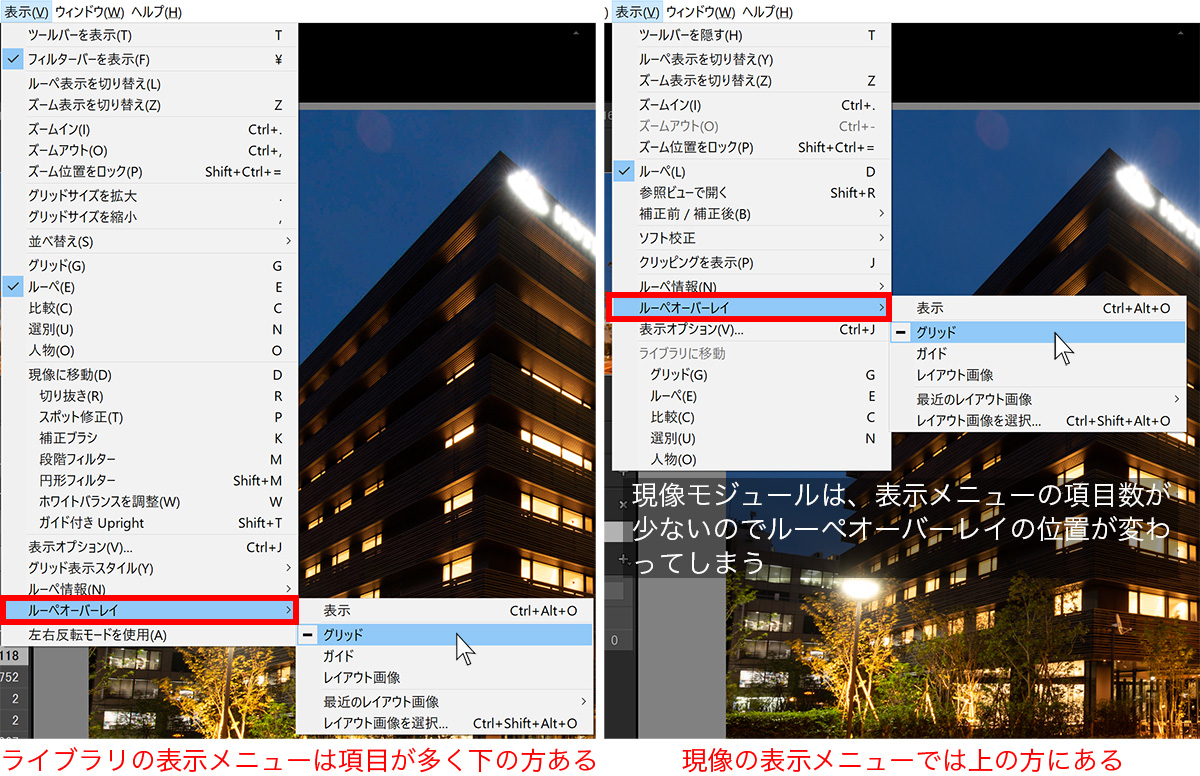
グリッド
位置決めや水平垂直を合わせる際の目安になるグリッドを表示します。使い方としては簡単なのですが、少しクセのあるツールです。⌘(Ctrl)キーを押すと、グリッドのサイズと不透明度を調整するツールが現れます。各項目名か数字の部分をマウスでドラッグします。グリッドサイズは左へ動かすと大きく、右へ動かせばが小さくなります。サイズを表す数字はディスプレイのドット数で、不透明度は10~100の間で調整ができます。この数字は%を表すようです。
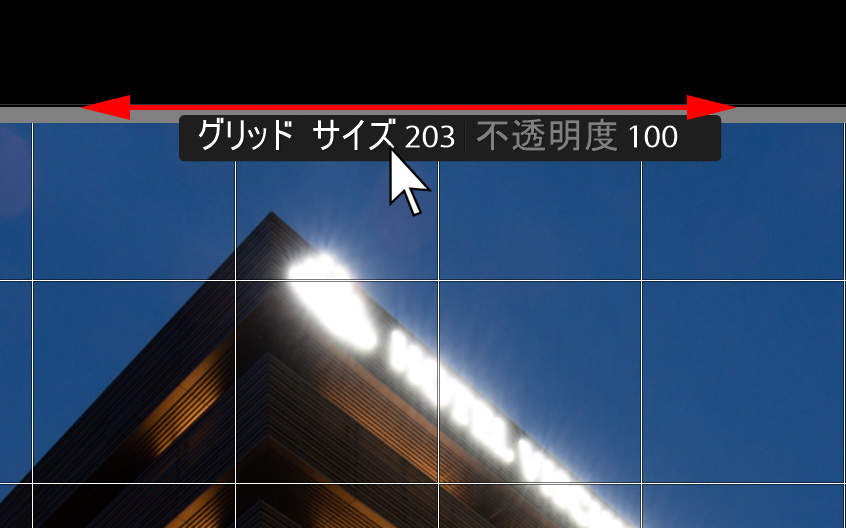 ⌘(Ctrl)を押すとプレビュー上部にオプションが現れる。文字の上でマウスを左右にドラッグして調整する
⌘(Ctrl)を押すとプレビュー上部にオプションが現れる。文字の上でマウスを左右にドラッグして調整する
グリッドは正方形のみで、白いラインに細い黒い輪郭がついています。おかげで画像の明るさに関係なく見やすくなっていますが、色を変えることはできません。また、太さがそこそこあるので、不透明度100の細いグリッドを表示するととても見づらくなってしまいます。透明度を適度に調整してください。グリッドのサイズは変更できますが、移動はできません。
サイズをうまく調整して合わせるしかありません。水平垂直だけの確認であれば、グリッドではなく次項でご紹介するガイドのほうが良いかもしれません。
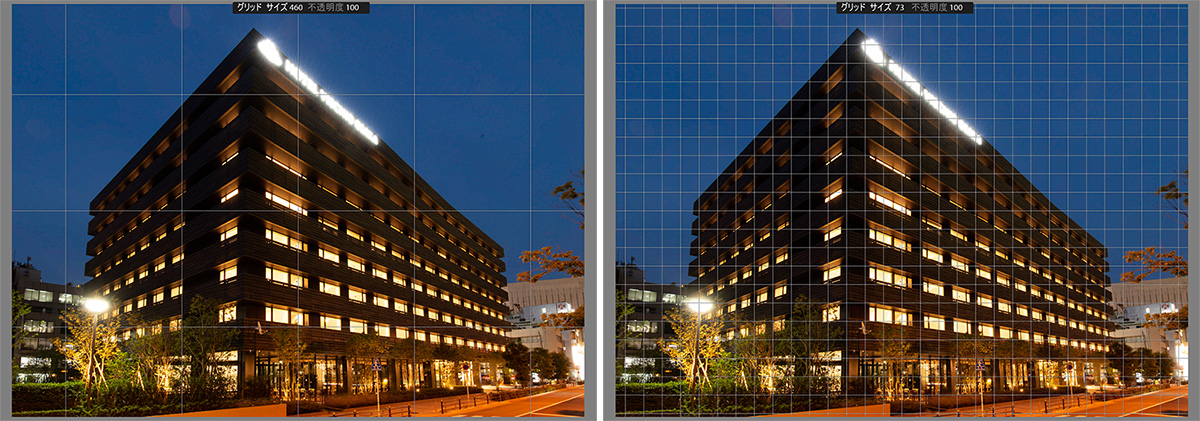 グリッドは間隔を調整できるが、移動はできない。表示される数値はディスプレイのドット数。左:サイズ460、右:サイズ73
グリッドは間隔を調整できるが、移動はできない。表示される数値はディスプレイのドット数。左:サイズ460、右:サイズ73
 不透明度を調整することで画像が見えやすくなる。左:不透明度100、右:不透明度30
不透明度を調整することで画像が見えやすくなる。左:不透明度100、右:不透明度30
グリッドは、現像モジュールの「切り抜き」や「変形」でこそ必要なツールです。切り抜きには、後でご紹介するガイドオーバーレイとして別のグリッドが用意されています。そしてここが特殊なのですが、現像モジュールのルーペでは、ツールバーにグリッドオーバーレイが用意されています。濃度は変えられませんが、ツールバーのスライダーで間隔の変更ができます。
そして表示が「常にオン」「自動」「常にオフ」から選べます。このグリッドオーバーレイと、ルーペオーバーレイのグリッドは同じものです。表示を「常にオン」にしておけば同じように⌘(Ctrl)キーを使ってサイズと透明度の変更ができます。また、「自動」設定はツールバーから出ないと設定できません。どちらからでもアクセスできるので便利なのですが、呼び名が違うので同じものだと気づかない方が多いようです。
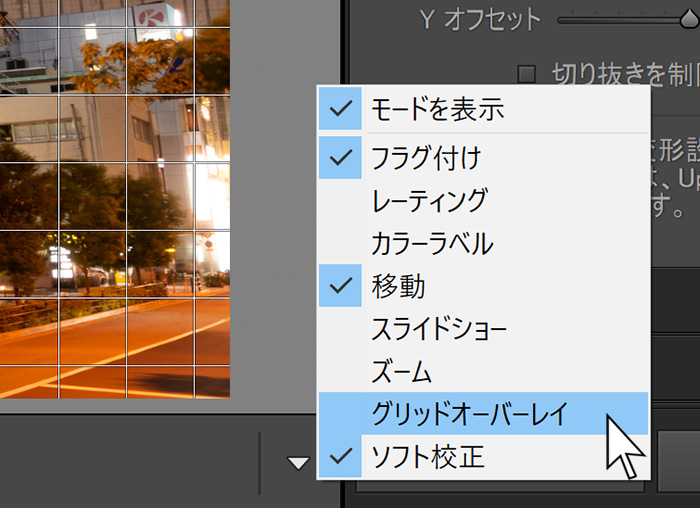
現像モジュールのルーペでツールバーにグリッドオーバーレイを表示
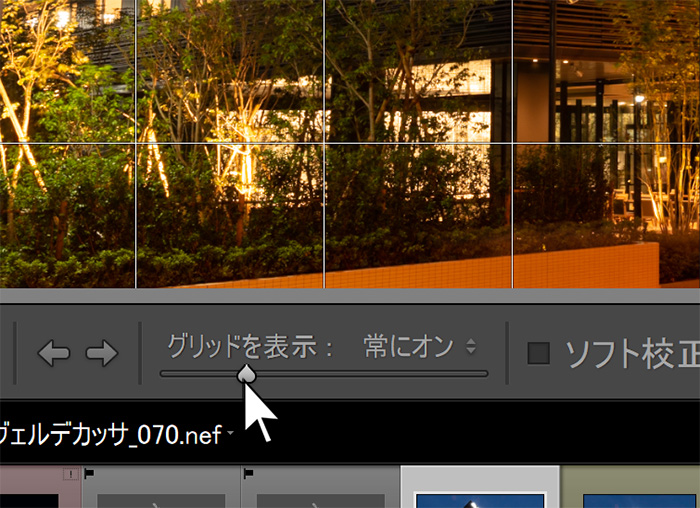
ツールバーのスライダーでグリッドサイズを変更できる
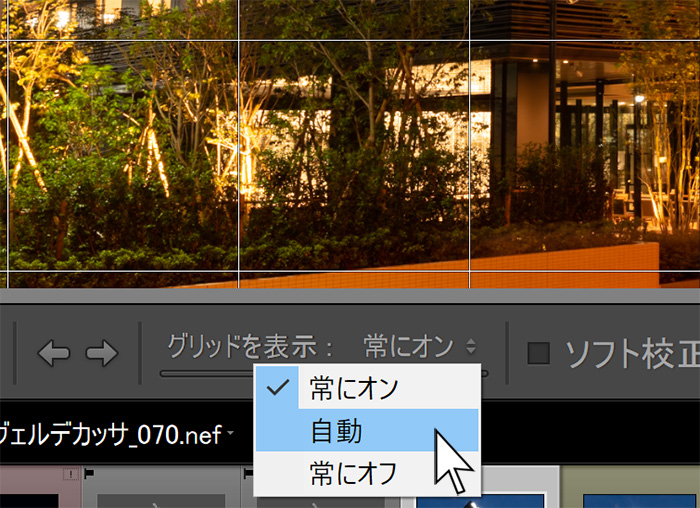
デフォルトは自動になっているが、「常にオン」でルーペオーバーレイと同じように使える
グリッドオーバーレイの表示を「自動」に設定しておくと、現像モジュールの「変形」パネルでスライダーにマウスを重ねたときにグリッドが出るようになります。「自動」ではグリッドが黒で表示されるので、暗い画像で見えにくいときは「常にオン」に切り替えてみましょう。
ガイド
プレビュー上に出せるガイドは1つだけで、Photoshopのように複数出すことはできません。また、カラーを変更することもできません。移動は⌘(Ctrl)キーを押しながら十字に交差したところをドラッグするだけです。キーを放せばロックになります。簡単なツールですが、グリッドは移動ができないので被写体に沿わせたい場合などはグリッドより使いやすいでしょう。
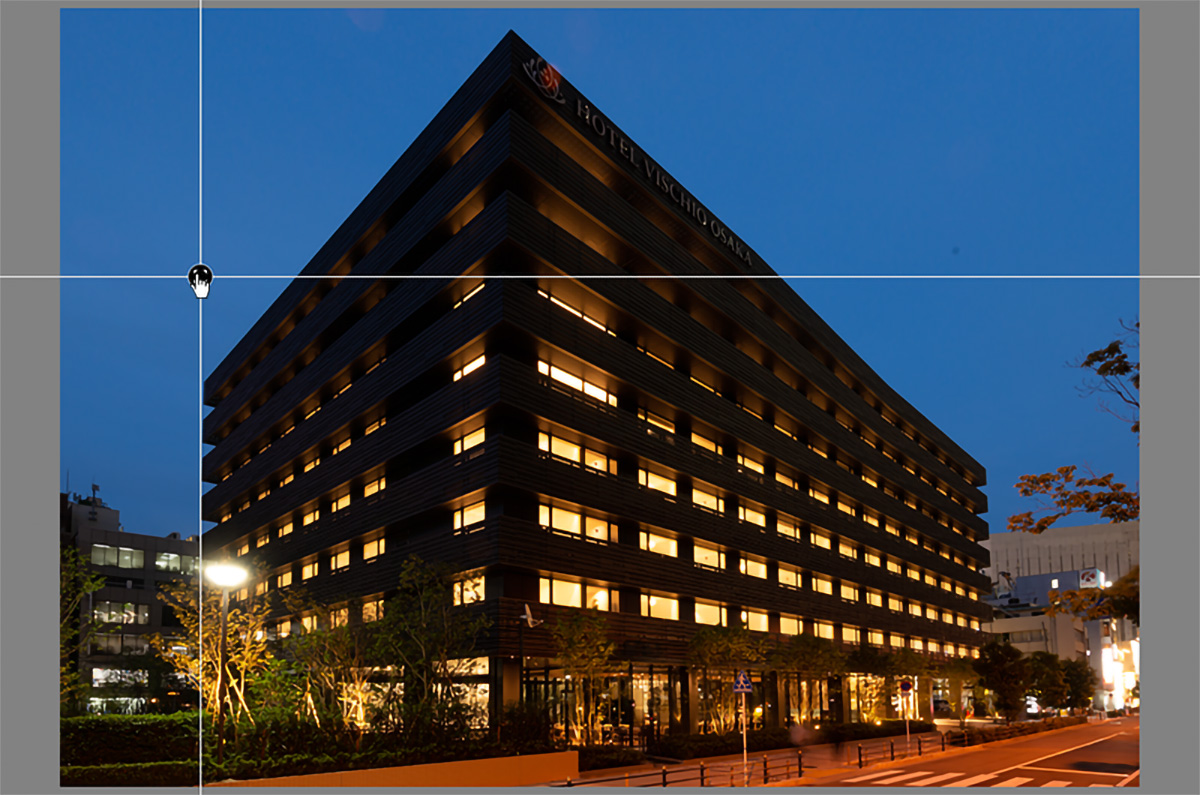 ⌘(Ctrl)キーを押しながらガイドの交差部をマウスでドラッグ
⌘(Ctrl)キーを押しながらガイドの交差部をマウスでドラッグ
レイアウト画像の配置
レイアウトしたイメージをプレビューに表示して、写真を確認するためのツールです。これを使用する場合は、あらかじめレイアウトを模したPNG画像かJpeg画像を用意する必要があります。透明度の設定ができるのでJpegでも使用できますが、今回はグラフィックレイアウトの確認ですので、透明の背景を保持できるPNGにしています。被写体のレイアウト確認であれば透明である必要がないので、どちらでもOKでしょう。
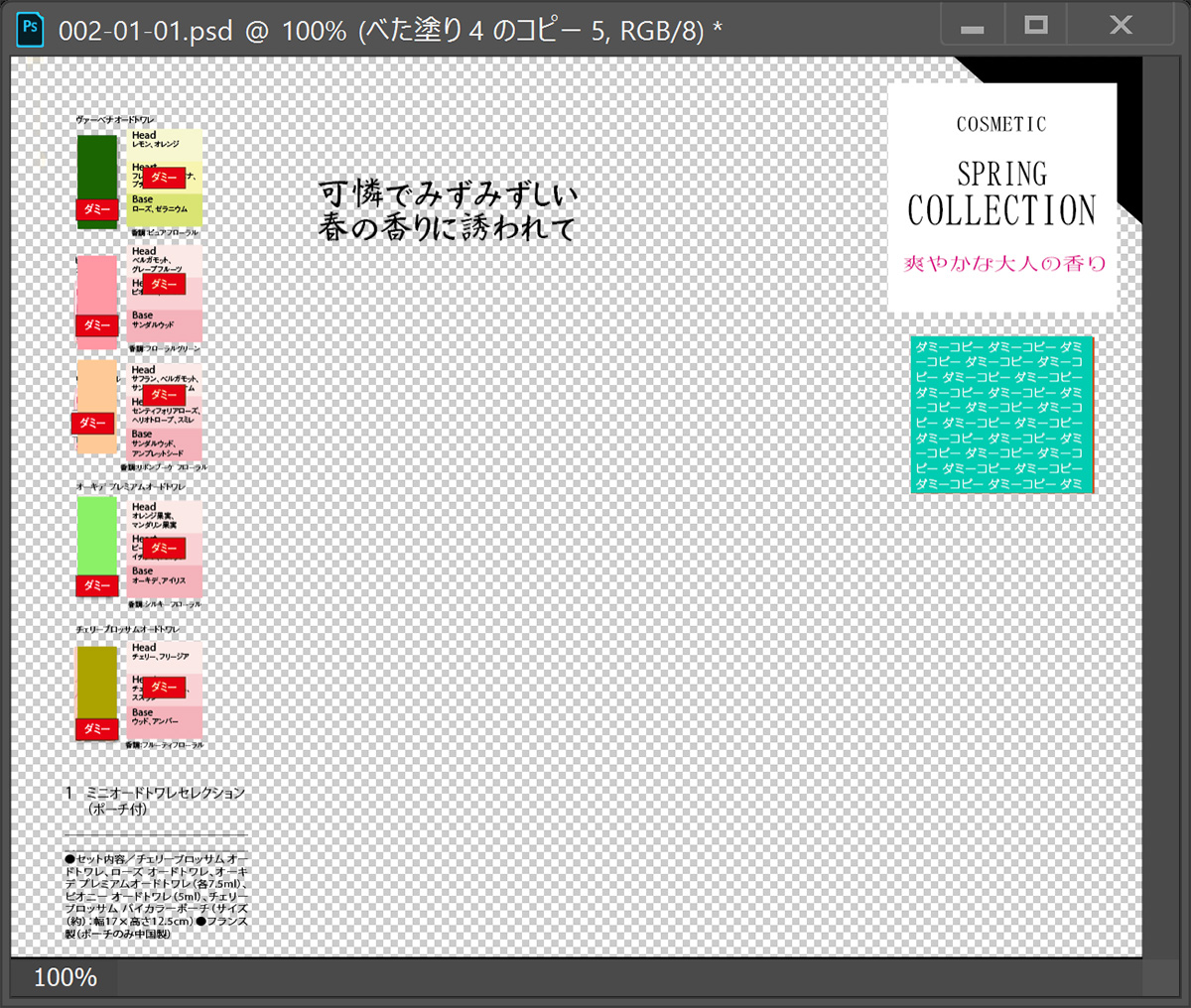 これはPhotoshopで作っているが、データがあればinDesignでの作業が速い
これはPhotoshopで作っているが、データがあればinDesignでの作業が速い
表示メニューの「ルーペオーバーレイ」から「レイアウト画像の選択...」を選び、保存した画像を選択します。⌘(Ctrl)キーを押しながらコーナーをドラッグすればサイズの変更、画像をドラッグすれば位置の調整ができます。オプションは、透明度の設定と画像の周囲を黒くするマットの設定です。
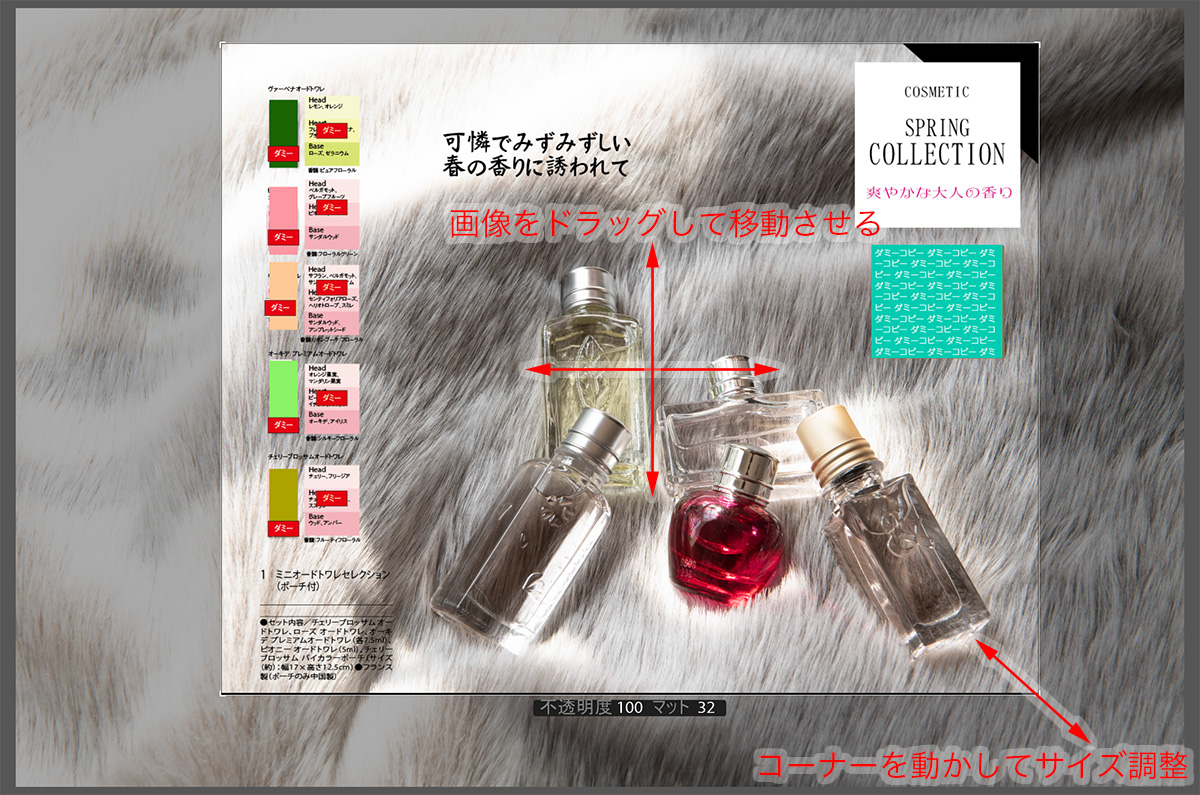 ⌘(Ctrl)キーを押しながら、レイアウト画像のサイズと位置を調整する
⌘(Ctrl)キーを押しながら、レイアウト画像のサイズと位置を調整する
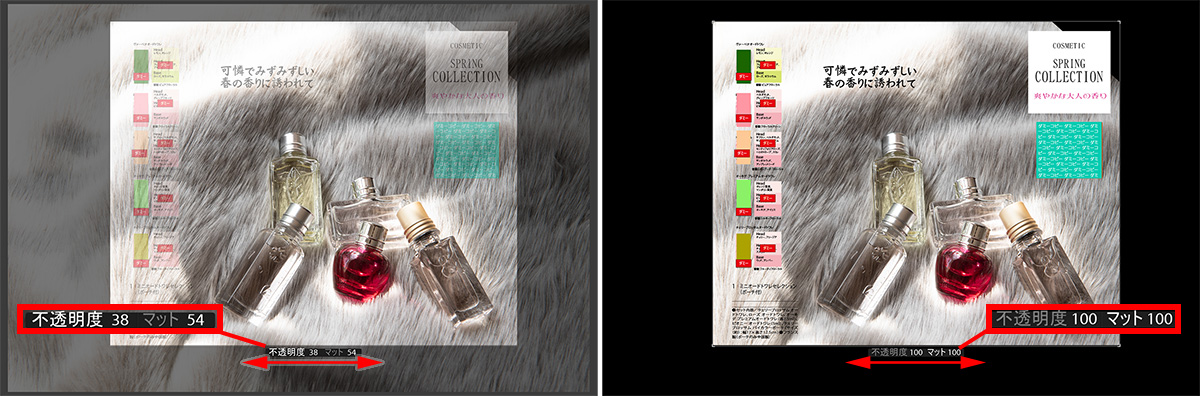 レイアウト画像のオプションはプレビューの下にある。画像の透明度と、周囲のマットを変更できる。マットの色は黒のみ
レイアウト画像のオプションはプレビューの下にある。画像の透明度と、周囲のマットを変更できる。マットの色は黒のみ
例のように、背景の上にテキストやロゴなどがレイアウトされているデザイン処理はよく見かけます。ある程度はデザインの変更で調整できますが、ページ物ではどうしても動かせないところがあります。そのため、背景が不足したり、テキストが読みにくかったりすると、余計なレタッチが必要になります。
3. 切り抜きと角度補正とガイドオーバーレイ
機会がなくこれまで全く触れずにいたのが、「切り抜き」と「角度補正」パネルです。いわゆるクロップツールとかトリミングツールと呼ばれるものです。現像モジュールの基本補正の上、部分補正ツールの左端にあります。画像処理ソフトには必ずあるツールです。

部分補正ツールの一番左にある「切り抜き」。ショートカットは「R」
まず、クロップの縦横比を決定します。「元画像」という文字部分をクリックすると、プリセットの縦横比が出てきます。横と縦が分かれていないのは、クロップエリアを動かすことで簡単に変更できるからです。プリセットが多くないのは、数値入力で比率を指示できるからです。入力は比率ですので単位を気にすることなく入力すれば大丈夫です。ただし、右端の錠マークが開いていると比率固定にならないので注意しましょう。
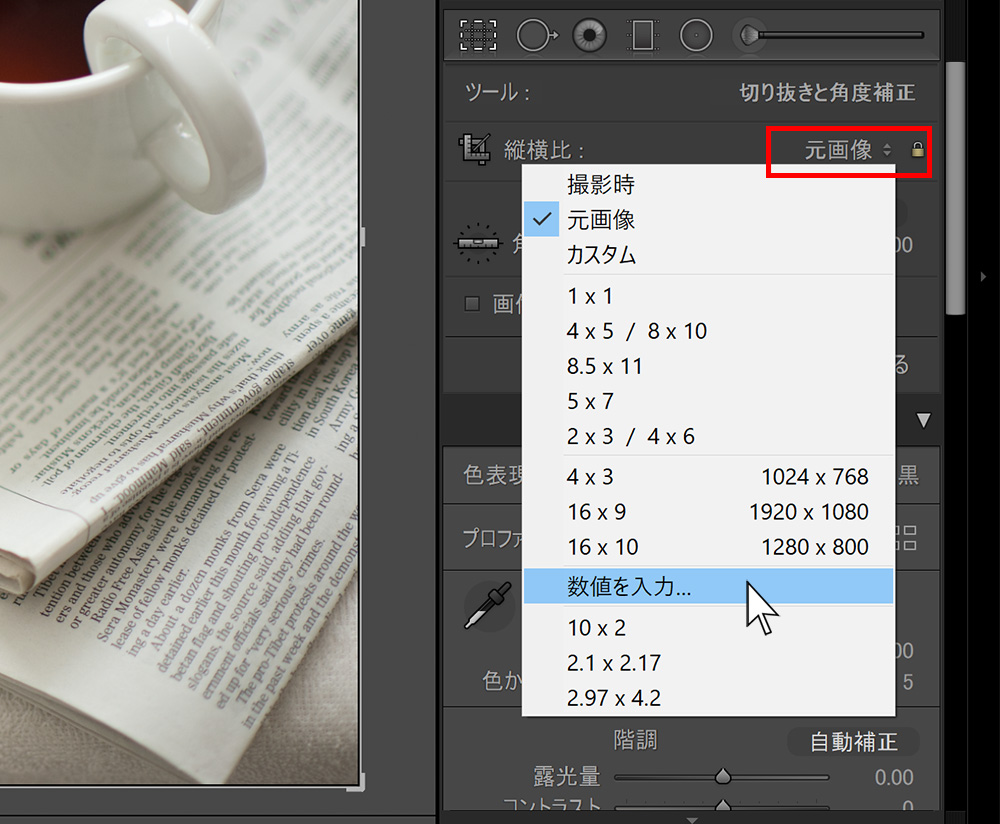 プリセットにちょうどよい比率がなければ「数値を入力」を選ぶ
プリセットにちょうどよい比率がなければ「数値を入力」を選ぶ
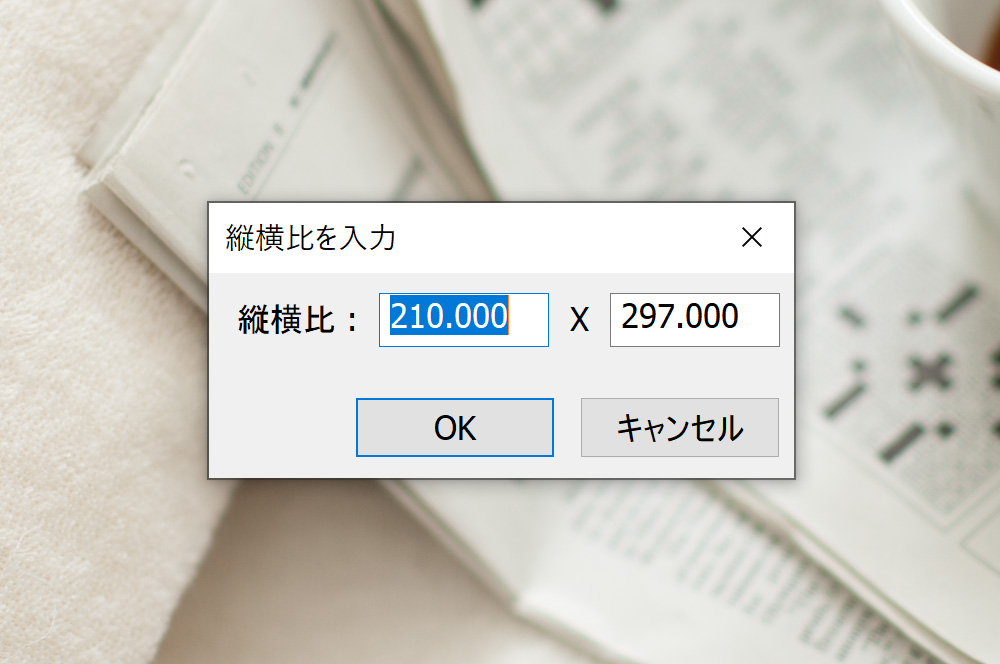 数値は比率なので単位と縦横は気にせず数値を入力
数値は比率なので単位と縦横は気にせず数値を入力
角度のズレはクロップエリアを動かすか、スライダーで調整あるいは数値入力です。「自動」ボタンがありますが、機能としては変形パネルの自動に近い動きをします。計算方法が同じなのでしょう。
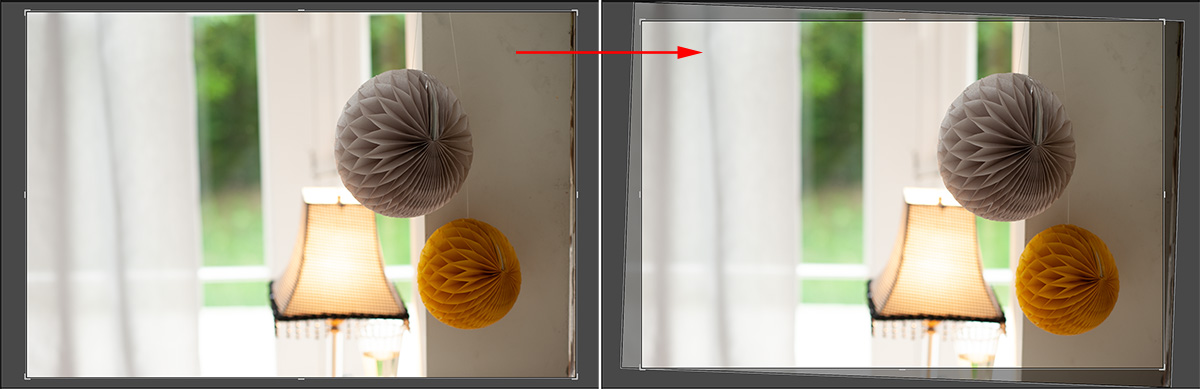 「自動」を選ぶと傾きを検出して自動的に回転する
「自動」を選ぶと傾きを検出して自動的に回転する
切り抜きツールを使用して画像を回転させると、グリッドが出てきます。これは、ツールバーにあるツールオーバーレイの設定が「自動」になっているからです。このグリッドはルーペオーバーレイのグリットとは別に用意されています。また、これは、ツールメニューの「ガイドオーバーレイを切り抜き」を使用して、グリッド以外のガイドに変更できます。
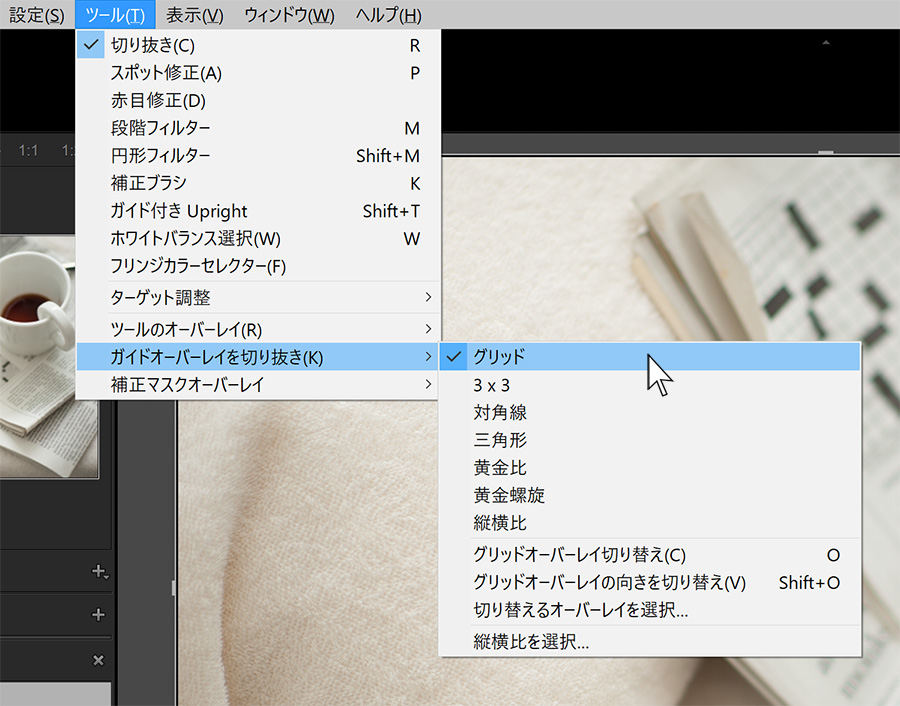
ツールメニューの「ガイドオーバーレイを切り抜き」で変更ができる
 グリッド以外の6種類のガイド、それぞれに回転、反転して使用できる ※画像をクリックすると別ウィンドウで拡大表示
グリッド以外の6種類のガイド、それぞれに回転、反転して使用できる ※画像をクリックすると別ウィンドウで拡大表示
最近のアップデートで便利になった点
さて、本題はこれで終わりですが、ライブラリーモジュールのグリッド表示にある「ライブラリーフィルター」の一部が変わっていました。テキスト検索でOR検索ができるのです。OR検索とは、AもしくはBもしくはC...というふうにいずれかに合致すれば抽出するというものです。これに対して、AかつBかつCは、AND検索です。
人物の撮影では、ある程度フォトグラファーサイドでセレクトしますが、その後はディレクターやクライアントに委ねることも多いです。その際シーンが多いと結構煩雑な作業になるのですが、OR検索ができるとスムースに進みます。
セレクトが終わったファイルネームを半角スペースを挟んで一行にします。あとはテキスト検索を「ファイル名」「次を含む」にして、検索ウインドウにペーストするだけです。
記憶に間違いはないと思うのですが、アップデートの情報にはなかったと思うので、どのバージョンからできるようになったのかはわかりません。
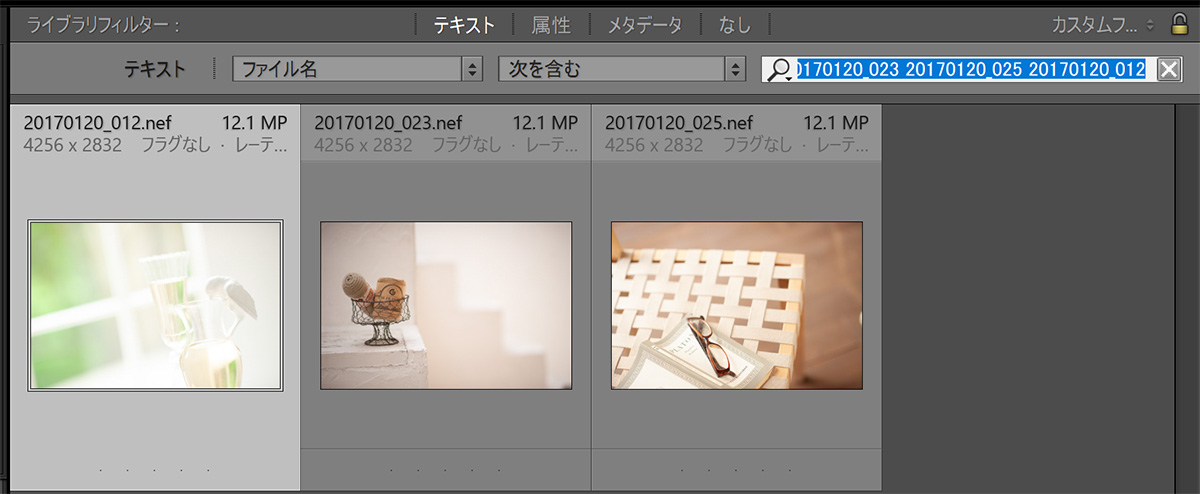 複数枚の検索が楽になった
複数枚の検索が楽になった
今回も執筆中にLightroom Classic CCのアップデートがありました。連載のインターバルが長いのもあって、前回の掲載から2度のアップデートです。2018/12のVer.8.1と、2019/2のVer.8.2、それぞれに大きな変更がありました。
こちらのアップデートの中でも大事な部分について書いておきたいと思います。
Lightroom Classic CC 8.1(2018年12月リリース)
「現像パネルのカスタマイズ」で、カスタムパネルの順序の設定が可能になりました。
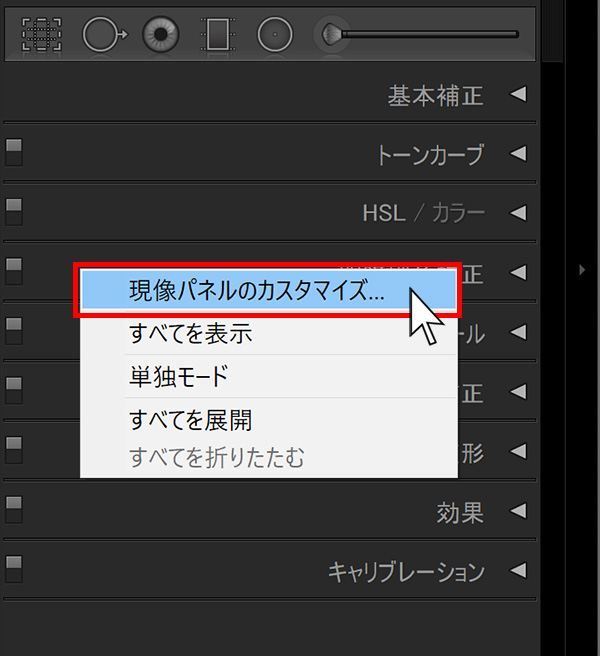
パネルの上で右クリックからカスタマイズを呼び出す
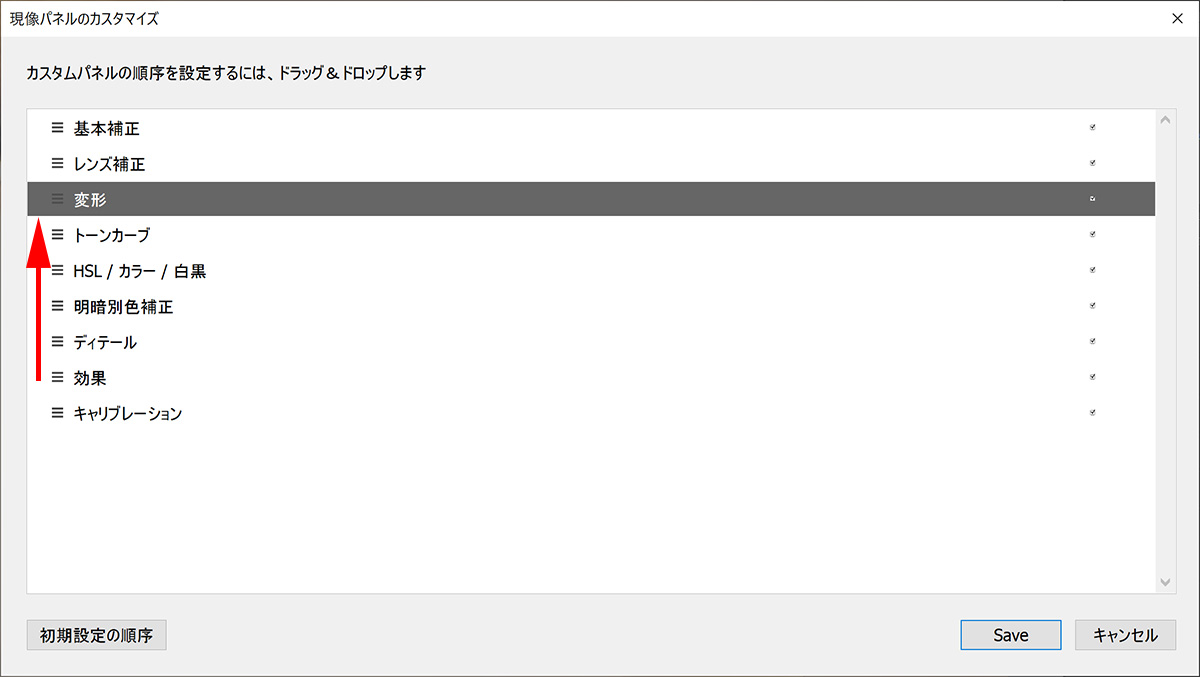 使用頻度に応じた配置ができるようになった
使用頻度に応じた配置ができるようになった
Lightroom Classic CC 8.2(2019年2月リリース)
テザー撮影のアップデートが、Canonに続きNikonのデジタルカメラにも対応しました。Ver.8.1ではCanon、Nikonでメニューが分かれていましたが、1つに統一されました。テザー速度が安定するとともに、シャッタースピード、絞り、ISO感度、ホワイトバランスがパソコン側からできるようになりました。 カメラコントロールの項目が増えて扱いやすくなった新しいテザー撮影が、Nikonにも対応
カメラコントロールの項目が増えて扱いやすくなった新しいテザー撮影が、Nikonにも対応
通常テザー撮影の際は、カメラ1台だけということが多いので気づかなかったのです。2台のカメラをUSB接続した場合、コントロールできるのはセレクターで選択した1台のみですが、データ転送はどちらからでもできるようです。
ディテールの強化...(Enhance Details...)の追加
残念ながら今回は、検証までできませんでした。Adobe SenseiというAiによって、RAW解析が格段に良くなっているということです。そのままの処理ではなく、いったんDNGファイルに変換するのですが、容量が元のRAW画像の約4倍ほどになります。
* * *
今回で「PhotoshopとLightroomの連携で写真を仕上げる」は最終回となります。タイトルの割にはPhotoshopの紹介が少なかったなと反省していますが、それだけLightroom Classic CCが良くできたアプリケーションなのです。今後Lightroom CCとは統合になるのかもしれませんが、私の中では一番バランスが取れたソフトウェアだと思います。
最後に、最近ちょっと便利なデバイスを使い始めました。「Loupedeck+」というキーボードのようなコントローラーです。元は、Lightroomのコントロールに特化してダイヤルで各調整をコントロールするデバイスです。最近はPhotoshopにも対応するとアナウンスがあったようですが、インターフェースはLightroom用です。これが意外と使い勝手が良いのです。

日本では、株式会社SAEDAが代理店となったようです。
基礎テクニック+Nik Collectionで魅力度アップ!Lightroom カラー作品を仕上げるRAW現像テクニック
桐生彩希 著
紙版1,800円+税(電子書籍版1,700円+税)
Lightroom CC/6で写真編集力アップ!作品づくりが上達するRAW現像読本
澤村 徹 著
紙版1,800円+税(電子書籍版1,600円+税)
最新機能をプロの視点で徹底検証Adobe Photoshop CC ハンドブック
PDF版を無償公開中
自動編集機能のガイドブックAdobe Photoshop オート機能完全攻略 CS6/CS5/CS4対応版
竹澤宏 著/玄光社 刊
紙版2,200円+税(電子書籍版1,800円+税)

BOCO塚本 BOCO Tsukamoto
1961年生まれ。1994年フリーランス、2004年ニューヨークSOHOにてART GALA出展、2007年個展「融和」、ほかグループ展、執筆多数。公益社団法人日本広告写真家協会(APA)理事、京都光華女子大学非常勤講師。
- 第14回 進化していく現像モジュールの便利な機能
- 第13回 新しいプロファイル「Adobe Raw」と「プリセット」
- 第12回 Photoshopでないとできない処理
- 第11回 画像結合ツールと新機能
- 第10回 現像モジュールの応用
- 第9回 現像モジュールの基本
- 第8回 Lightroom mobileの使い方
- 第7回 スマートプレビューの使い方
- 第6回 Lightroomでの写真セレクトの基本
- 第5回 Lightroomの色の基本〜カメラプロファイルと現像設定の簡単な反映方法
- 第4回 Lightroomへの写真の読み込みとテザー撮影
- 第3回 「Lightroom CC(2015)とPhotoshop CC(2015)の違い」へBack to Basic
- 第2回 「Rawデータ」へBack to Basic
- 第1回 Photoshop CCとLightroom CCでつくるデジタルフォトワークフローの基本















