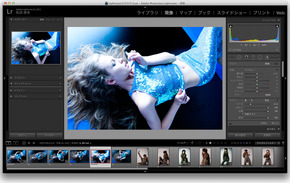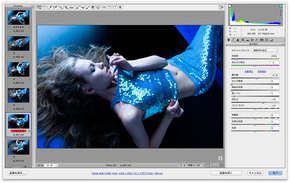2016年02月19日
LightroomとPhotoshopをうまく連携させるには、まずはそれぞれの機能でできること・得意としていることをきちんと理解することが必要となる。今回は、改めてこれら2つのソフトウェアの違いを、ワークフローに当てはめながら検証する。
前回までは、Rawデータの特徴やLightroomをRaw現像ソフトとして使用する場合に注意したいカメラ設定に触れてきました。35mm一眼レフタイプのデジタルカメラでは、一部の機能をOFF設定で使用したほうが良いということもご理解いただけたと思います。
Lightroom&Photoshopの機能
ここからは、LightroomとPhotoshopをうまく連携させる方法を考えていきましょう。それぞれのソフトウェアの機能や特徴を把握して、得意な作業を理解しましょう。そうすることで効率のよいワークフローができ上がるはずです。まずはじめに、撮影から出力(変換保存)までの作業をステップごとに分けてみました。作業内容まで分類すると細かくなりすぎるので、ソフトウェアの機能に沿った分類となっています。
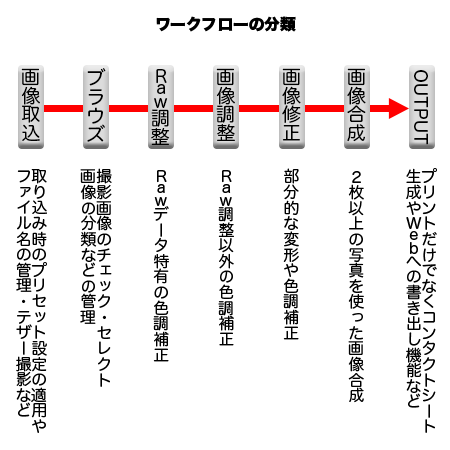
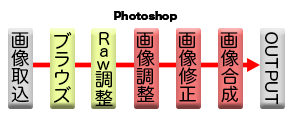
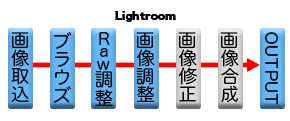
PhotoshopとLightroomでできる作業を色付けしています。グレーの部分は、機能がないかあっても得意ではないところです。機能の上では両方のソフトウェアに重複する部分が多いように見えます。でも、Photoshopの機能のうち黄色で示した[ブラウズ]と[Raw現像]については、Photoshop本体の機能ではありません。ブラウズは、[Bridge CC]という別のソフトウェアが担当しています。そしてRaw現像は、[Camera Rawプラグイン]というソフトウェアをPhotoshopに追加することで実現しています。
これら2つのソフトウェアは、Lightroomとも深く関連していて、特にCamera RawプラグインについてはLightroomと機能を共有しています。では、Photoshop本体とLightroomの違いを見る前に、これらの2つのソフトウェアとLightroomを比較してみましょう。
Lightroomには「ライブラリ・現像・マップ・ブックスライドショー・プリント・Web」の7種類のモジュールを切り替えて作業を進めていきます。Bridge CCは「ライブラリ」、Camera Rawプラグインは「現像」モジュールに相当します。

Bridge CC
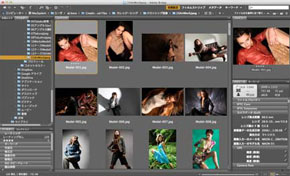
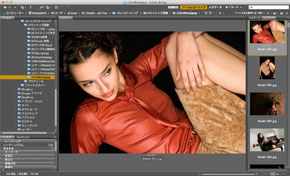

Bridge CCは、画像ファイルをいろいろなサイズで表示させて、写真のセレクトや整理に使用できるソフトウェアです。画像ファイルのJpeg、Tiff、Png以外に、Photoshopで読み込めるほとんどのファイル形式に対応しています。本来は、アドビ システムズのアプリケーション間でファイルのやりとりをスムースに行なうために用意されているソフトウェアなので、Adobe IllustratorやInDesignなどのソフトウェアのファイル(.aiや.iddなど)も内容を表示できます。Rawデータの表示は、Camera Rawプラグインが生成したプレビュー画像を使用しています。そのためCamera Rawプラグインでの調整内容を表示に反映することができます。
Macintoshは、FinderでPhotoshop専用形式のPSDを表示できますが、WindowsのExplorerでは表示することができないため、Bridge CCはPhotoshopを使う上で欠かせないソフトウェアです。
Creative Cloud以降は、Photoshopと同時にインストールされなくなりました。Creative Cloudアプリケーションから別途インストールが必要です。
Camera Rawプラグイン
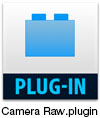
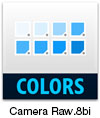
プラグインモジュールとは、Photoshopに機能を追加するプログラムのことです。読み込めるファイル形式や書き出せるファイル形式を増やしたり、特殊なフィルターを追加することができます。モジュールは、Camera RawプラグインのようにAdobeSystemsが用意し、Photoshopとともにインストールされるものもあれば、社外製であとからインストールするものがあります。
Lightroomは、Camera Rawプラグインと同じ機能を使ってRaw現像&調整を行ないます。そのため両方のクオリティに差はありません。Camera Rawプラグインは、新しいデジタルカメラのRawデータに対応するために頻繁なアップデートが必要です。Creative Cloud以前は手動でのアップデートが必要でしたが、今はCreative Cloudアプリケーションのアップデート機能で常に最新のCamera Rawプラグインにセットアップされるようになりました。
- Macintosh版のCamera Rawプラグインのフォルダー
/Library/Application Support/Adobe/Plug-Ins/CC/File Formats - Windows版のCamera Rawプラグインのフォルダー
C:\Program Files\Common Files\Adobe\Plug-Ins\CC\File Formats
LightroomとBridge & Camera Rawプラグイン
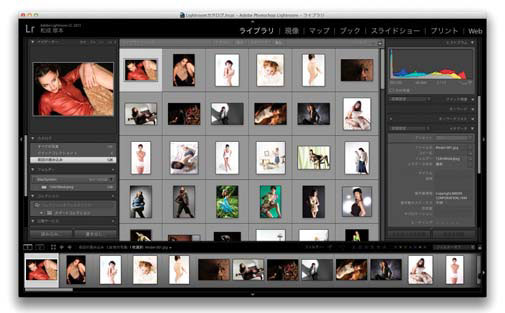
Bridge CCは、複数のアドビ システムズ・ソフトウェアを行ったり来たりして作業を行なう方には、とても便利なソフトウェアです。Bridge CCの「Bridge」は、ソフトウェア間の「橋渡し」という意味なのも頷けます。
一方のLightroomは、画像ファイルを扱うことに特化したソフトウェアです。対応するファイル形式もそれほど多くなくシンプルです。Bridge & Camera Rawプラグインという組み合わせでもほぼ同じ作業はできますが、Lightroomが有利な点は、アプリケーション単体で撮影から出力までのワークフローをそこそこカバーしてしまうことです。Bridge CCからCamera Rawプラグインに移動するのは簡単ですが、ファイル数が多くなると読み込み時間がかかります。ファイルの追加のためには、いったんBridge CCに戻らなくてはいけません。連携が良くても、異なるアプリケーションであることに違いないのです。Lightroomは、モジュールの切り替えに時間がかからないうえに、調整作業が終了しても完了(保存)する必要もありません。
Bridge CCは、機能面でLightroomに劣るわけではありません。機能の方向が撮影画像に特化していないだけです。汎用的なRaw Jpeg Tiff PNG EPS PDF GIFを扱う上では、威力を発揮します。
Lightroomでテザー撮影、画像セレクト、Raw調整までを行ない、それ以降をBridge CCとCamera Rawプラグインで処理するワークフローも考えられます。しかしこれは、LightroomとCamera Rawプラグインの操作性の違いが問題となります。 前述したように、Lightroomの現像モジュールとCamera Rawプラグインは全く同じものです。違うのはインターフェース(操作方法)です。フィルムストリップ(画像の一覧表示)の位置や調整の同期方法など、イチイチ微妙に違うデザインを採用しているために、同じ作業を行なうのに異なった操作が必要なのは大変なストレスになります。
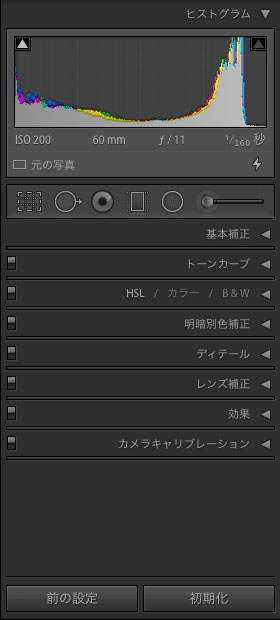 Lightroomは、すべての調整項目が縦一列に並んでいる。
Lightroomは、すべての調整項目が縦一列に並んでいる。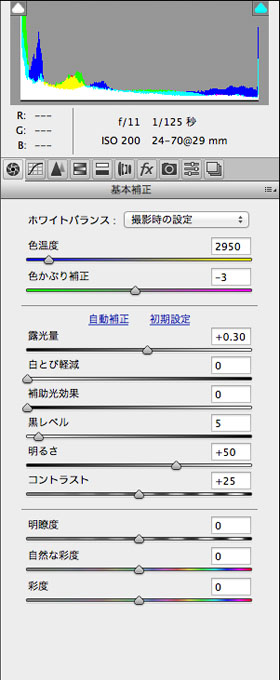 Bridge CCは、タブで切り替えて作業をすすめる。
Bridge CCは、タブで切り替えて作業をすすめる。さらに、キーボードショートカットまで違うので、作業に慣れるほど問題が生じます。
| Camera Rawプラグイン | Lightroom | ||
|---|---|---|---|
| ハイライトクリッピング警告 | O | ハイライトのクリッピングを表示 | J |
| シャドウクリッピング警告 | S | シャドウのクリッピングを表示 | J |
| 切り抜きツール | C | 切り抜き | R |
| ホワイトバランスツール | I | ホワイトバランスの選択 | W |
これで全てではありませんが、Bridge CCのキーボードショートカットまで含めると結構な違いになります。これらの理由から、LightroomとBridge CCの併用ではなく、Lightroom1本でのワークフローをおすすめします。
実のところ私自身「カメラ純正テザーソフト+Bridge+Camera Rawプラグイン+Photoshop」というワークフローから抜けられませんでした。その理由は「Bridge+Camera Rawプラグイン」の操作に習熟しているため、異なる操作系のLightroomに慣れるのに時間がかかったからです。
Photoshopの特徴と活用
PhotoshopとLightroomは、ともに元画像を残したまま調整内容を保存できますが、調整方法やファイルの保存方法に大きな違いがあります。Lightroomは、調整設定をRawデータとは別ファイルで保存します。元のデータは、読み出し専用データとして変更を加えません。調整内容は、カタログファイルに収められます。Photoshopは、専用形式であるPSDにレイヤーのまま保存することで調整内容を保存しています。
LightroomとPhotoshopの特徴を表にまとめてみました。どちらも得手、不得手がはっきりしています。
| Lightroom | Photoshop | |
|---|---|---|
| Raw調整/画像調整 | 画像の読み込み済みなので画像を開かずに作業できる 調整の項目は、常時開いている |
調整レイヤーをコピーすることで可能 大量ファイルには、バッチ処理 |
| 調整内容のコピー&ペースト | 設定を同期することでコピー&ペースト 大量ファイルでも操作は簡単 |
調整レイヤーをコピーすることで可能 大量ファイルには、バッチ処理で対応するしかない |
| 画像合成 | 画像同士の合成は不可 | レイヤーで何枚でも重ねあわせることが可能 画像間の演算方法や透明度など柔軟な設定が可能 |
| 部分補正 | 大まかな選択はできるが、詳細な選択は苦手 複雑な調整の組み合わせになると状態がわかりにくい |
豊富な選択ツールで詳細で精密な部分補正が可能 異なる補正ツールに対するマスクの流用や再加工も簡単 |
| 変形 | 水平垂直のアオリ補正やレンズ由来の歪み補正のみ | 画像全体の変形だけでなくレイヤー・選択範囲 マスクを活用して自由度の高い変形が可能 |
これを元に、はじめのワークフロー図にそれぞれのソフトウェアを当てはめてみました。
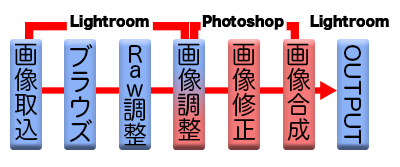
Lightroomで撮影、取り込みからスタートして、細かい修正や合成があればPhotoshopで作業します。必要に応じ、Lightroomに戻って出力を行ないます。中ほどの「画像調整」が両方のソフトウェアに被っているのは、1点ずつの微調整であればPhotoshopで行なっても良いと思われるからです。
画像修正についても、簡単なものはLightroomで済ませておいても良いでしょう。もちろん「画像修正」や「画像合成」が発生しない場合は、Lightroomで完結できるわけですから、それに越したことはありません。
LightroomとPhotoshopの使い分け
Photoshopは、高機能なソフトウェアです。フォトグラファーであっても使いこなしたいソフトウェアなのですが、撮影からのワークフローでは、Lightroomがメインのソフトウェアです。足りない部分をPhotoshopで補うと考えてください。
今回は、LightroomとPhotoshopの違いというよりも、LightroomとBridge&Camera Rawプラグインの違いになってしまいました。Adobe Bridgeは、Photoshop Ver.7の時に追加された「ファイルブラウザ」が、別ソフトとなり進化したものです。Lightroomより早く登場している分だけ、愛用されている方が多いようです。機能面がほぼ同じだけに、Lightroomの必要性が解らないとおっしゃる方も多いようです。しかし、Lightroomの良い所は、Lightroomを使いこなすとわかってきます。
基礎テクニック+Nik Collectionで魅力度アップ!Lightroom カラー作品を仕上げるRAW現像テクニック
桐生彩希 著
紙版1,800円+税(電子書籍版1,700円+税)
Lightroom CC/6で写真編集力アップ!作品づくりが上達するRAW現像読本
澤村 徹 著
紙版1,800円+税(電子書籍版1,600円+税)
最新機能をプロの視点で徹底検証Adobe Photoshop CC ハンドブック
PDF版を無償公開中
自動編集機能のガイドブックAdobe Photoshop オート機能完全攻略 CS6/CS5/CS4対応版
竹澤宏 著/玄光社 刊
紙版2,200円+税(電子書籍版1,800円+税)

BOCO塚本 BOCO Tsukamoto
1961年生まれ。1994年フリーランス、2004年ニューヨークSOHOにてART GALA出展、2007年個展「融和」、ほかグループ展、執筆多数。公益社団法人日本広告写真家協会(APA)理事、京都光華女子大学非常勤講師。
- 第14回 進化していく現像モジュールの便利な機能
- 第13回 新しいプロファイル「Adobe Raw」と「プリセット」
- 第12回 Photoshopでないとできない処理
- 第11回 画像結合ツールと新機能
- 第10回 現像モジュールの応用
- 第9回 現像モジュールの基本
- 第8回 Lightroom mobileの使い方
- 第7回 スマートプレビューの使い方
- 第6回 Lightroomでの写真セレクトの基本
- 第5回 Lightroomの色の基本〜カメラプロファイルと現像設定の簡単な反映方法
- 第4回 Lightroomへの写真の読み込みとテザー撮影
- 第3回 「Lightroom CC(2015)とPhotoshop CC(2015)の違い」へBack to Basic
- 第2回 「Rawデータ」へBack to Basic
- 第1回 Photoshop CCとLightroom CCでつくるデジタルフォトワークフローの基本