2017年08月02日
スマートフォンやタブレットで使用できるアドビ・モバイルアプリは、ちょっと特殊なものも入れると16種類もあるのをご存知でしたか? 基本は無料で使用可能なアプリなのですが、デスクトップアプリやCreative Cloudをあわせて利用することでさらに便利に使えます。Lightroom mobileもそんなモバイルアプリのひとつです。デスクトップアプリのLightroomと組み合わせることで、いろいろ便利な使い方ができます。スマートプレビューはノートPC向けの機能でしたが、今度はスマートフォン&タブレットでの活用です。
Lightroom mobileは、Lighroomのユーザーでなくても無料で使用できる高機能な画像調整アプリです。でも、デスクトップアプリのLightroomと連携してこそ真価が発揮されます。それはRAWデータと調整内容を、Lightroomと自動的に同期する機能です。さらにLightroom mobileの調整機能を使って、スマートフォンやタブレットで画像のセレクトや調整ができます。調整された内容は、インターネットを通じてデスクトップ版のLightroomに同期されます。いくつかの制限はあるものの、うまく使いこなせば便利なツールです。
この原稿を書いている途中にLightroom mobileのアップデートが行なわれました。iOS版がバージョン2.8.0、Android版がバージョン3.0になりました。
今回のアップデートでは、Android版とiPad版のインターフェース変更とブラシ選択ツール、ディテール(シャープネスとノイズ除去)ツールが追加されています。
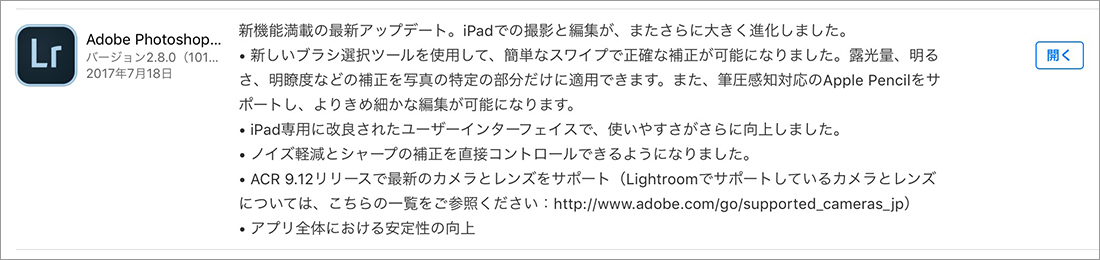 iPad版のアップデート情報
iPad版のアップデート情報
1. Lightroom mobileの導入
Lightroomなどアドビのソフトウェアは、Adobe Criative Cloudでインストールしますが、Lightroom mobileの場合、iPhone / iPadではApp Storeから、AndroidはGoogle Playからインストールします。Android版はスマートフォン、タブレットの区別はありませんが、iOS版はiPhone用とiPad用があります。
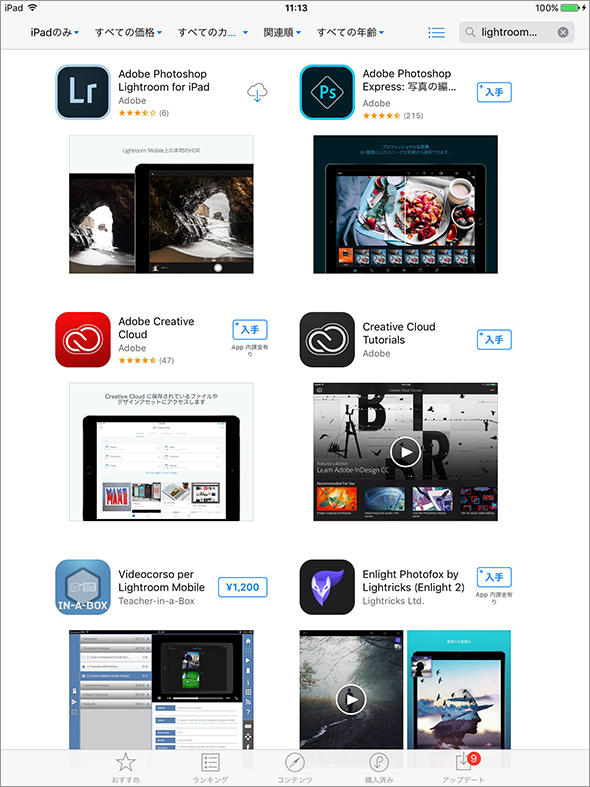
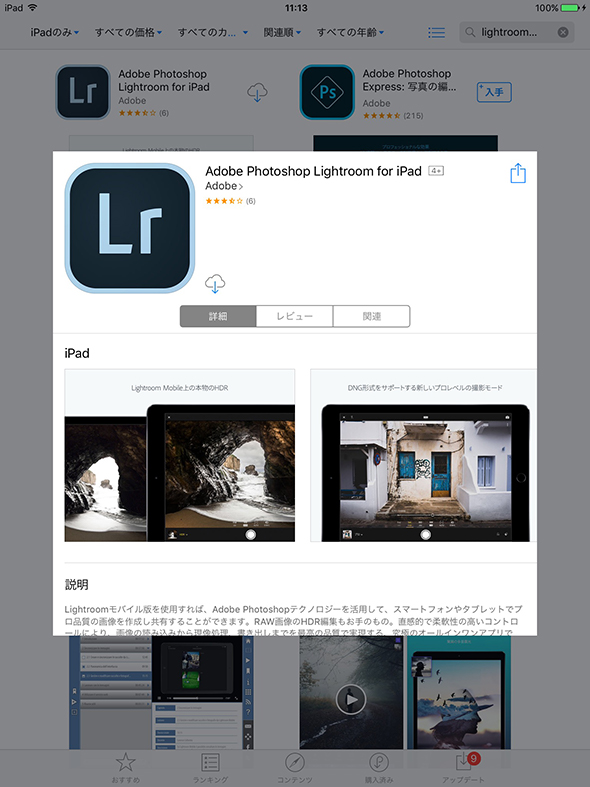
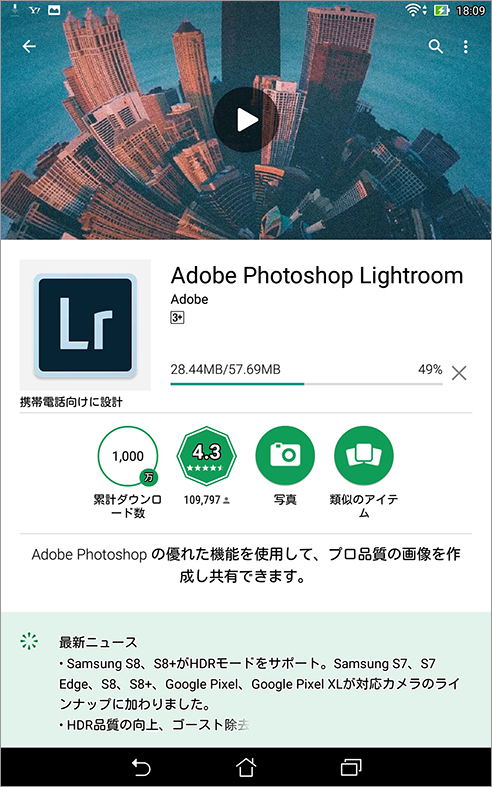 Google Playのダウンロード画面。アプリの容量は57.69MBと少し多め
Google Playのダウンロード画面。アプリの容量は57.69MBと少し多め
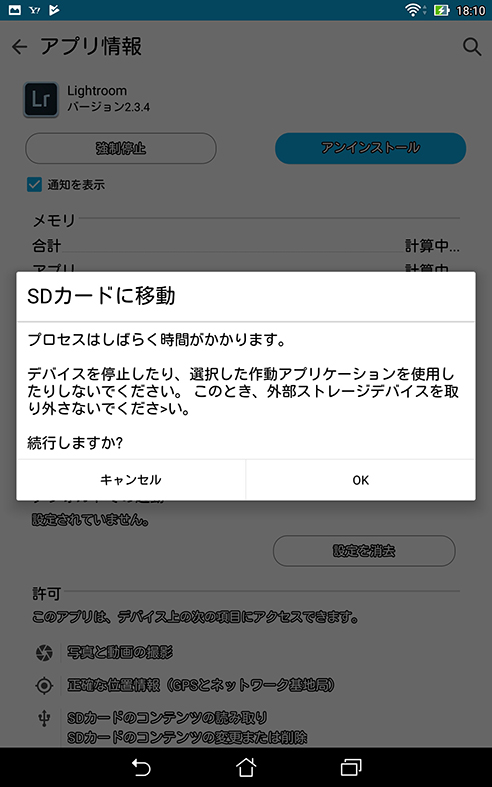 Android版はSDカードにアプリを移動できる(端末の機能)
Android版はSDカードにアプリを移動できる(端末の機能)
インストールが終わったら、Lightroom mobileを起動してAdobe Creative Cloud IDを使ってログインしましょう。ログインしなくても無料のアプリとして使用はできますが、デスクトップ版との連携にはログインが必要です。
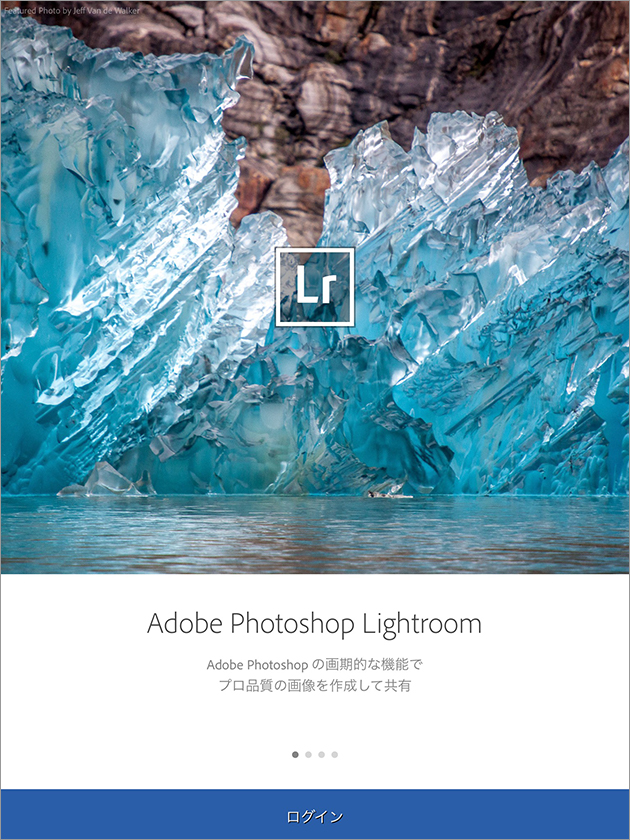 iPadのWelcome画面
iPadのWelcome画面
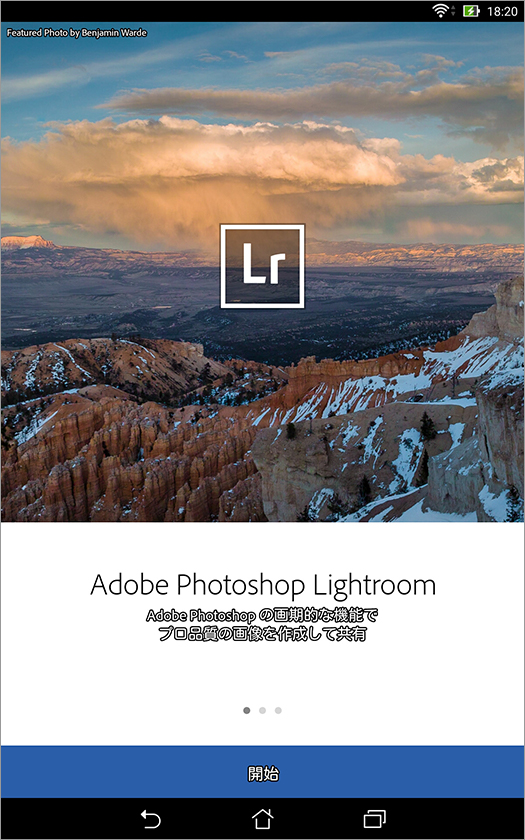 Android版のWelcome画面。下にある「開始」をタップするとログイン画面に移動
Android版のWelcome画面。下にある「開始」をタップするとログイン画面に移動
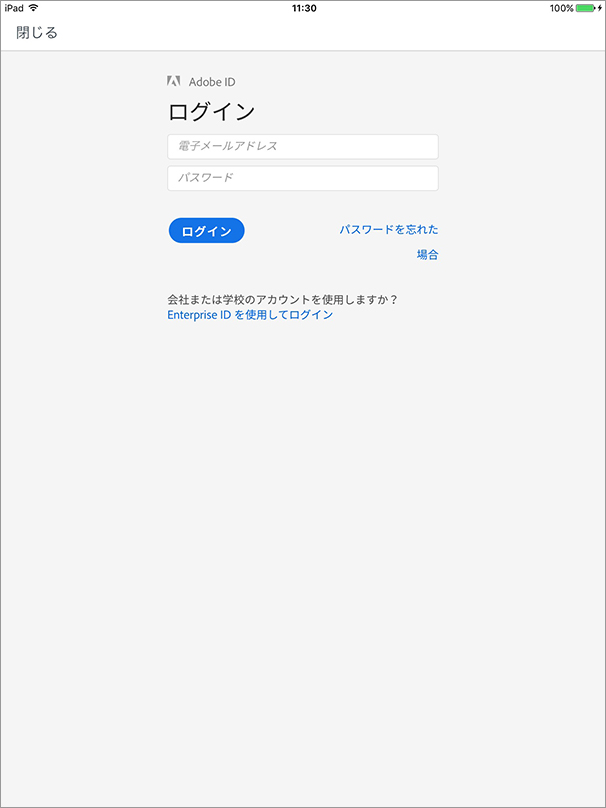 ログインに使用するのは、デスクトップ版Creative Cloudのログインに使用しているIDとパスワード
ログインに使用するのは、デスクトップ版Creative Cloudのログインに使用しているIDとパスワード
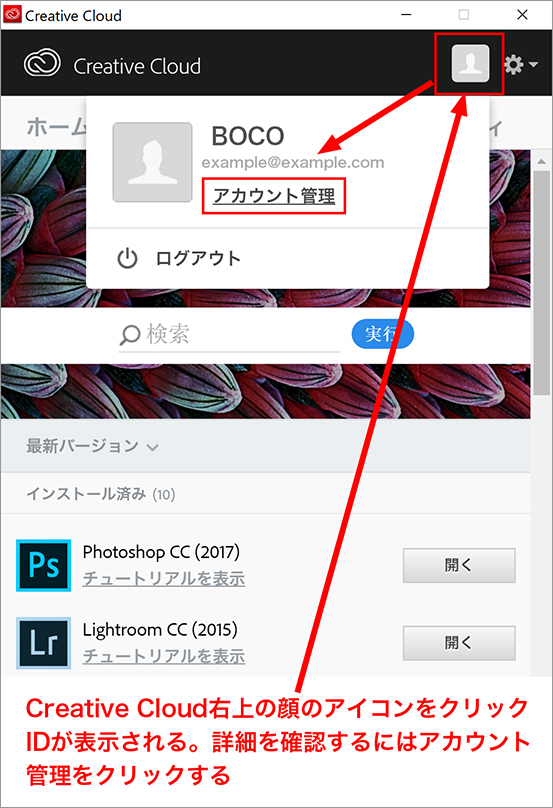 デスクトップ版Creative CloudでIDとパスワードを確認
デスクトップ版Creative CloudでIDとパスワードを確認
ログインするとLightroom mobileの「整理」画面に移ります。ここで左上の「Lr」マークをタップして「アプリ設定」を開きましょう。無事ログインしていれば、ここにIDプレートとID(メールアドレス)が表示されます。
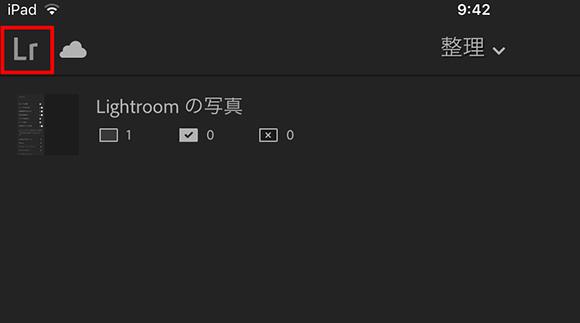 左上の「Lr」ロゴがボタンになっている
左上の「Lr」ロゴがボタンになっている
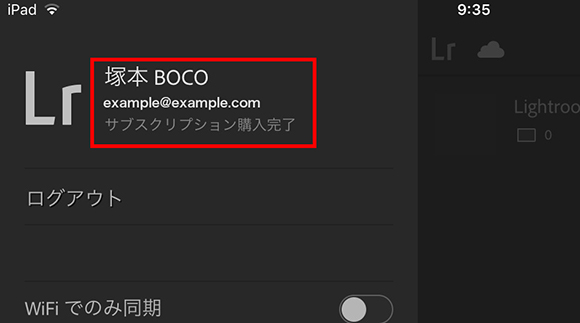 同期には「サブスクリプション購入完了」が必要
同期には「サブスクリプション購入完了」が必要
2. 同期の仕組み
では同期を始める前に、その仕組みを見ておきましょう。モバイルとデスクトップはCreative Cloudサーバを通じて同期されます。また、モバイルは2台以上になっても同期できます。そしてLightroomの同期に使用される容量は、Creative Cloudファイルアセットにはカウントされないので、容量を気にせず使用できます。

LightroomからCreative Cloudサーバに送られるRAWデータは、縮小サイズのDNGに変換し圧縮されます。
縮小されたDNGは、長辺が2048pixelにリサイズ、さらに圧縮されて1画像あたり約1.7MBになっています。この技術はスマートプレビューと同じで、アドビの解説では、スマートプレビューを使用して同期している、としています。それぞれのLightroomでの変更は、インターネットを通じて相互に同期されます。この時に、特に操作は必要ありません。
3. 同期の制限
次に行なうのはデスクトップ側での同期の準備ですが、モバイル端末にデスクトップ版の全てを同期することはできません。処理能力が違うのですから仕方ありません。大きくは次のような3つの制限があります。
同期ができるのはコレクション単位
同期ができるのは、Lightroom全体ではなくコレクションだけです。フォルダーやクイックコレクション、スマートコレクション単位の同期はできません。コレクションセットの同期もできません。コレクションごとに同期を「する」「しない」が選べます。同期できるコレクション数には制限がないようです。ただし、モバイル側の容量と整理の点から、あまり大量のコレクションの同期は避けたほうが良いでしょう。
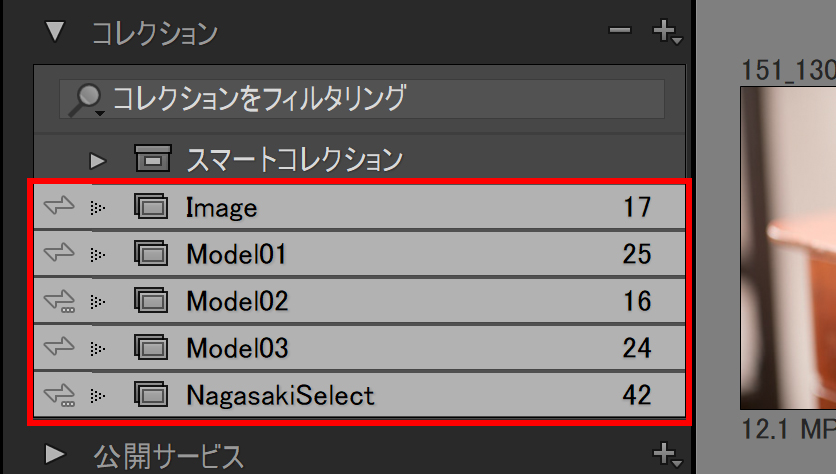 同期中のコレクションの例
同期中のコレクションの例
同期を設定できるカタログは1つだけ
同期中でもカタログを切り替えたり新規カタログを作ることはできますが、切り替えたカタログは同期がOFFになっています。これをONにしようとすると「同期カタログを切り替えますか?」というアラートが出ます。
違うカタログでmobile同期をONにした場合のアラート
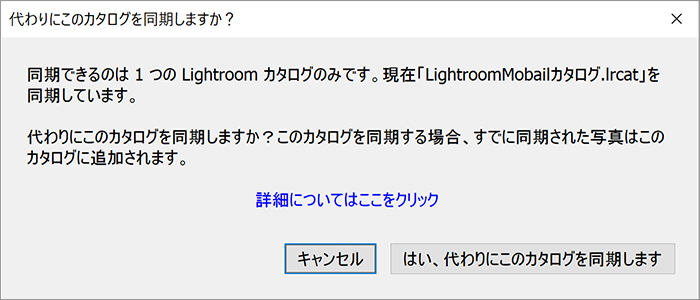 カタログを切り替えることも可能。その前に同期していた画像を新しいカタログに引き継ぐこともできる
カタログを切り替えることも可能。その前に同期していた画像を新しいカタログに引き継ぐこともできる
新しいカタログに追加された同期データ
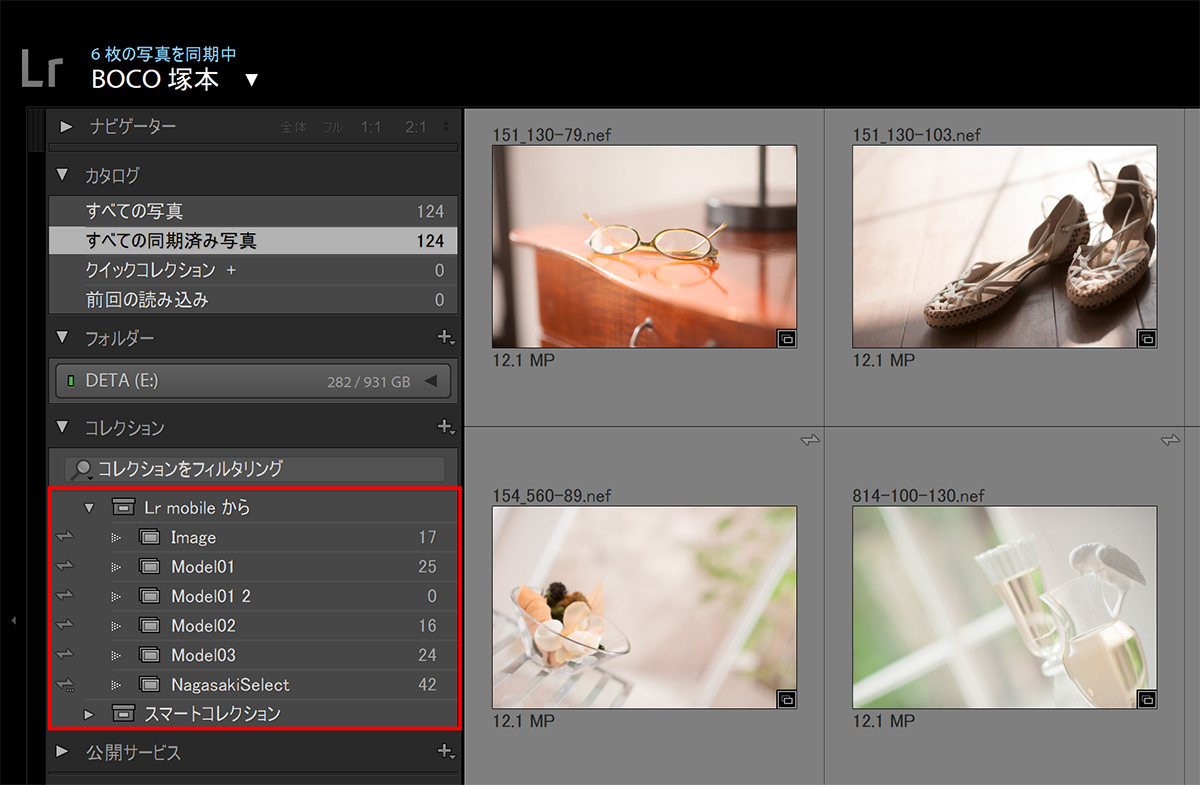 「Lr mobileから」のコレクションセットの中に、前のカタログのコレクションのまま引き継がれる。元のカタログのコレクションはそのまま残る
「Lr mobileから」のコレクションセットの中に、前のカタログのコレクションのまま引き継がれる。元のカタログのコレクションはそのまま残る
モバイルに同期されるのは縮小されたRAWデータ
次の同期の仕組みのところでも説明していますが、モバイル端末の記憶容量を圧迫しないように、モバイル側に送られるのはリサイズ(縮小)されたRAWデータ(DNG)です。
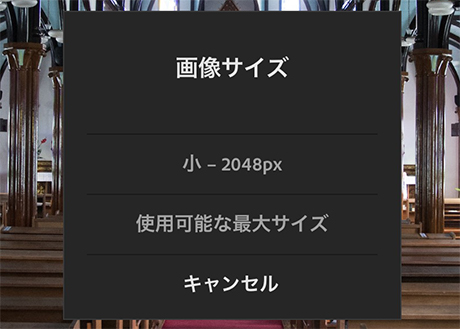 Lightroom mobile上でRAW→JPEG書き出しをする際のサイズ指定ダイアログ。「小」と「最大」が選べるが、最大は変換時に拡大している。小-2048px(2048は長辺)がmobile内のRAW(DNG)のサイズ
Lightroom mobile上でRAW→JPEG書き出しをする際のサイズ指定ダイアログ。「小」と「最大」が選べるが、最大は変換時に拡大している。小-2048px(2048は長辺)がmobile内のRAW(DNG)のサイズ
4. Lightroomの設定
これらをふまえた上でLightroomを同期させるのですが、同期が可能なカタログが1つだけなので、この同期システムを使うなら、Lightroomのワークフローを確認する必要があります。「第1回 Photoshop CCとLightroom CCでつくるデジタルフォトワークフローの基本」にも書いていますが、Lightroomのデータベース機能も含めて活用するには、メインマシンの作業用カタログは1つにしたほうが良いでしょう。今までのワークフローを変更しないといけない方もあるかもしれませんが、この機会にぜひ見直してください。
さて、同期のためにデスクトップ側に必要な設定は、Lightroomの同期をONにすることと、同期させるコレクションを作ることです。Lightroomの画面左上にあるIDプレート(通常はユーザー名)をクリックして、一番上にある「Lightroom mobileと同期」を「ON」にしましょう。
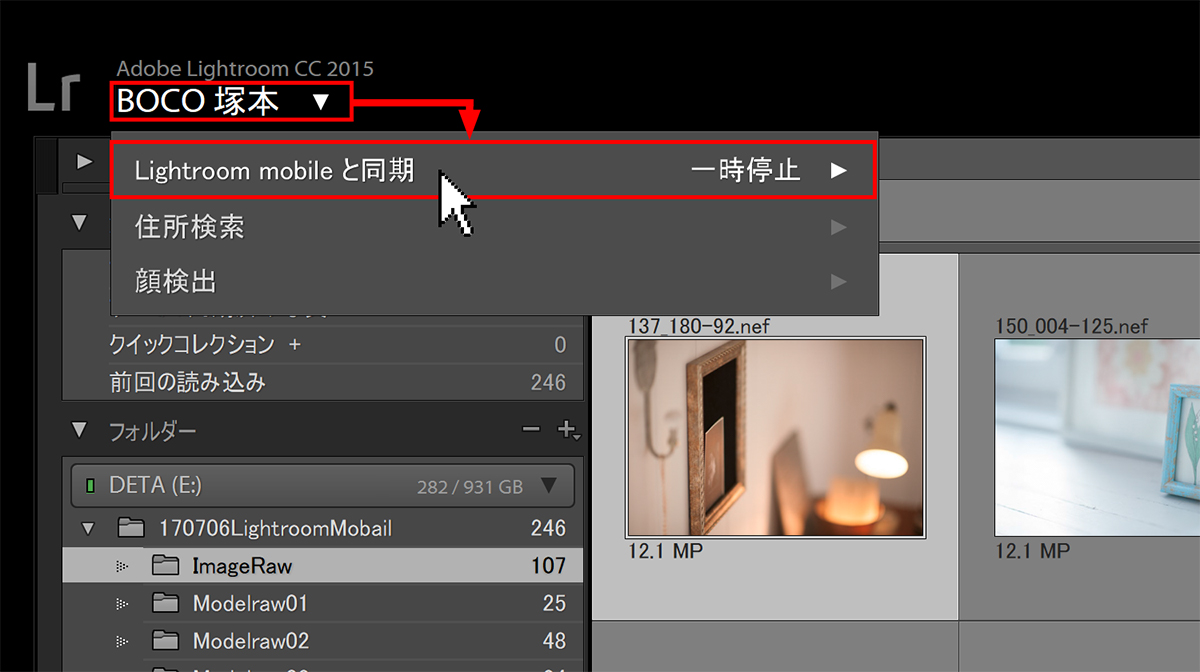 デスクトップ版LightroomのIDプレートをクリックして「Lightroom mobileと同期」を「ON▷」にする
デスクトップ版LightroomのIDプレートをクリックして「Lightroom mobileと同期」を「ON▷」にする
次にコレクションパネルから「コレクションを作成」します。「コレクションを作成」ダイアログの一番下の「Lightroom mobileと同期」という項目にチェックを入れます。コレクションを作った後でも同期のON/OFFができます。
コレクションの使い方は「第6回 Lightroomでの写真セレクトの基本」に詳しく解説していますので、そちらも参考にしてください。
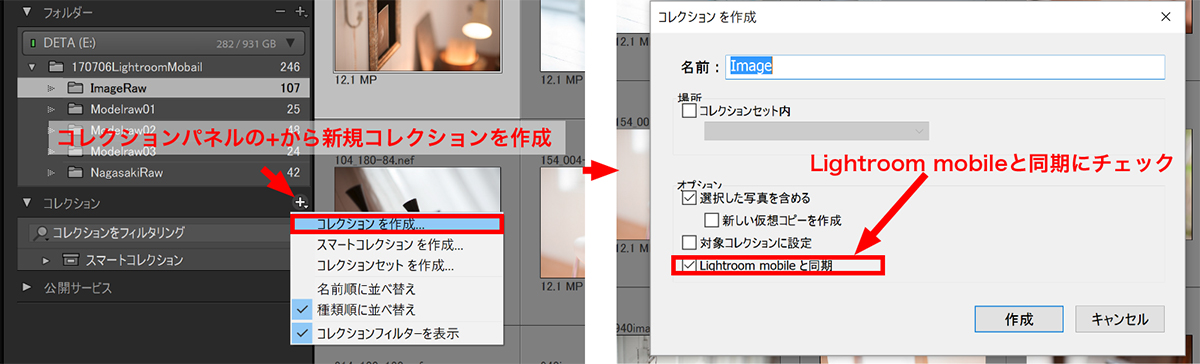 Lightroom mobileとの同期は、コレクションパネルで行なうこともできる。コレクションごとに同期のON/OFFが設定可能
Lightroom mobileとの同期は、コレクションパネルで行なうこともできる。コレクションごとに同期のON/OFFが設定可能
同期が始まると、画面左上のステータスにアップロード待ちの画像枚数が表示されます。アップロードするには、縮小サイズのDNGファイルを生成する必要があります。この時間はほぼRAW→JPEG現像と変わりません。アップロードスピードは、作業しているパソコンの性能と接続しているインターネットの速度次第です。
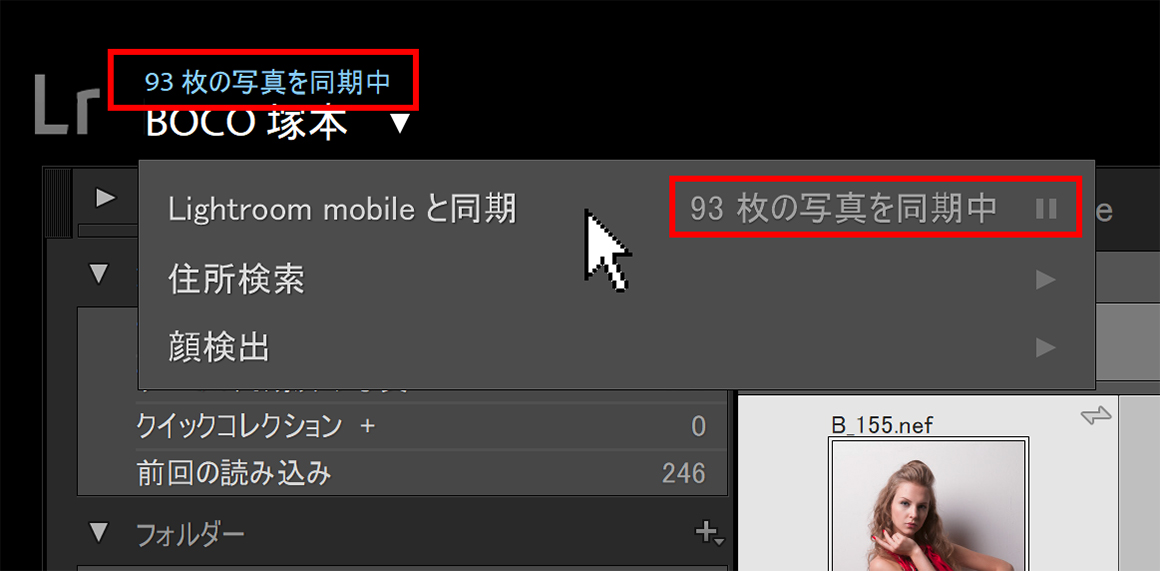 アップロード状況の確認
アップロード状況の確認
同期できるコレクションの数に制限はありませんが、モバイル側の操作を考慮して、同期するコレクション数はある程度絞ったほうが良いでしょう。コレクションごとの同期ON/OFFの切り替えは、各コレクションの左側にあるマークをクリックします。コレクションの同期をOFFにすると、そのコレクションはモバイルに表示されなくなります。同期されているファイルには、サムネイルの右上に同期中のマークが付きます。このマークはフォルダー単位で表示させた場合でも表示されます。
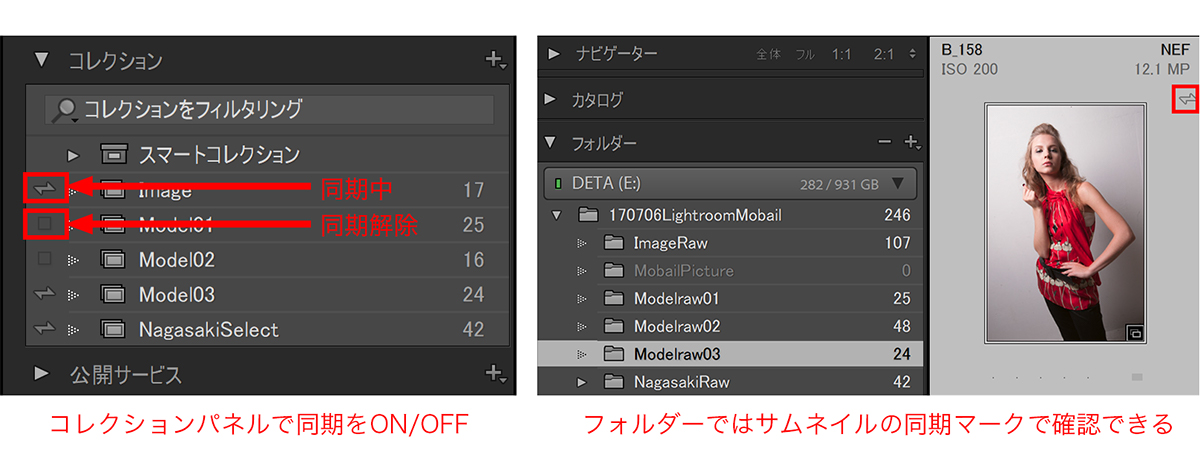
これで、デスクトップ版Lightroomからアップロードされたデータは、すぐにモバイル版に同期されます。Lightroom mobileを起動すると「整理」モジュールが表示されて、同期されているコレクションが表示されます。これでひとまず同期完了です。
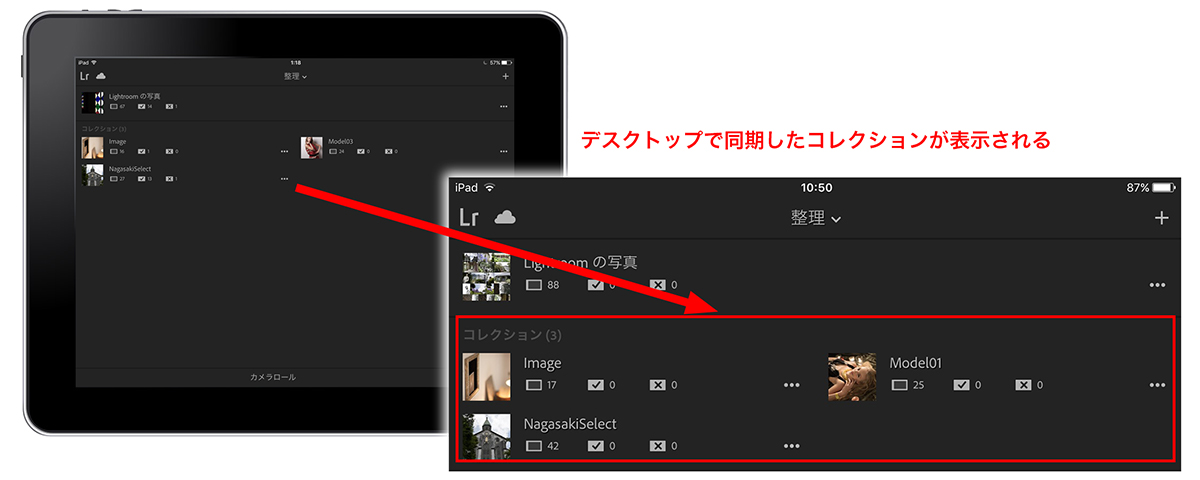
5. Lightroom mobileの設定と使い方
Lightroom mobileにはiPhone版、iPad版、Android版の3種類があり、それぞれのインターフェイスは近しいですが、機能は若干異なる部分もあります。基本的な使い方は同じですが、ここでは最新バージョンで大きく進化したiPad版を中心に話を進めたいと思います。Lightroom mobileの画面は、大きく分けて「コレクション表示」「グリッド表示」「ルーペ表示」の3種類と、環境設定に使うサイドバーです(記事中のiPadが全て横位置になっていますが、これはiPad版のインターフェースが横位置用になっているためです)。
a. コレクション表示
デスクトップ版で同期しているコレクションや、iPad上で新規に作成したコレクションが一覧で表示されます。「Lightroomの写真」という項目が一番上にありますが、これはコレクションおよび端末上でLightroomに読み込んだ写真全てのことです。コレクションをタップすることで、中に含まれる写真をグリッドに表示できます。
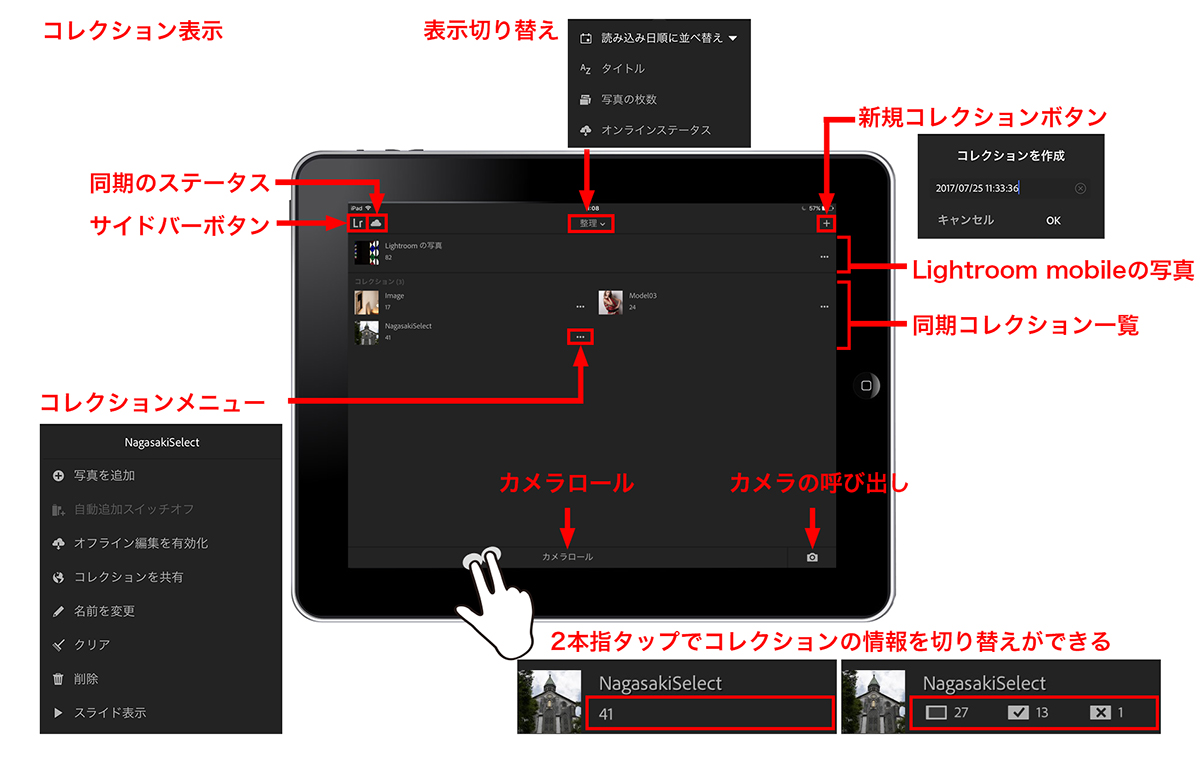
コレクションメニュー「オフライン編集を有効化」について
Lightroom mobileの同期には、スマートプレビュー(DNG)という非常に軽いRAWデータが使用されているのは先に書いたとおりです。このデータは1ファイルあたり約1.7MBほどと、元のRAWに比べるととても小さいのですが、同期するファイル数が大きくなるとモバイル端末の記憶容量を圧迫することになります。そのため、通常はサムネイル画像のみをダウンロードして端末に負担をかけないようになっています。本体のファイルは、ルーペ表示などで必要になった時にダウンロードするのですが、通信できない状況の時は作業ができなくなってしまいます。
この状況を回避するために、必要なコレクションのデータだけをあらかじめダウンロードしておく設定が「オフライン編集を有効化」です。
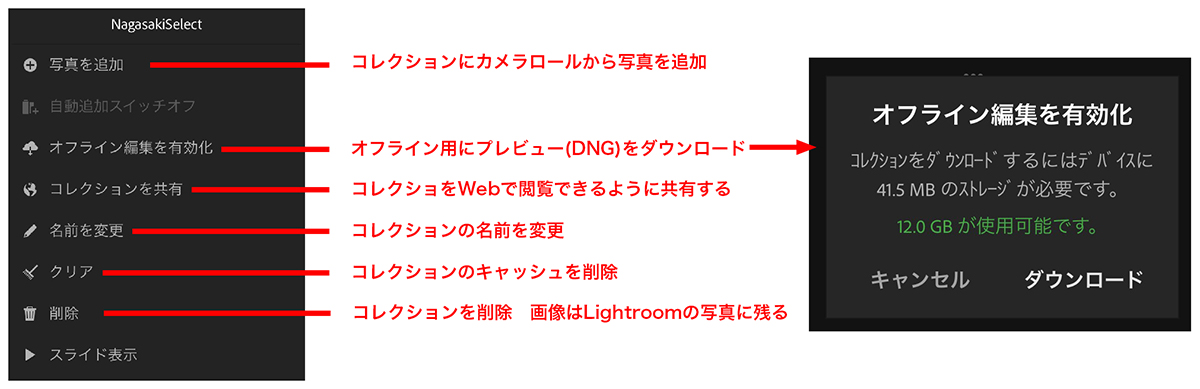
b. グリッド表示
コレクションをタップすると、グリッド表示に移ります。デスクトップ版のグリッド表示とは違い、天地サイズが固定された状態で一覧表示されます。現在のバージョンでは、横位置か縦位置に関係なく天地サイズが制限されるので、縦位置写真が小さく表示されてしまいます。コレクションに戻る時は、左上コーナーの<をタップします。
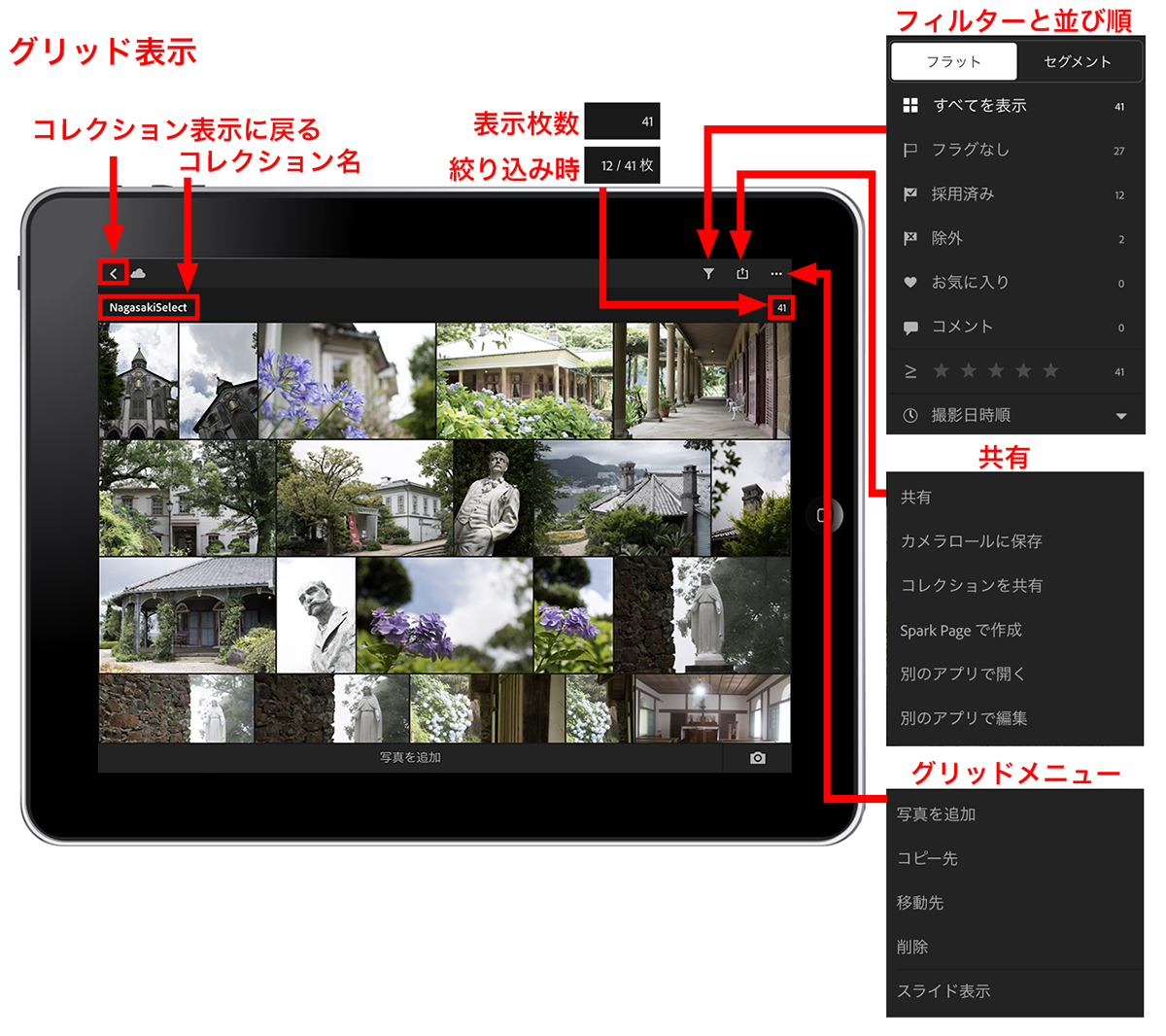
フィルターの「フラット」は通常の一覧表示のことで、「セグメント」は撮影日時ごとに分割して表示する方法のことです。フィルターで絞り込み表示ができますが、デスクトップ版と違ってカラーラベルは、付加も表示もフィルタリングもできません。デスクトップでコレクションを作る際には注意してください。
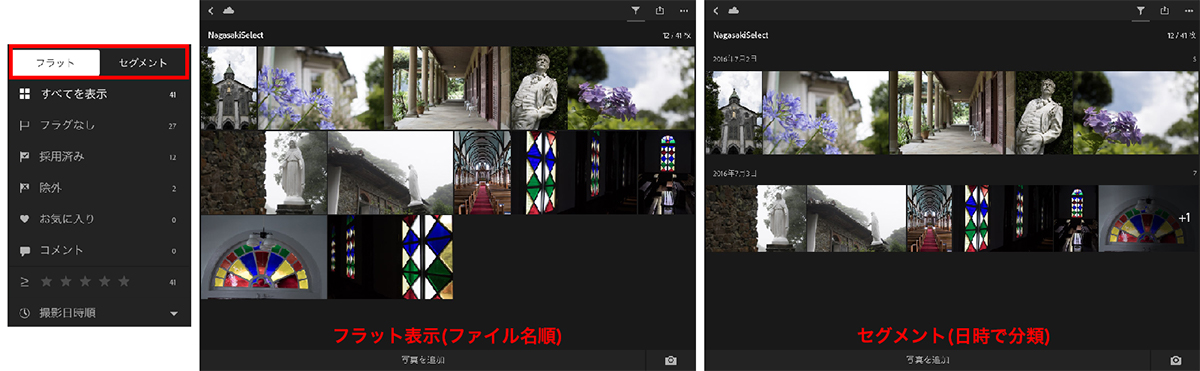
グリッド表示ではジェスチャーが使用できます。ピンチアウトで拡大、ピンチインで縮小です。2本指タップで各画像の情報表示を切り替えることができます。
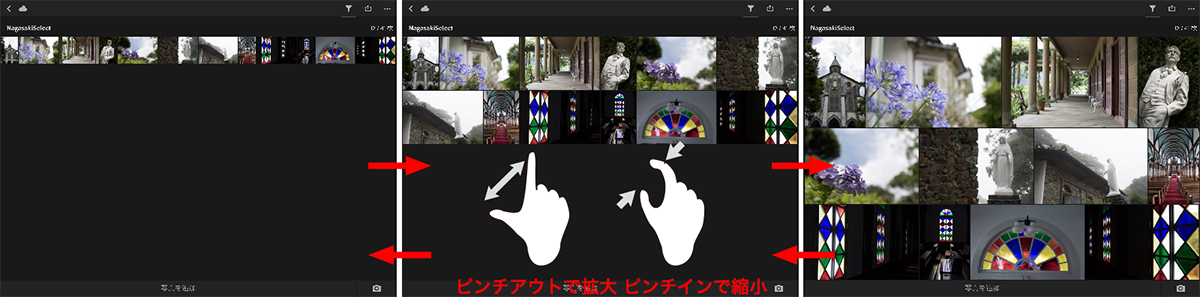 フラット、セグメントにかかわらずピンチで拡大縮小ができる
フラット、セグメントにかかわらずピンチで拡大縮小ができる
 画面を2本指タップすることで情報表示の切り替えができる
画面を2本指タップすることで情報表示の切り替えができる
c. ルーペ表示
ルーペ表示という名称ですが、デスクトップ版の「ルーペ」と「現像」モジュールをあわせた機能を持っています。基本画面は、デスクトップ版のルーペに相当する表示です。写真の確認やセレクトのための表示です。
右下のサムネイル表示ボタンで画面下にサムネイルの表示ができますが、サムネイルのサイズは変更できません。レーティングとフラグの設定は、プレビュー下のパネルで行ないます。以前のバージョンは上下にスワイプすることでレーティングとフラグを変更できましたが、今回のアップデートでiPadのみスワイプが使えなくなり、パネル操作のみに変更されました。
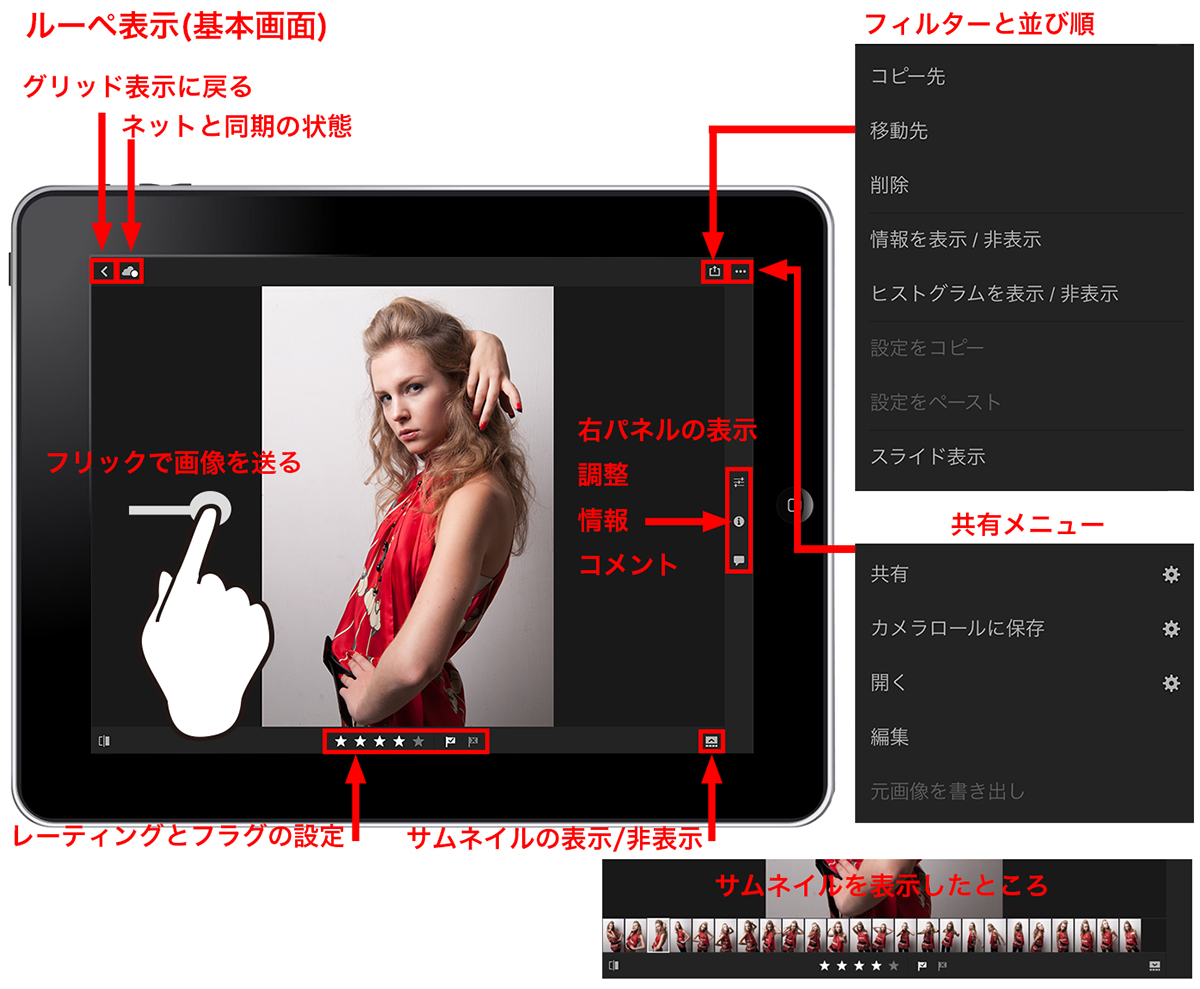
操作には、ジェスチャーが使えます。
| フリック(左右) | 画像を送る / 戻る |
| シングルタップ | 全画面表示 / 戻る |
| ダブルタップ | 100%拡大 / フィットに戻る |
| ピンチアウト | 任意のサイズに拡大 |
| ピンチイン | 任意のサイズに縮小 |
| スワイプ(拡大時) | 表示位置を移動 |
| 2本指タップ | 情報→ヒストグラム→非表示の切り替え |
d. 補正パネル
Lightroom mobileのキモとも言えるツールが、この編集パネルです。右側の編集パネルアイコンをタップして編集パネルを開きます。はじめに表示されている「ライト」「カラー」「効果」「ディテール」「レンズ」の5つが「補正」項目になります。各項目の調整を開くには、右側の▽をタップします。補正内容の確定操作は不要です。
上に並んでいる「プリセット」「切り抜きと回転」「選択範囲・補正」は、各項目をタップして呼び出し「完了」をタップして保存します。
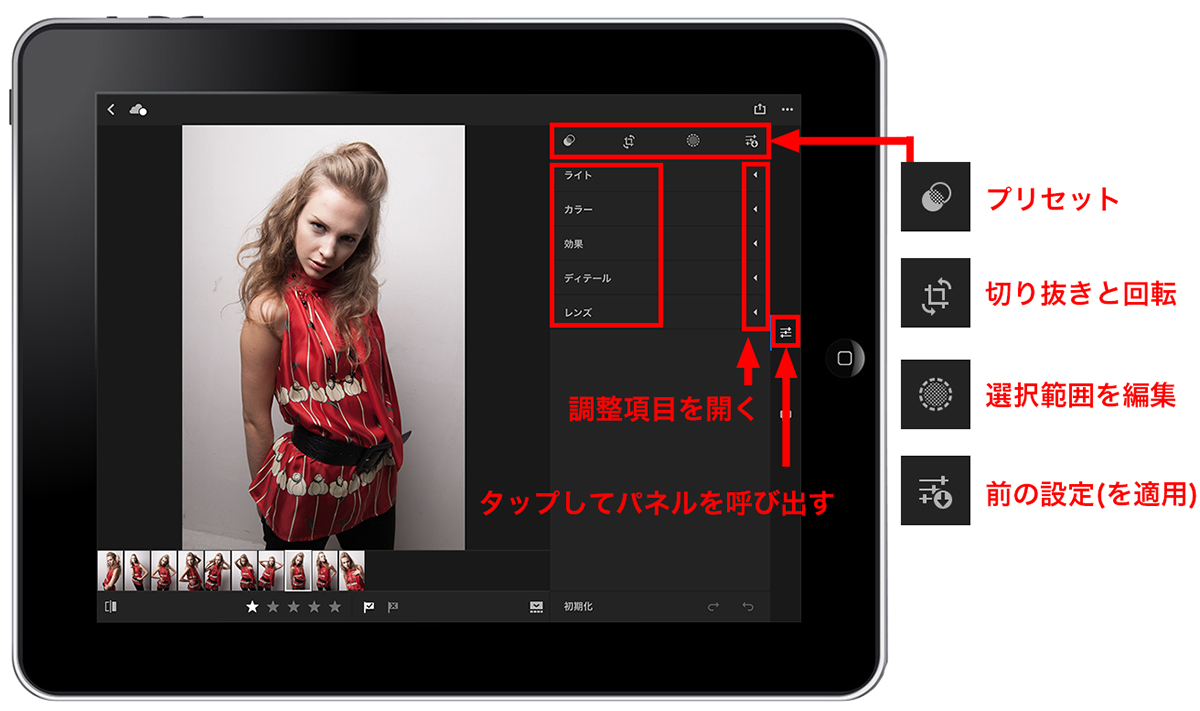 編集パネルの基本画面右側にパネルが開く
編集パネルの基本画面右側にパネルが開く
モバイル版の「補正」内容はとても充実していて、デスクトップ版にひけをとりません。実際に項目を比較してみると、以下の6項目だけが未搭載でした。デスクトップ版でモバイル版にない機能を使って調整をしていても、問題なく反映されます。
2. HSL(カラーとB&Wはあるので代用は可能)
3. レンズ補正(手動補正のみ未搭載。プロファイルは使用できる)
4. 変形
5. 粒子
6. カメラキャリブレーション
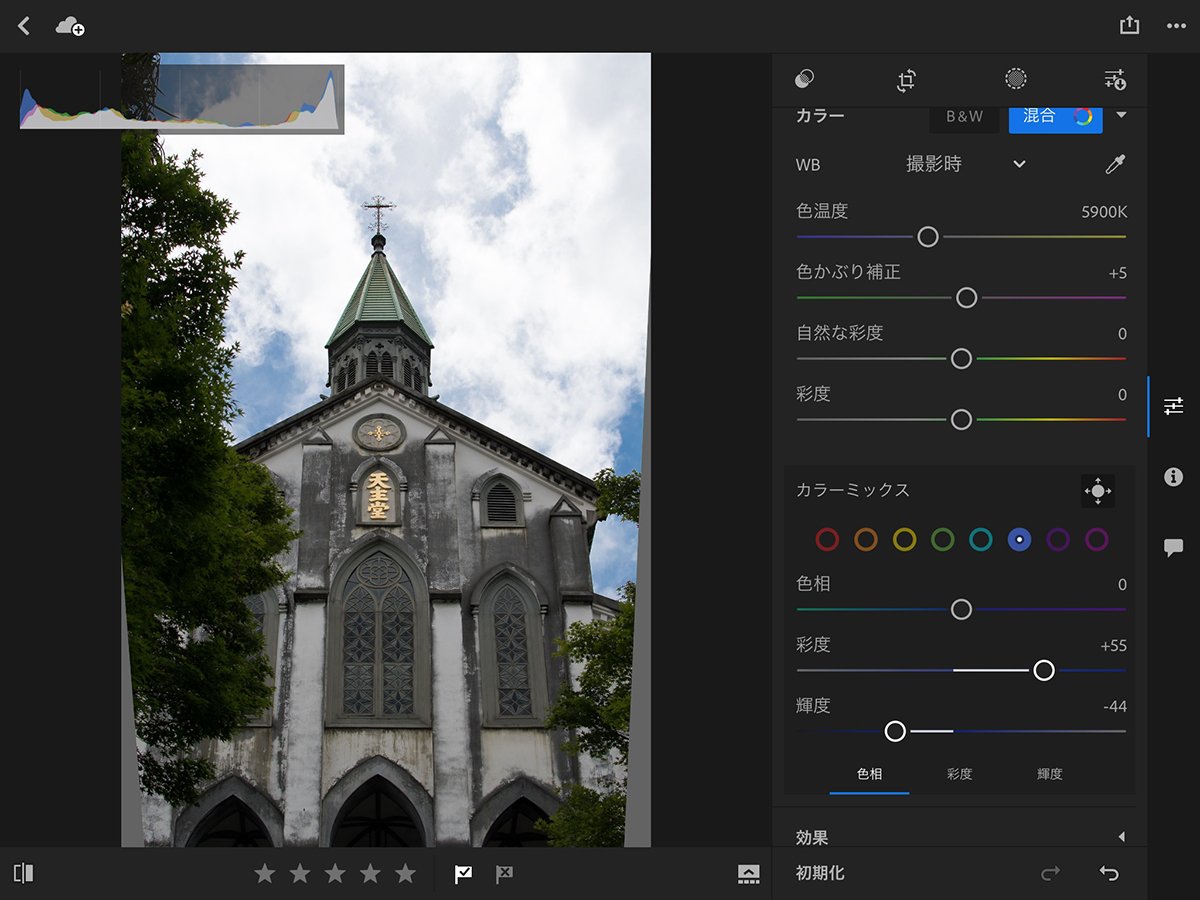
上の画像は、デスクトップ版で「変形」を使用してアオリを修正していますが、モバイル版でも反映しています。この補正を残したままで他の補正も適用できます。iPad上でJPEG書き出しも可能ですから、補正項目はなくても機能的には備わっているのではないでしょうか。
デスクトップ版とモバイル版のパネルを比較
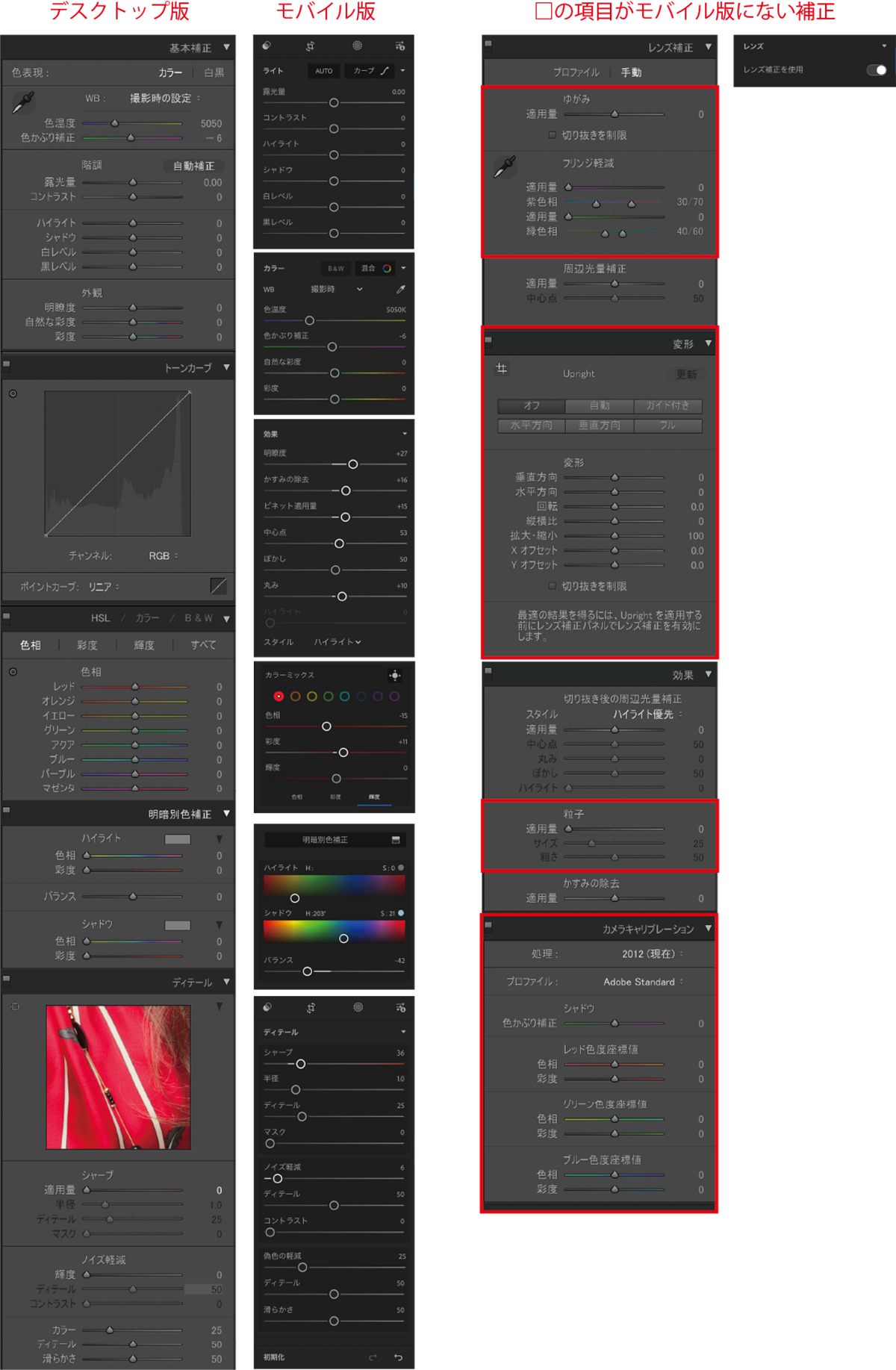 両方のパネルを比較してみた。配置順やカテゴリー分けが少し違うが、よく使う項目は充実している。シャープやノイズを除去するディテールは、バージョン2.8.0で搭載された新機能。一部にカテゴリーと配置順が違うところがあるが、ここは双方で合わせて欲しいところ
両方のパネルを比較してみた。配置順やカテゴリー分けが少し違うが、よく使う項目は充実している。シャープやノイズを除去するディテールは、バージョン2.8.0で搭載された新機能。一部にカテゴリーと配置順が違うところがあるが、ここは双方で合わせて欲しいところ
e. 補正パネルの使い方
補正パネルは、スライダーをスワイプして使用します。リセットするにはスライダーのツマミをダブルタップしてください。
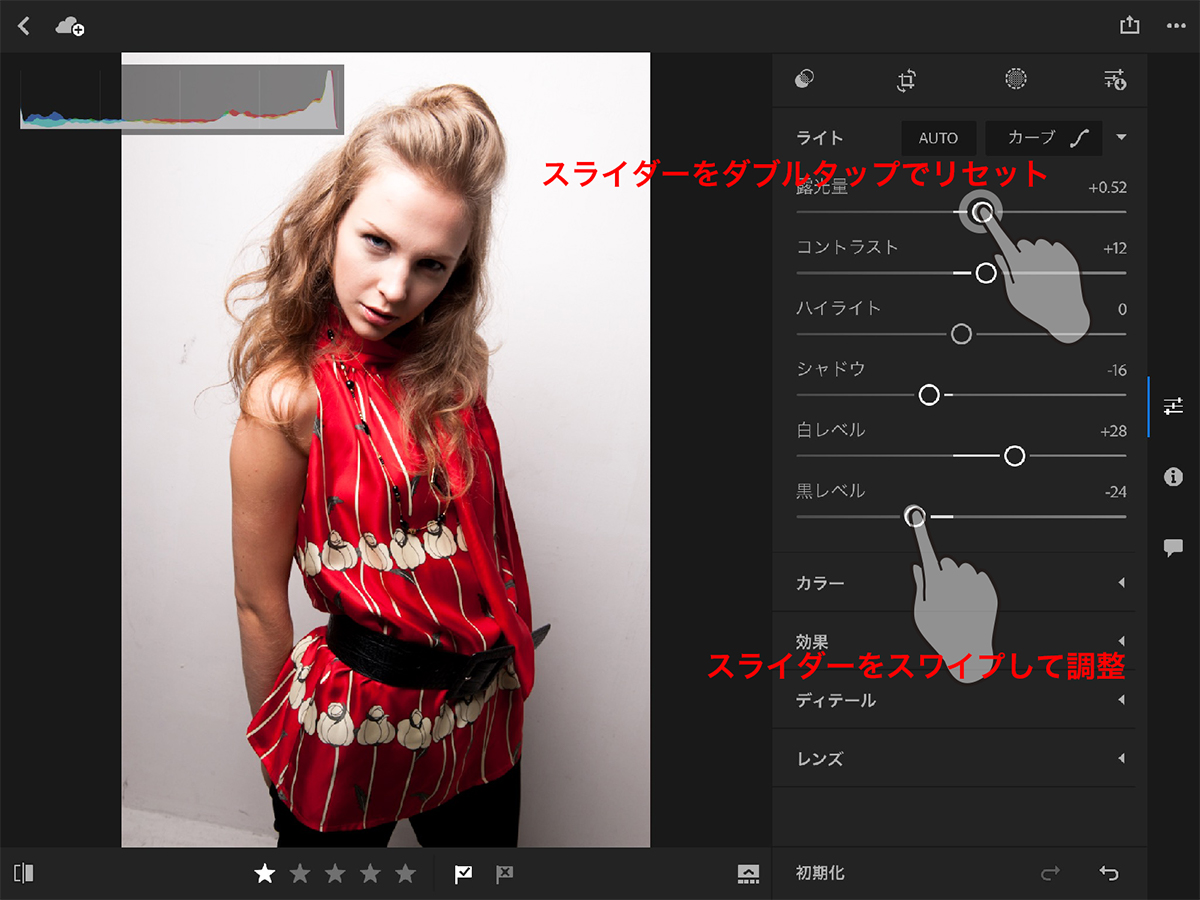 補正の項目はデスクトップ版Lightroomに準じるので、特に難しいところはない
補正の項目はデスクトップ版Lightroomに準じるので、特に難しいところはない
トーンカーブや、「カラー」のカラーミックスのように特殊なインターフェースの項目もあります。
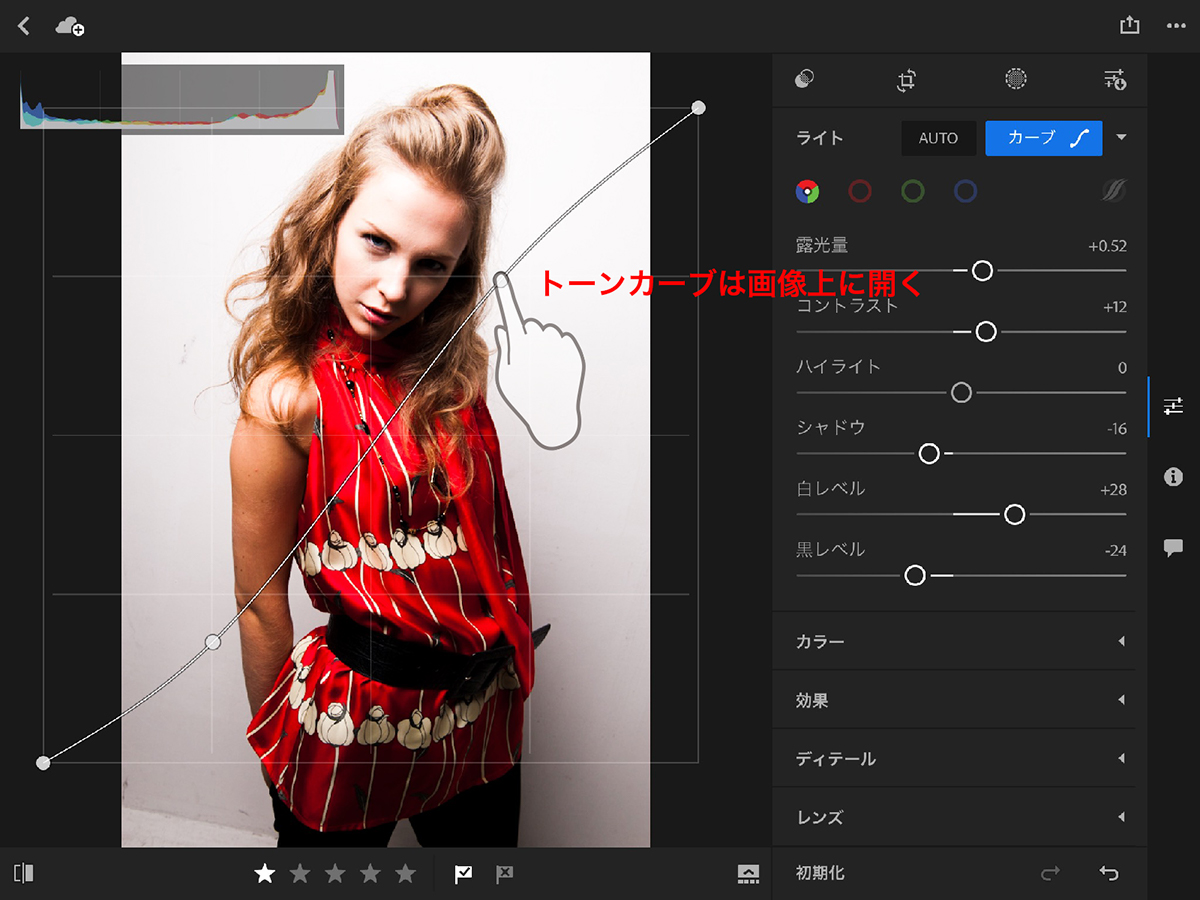 トーンカーブはアンカーポイントをダブルタップしてリセットする
トーンカーブはアンカーポイントをダブルタップしてリセットする
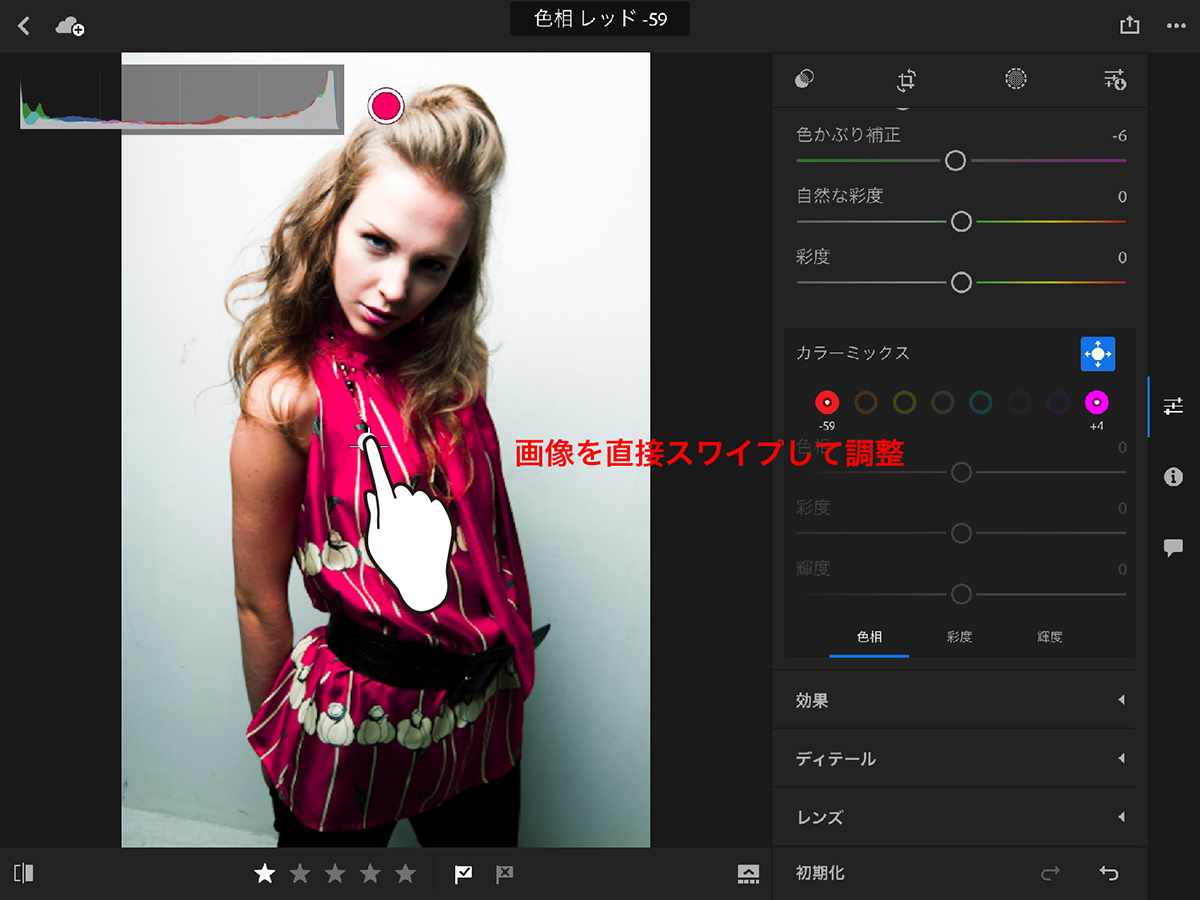 カラーのカラーミックスは右上のポイントをタップして、調整したい色をスワイプして調整する
カラーのカラーミックスは右上のポイントをタップして、調整したい色をスワイプして調整する
作業中に一時的に読み込み時の状態を確認したい時は、左下のコーナーのボタンまたは、画像を表示しているエリアをタップしたまま長押ししてください。押している間だけ無補正の読み込んだ状態を表示します。この機能は拡大表示をしていても使えます。
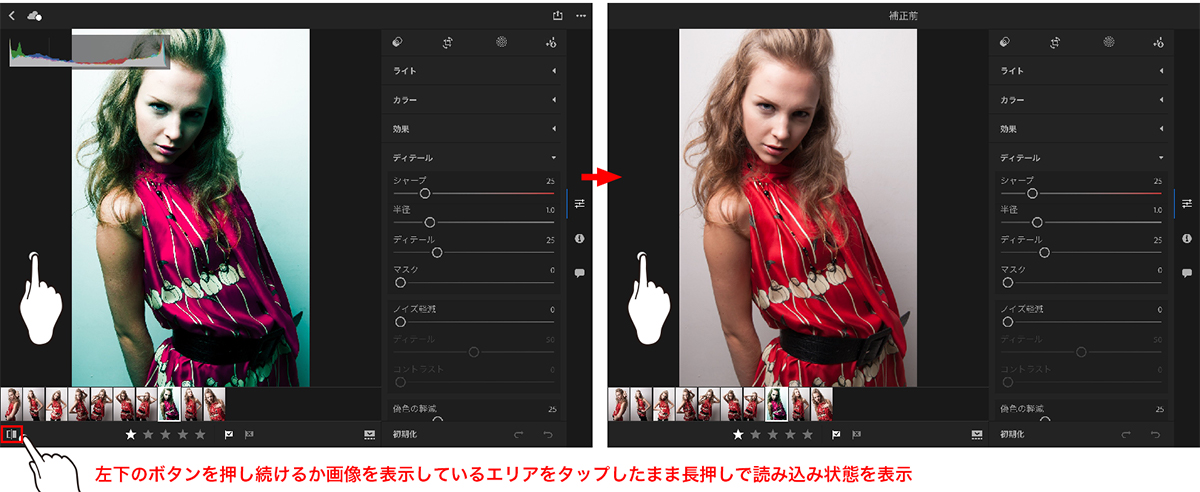
f. 初期化と取り消し
補正パネル下に、調整の初期化ボタンと取り消し/やり直しボタンがあります。取り消し/やり直しは、デスクトップ版にもある機能です。デスクトップ版の現像モジュールにある初期化ボタンは、全ての調整をキャンセルして読み込み時の状態に戻します。作業の途中に戻りたい場合はヒストリーを使います。モバイル版にはヒストリー機能がありませんが、初期化にいくつかのパターンがあります。
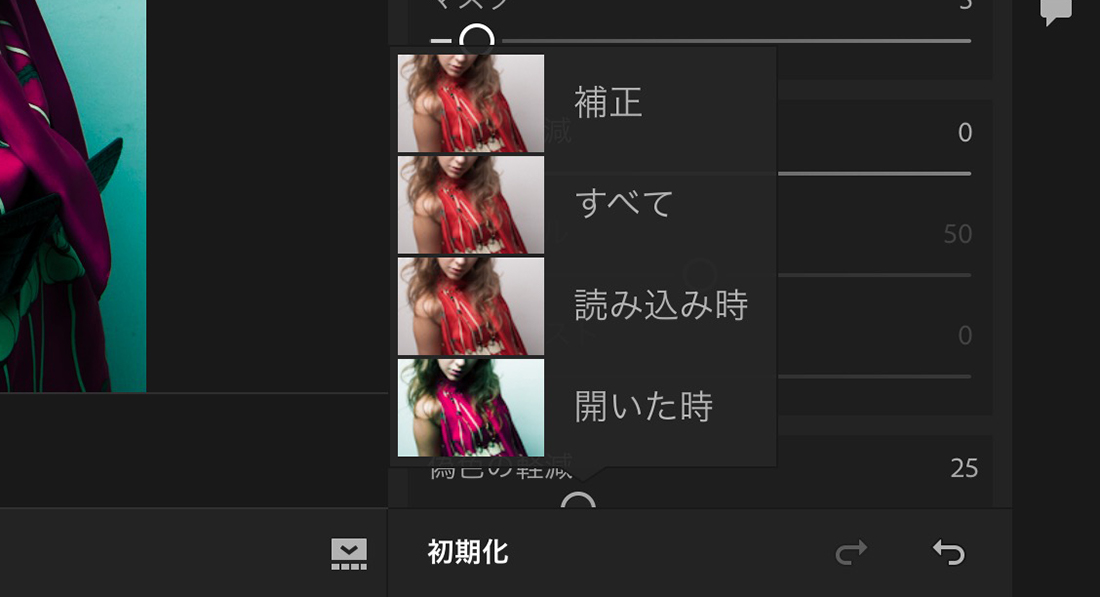 段階的な初期化方法。デスクトップ版にも欲しい機能
段階的な初期化方法。デスクトップ版にも欲しい機能
| 1. 補正 | 基本補正のみをリセットします。「切り抜きと回転」「選択範囲を編集」を含みません。 |
| 2. すべて | 全ての補正をリセットします。モバイルに同期する前に加えた補正もリセットされます。 |
| 3. 読み込み時 | モバイル版に同期して読み込んだ状態に戻します。同期前にデスクトップ版で加えた補正は残ります。 |
| 4. 開いた時 | その画像がルーペ表示になった時点の状態に戻ります。 少しクセのある初期化パターンですが、理解できれば使いやすいツールです。 |
基本補正に含まれないツール
基本補正以外のツールは、補正パネルの上部にある「切り抜きと回転」と「選択範囲を編集」です。「プリセット」は、基本補正の設定と組み合わせであり、これらのツールの機能を使っていません。どちらも画像の絵柄によって設定が異なるからです。
g. プリセット
デスクトップ版と比べると約半分くらいになっていますが、使いやすいプリセットに絞っています。残念なのはユーザープリセットの保存ができないことでしょうか。
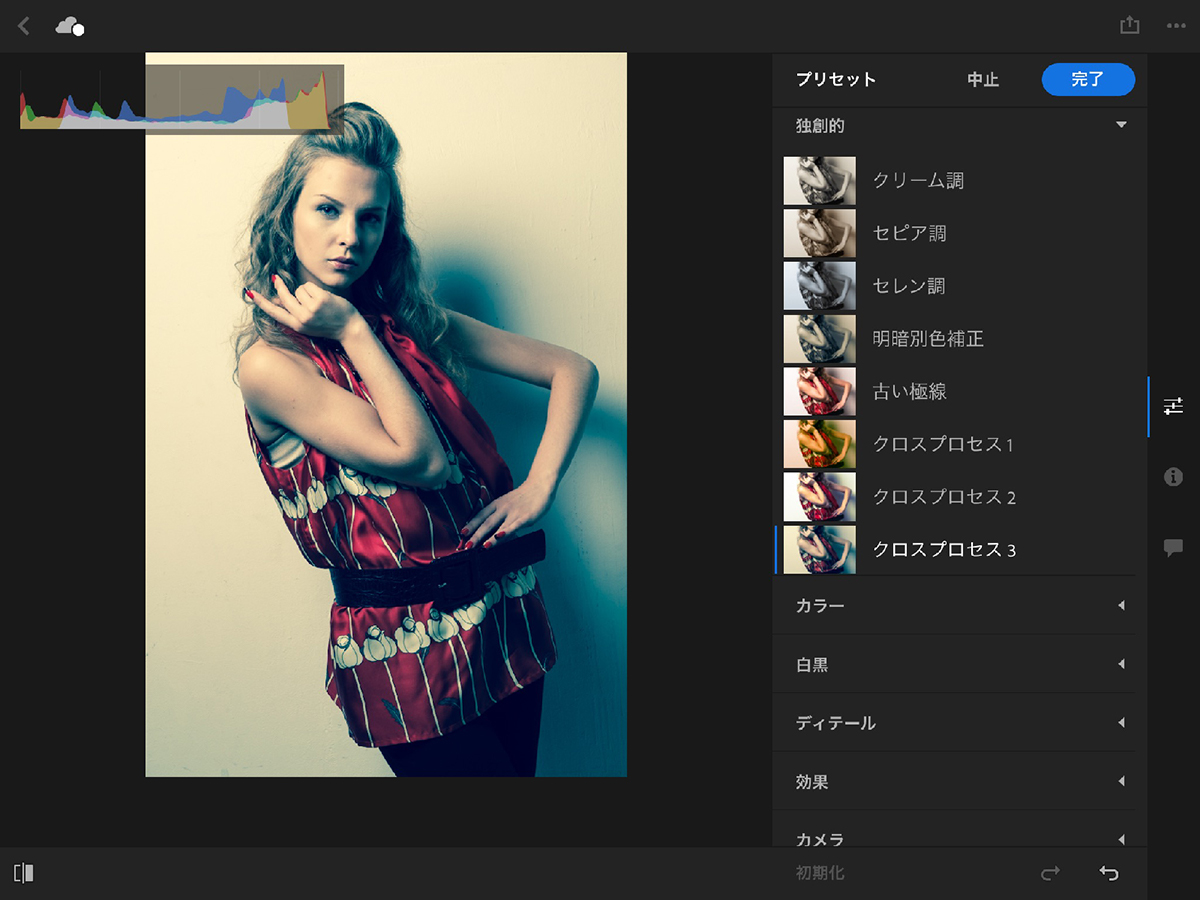
h. 切り抜きと回転
デザインはずいぶんと違いますが、デスクトップ版の切り抜きに近いイメージの操作感です。「左右/上下の反転」のボタンが用意されています。デスクトップ版ではボタンではなく、写真メニューの中にあります。切り抜きの縦横比のプリセットは、ほぼ同じ内容が用意されていますが、数値入力はできません。
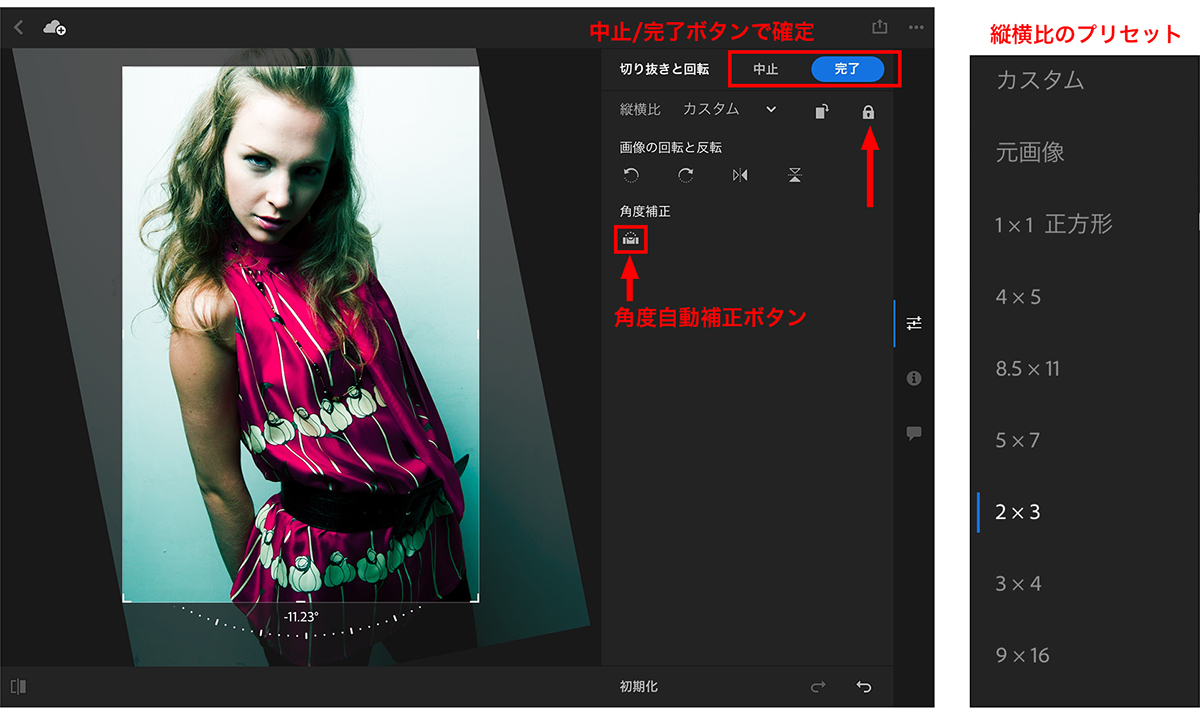
i. 選択範囲を編集
このツールは、デスクトップ版の「段階フィルター」と「円形フィルター」そして「補正ブラシ」にあたります。
「補正ブラシ」が今回のアップデートで追加されました。これによって「段階フィルター」と「円形フィルター」に消しゴムツールが追加されています。より精度の高い選択ができます。
まずは調整範囲を選択しますが、各ツールは相互に使用して選択範囲を作ることはできません。
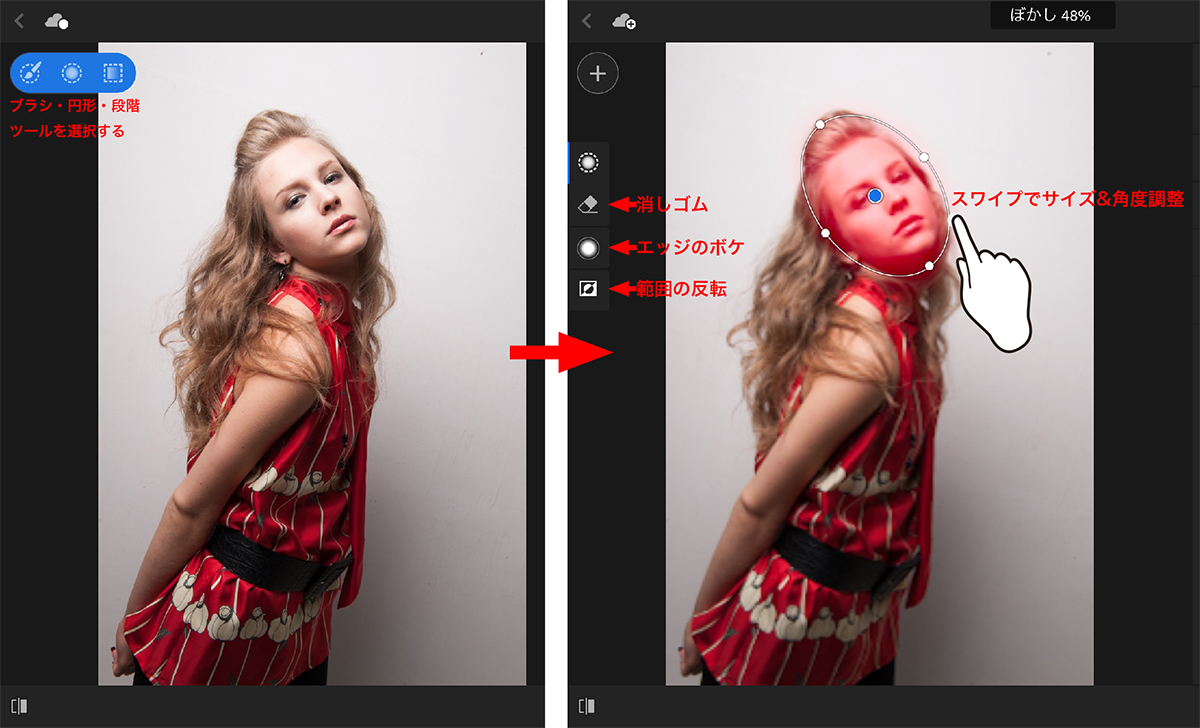 これは円形ツールを使用した例。「選択範囲を編集」を開いて画面左の+ボタンをタップして使用するツールを決定する
これは円形ツールを使用した例。「選択範囲を編集」を開いて画面左の+ボタンをタップして使用するツールを決定する
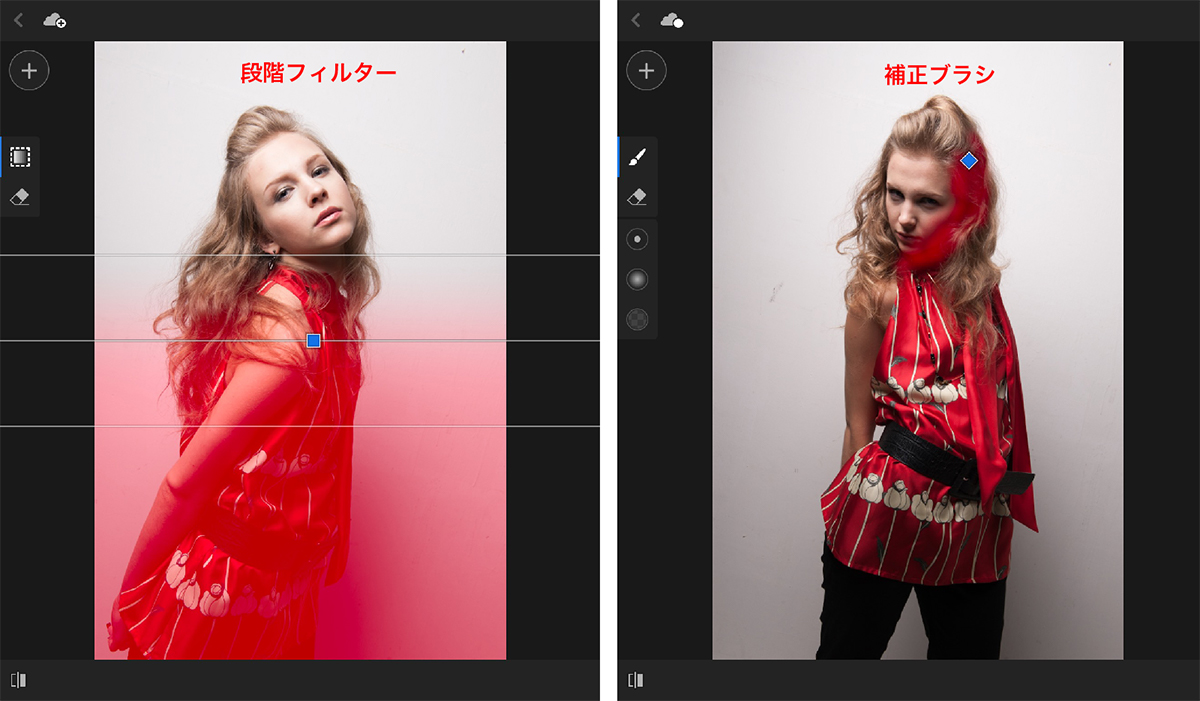 段階フィルターと補正ブラシの使用例
段階フィルターと補正ブラシの使用例
補正ブラシが追加されたことによって、段階フィルターと円形フィルターに対して消しゴムツールが使用できるようになりました。これによって、今まで以上に制度の高い選択範囲が作れるようになります。
 段階フィルターで手前を選択した後に消しゴムツールで本の部分を消して解除している
段階フィルターで手前を選択した後に消しゴムツールで本の部分を消して解除している
選択範囲を作る作業中にも、拡大や移動などの操作を行なうこともできます。拡大縮小はピンチアウト/ピンチインで操作できますが、2本指でのスワイプで移動もできます。また作業面積を広くしたい場合は、シングルタップで画像を全画面表示にできます。
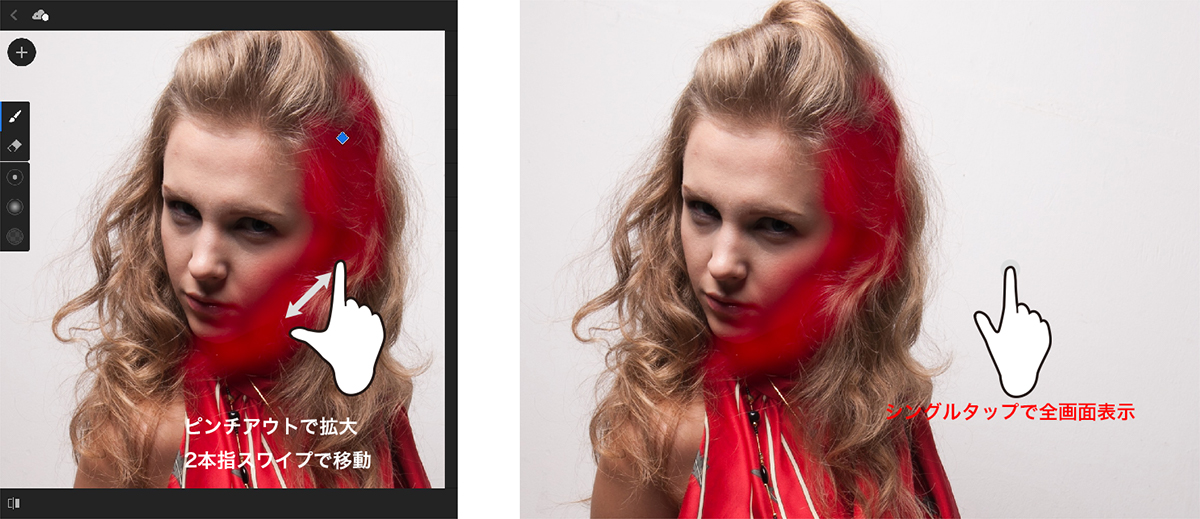
「選択範囲を補正」で使用できる補正機能は、デスクトップ版と変わりません。一部にカテゴリーと配置順が違うところがあります。ここは双方で合わせて欲しいところですね。
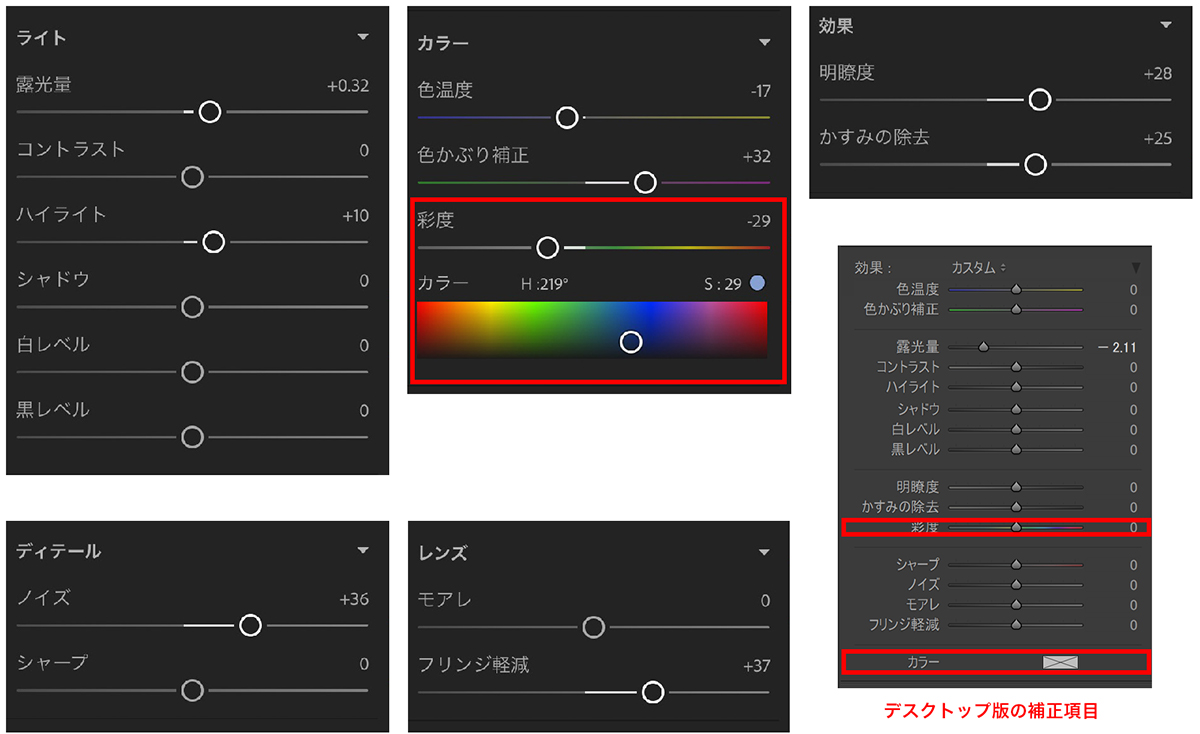 デスクトップ版では「彩度」が「かすみの除去」「明瞭度」と同じカテゴリーで、「カラー」は単独となる
デスクトップ版では「彩度」が「かすみの除去」「明瞭度」と同じカテゴリーで、「カラー」は単独となる
j. 補正の適用
補正が終わった画像の設定を、ほかの画像に適用する方法が2通りあります。ひとつは、前に選択していた画像の設定を、次に選択した画像に適用する方法です。デスクトップ版の現像モジュールの「前の設定」と同じ動きをします。
設定の元になる画像を表示させます。この時には設定コピーのための操作は不要です。次に、コピー先の画像を開きます。補正パネルの右上の「前の設定」ボタンをタップして「前の基本補正」か「前の全ての設定」を選ぶだけです。
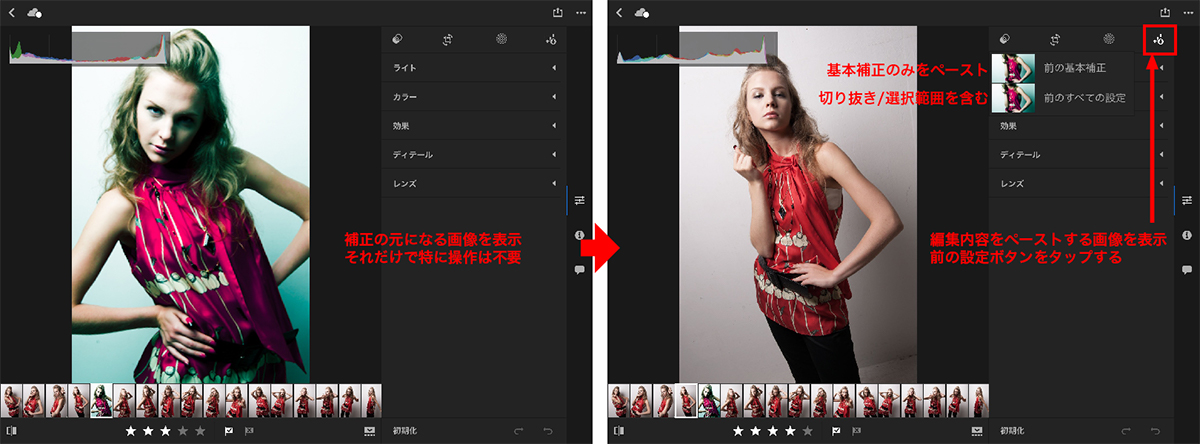 単純に前に表示した画像の設定をコピペするだけの機能。順次作業するには便利な機能
単純に前に表示した画像の設定をコピペするだけの機能。順次作業するには便利な機能
もうひとつは、設定をコピー&ペーストする機能です。一般的にはこちらのほうがわかりやすいかもしれません。元になる画像を選択して表示させるところまでは同じです。画面右上のメニューをタップして「設定をコピー」します。
この時に、デスクトップ版の同期と同じように、コピーする設定の選択画面が出てきます。選択できる内容はデスクトップ版の補正項目と同じで、モバイル版で調整できない設定も含まれます。
その後、ペースト先の画像に移動して、同じようにメニューをタップして「設定をペースト」します。
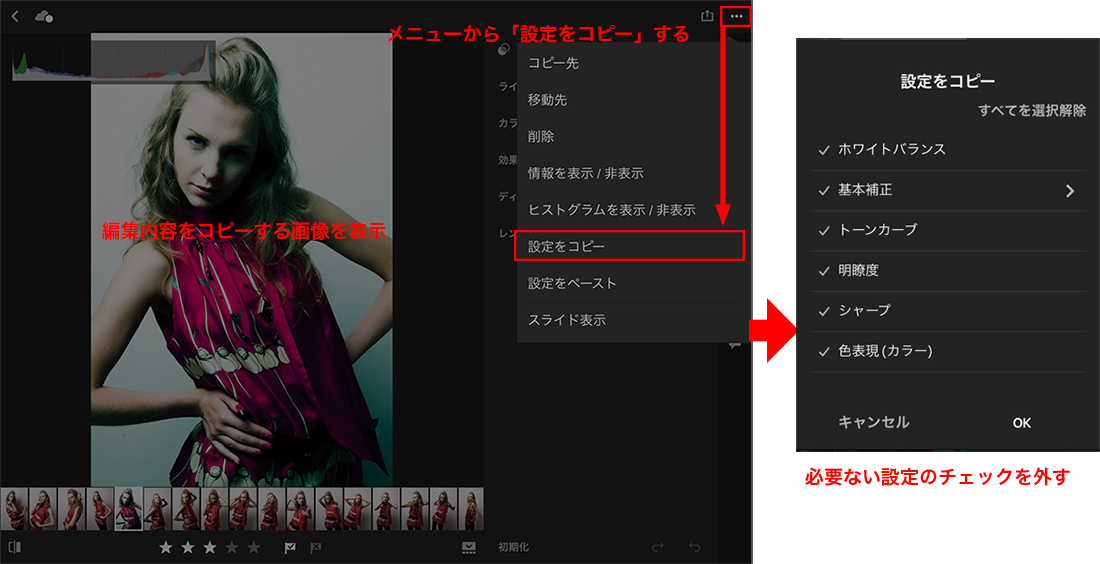
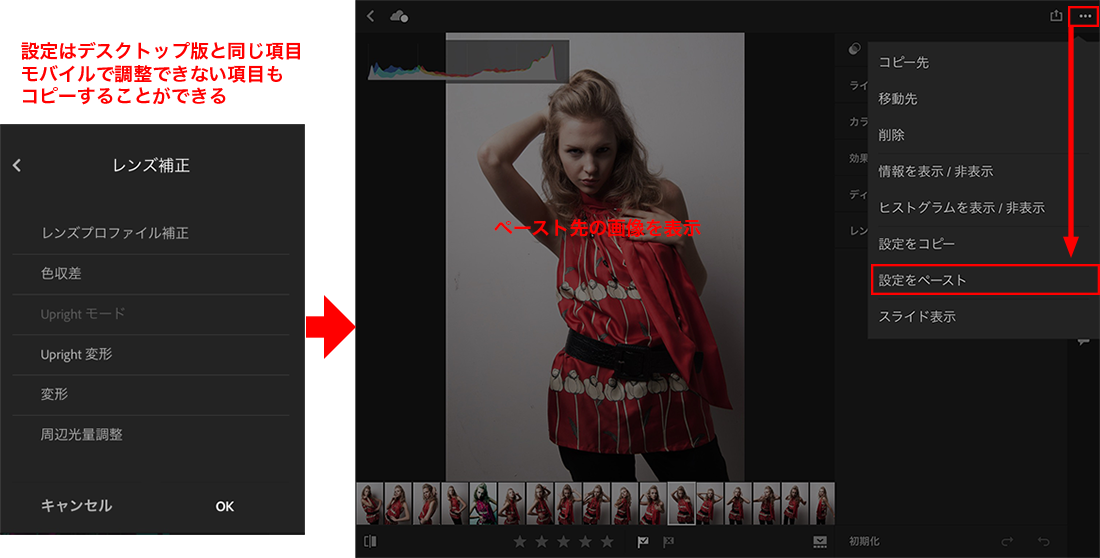
6. サイドバーと環境設定
Lightroom mobileの環境設定は、それほど多くありません。コレクション表示の左上端にある「Lr」ロゴをタップして呼び出すサイドバーで行ないます。
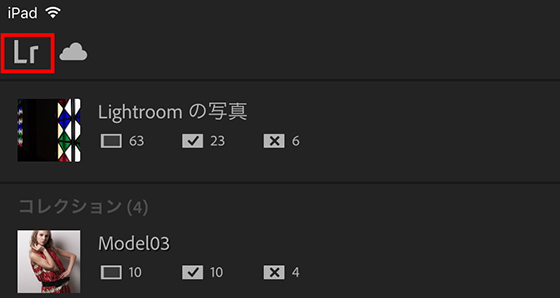 Lightroom mobileの環境設定
Lightroom mobileの環境設定
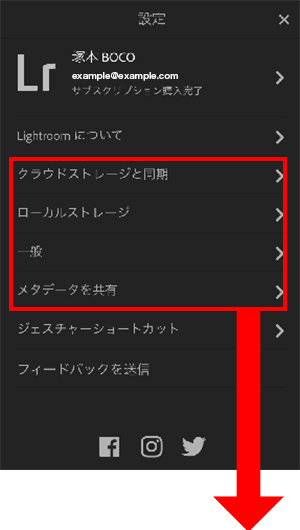
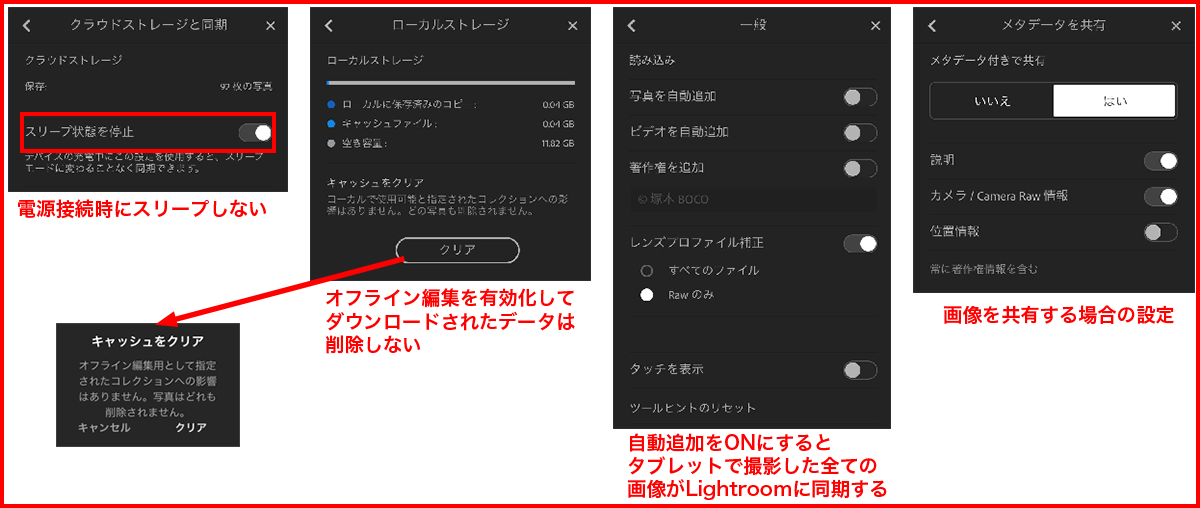 設定が必要な項目はあまり多くない
設定が必要な項目はあまり多くない
今回検証に使用したiPadはWiFiモデルのため設定は出ていませんが、3G・4Gでのデータ通信ができるモデルでは、契約されている容量によって同期タイミングを設定してください。圧縮されて容量が少なくなっていても、ファイル数が増えると通信容量は一気に増えます。
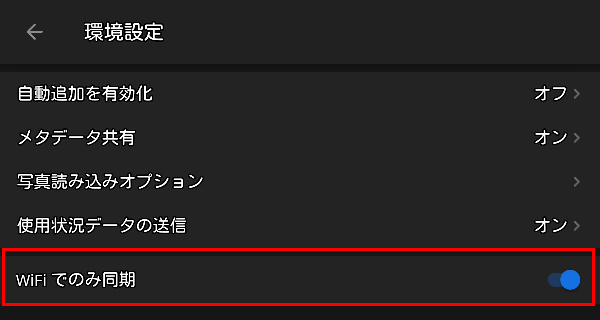 これはAndroidタブレットの画面。一番上のタイトルが「環境設定」になっている。iOSは「一般」。外出先でWiFiに接続できない恐れがある場合は、オンライン編集の有効化を活用したい
これはAndroidタブレットの画面。一番上のタイトルが「環境設定」になっている。iOSは「一般」。外出先でWiFiに接続できない恐れがある場合は、オンライン編集の有効化を活用したい
7. iPhone版/Android版 Lightroom mobileについて
iOS版のバージョン2.8.0、Android版のバージョン3.0へのアップデートで、Lightroom mobileは大きく変わりました。特にiOS版は、iPhoneとiPadではインターフェースも変わります。Android版はスマートフォンとタブレットの区別はありませんが、先に紹介した「選択範囲を編集」のブラシツールとシャープネス&ノイズ処理ができる「ディテール」ツールは搭載されていません。
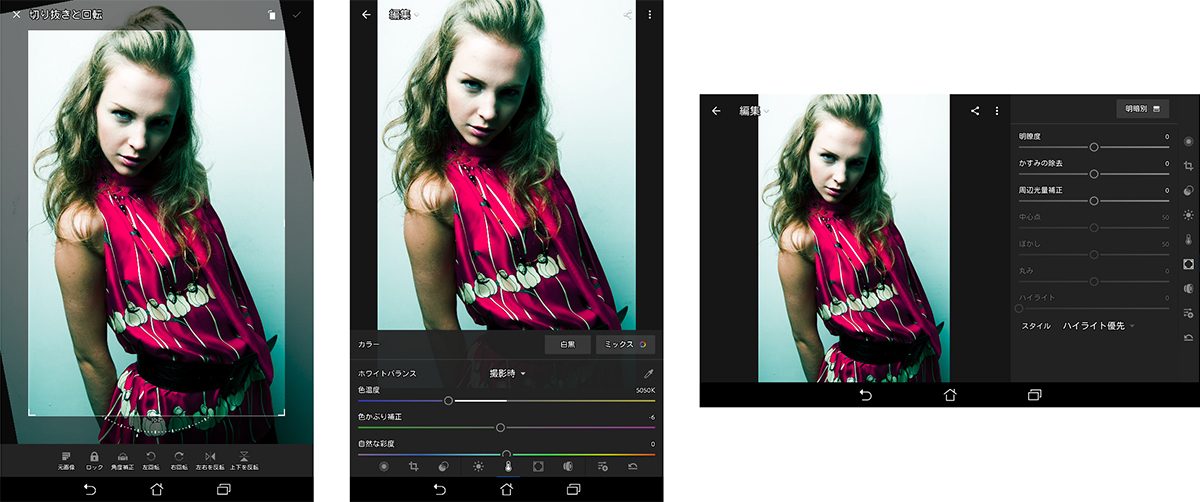 Android版はiPhone版同様、小さなディスプレイを有効に使うようなインターフェース
Android版はiPhone版同様、小さなディスプレイを有効に使うようなインターフェース
今回のアップデートは、Appleから新型のiPad Proが発売になったことを受けて、iPad版を大幅に強化しました。特に、iPadProで使用できるApple Pencilの筆圧感応にも対応しています。新しいiPad Proの性能を考えると、いずれお手軽にRAWデータをモバイルで運用できるかもしれません。
* * * * *
原稿を書いている途中に、大きなアップデートがありました。一部に旧バージョンのスクリーンショットが混じっているかもしれませんが、ご容赦ください。今回のアップデートは、インターフェースの変更も含めて、Lightroom for iPadは他のバージョンとは一線を画しているように思います。新型iPad ProのようにノートPCレベルのタブレットが豊富に出てくれば、撮影現場ではタブレットがメインになる日が来るかもしれません。キャリブレーションやRAWデータの取り込みなどまだまだ進化は必要ですが、これからが楽しみです。
すでに、デシタルカメラからUSBケーブルで取り込んだRAW画像を、Lightroom mobileに読み込んでの操作は可能でした。iPad版はいったんカメラロールに読み込んでからLightroomに読み込ませる形で、少し煩雑です。Android版は接続後、読み込みアプリにLightroomを指定できます。この辺りの違いは、OSレベルの制限のように思います。
数十MBのRAWデータは、ファイル数が大きくなるとタブレットには荷が重いですが、これからの可能性としては期待が持てると思いました。
基礎テクニック+Nik Collectionで魅力度アップ!Lightroom カラー作品を仕上げるRAW現像テクニック
桐生彩希 著
紙版1,800円+税(電子書籍版1,700円+税)
Lightroom CC/6で写真編集力アップ!作品づくりが上達するRAW現像読本
澤村 徹 著
紙版1,800円+税(電子書籍版1,600円+税)
最新機能をプロの視点で徹底検証Adobe Photoshop CC ハンドブック
PDF版を無償公開中
自動編集機能のガイドブックAdobe Photoshop オート機能完全攻略 CS6/CS5/CS4対応版
竹澤宏 著/玄光社 刊
紙版2,200円+税(電子書籍版1,800円+税)

BOCO塚本 BOCO Tsukamoto
1961年生まれ。1994年フリーランス、2004年ニューヨークSOHOにてART GALA出展、2007年個展「融和」、ほかグループ展、執筆多数。公益社団法人日本広告写真家協会(APA)理事、京都光華女子大学非常勤講師。
- 第14回 進化していく現像モジュールの便利な機能
- 第13回 新しいプロファイル「Adobe Raw」と「プリセット」
- 第12回 Photoshopでないとできない処理
- 第11回 画像結合ツールと新機能
- 第10回 現像モジュールの応用
- 第9回 現像モジュールの基本
- 第8回 Lightroom mobileの使い方
- 第7回 スマートプレビューの使い方
- 第6回 Lightroomでの写真セレクトの基本
- 第5回 Lightroomの色の基本〜カメラプロファイルと現像設定の簡単な反映方法
- 第4回 Lightroomへの写真の読み込みとテザー撮影
- 第3回 「Lightroom CC(2015)とPhotoshop CC(2015)の違い」へBack to Basic
- 第2回 「Rawデータ」へBack to Basic
- 第1回 Photoshop CCとLightroom CCでつくるデジタルフォトワークフローの基本















