2018年04月27日
Lightroom Classic CCは、Photoshopと違って画像の合成のためのツールはほとんどありません。ここで紹介する画像結合ツールだけです。今回は、この2種類のツールの基本と、4月のアップデートで変更になった機能のご紹介をしたいと思います。
連載の途中でLightroomの呼称が変わってしまいました。この連載では、Photoshop Lightroom Classic CC(旧 Lightroom CC)を使用して解説しています。(以下 Lightroom と表記します)

1. 「写真の結合」とPhotoshopの「自動処理」
Lightroomの画像結合ツールは、メニューの「写真」→「写真の結合」から呼び出せる「HDRマージ」と「パノラママージ」です。これらのツールは、Photoshopの「ファイル」→「自動処理」の「HDR Pro に統合」と「Photomerge」の機能を簡単にしたものです。Photoshopの自動処理は、読み込み作業やレイヤーの整列を自動化しているため「自動」という名前が付いていますが、多くの設定が必要で全自動ではありません。それに対してLightroomでは最低限の項目だけを設定すれば良いのです。高精度な結合にはPhotoshopの「自動処理」の方が有利ですが、作業性という点ではLightroomの画像結合がおすすめです。それぞれを必要な精度によって使い分けることで、効率の良い作業が可能になります。
2. HDRマージ / HDRとは
HDRとは、High Dynamic Range(ハイダイナミックレンジ)の略称です。ダイナミックレンジとはデジタルカメラの性能のひとつで、再現可能な最も明るいポイントと暗いポイントの差のことです。再現できる明暗差が大きいと「レンジが広い」と言い、反対は「レンジが狭い」と表現します。本来はWide Dynamic Range(WDR)なのかも知れません。
ダイナミックレンジはFstopやEV値で表記されます。一般的な35mmフルサイズのデジタルカメラのダイナミックレンジは、約12EVくらいです。一部ハイエンド中判デジタルカメラや最新の35mmフルサイズミラーレスでは、14~15stopと公表されている機種もあります。ダイナミックレンジの説明を簡単にするために、ラチチュードと同じと解説される場合もありますが、単位は同じでも異なる数値です。
デジタルカメラはフィルム(ネガカラー)よりも広いダイナミックレンジを持っています。順光下での撮影では、ほぼ全ての明暗差を記録できますが、逆光や室内などコントラストの高い状況ではカバーできないことがあります。このような場合に、露出を変えて撮影した画像を合成することで、より広いダイナミックレンジを実現する手法が「HDRマージ」です。
 ほぼ順光で低コントラストの写真は、白トビも黒つぶれもなくレンジの中に収まっている。プロファイルはAdobeカラー
ほぼ順光で低コントラストの写真は、白トビも黒つぶれもなくレンジの中に収まっている。プロファイルはAdobeカラー
 窓から差し込む逆光だけで撮影したので窓の外やデスク周りが白トビになってしまった。プロファイルはAdobe ニュートラル
窓から差し込む逆光だけで撮影したので窓の外やデスク周りが白トビになってしまった。プロファイルはAdobe ニュートラル
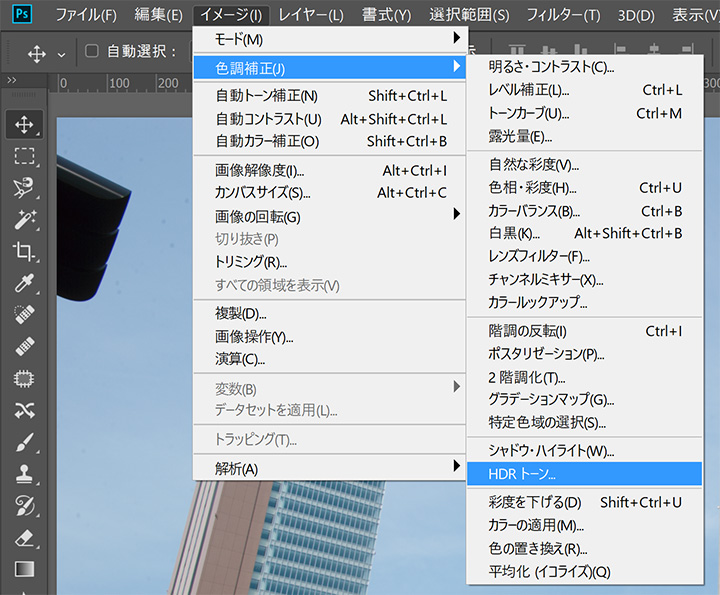
一部SNSなどで極端に加工された画像がHDRとして発表されていますが、ここではあくまでダイナミックレンジを広げるための作業のご紹介です。このようなHDR画像を作りたい場合は、Photoshopの「イメージ」→「色調補正」→「HDRトーン」を使用すれば、1枚の画像から簡単に調整することができます。ディティールと彩度を極端に上げると簡単です。
 「HDRトーン」で「ディテール」「自然な彩度」「彩度」を強めに調整するとよく見かけるHDR風になるが、元画像は1枚だけなのでダイナミックレンジ合成ではない
「HDRトーン」で「ディテール」「自然な彩度」「彩度」を強めに調整するとよく見かけるHDR風になるが、元画像は1枚だけなのでダイナミックレンジ合成ではない
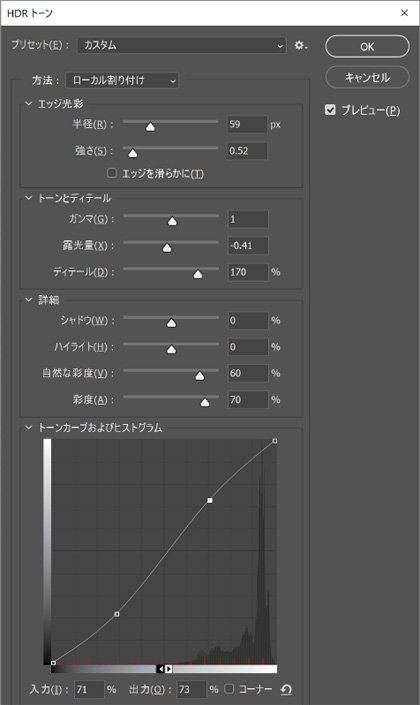
3. HDRマージの使い方
下の画像はホテルの室内を撮影したものですが、室内と室外のコントラスト差が大き過ぎて、室内に露出を合わせるとRawデータでも窓の外は白トビしてしまいます。もちろん露出補正してもトーンは戻りません。以前はこのようなシーンでは撮影時に室内の照明を増やすか、Photoshopで2枚の画像を合成していました。ところがHDRマージを使用すると、簡単に合成することができます。
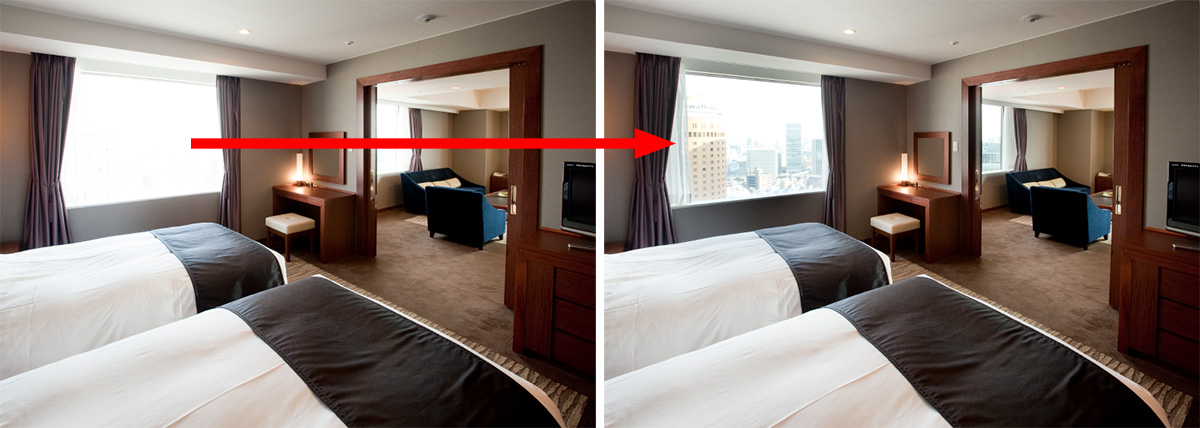 Photoshopのレイヤーを使用して窓の外の風景を合成した
Photoshopのレイヤーを使用して窓の外の風景を合成した
1) ライブラリーモジュールまたは現像モジュールで合成する2枚以上の画像を選択
Lightroomに読み込める画像なら何でも大丈夫ですが、PSDのレイヤーは統合されてからHDRに読み込まれます。結合には同じ画素数の画像が必要です。同じカメラで露出だけを変えて撮影されていれば問題ありません。Lightroomで調整、変形、クロップされている場合は「アクティブ」な画像の設定になります。ただし、「4) 自動設定」のチェックが入っている場合は、現像モジュールの基本補正の階調は、自動補正に従います。
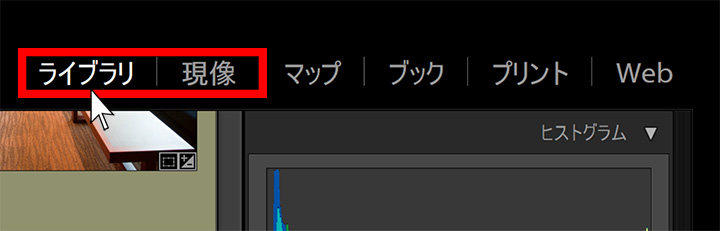 結合する画像はライブラリーまたは現像モジュールで選択する
結合する画像はライブラリーまたは現像モジュールで選択する
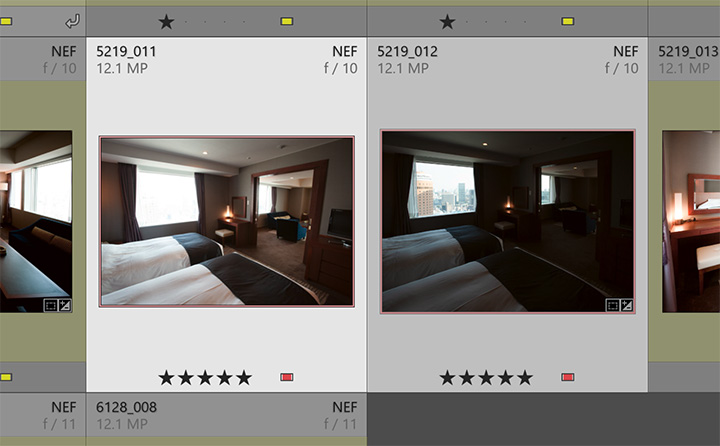 ここでは2枚だけ選択しているが、枚数は多いほうが良い
ここでは2枚だけ選択しているが、枚数は多いほうが良い
2) 写真→写真を結合→HDR
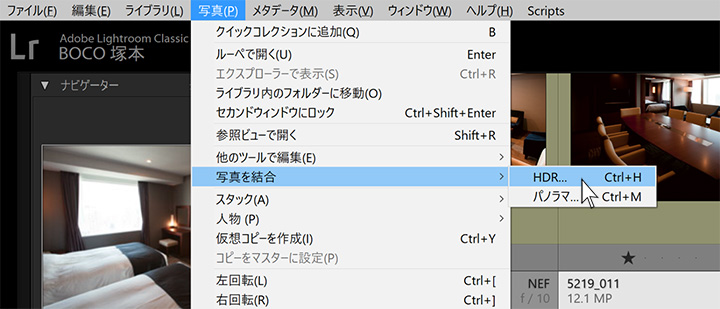
ファイルメニューの「写真」→「写真を結合」→「HDR...」をクリックして、HDRツールを呼び出します(⌘+H / Windowsはctrl+H)。
 ダイアログはフローティングウインドウになっている、最大化すると作業しやすい
ダイアログはフローティングウインドウになっている、最大化すると作業しやすい
3) 自動整列
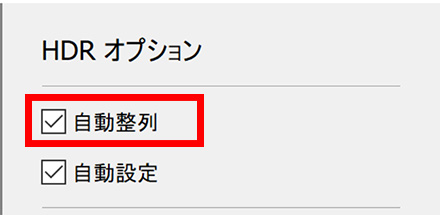
画像は、画素レベルでピッタリあっていることが望ましいのですが、画像の位置がズレている場合には「自動整列」にチェックを入れます。三脚とレリーズを使用して、露出の変更はブラケティングを設定するかテザー撮影を行なって、カメラには触れないように撮影しておいてください。
 フレーミングがズレている場合に自動整列のチェックを外したところ
フレーミングがズレている場合に自動整列のチェックを外したところ
4) 自動設定
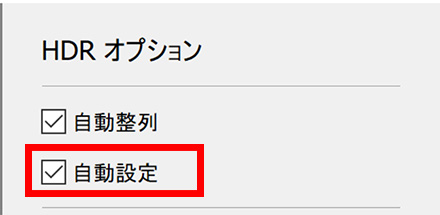 基本補正の自動補正がONの時と同じ補正がかかる
基本補正の自動補正がONの時と同じ補正がかかる
チェックを入れると、現像モジュールの基本補正パネル「階調」にある「自動補正」を設定した状態になります。基本補正の数値を設定するだけなので、結合後に初期化をすることも可能です。
 赤枠の部分が自動補正で調整された部分。HDRオプションの自動設定は、基本設定パネルの自動補正である
赤枠の部分が自動補正で調整された部分。HDRオプションの自動設定は、基本設定パネルの自動補正である
5) ゴースト除去量
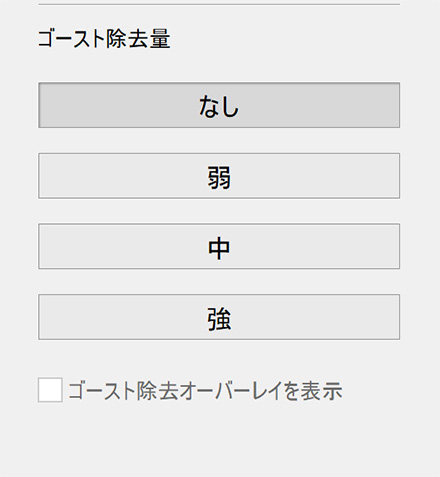
風で揺れる木の枝のように、合成する画像に違いがあると半透明の跡が残ります。この残像のようなものを指してゴーストといいます(レンズフレアのことではありません)。
このゴーストを自動で除去するためのツールで、強度の設定のみで場所の指定はできません。ゴーストを除去したところを確認したい場合は、「ゴースト除去オーバーレイを表示」にチェックを入れます。
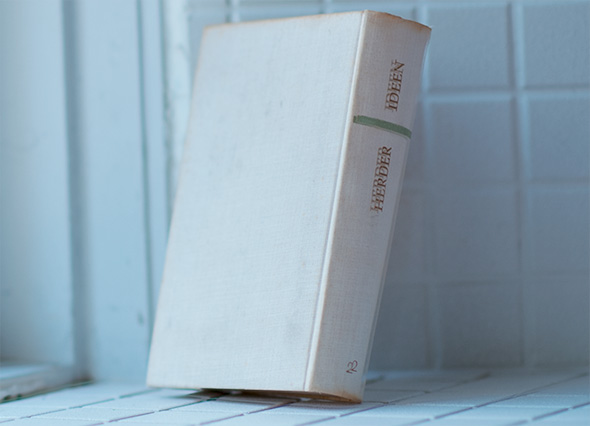 自動整列を使っても背表紙の文字が2重になっている
自動整列を使っても背表紙の文字が2重になっている
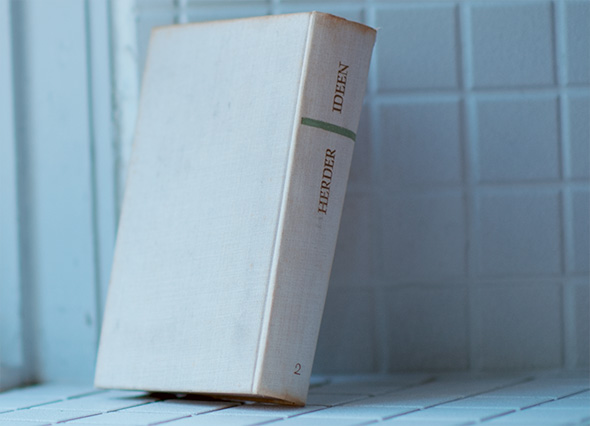 ゴースト除去量を「強」にして背表紙のゴーストを消した
ゴースト除去量を「強」にして背表紙のゴーストを消した
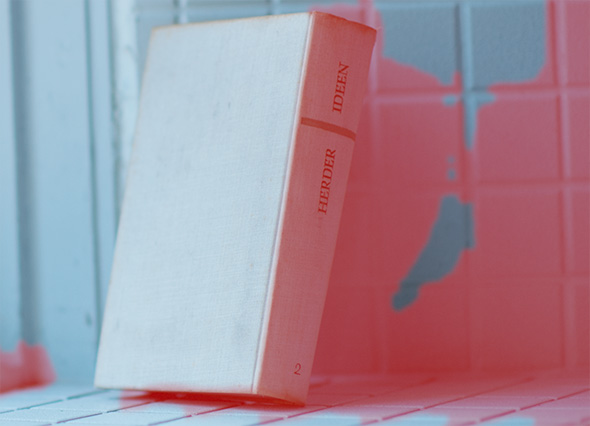 「ゴースト除去オーバーレイを表示」にチェックを入れて処理されている部分を確認する。赤くオーバーレイされている部分が処理済み
「ゴースト除去オーバーレイを表示」にチェックを入れて処理されている部分を確認する。赤くオーバーレイされている部分が処理済み
6) 結合
合成された画像は、DNGという形式のRawデータに変換されて保存されます。ファイルネームには「-HDR」が追加され、同時にLightroomにも読み込まれ表示されます。DNGはRawデータとしての調整領域を持っていますので、元のRawデータと同じように調整が可能です。
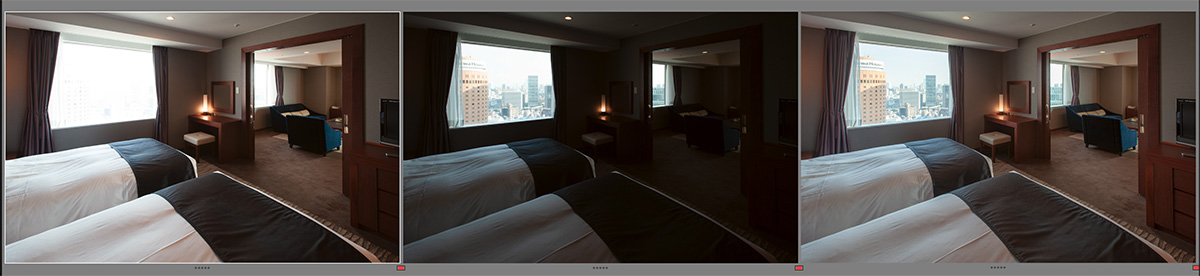 一番右側が結合結果。レイヤーを使用せずに合成が完了する
一番右側が結合結果。レイヤーを使用せずに合成が完了する
このようにHDR結合を使用すると、Photoshopでレイヤー合成をせずに効率よく処理をすることができます。この例では、2枚のRaw画像を結合しました。ダイナミックレンジがうまく合えば少ない枚数でも大丈夫ですが、枚数が多いほうが精度がよくなります。Rawデータであれば、1EVのブラケティングで5~7枚撮影しておくと安心です。
4. Photoshopの自動処理「HDR Pro に統合」との違い
上の例のように、レイヤー合成を使わなくても、Lightroomだけでもある程度までは処理ができます。
PhotoshopにもHDRのメニューがあります。「ファイル」→「自動処理」→「HDR Pro に統合...」で同じようにHDR結合が可能です。結合する画像ファイルを指定するか、フォルダーを指定します。Lightroomと連携するには、Lightroomで結合する画像を選択してメニューの「写真」(または右クリック)から「他のツールで編集」→「Photoshop で HDR Pro に統合...」をクリックします。
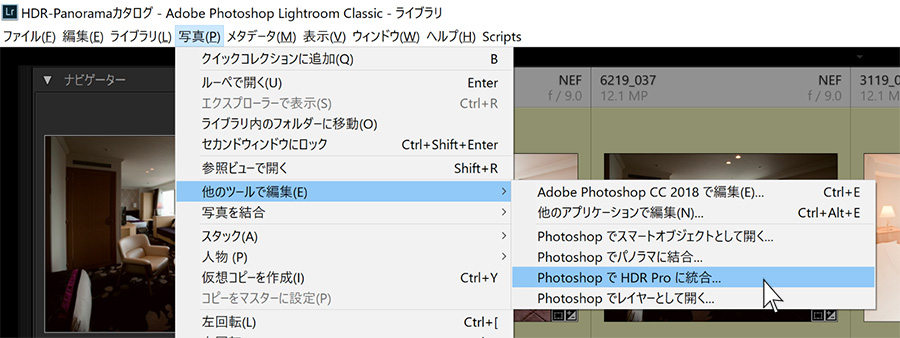 メニューの 写真→他のツールで編集→Photoshop で HDR Proに結合
メニューの 写真→他のツールで編集→Photoshop で HDR Proに結合
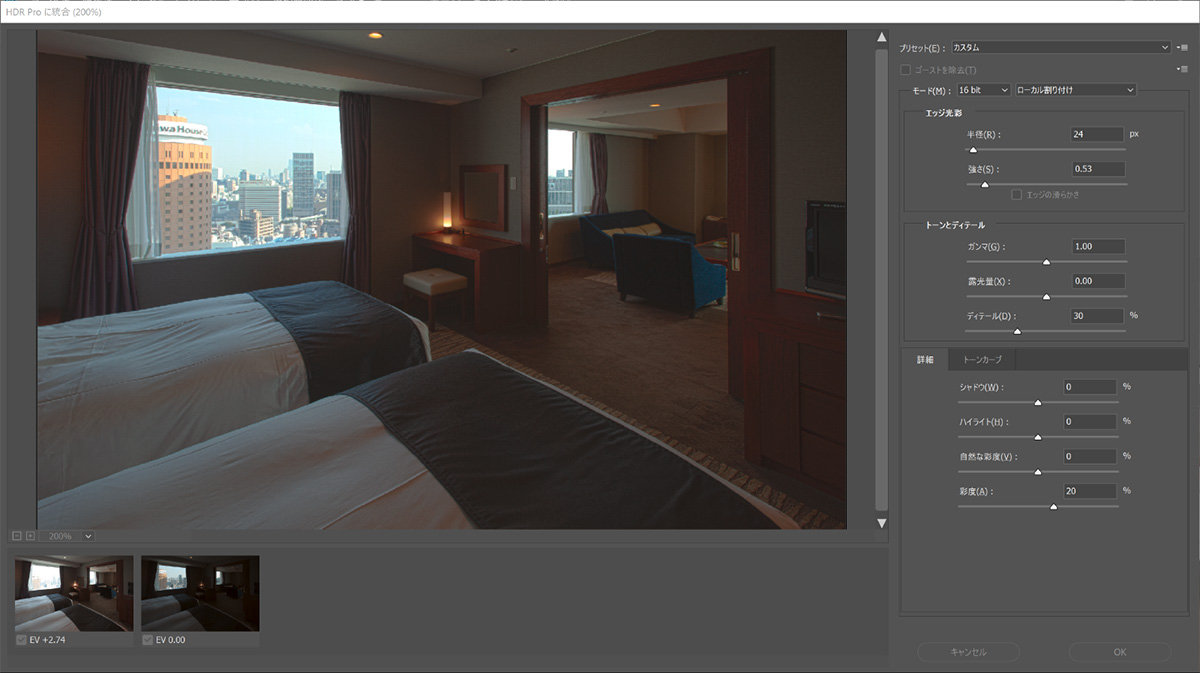 「HDR Pro に統合」のダイアログには設定項目が多い上に自動設定がない
「HDR Pro に統合」のダイアログには設定項目が多い上に自動設定がない
ダイアログを見ると、設定がLightroomよりもかなり複雑になっています。保存を8bit・16bit・32bitから選択します。16bitのローカル割付が標準的になりますが、自動設定はなく、手動で調整する必要があります。詳細な設定が必要な場合は、Photosopの方が有利です。結合した画像はPSDとして保存がされます。
5. パノラママージ
パノラマ合成は、広角レンズでは入り切らないワイドな風景を作成する場合や、画像を結合することによって撮影に使用するカメラ以上の画素数の画像を作る場合に使用します。パノラママージには画像を自動的に整列させる機能があるので、手持ちで撮影された画像からパノラマを作ることもできます。ただし、厳密にはつながりが悪くなるので、精密な画像を作成したい場合は、三脚を使用した上でレンズの中心で回転させる必要があります。
ここではLightroomの操作を中心にご紹介しますが、精密なパノラマ撮影をしたい方は、ノーダルポイント(Nodal Point)やノーパララックスポイント(No Parallax Point)の理解が必要です。また、専用の三脚雲台なども販売されています。これらの技術は、平面のパノラマフォトよりも360°VR向けになっています。
また、複数の画像を結合(ステッチング)して高画素を実現するためにも、精密な撮影が必要です。最低でも三脚を使用しますが、シフトレンズを使用するとさらに精度が上がります。
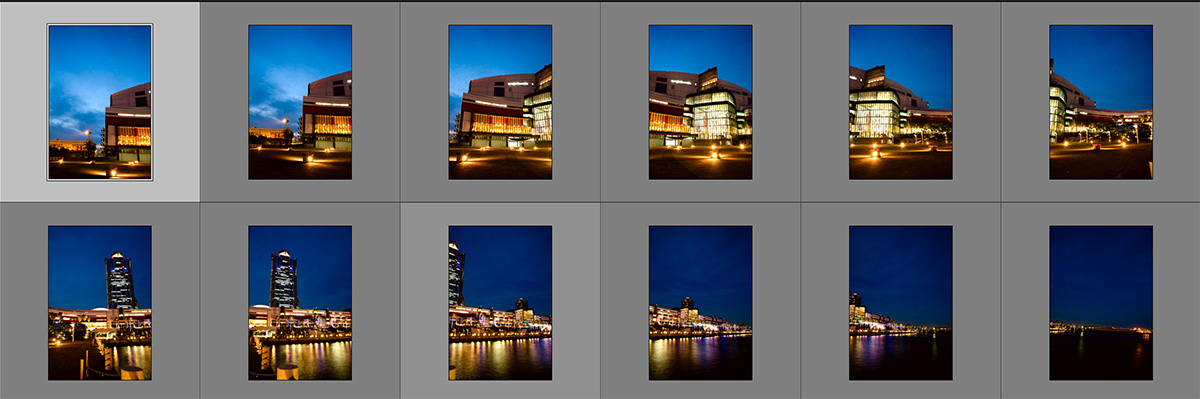
 分割撮影した元画像(上)を、ワイドなパノラマ写真に結合する
分割撮影した元画像(上)を、ワイドなパノラマ写真に結合する
6. パノラママージの使い方
1) 元画像の撮影
パノラマの方向は水平/垂直いずれも可能で、両方向を合わせたタイル状の画像も結合できます。となりあった画像は30%以上重なるように撮影しておくのがポイントです。また、ひずみが大きな画像は結合に適しません。ワイド系レンズよりも、標準や望遠系の方がつながりが良くなります。そして撮影時は、露出や色温度が変動しないようにマニュアルで撮影してください。Rawの場合も、露出はマニュアルで一定で撮影されていることが望ましいです。
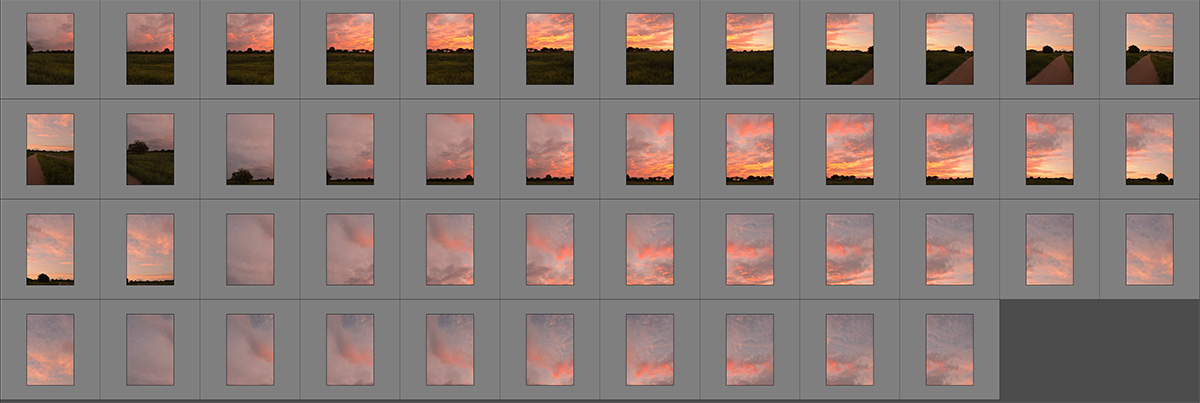
 夕景をパノラマ合成。縦横タイル状に撮影した元画像(上)は、上下4段だが左右の枚数は12~14枚とバラバラ
夕景をパノラマ合成。縦横タイル状に撮影した元画像(上)は、上下4段だが左右の枚数は12~14枚とバラバラ
2) 画像の選択
パノラマに結合する画像を、ライブラリまたは現像モジュールで選択します。Lightroomが画像を解析しますので、順番はズレていても問題ありません。ただし、空の写真が続くなど判断できない画像がある場合は、あらかじめ順番に並べておいてください。上の作例では向かって左から右に並んでいますが、逆順でも構いません。
Lightroomで調整されている場合は「アクティブ」な画像の設定が結合後の画像の設定に引き継がれます。変形、クロップについては初期化して読み込みます。
3) 投影法
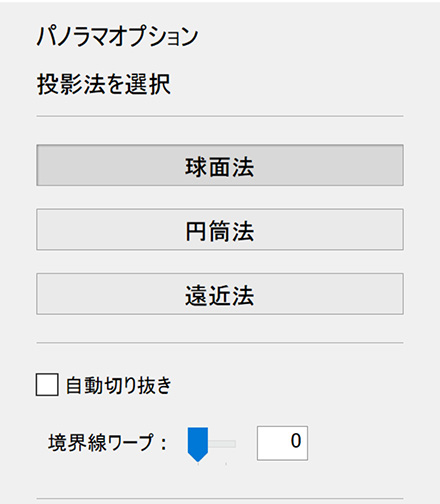
メニューの写真(または右クリック)から、「写真を結合」→「パノラマ...」を選択します(⌘+M / Windowsはctrl+M)。
パノラマダイアログで、期待するパノラマ画像になるように投影法を選択します。ヘルプではそれぞれマッピング方法が解説されていますが、撮影内容によっておすすめがあります。
■球面法:球面内部にマッピング
水平と垂直にタイル状にパノラマを作成する場合や、180°を超えるようなパノラマに使います。水平&垂直が保持されます。
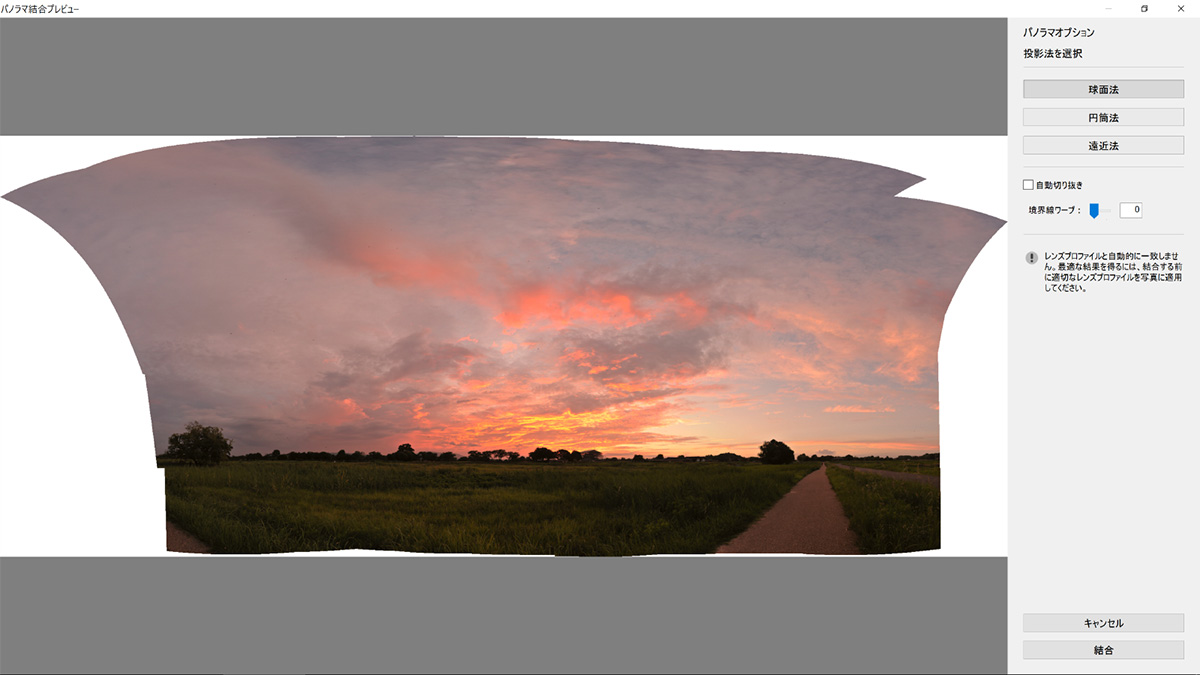 上下左右方向へタイル状に結合する場合に向く
上下左右方向へタイル状に結合する場合に向く
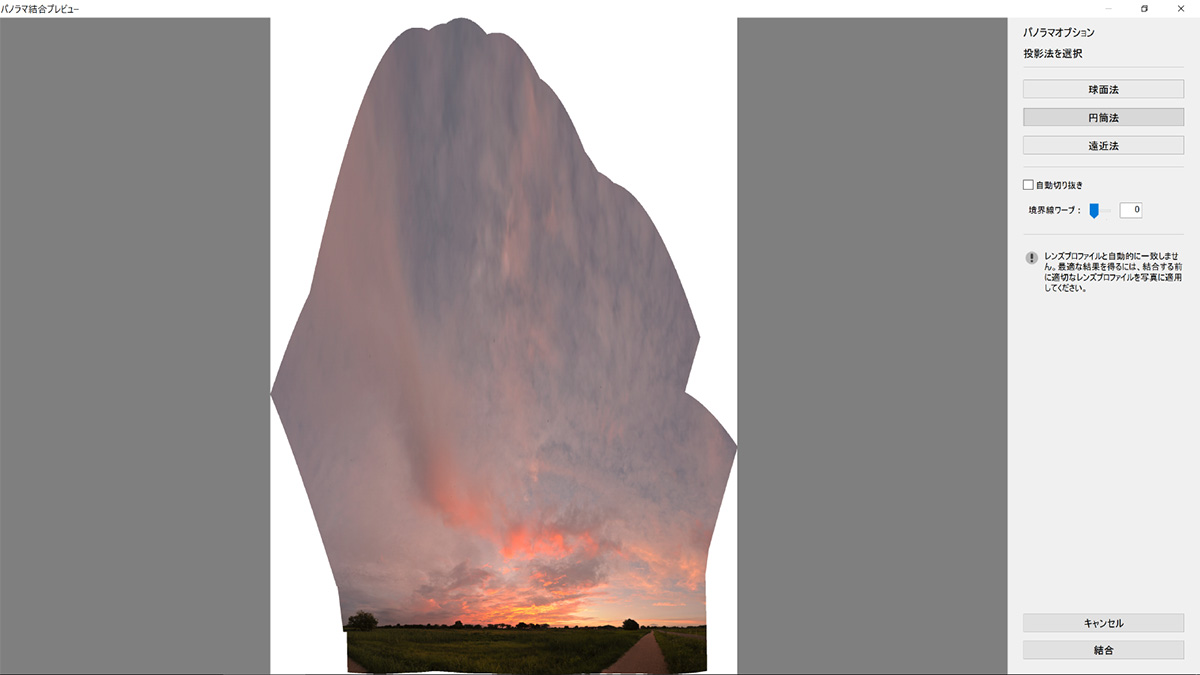 円筒法はタイル状に結合すると、上方向が異常に延びて結合される
円筒法はタイル状に結合すると、上方向が異常に延びて結合される
■円筒法:円筒の内側にマッピング
作例のように、水平方向のパノラマで180°以内であれば球面法とあまり変わりません。水平方向のワイドなパノラマに向いています。ワイドレンズで撮影したように、両端のスケール(距離)感が強調されて結合されます。水平&垂直が保持されます。
 円筒法は横方向へのワイドなパノラマに向く。この作例では200°以上のパノラマを結合している
円筒法は横方向へのワイドなパノラマに向く。この作例では200°以上のパノラマを結合している
■遠近法:フラットな表面にマッピング
遠近感が緩和されたパノラマ画像が作成できます。垂直が傾くことがありますが、直線が湾曲しないので建築物などに向いています。あまり画角の大きなワイドな画像には適しません。結合できずにエラーになる場合があります。
 ワイドな画角の画像は遠近感が強調されて画面の端側が極端に小さくなるが、これを補正して遠近感の少ない結合を行なう
ワイドな画角の画像は遠近感が強調されて画面の端側が極端に小さくなるが、これを補正して遠近感の少ない結合を行なう
初めは分かりづらいので、切り替えてプレビューを確認して決定するようにしてください。
4) 自動切り抜き
いずれの投影法を選択しても、元の画像を変形して結合することになります。そのために、結合された画像のエッジはキレイな矩形(長方形)ではなくガタガタです。「自動切り抜き」は、結合画像を最大のサイズで自動的にクロップします。
 最大のエリアで切り抜きを行なう
最大のエリアで切り抜きを行なう
5) 境界線ワープ
自動切り抜きではクロップされすぎることがあります。「境界線ワープ」は結合画像を変形させて、プレビューで白く表示されているところを埋めるようにする機能です。100%ですべて埋まりますが、投影法の特徴がなくなるので最低限の使用にしてください。
 自動切り抜きと同じように見えるが、画像を変形させているのでクロップされるところが少ない
自動切り抜きと同じように見えるが、画像を変形させているのでクロップされるところが少ない
7. Photoshopの自動処理「Photomerge」との違い
LightroomからPhotoshopの「Photomerge」で作業することも可能です。「HDR Pro に統合...」と同じように、Lightroomで画像を選択後してメニューの「写真」(または右クリック)から「他のツールで編集」→「Photoshop で Photomerge...」をクリックします。
「Photomerge」はパノラママージの上位機能なので、設定項目が多いのが特徴ですが、投影法で「自動設定」を選択できるのが便利です。Photoshopが画像を解析して最も適した投影法を選択するので、パノラママージで投影法の選択がわからない場合はこちらを選ぶもの有効です。また「Photomerge」は、画素単位で結合画像をつなぎ合わせているので、精度の点ではLightroomのパノラママージより有利です。何よりPhotoshopの「Photomerge」は、保存ファイル形式がPSDで元画像がレイヤーとして保持されているので、結合後の修正が簡単です。
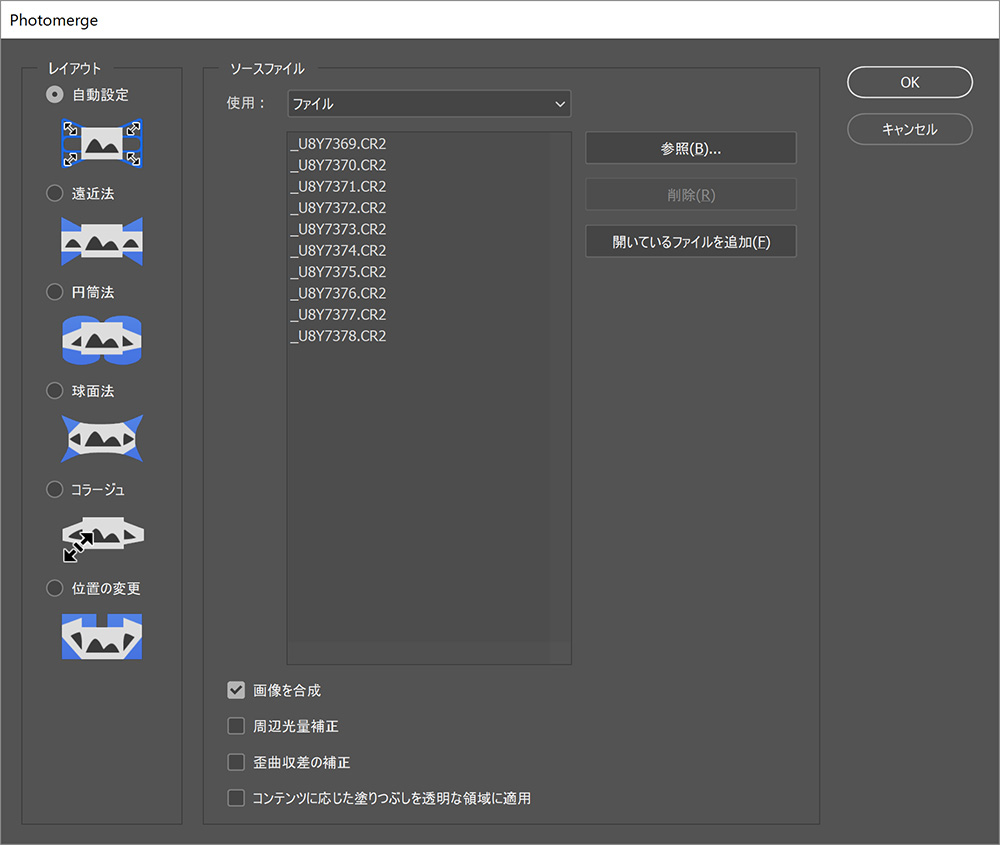 Lightroomより設定は増えるが、「レイアウト」に投影法の「自動設定」がある
Lightroomより設定は増えるが、「レイアウト」に投影法の「自動設定」がある
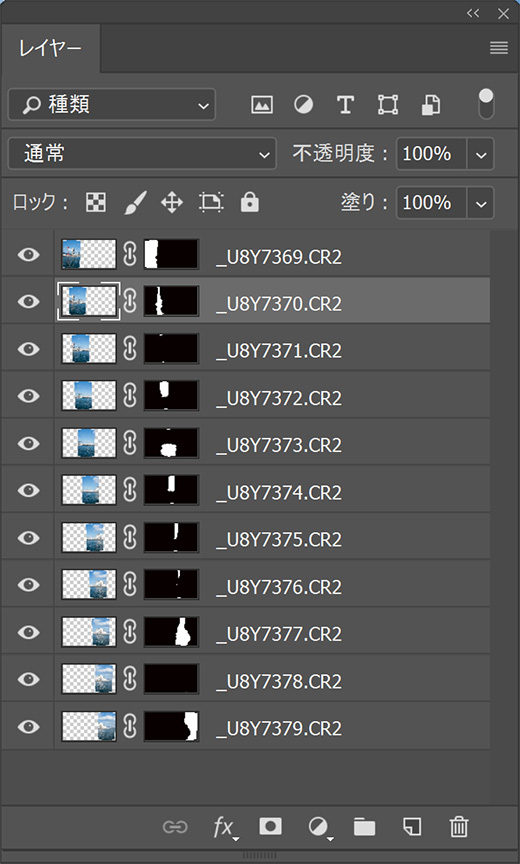
Photomergeは、結合後もレイヤーとして保持している。かなり細かく切り抜いて接合していることがわかる
先に書いたように、Lightroomのパノラママージでも撮影時に手間をかければ精密な結合が可能です。後処理と撮影時どちらに時間をかけるかの選択になりますが、撮影の頻度と現場の状況によって判断してください。
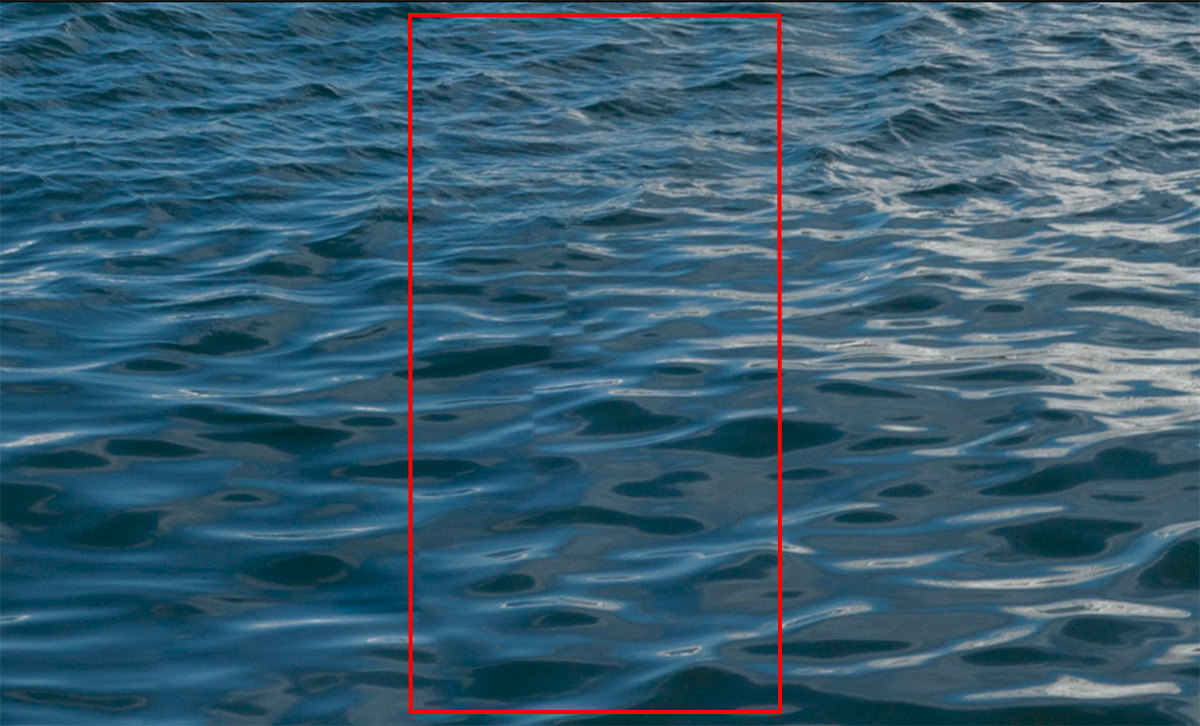 Lightroomのパノラマ結合ではところどころエラーが出てくる。上は、波のうねりがうまくつながらなかった例
Lightroomのパノラマ結合ではところどころエラーが出てくる。上は、波のうねりがうまくつながらなかった例
8. 2018年4月アップデート
Lightroom Classic CCは、2018年4月に2件の機能変更を含むアップデートがありました。両方とも現像モジュールです。1つは、キャリブレーションパネルにあった「プロファイル」が、基本補正に移動して「プロファイルブラウザー」となりました。もう1つは、「かすみの除去」が効果パネルから基本補正パネルの「明瞭度」の下に移動しました。明瞭度とかすみの除去は連動しての調整が多いことから移動されたようです。
9. プロファイルブラウザー
これまでRawデータに使用できたLightroomオリジナルのプロファイルは、Adobe Standardと撮影に使用したカメラの独自プロファイル(あるいはそのシミュレーション)だけでした。今回は一気にプロファイルが増えて、調整パネルの2番めに「プロファイルブラウザー」として用意されています。
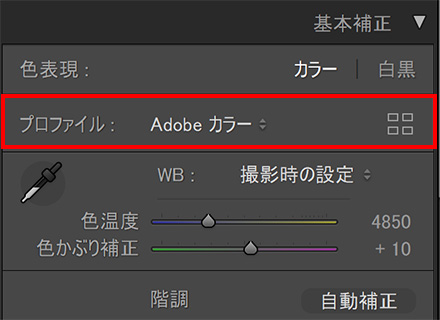
基本補正の2番めに配置された「プロファイル」
右が「プロファイルブラウザー」を表示したところ。Adobe Raw以外にもレガシー、アーティスティック、ビンテージなど選択肢は一気に増えることになった
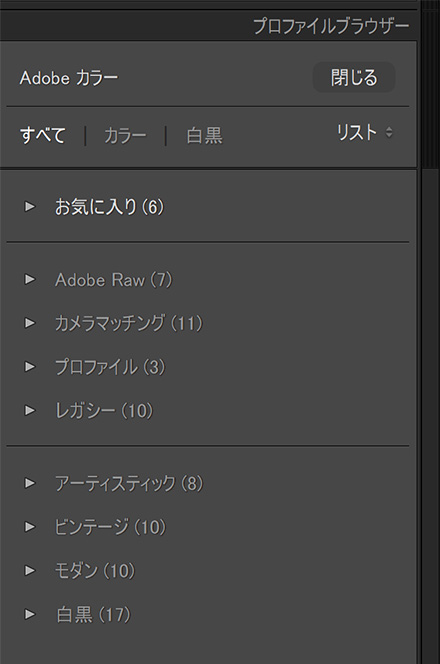
Adobeのオリジナルプロファイルがモノクロを含めて6種類用意されていますが、そのまま「参照」を選択するか、パネルの右側にある□が4つ重なったところをクリックすると、プロファイルの選択パネルがあらわれます。アイコン表示かリスト表示が選べて、マウスカーソルを重ねるだけでプレビューが変化します。使用イメージはプリセットと似た感じですが、プロファイルは調整のベースとなる基本です。いろいろ試してみてください。
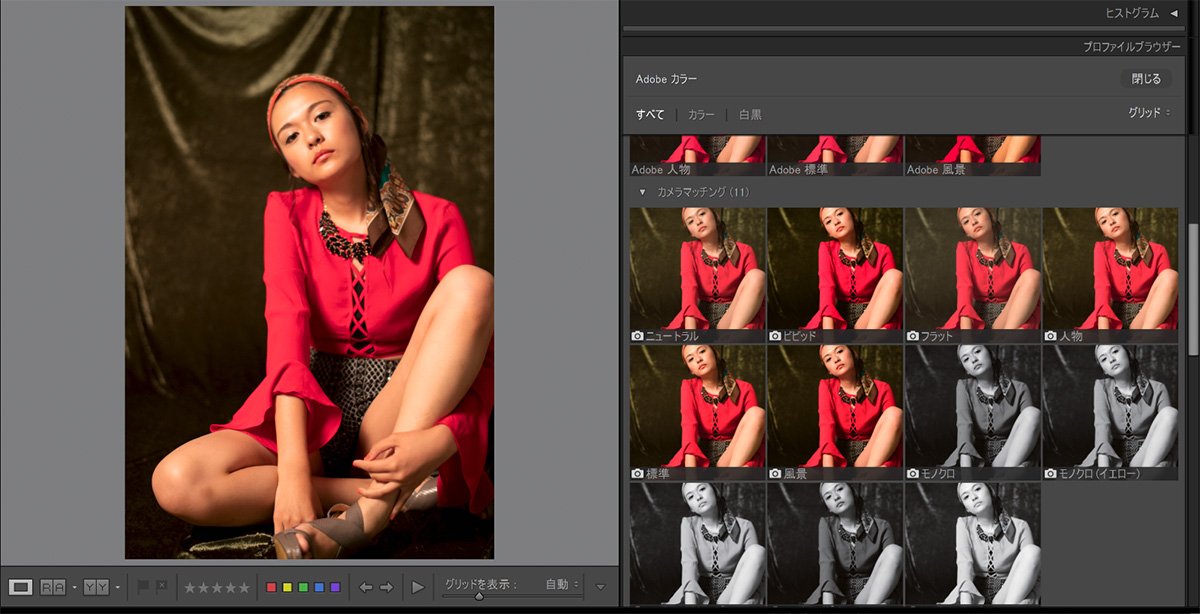 「プロファイルブラウザー」のグリッド表示。グリッドで効果を確かめてから適用できる
「プロファイルブラウザー」のグリッド表示。グリッドで効果を確かめてから適用できる
詳細については、検証が済んでからお知らせしたいと思います。
基礎テクニック+Nik Collectionで魅力度アップ!Lightroom カラー作品を仕上げるRAW現像テクニック
桐生彩希 著
紙版1,800円+税(電子書籍版1,700円+税)
Lightroom CC/6で写真編集力アップ!作品づくりが上達するRAW現像読本
澤村 徹 著
紙版1,800円+税(電子書籍版1,600円+税)
最新機能をプロの視点で徹底検証Adobe Photoshop CC ハンドブック
PDF版を無償公開中
自動編集機能のガイドブックAdobe Photoshop オート機能完全攻略 CS6/CS5/CS4対応版
竹澤宏 著/玄光社 刊
紙版2,200円+税(電子書籍版1,800円+税)

BOCO塚本 BOCO Tsukamoto
1961年生まれ。1994年フリーランス、2004年ニューヨークSOHOにてART GALA出展、2007年個展「融和」、ほかグループ展、執筆多数。公益社団法人日本広告写真家協会(APA)理事、京都光華女子大学非常勤講師。
- 第14回 進化していく現像モジュールの便利な機能
- 第13回 新しいプロファイル「Adobe Raw」と「プリセット」
- 第12回 Photoshopでないとできない処理
- 第11回 画像結合ツールと新機能
- 第10回 現像モジュールの応用
- 第9回 現像モジュールの基本
- 第8回 Lightroom mobileの使い方
- 第7回 スマートプレビューの使い方
- 第6回 Lightroomでの写真セレクトの基本
- 第5回 Lightroomの色の基本〜カメラプロファイルと現像設定の簡単な反映方法
- 第4回 Lightroomへの写真の読み込みとテザー撮影
- 第3回 「Lightroom CC(2015)とPhotoshop CC(2015)の違い」へBack to Basic
- 第2回 「Rawデータ」へBack to Basic
- 第1回 Photoshop CCとLightroom CCでつくるデジタルフォトワークフローの基本















