2018年08月09日
Lightroom Classic CCは、バージョンアップごとにツールを追加して、現在はとても高機能な画像処理ソフトウェアになりました。Photoshopいらずのようにも思えるのですが、やはりPhotoshopでなくてはできない作業や、Photoshopで行なった方が速くきれいに仕上がるケースがあります。今回は、PhotoshopとLightroomの連携方法を確認しつつ、Photoshopでないとできない作業を見ていきたいと思います。
連載の途中でLightroomの呼称が変わってしまいました。この連載では、Photoshop Lightroom Classic CC(旧 Lightroom CC)を使用して解説しています(以下 Lightroom と表記します)。
まずはじめに、ここで言うPhotoshopとは、Bridge CCやCamera Rawプラグインは含みません。Bridgeはもともとブラウジングのためのツールで、Photoshopとは違うソフトになります。Camera RawプラグインはPhotoshopの一機能として動作しますが、基本的な部分はLightroomと同じ機能になります。
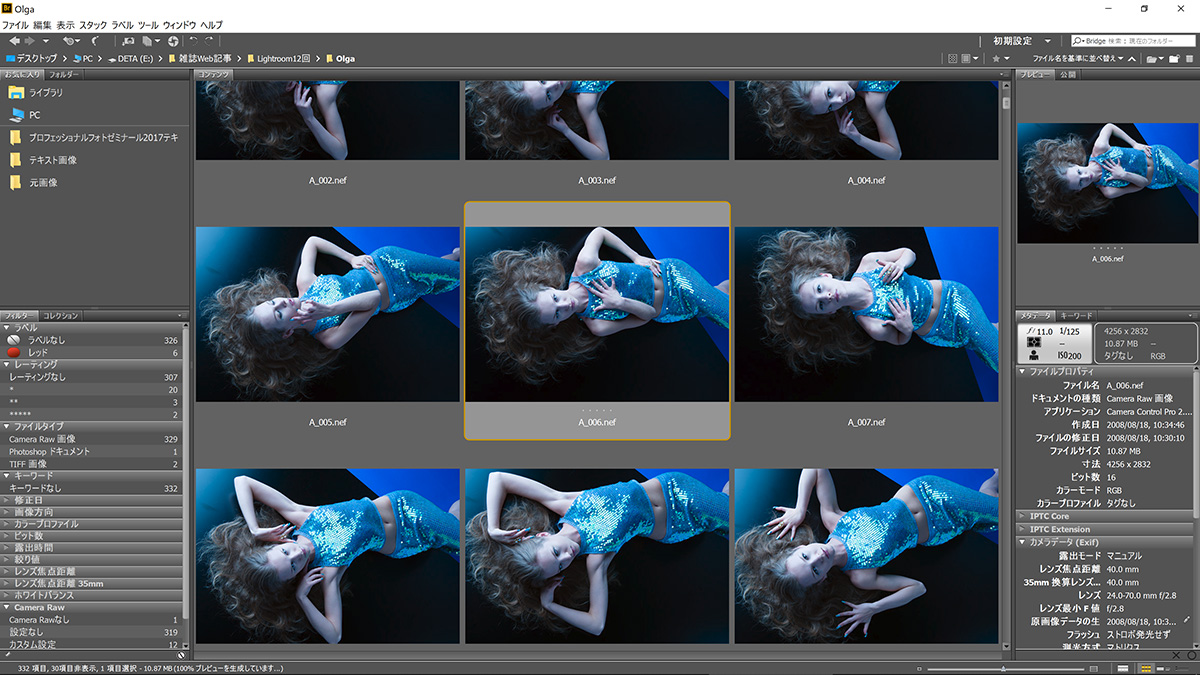 BridgeはPhotoshopとセットのような位置づけだが、アドビ製のソフトウェア全般と連携するソフトであり、Photoshopとは別のソフトウェア
BridgeはPhotoshopとセットのような位置づけだが、アドビ製のソフトウェア全般と連携するソフトであり、Photoshopとは別のソフトウェア
 Camera RawはプラグインなのでPhotoshopの機能の一部ではあるが、モジュール(ソフトのプログラム)をLightroomと共用しており、機能的にはLightroomと同じ
Camera RawはプラグインなのでPhotoshopの機能の一部ではあるが、モジュール(ソフトのプログラム)をLightroomと共用しており、機能的にはLightroomと同じ
Photoshopは名前に「PHOTO」と入っていますが、実際には写真だけでなく、テキストやイラスト、さらには動画まで扱えるソフトです。撮影された画像だけを元に作業するLightroomとは方向性が違います。ですから、「PhotoshopでできるがLightroomではできない」ことはいっぱいあります。ここでは、写真に関する作業に限って見ていきたいと思います。
今回取り上げるのは、大きく分けて次の4つの機能です。
2. 変形ツールを使用した編集(レイヤーとの併用)
3. ゆがみフィルター
4. ぼかしフィルター
1. レイヤーを使った合成
レイヤーはPhotoshopの代表的な機能で、画像合成には欠かせません。Lightroomには複数画像の合成機能は搭載されていません。例外的にパノラマ合成とHDR合成がありますが、これらで対応できないような合成をするには、Photoshopの機能に頼ることになります。レイヤーはほとんどの合成作業で使用しますが、ここではよく使う基本的な合成方法を紹介します。
シーン違いの複数カットをレイヤー合成して不要物を消す


カメラを動かさずに、ライティング違いのカットやシーン違いのカットを撮影し合成する方法です。三脚などでしっかり固定されていることが望ましいのですが、少しくらいのズレなら「編集メニュー→レイヤーを自動整列」で合わせることができます。Lightroomで選択した画像をPhotoshopで開くには、通常はメニューの「写真」→「他のツールで編集」→「Adobe Photoshop CC 2018で編集」を使いますが、この場合は「Photoshopでレイヤーとして開く」を使用します。
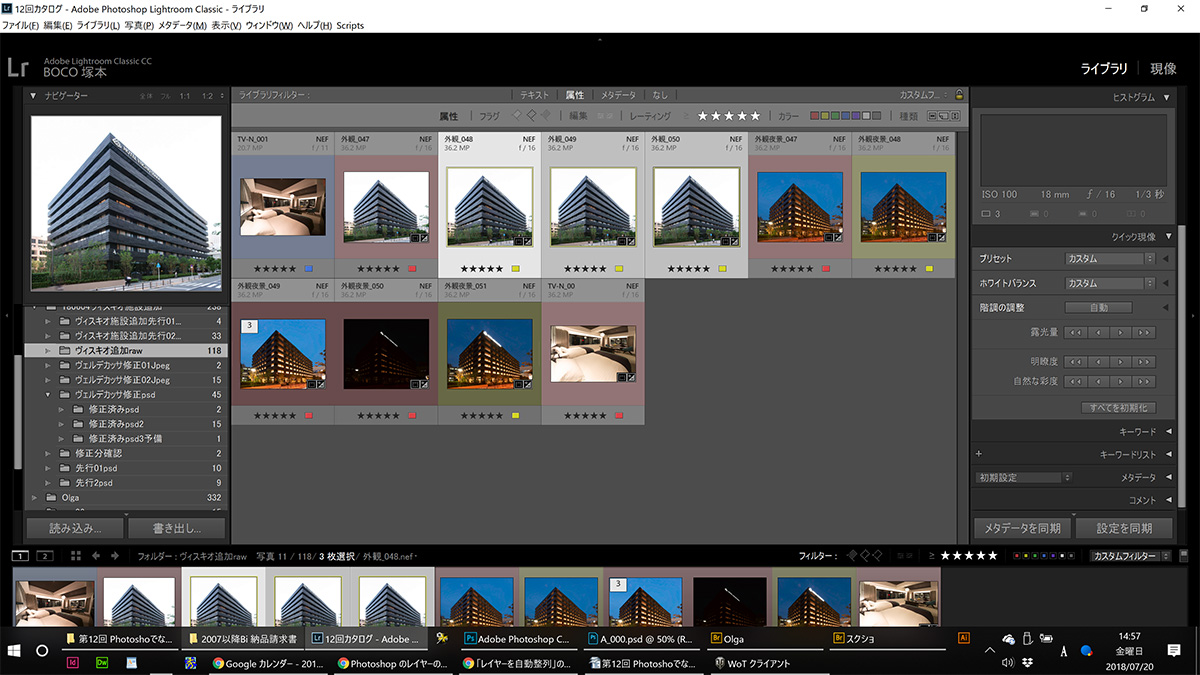 Lightroomのライブラリー、グリッドモードで使用する複数枚のカットを選択する
Lightroomのライブラリー、グリッドモードで使用する複数枚のカットを選択する
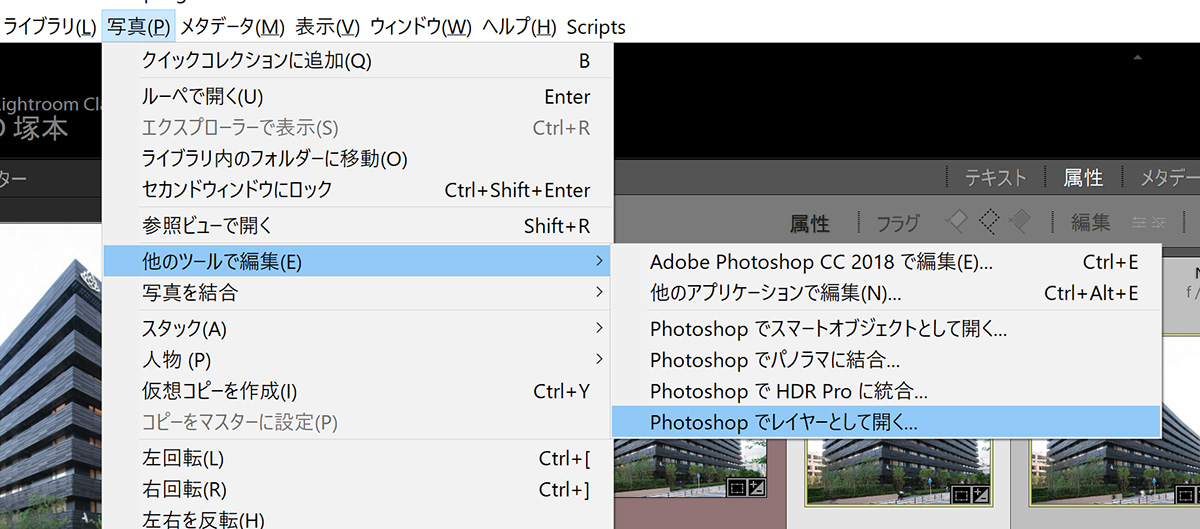 メニュー「写真」→「他のツールで編集」→「Photoshopでレイヤーとして開く...」
メニュー「写真」→「他のツールで編集」→「Photoshopでレイヤーとして開く...」
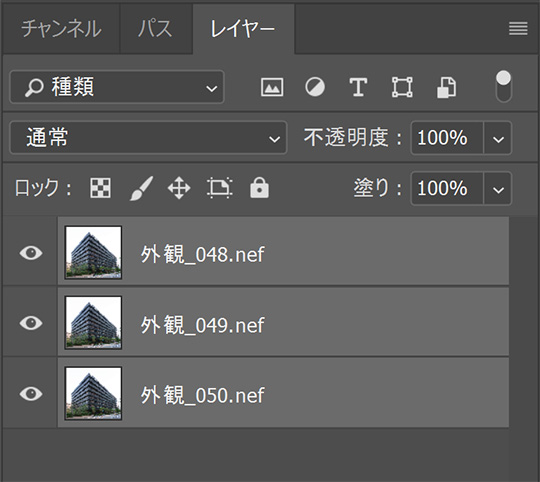
ここからはPhotoshopでの作業になります。
まず、3枚の写真のズレを補正します。すべてのレイヤーをShift+クリックで選択します。
メニューの「編集」→「レイヤーを自動整列」を選択します。パノラマ合成のようなダイアログが出てきますが、「自動設定」のラジオボタンを選んでOKします。この「自動設定」は、レイヤーの位置合わせだけでなく歪みもある程度補正しますので、三脚を使用しない場合でもブレやフォーカスアウトがなければ、問題ない精度で整列ができます。
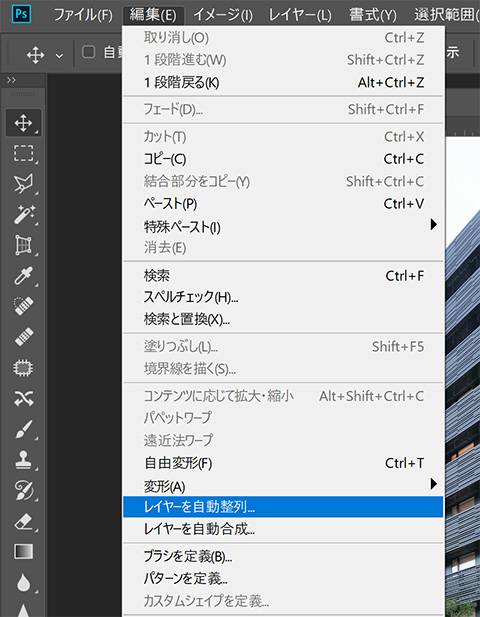 編集メニュー→レイヤーを自動整列
編集メニュー→レイヤーを自動整列
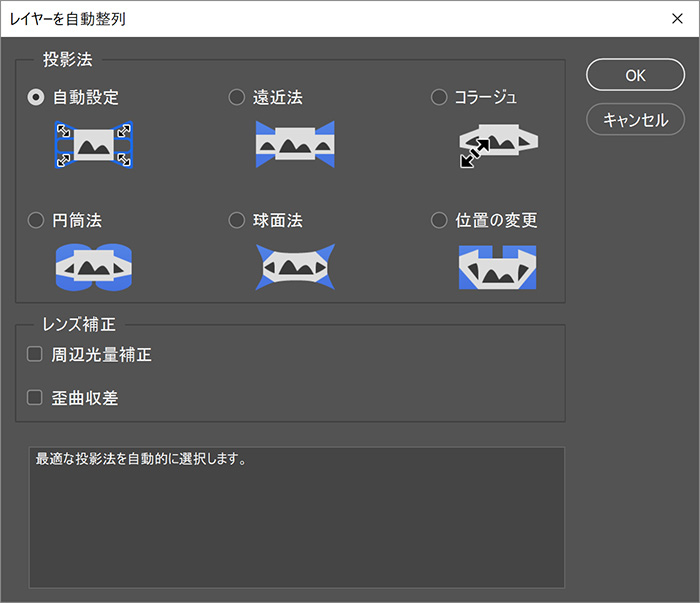 自動整列ダイアログでは「自動設定」を選択
自動整列ダイアログでは「自動設定」を選択
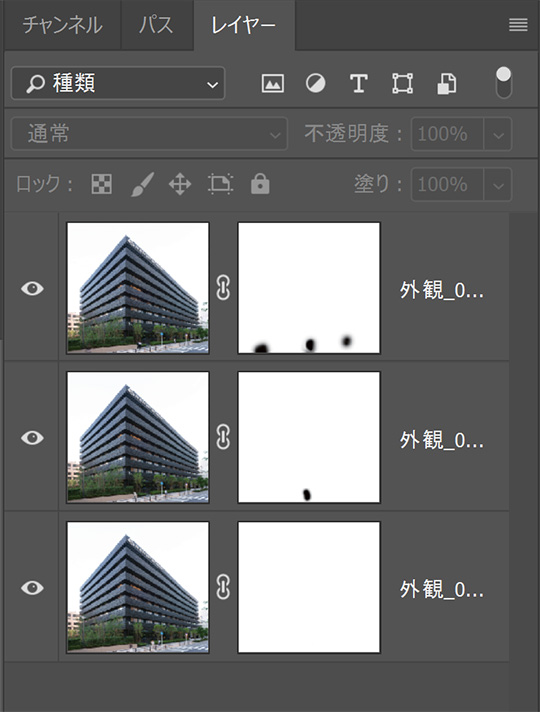 レイヤーマスクで不要物を消去したところ。黒い部分がブラシツールを使ってフリーハンドで作成したマスク
レイヤーマスクで不要物を消去したところ。黒い部分がブラシツールを使ってフリーハンドで作成したマスク
レイヤーパネル下部のボタンまたは、メニューの「レイヤー」→「レイヤーマスク」→「すべての領域を表示」でレイヤーマスクを作り、ブラシツールで不要物(この画像では通行人)をマスクして消していきます。不要物の位置次第では、レイヤーの順番を入れ替えた方が良い場合があります。
ここでは後で変更ができるようにレイヤーマスクでの消去を説明していますが、イレースツールで直接消去する方法もあります。


 合成前3枚すべてのカットに通行人が写り込んでいるが、同じ場所でないことがポイント
合成前3枚すべてのカットに通行人が写り込んでいるが、同じ場所でないことがポイント
 ウインドウに写り込んだ車は、短時間で移動してくれなかったのでこの手法で除去することができなかった
ウインドウに写り込んだ車は、短時間で移動してくれなかったのでこの手法で除去することができなかった
Lightroomを含む多くのRAW現像ソフトは、複数カットの合成ができません。一部の一眼レフカメラは、多重露光のイメージで複数のRAWデータの比較明合成や比較暗合成ができますが、純正も含めたソフトウェアのほとんどが対応しません。Lightroomでも何らかの合成が必要であれば、Photoshopとの連携は必須となります。
 その他の修正や合成を行なって完成。背景の差し替えなどもLightroomではできない処理
その他の修正や合成を行なって完成。背景の差し替えなどもLightroomではできない処理
合成処理についてはフォトグラファーがどこまで行なうかという議論はあると思いますが、撮影する段階でその後の作業がイメージできれば、より的確な撮影が可能になります。
2. 変形ツールを使用した編集
画像の変形もLightroomには苦手な分野です。Lightroomでは、現像モジュールの「変形」が唯一画像を変形できるツールです。アオリの補正などを行ないますが、自由自在な変形ではありません。
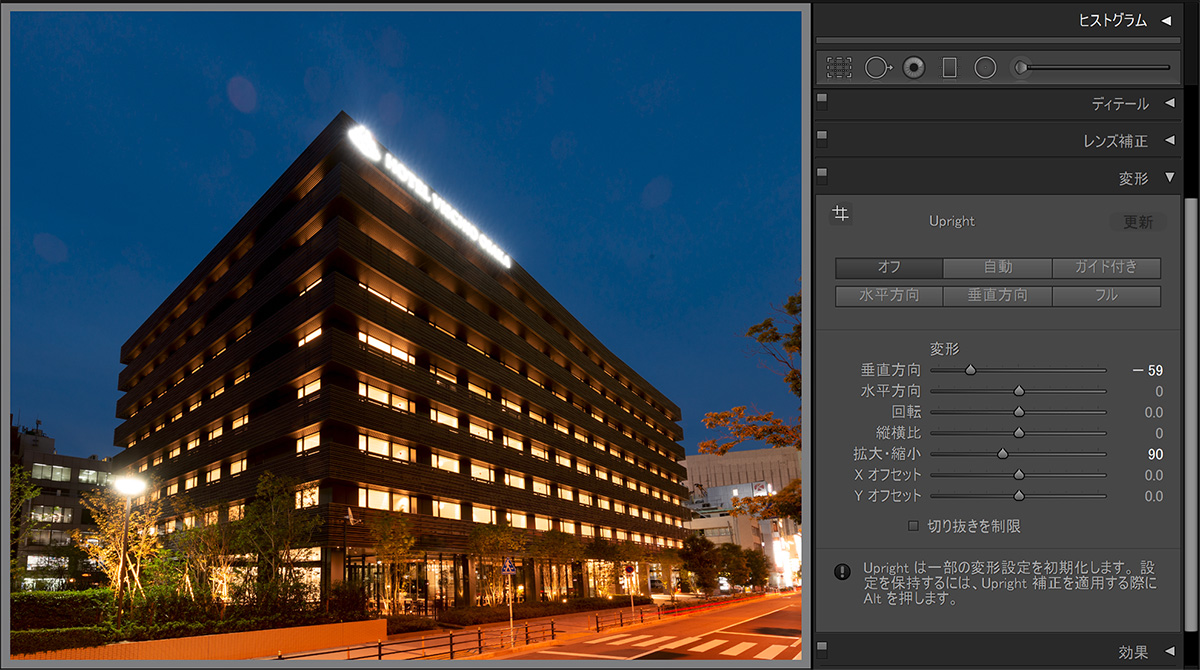 Lightroomではこれ以外の変形はできない
Lightroomではこれ以外の変形はできない
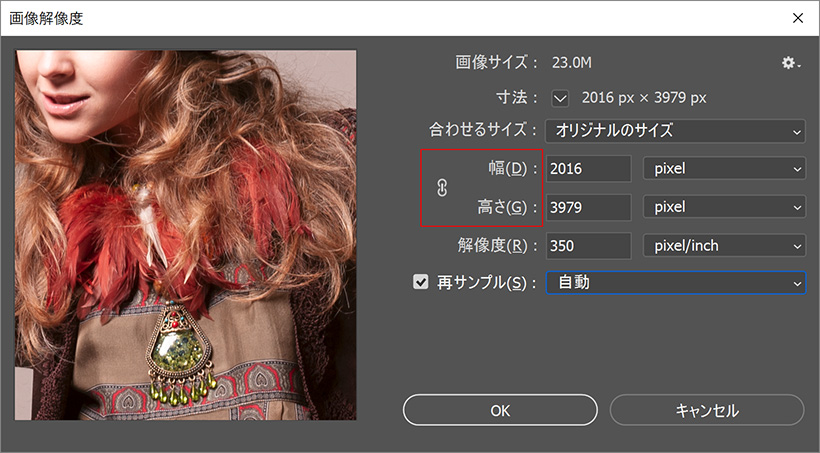
Photoshopであれば、解像度ダイアログで「幅」と「高さ」のリンクを外せば縦横の比率を変更できますが、Lightroomではこのような変形も不可能です。


1). 別画像のはめ込み合成


Photoshpの変形ツールは、メニューの「編集」→「変形」にあります。変形ツールは、ロックがかかった背景レイヤーには使用できません。背景レイヤーは、レイヤーパレットの鍵マークをクリックして通常レイヤーに変更するか、他の画像をレイヤーとして読み込んで使用します。変形ツールのうち「拡大・縮小」「回転」「ゆがみ」「自由な形に」の4種類は、編集メニューの「自由変形」とキーボードを使って代用できます。
 ドラッグ&ドロップか、コピー&ペーストで合成画像をレイヤーとして配置
ドラッグ&ドロップか、コピー&ペーストで合成画像をレイヤーとして配置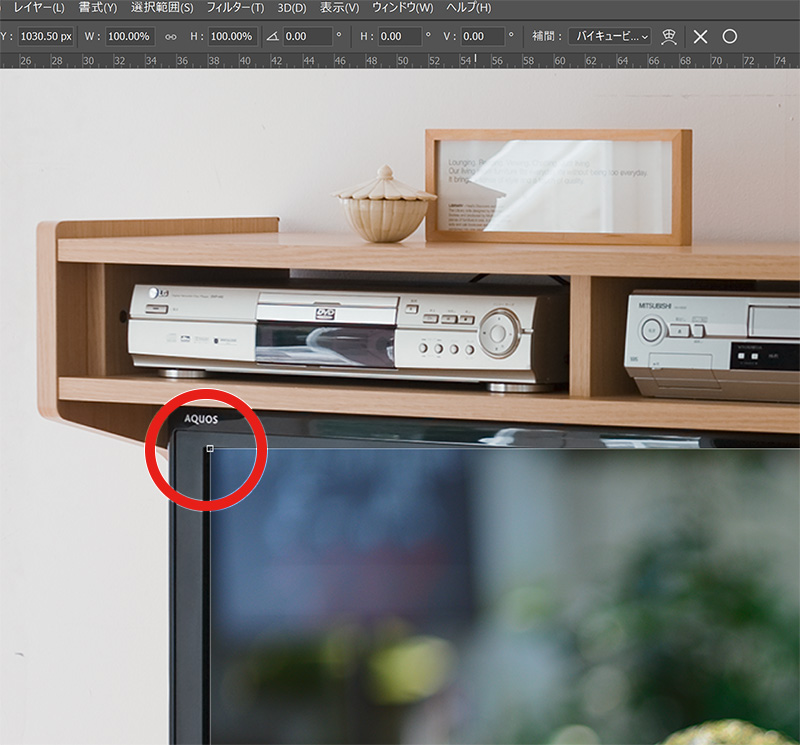 編集メニューから「自由変形」を選んで、どこか1コーナーを合わせる
編集メニューから「自由変形」を選んで、どこか1コーナーを合わせる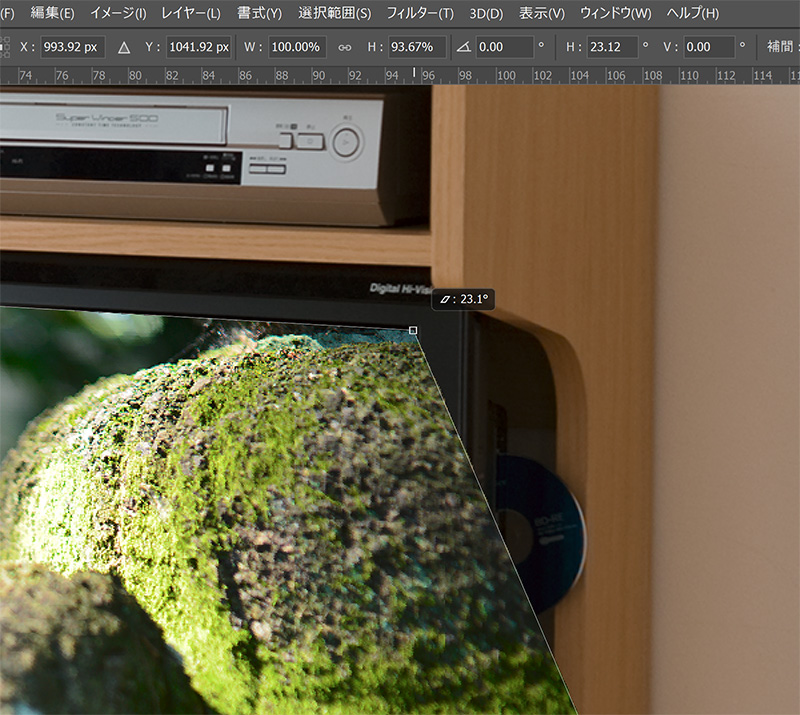 ⌘(ctrl)キーを併用して残りのコーナーを合わせる。変形ツールの「ゆがみ」と同じように、ドラッグするコーナーだけを動かせる
⌘(ctrl)キーを併用して残りのコーナーを合わせる。変形ツールの「ゆがみ」と同じように、ドラッグするコーナーだけを動かせる画面のテクスチャを再現したい場合は、レイヤーの描画モードを「比較明」にします。
 レイヤーの描画モードを「比較明」にして、画面の映り込みを残している
レイヤーの描画モードを「比較明」にして、画面の映り込みを残している変形作業中は、レイヤーの縁に枠がついてエッジの確認がしづらくなります。何度か変形を繰り返す可能性がある場合は、拡大縮小の繰り返しによる劣化を防ぐために、レイヤーをスマートオブジェクトに変換した方が良いでしょう。
2). 湯気や煙のスクリーン合成
上記のはめ込み合成とほぼ同じ作業ですが、変形とレイヤーマスクを併用しています。




湯気素材は、あらかじめ撮影してストックしてあるものをレイヤーとして読み込むか、コピー&ペースト
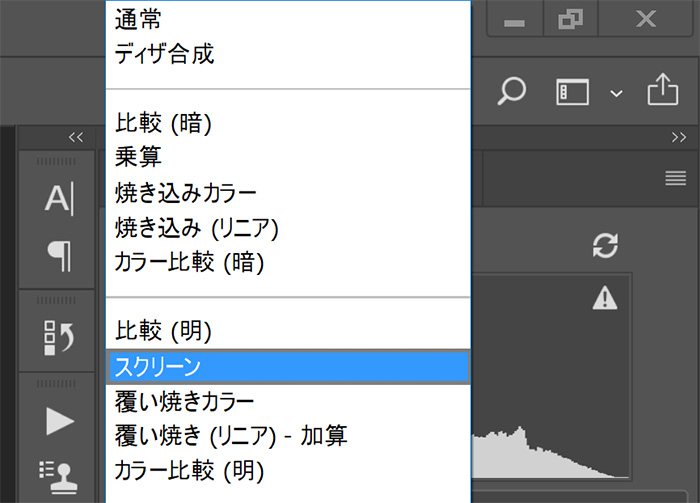
レイヤーの描画モードを「スクリーン」に変更
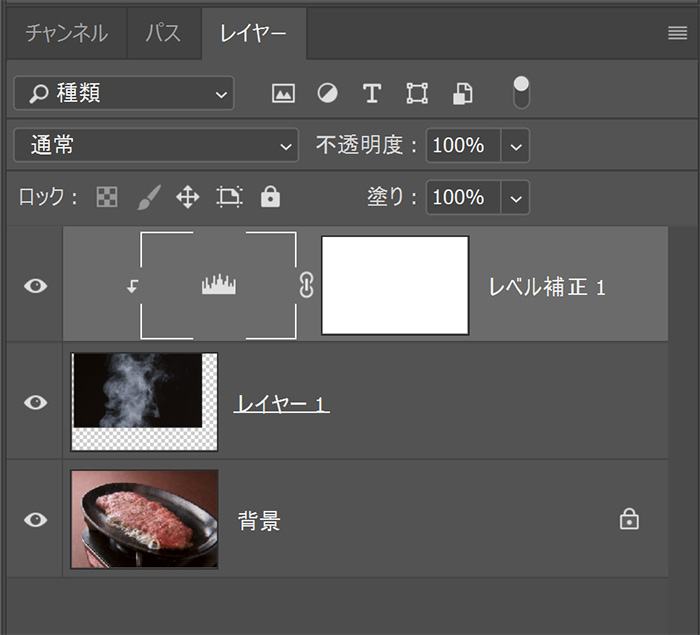
スクリーンモードでは黒つぶれの部分が透明になるので、「レベル補正」で背景を完全に落とす

湯気、煙の濃度は白さで決まるので、必要ならばトーンカーブで微調整を加える。白トビが発生すると白ベタになるので注意
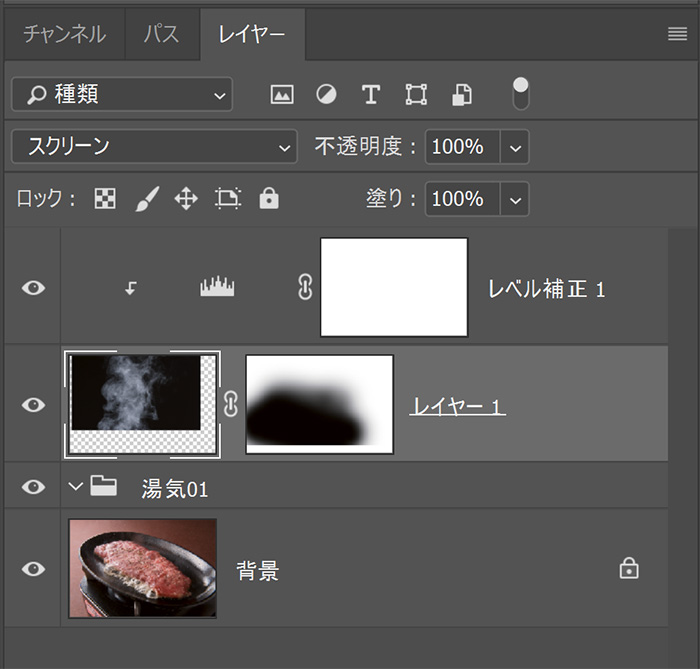
形状をレイヤーマスクで調整する

湯気の面積が不足していたので、同様のレイヤーを増やして完成
ここでは、変形ツールとレイヤー、レイヤーマスクを活用した画像処理を紹介しました。Photoshopとしては比較的シンプルな合成方法ですが、いずれもLightroomの機能では不可能な処理です。
3. ゆがみフィルター
これも上で紹介した変形系のツールの一部ですが、「フィルター」に分類されています。レイヤーを使用せずに背景のみでも作業ができることと、ツールは別ウインドウで作業します。変形ツールはいずれも直線的に全体の変形しかできないのに対して、ゆがみフィルターは画像の好きな場所を好きな方向への変形が可能です。また、背景レイヤーに対しても直接作業をすることができます。

ゆがみフィルターは、変形させたい部分をフリーハンドで移動することができるツール

ゆがみフィルター 変形後
ゆがみフィルターは、変形させたいレイヤーを選択して「フィルター」→「ゆがみ」で呼び出します。また、他のフィルターと同じように別ウインドウでの作業になります。
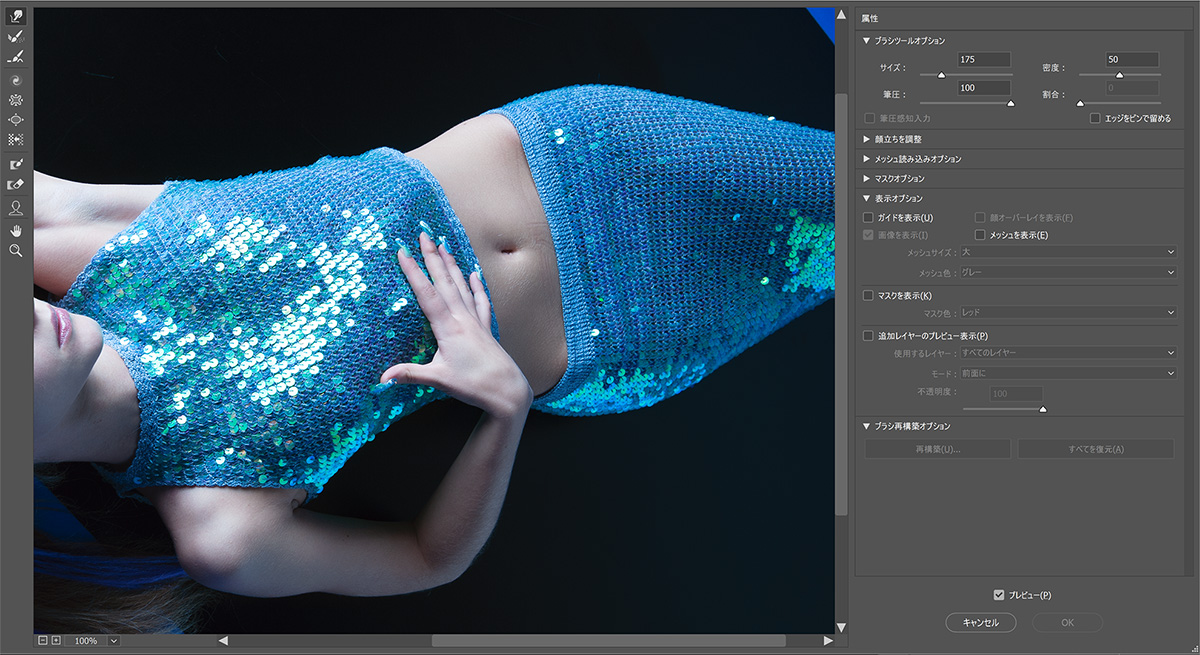 ゆがみフィルターを含むフィルターの多くは、別ウインドウで作業するスタイルになる。レイヤーが上にある場合は、レイヤーの効果を確認しながらの作業はできない
ゆがみフィルターを含むフィルターの多くは、別ウインドウで作業するスタイルになる。レイヤーが上にある場合は、レイヤーの効果を確認しながらの作業はできない
ウインドウ左上にブラシを選択するツールバーがあります。標準的に使用するのはブラシツールの作業ですが、再構築ツールとズムーズツールを補助的に使用して仕上げていきます。渦巻き、縮小、膨張、ピクセルの移動は特定の変形をするツールで、動作に少しクセがあります。また、マスクツールとマスク解除ツールで変形させたくない部分をマスクすることもできます。
 ウインドウ左側のツールバー。ブラシツールで標準的な変形を行ない、再構築ツールとスムーズツールを補助的に使用する
ウインドウ左側のツールバー。ブラシツールで標準的な変形を行ない、再構築ツールとスムーズツールを補助的に使用する
右側のウインドウには、ツールごとの設定があります。ゆがみフィルターはPhotoshopのバージョンアップごとに機能を強化していて、CC 2018では顔認識を利用して、簡単に人物の顔だけを変形させることもできます。主な設定項目を確認しましょう。
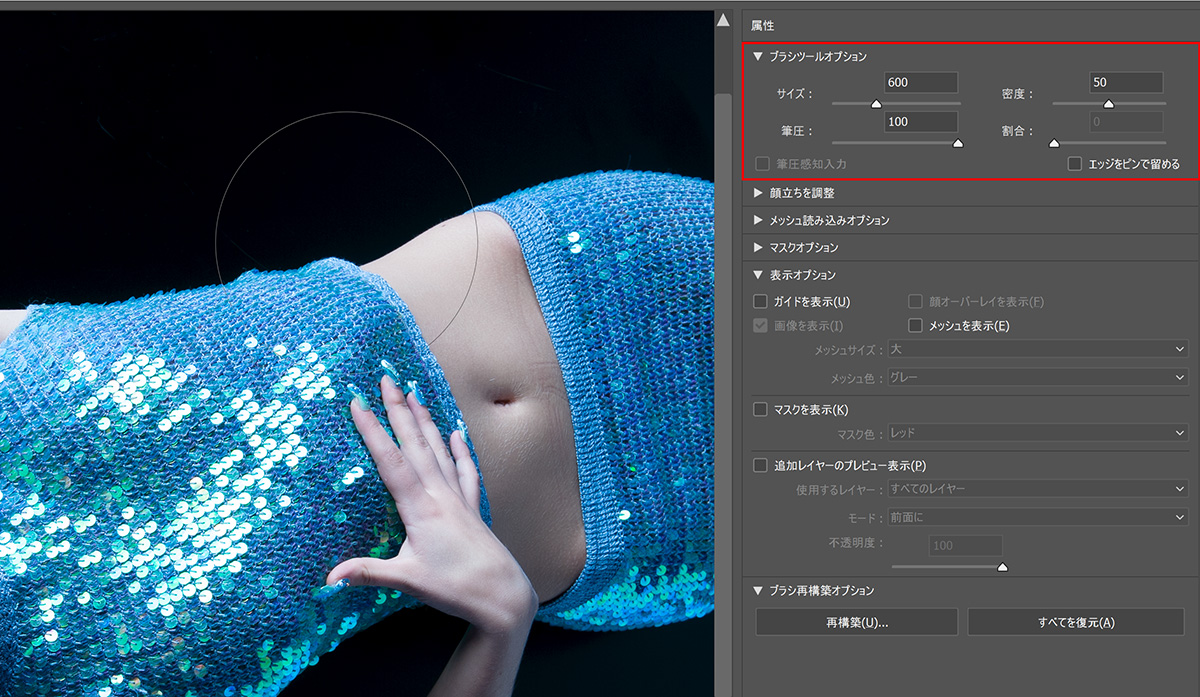 ブラシサイズは画面上に円形カーソルで表示される
ブラシサイズは画面上に円形カーソルで表示される
ブラシツールオプション
基本ツールであるブラシの設定を行ないます。
サイズ
ブラシの大きさを設定。ブラシは円形で作用し、中心に近いところほど移動量が多くなり、辺縁部ほど動きが少なくなります。
密度
ブラシの辺縁から中心にかけての変形量を変化させます。「0」の場合、中心から辺縁にかけてリニアに変化します。カーソルの動きに対して、中心は100%、辺縁は0%、辺縁から25%のところは移動量が25%です。
筆圧
カーソルの動きに対しての変形移動割合を変更します。100でほぼリニアに追従します。
エッジをピンで留める
画面のエッジ付近を変形させる際に、エッジ(画像の周辺)を固定します。ただし、周辺は変形量が極端に大きくなります。
密度については少しわかりにくので、メッシュを使用して説明を追加しましょう。
密度:0
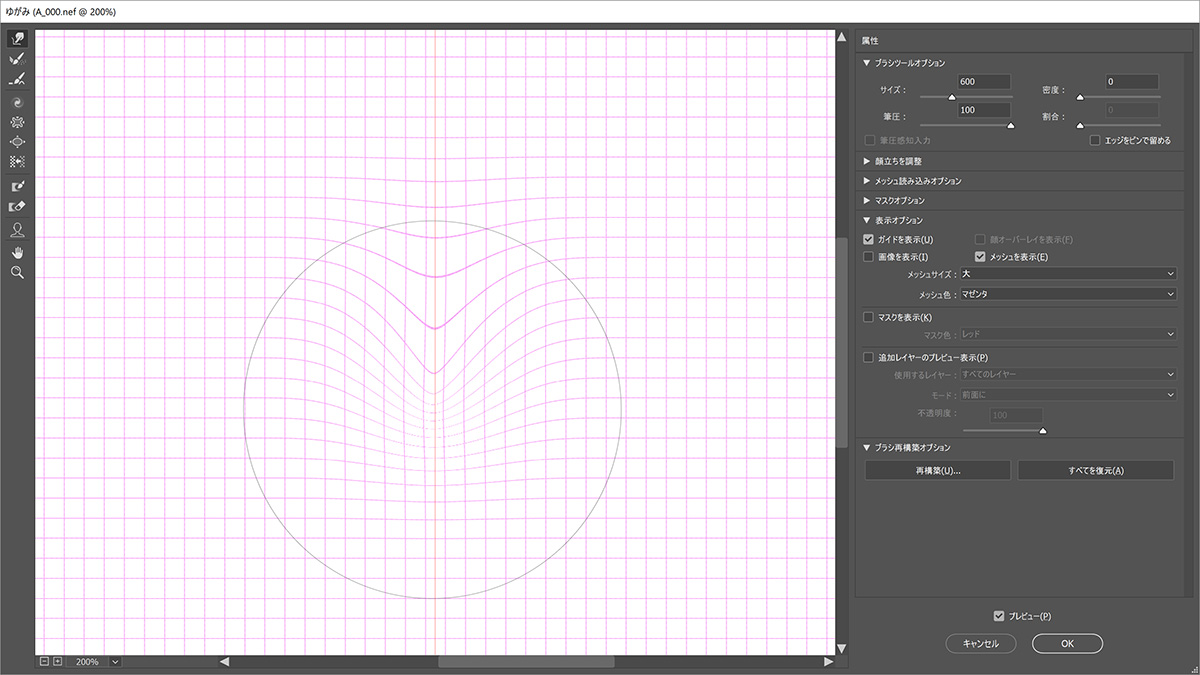 ブラシオプションの密度「0」設定でブラシを使用した場合の移動パターン。中心部の移動量が極端に大きい
ブラシオプションの密度「0」設定でブラシを使用した場合の移動パターン。中心部の移動量が極端に大きい
密度:50
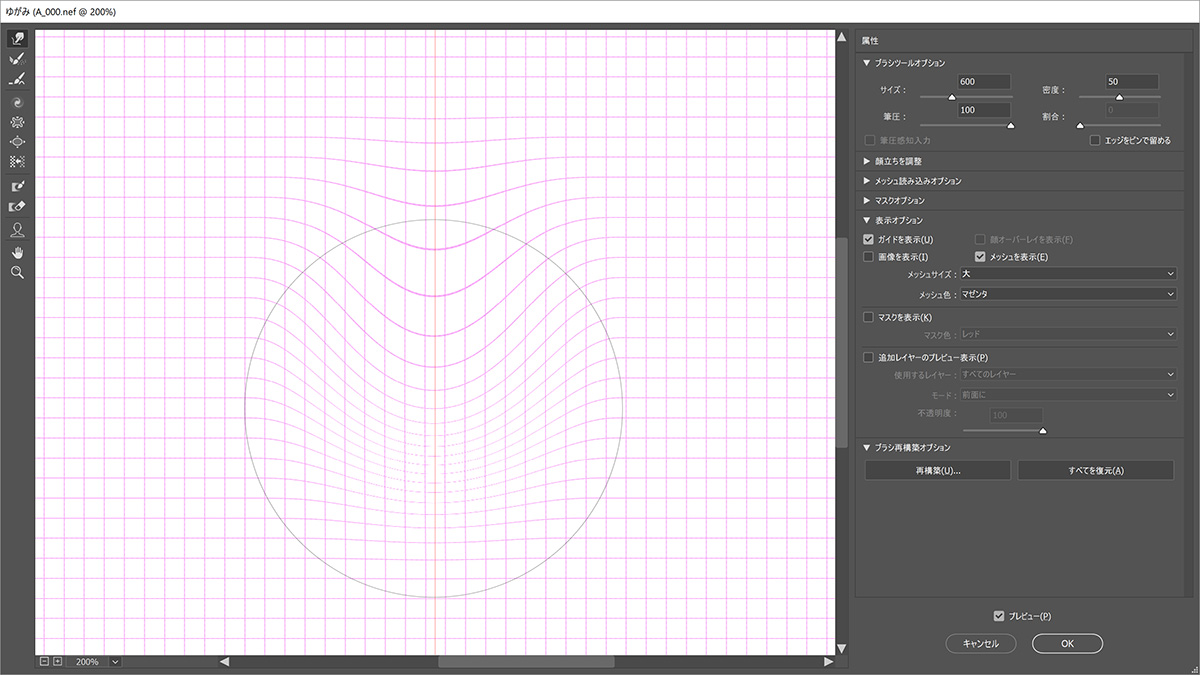 密度「50」。標準的で使いやすい設定
密度「50」。標準的で使いやすい設定
密度:100
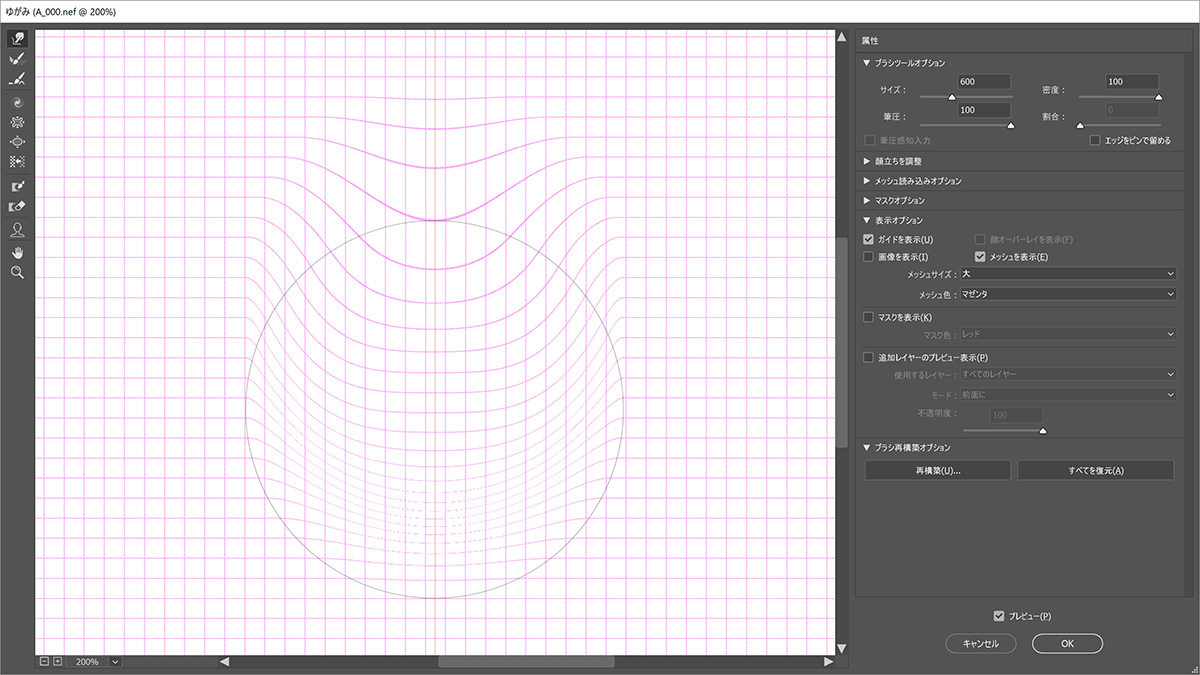 密度「100」では、中心の25%くらいはほぼ変化しない
密度「100」では、中心の25%くらいはほぼ変化しない
エッジをピンで留める
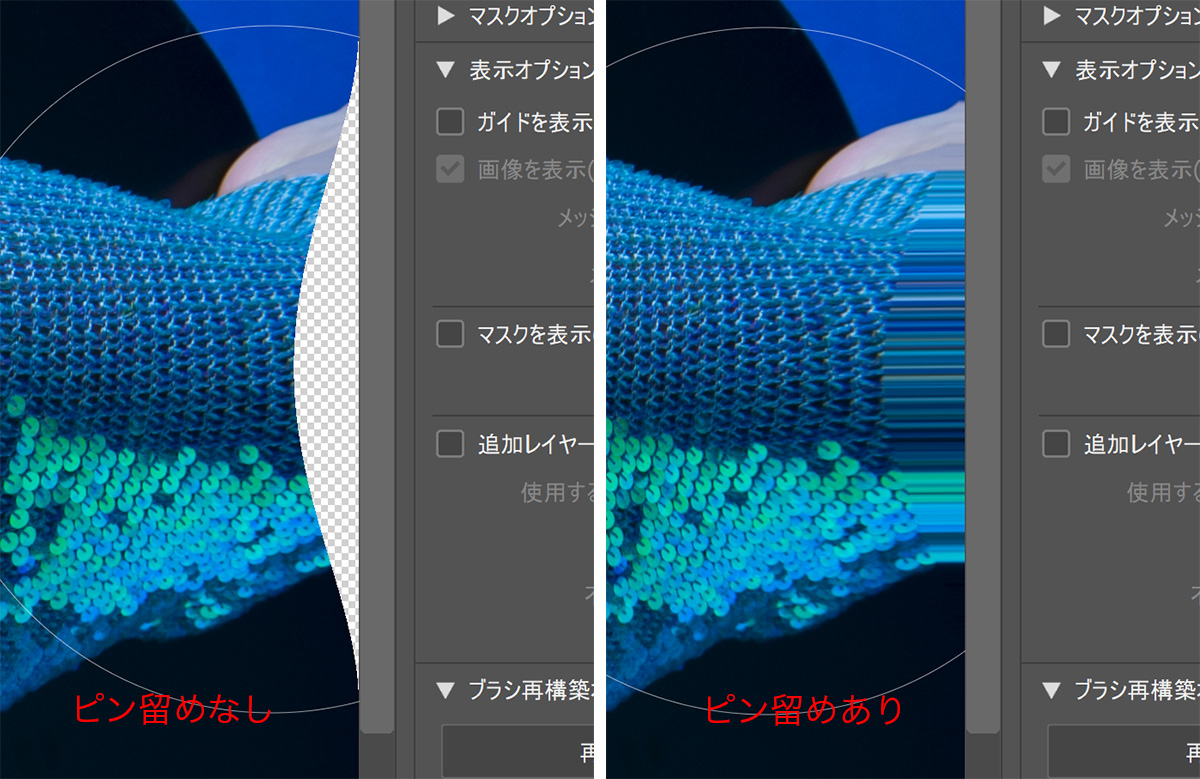 「エッジをピンで留める」をチェックしないと画像の端がめくれ上がるように無くなってしまうが、チェックを入れると端を固定する。ただし、大きく変形移動させると、右の画像のように端の画素が引き伸ばされてしまう
「エッジをピンで留める」をチェックしないと画像の端がめくれ上がるように無くなってしまうが、チェックを入れると端を固定する。ただし、大きく変形移動させると、右の画像のように端の画素が引き伸ばされてしまう
ゆがみフィルターは、設定も独特で、ブラシツールでの変形も慣れが必要ですが、他のツールではできない変形を行ないます。半径、密度の設定を細かく調整することと、ブラシの中心部とエッジの使い分けがポイントになります。大きく変化させたい時は、その部分をセンターに入れて使用し、主に輪郭の調整をする場合はエッジを使います。


フィルターは、レイヤー1枚ごとへの効果しかありません。画像がレイヤー構造の場合は、フィルターウインドウには対象のレイヤーのみの表示となります。ゆがみフィルターではレイヤーをオーバーレイとしてプレビューすることができます。
 レイヤー構造の画像は、選択したレイヤーにのみフィルター効果がある
レイヤー構造の画像は、選択したレイヤーにのみフィルター効果がある
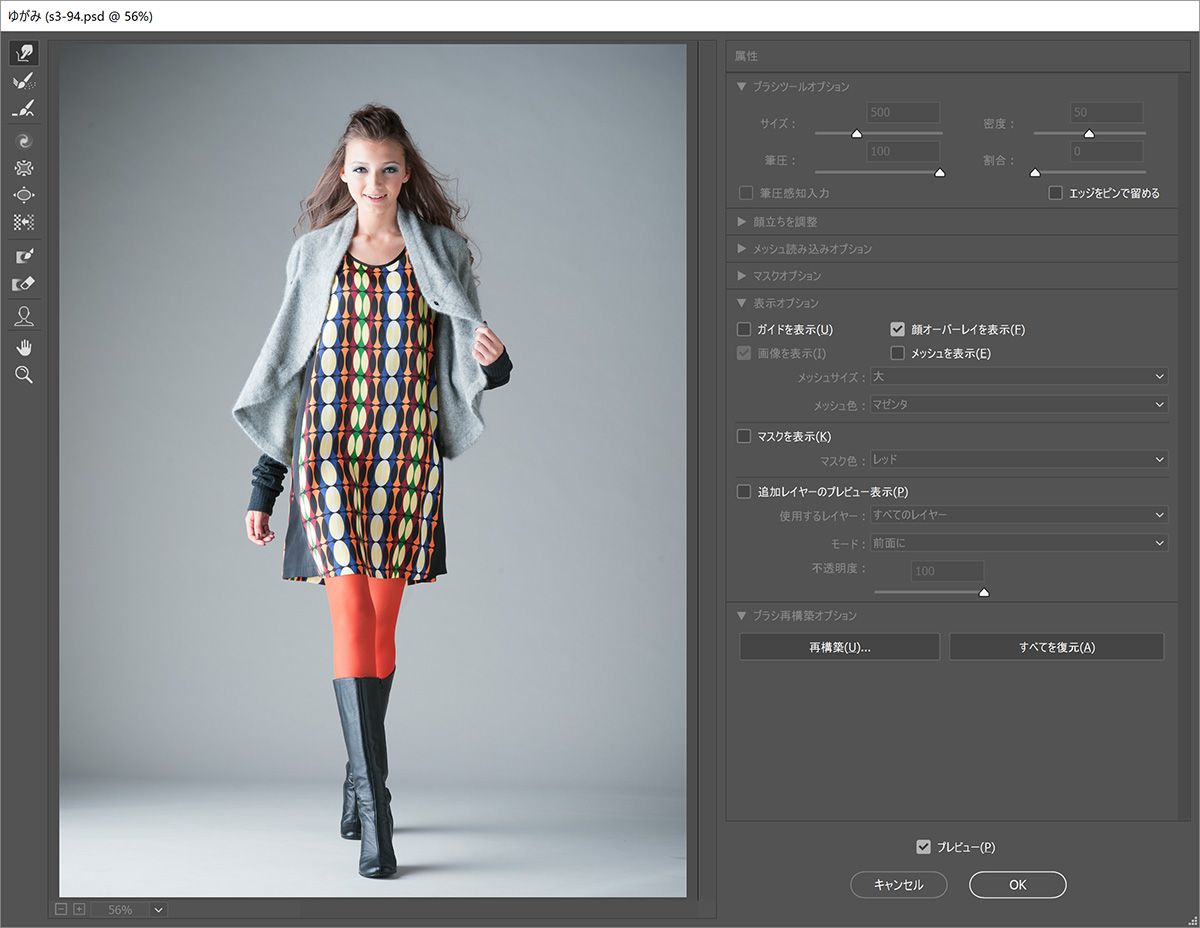 フィルターウインドウではレイヤーが反映しない
フィルターウインドウではレイヤーが反映しない
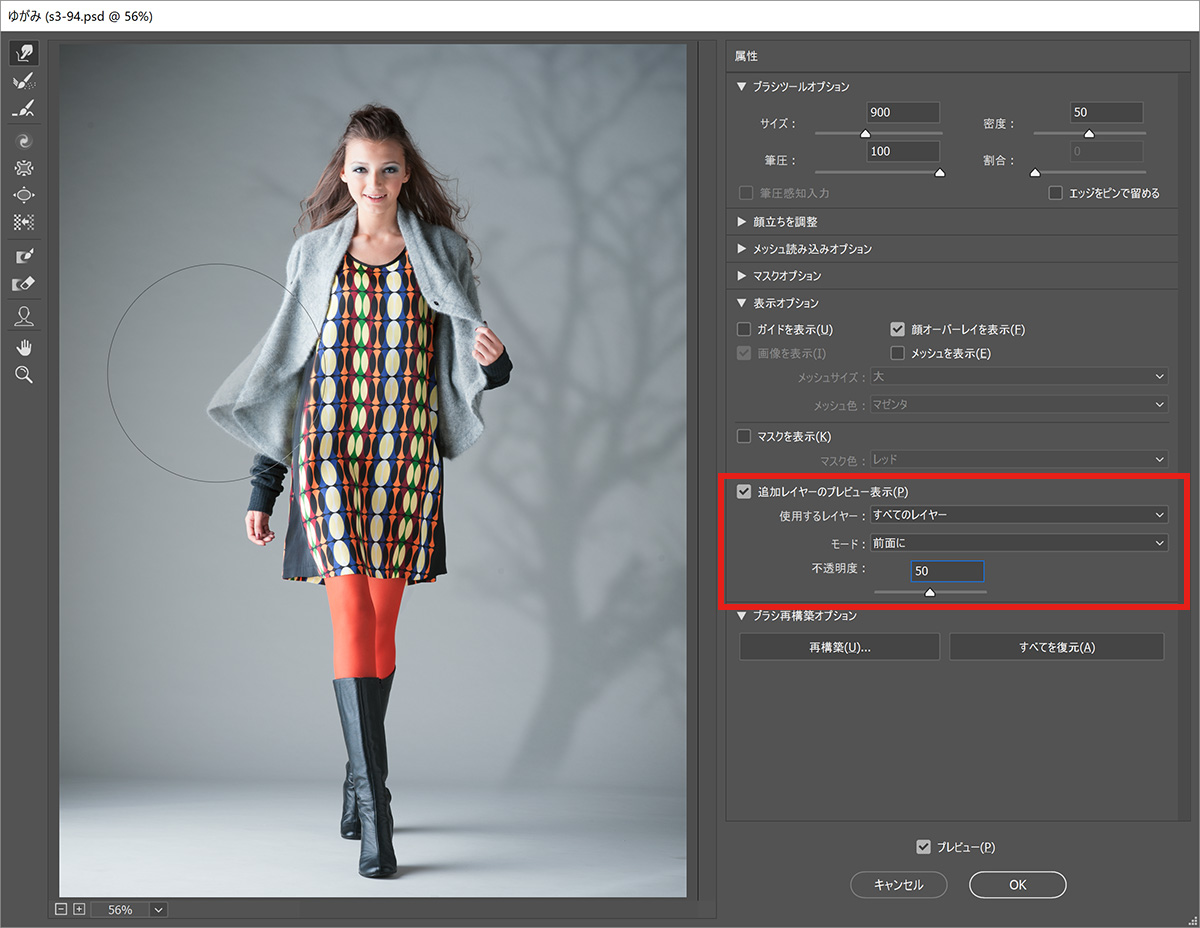 「追加レイヤーのプレビュー表示」を使用することで、レイヤーの効果や変形前の画像をオーバーレイ表示できる
「追加レイヤーのプレビュー表示」を使用することで、レイヤーの効果や変形前の画像をオーバーレイ表示できる
4. ぼかしフィルター
上記のゆがみフィルターだけでなく、多くのフィルターの効果はLightroomでは得られません。特にぼかし系のフィルターは使用頻度も高いのですが、Lightroomでは部分補正の項目にある「明瞭度」をマイナス調整するくらいしかできません。
チルトシフトぼかしもその1つです。シフトレンズを使用したぼかし効果をシミュレートします。ぼかしギャラリーのフィルターは、選択範囲を作ることなく、簡単な操作で効果範囲を決めることができます。Lightroomの段階フィルターのような感覚で使用できるツールです。「フィルター」→「ぼかしギャラリー」→「チルトシフト」を選択します。選択後、ツールパネルでぼかしの方法を変更することもできます。
 チルトシフトぼかしは、シフトレンズのような効果を与えるフィルター
チルトシフトぼかしは、シフトレンズのような効果を与えるフィルター
 チルトシフトぼかしの調整は、Lightroomの段階フィルターの使い勝手に似ている
チルトシフトぼかしの調整は、Lightroomの段階フィルターの使い勝手に似ている
Lightroomでもできるが、Photoshopの方が良い処理
Lightroomでも可能な処理の中にも、状態によってはPhotoshopで行なう方が速くきれいに仕上がる場合があります。「スポット修復ブラシ」はその名前のとおり、スポットでの修正がメインです。広い面積の修正は、Photoshopで「修復ブラシツール」や「コピースタンプツール」などを使い分けて作業した方が良いでしょう。

比較的広範囲にわたる場合やテクスチャのエッジ(この場合はスカートと肌の境界)を処理してみる
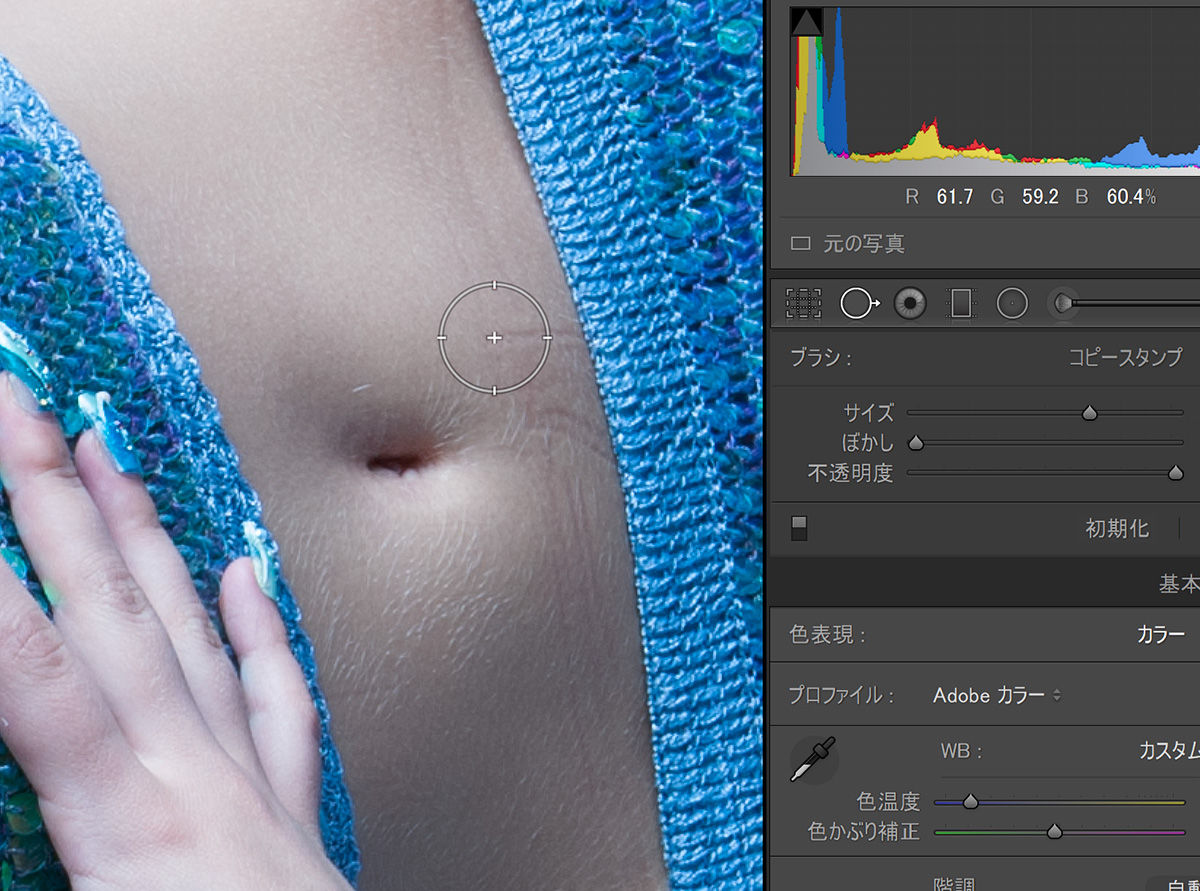 Lightroomの部分補正ツールにある「スポット修正」では、あまりきれいにならなかった
Lightroomの部分補正ツールにある「スポット修正」では、あまりきれいにならなかった
 Photoshopの修復ブラシツールやコピースタンプツールの方が、早くきれいに仕上がることが多い
Photoshopの修復ブラシツールやコピースタンプツールの方が、早くきれいに仕上がることが多い
Photoshopでないと行なえない処理はまだまだあります。画像を仕上げるには、PhotoshopとLightroomの連携は必須と言って良いでしょう。Lightroomでの作業を終え、すべての画像を書き出して、Photoshopの作業に進むフローが一般的だと思いますが、Lightroomと連携することでワークフローがスムースになります。
これは、私が使っているワークフローですが、以下の流れになります。
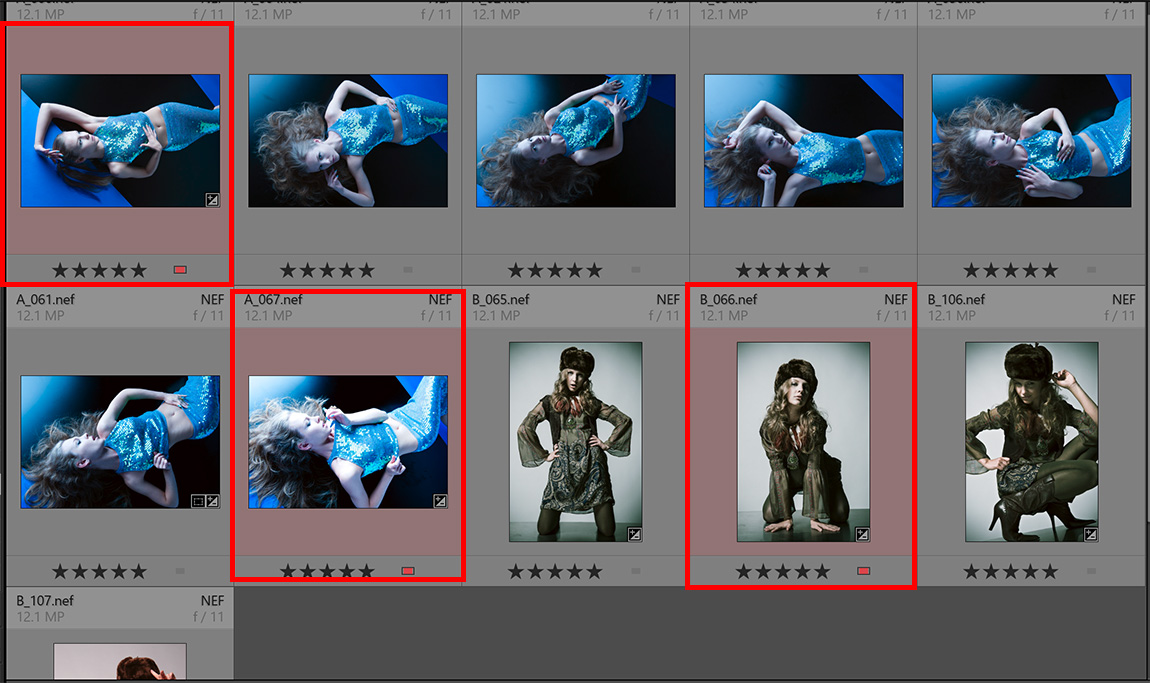 最終セレクトをレーティング5。さらにPhotoshopで作業が必要なカットはラベルRed
最終セレクトをレーティング5。さらにPhotoshopで作業が必要なカットはラベルRed
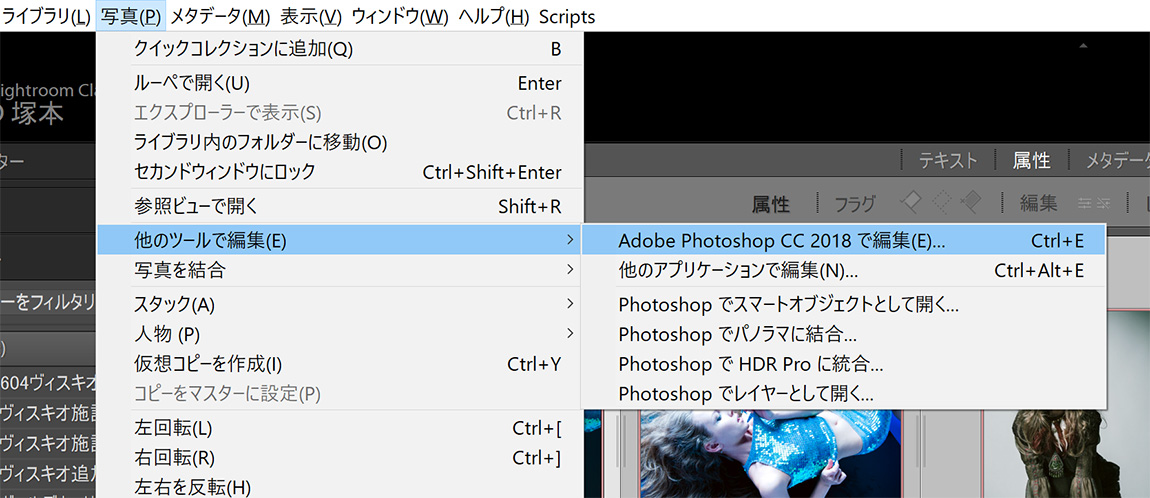 作業画像のみフィルタリングし、順次Photoshopで作業
作業画像のみフィルタリングし、順次Photoshopで作業
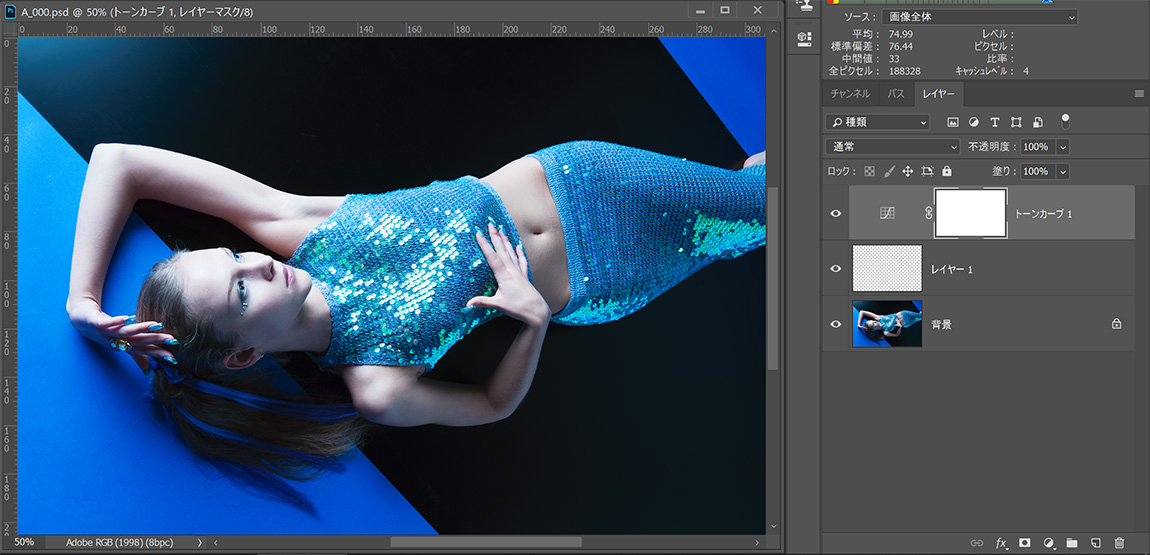 Photoshopで必要な作業を終えれば保存して閉じる
Photoshopで必要な作業を終えれば保存して閉じる
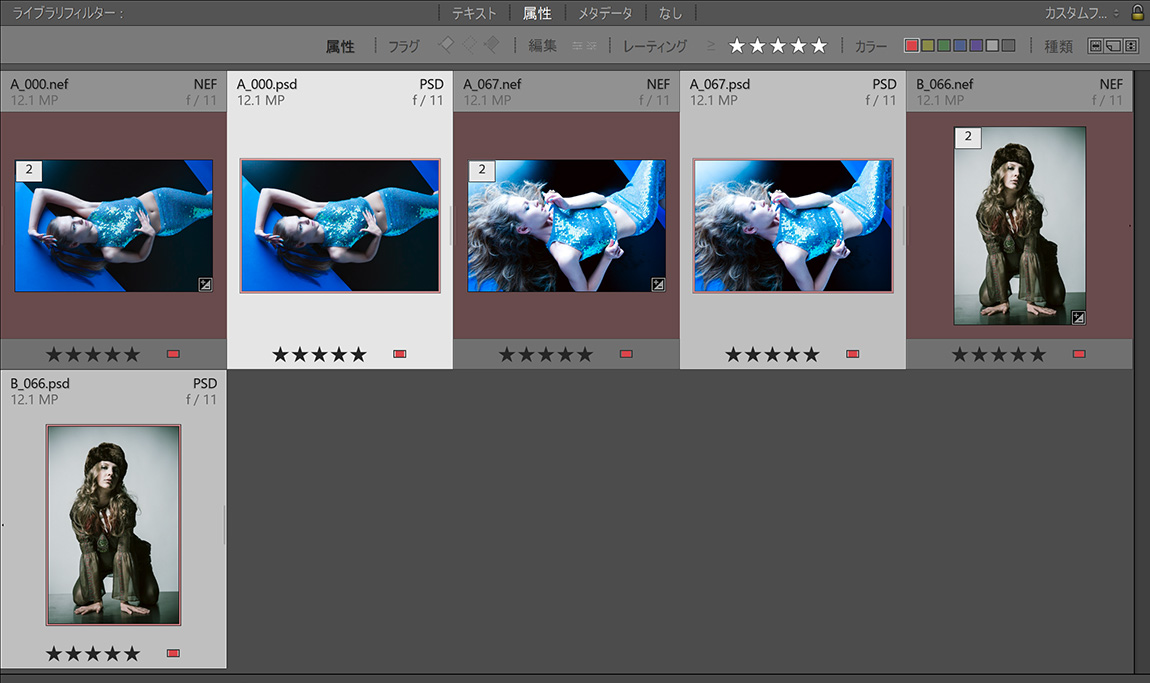 自動的にLightroomに読み込まれるので、PSDファイルのラベルをはずす。カット数が多い場合はメタデータ(ファイルの種類:PSD)でフィルタリング
自動的にLightroomに読み込まれるので、PSDファイルのラベルをはずす。カット数が多い場合はメタデータ(ファイルの種類:PSD)でフィルタリング
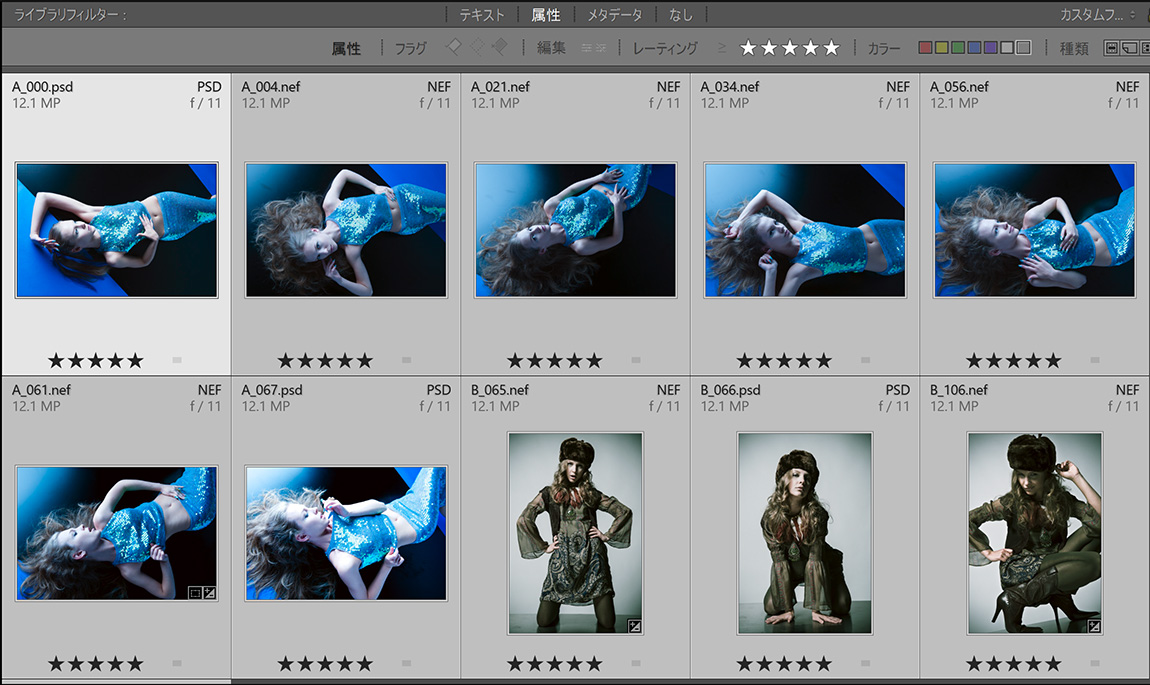 RAWもPSDもまとめて選択し、必要なファイル形式に書き出して完了
RAWもPSDもまとめて選択し、必要なファイル形式に書き出して完了
Lightroomに読み込まれたPSDファイルは、書き出しをすることでレイヤー統合され、アルファチャンネルも削除されるので、Photoshopで開いて作業する必要がありません。また、書き出しはRAW、PSD、Jpeg、Tiff、DNG一括で書き出しできます。
最後になりますが、LightroomからPhotoshopに画像を送る場合、環境設定で書き出し形式を変更する方が良いでしょう。初期設定では「ファイル形式:Tiff/カラースペース:Prophoto RGB/bit数:16bit」になっているので、下記のように変更してください。
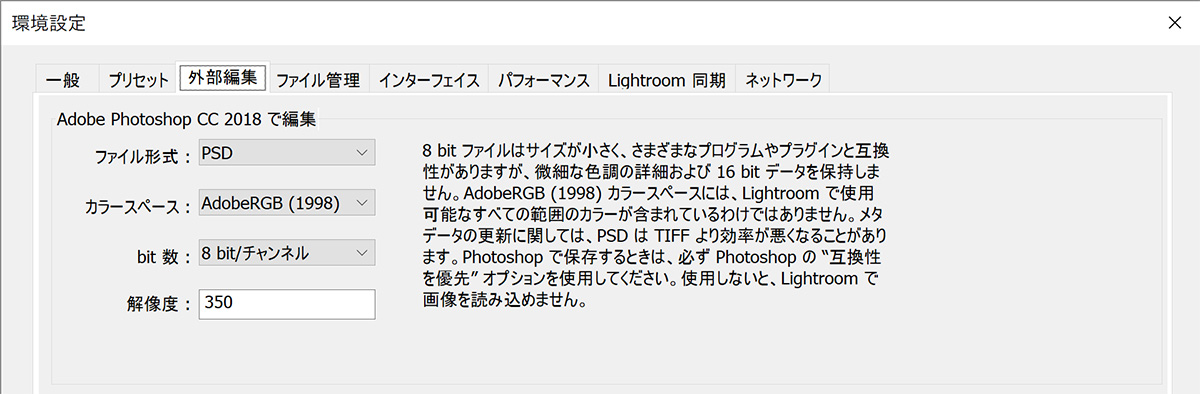
Lightroomがいくら高機能になっても、Photoshopに追いつくことはないでしょう。はじめにも書いたように、方向性が異なるのですから仕方ありません。両方の特徴を良く理解することで、うまく使い分けて、作業の効率化を図るようにしてください。
基礎テクニック+Nik Collectionで魅力度アップ!Lightroom カラー作品を仕上げるRAW現像テクニック
桐生彩希 著
紙版1,800円+税(電子書籍版1,700円+税)
Lightroom CC/6で写真編集力アップ!作品づくりが上達するRAW現像読本
澤村 徹 著
紙版1,800円+税(電子書籍版1,600円+税)
最新機能をプロの視点で徹底検証Adobe Photoshop CC ハンドブック
PDF版を無償公開中
自動編集機能のガイドブックAdobe Photoshop オート機能完全攻略 CS6/CS5/CS4対応版
竹澤宏 著/玄光社 刊
紙版2,200円+税(電子書籍版1,800円+税)

BOCO塚本 BOCO Tsukamoto
1961年生まれ。1994年フリーランス、2004年ニューヨークSOHOにてART GALA出展、2007年個展「融和」、ほかグループ展、執筆多数。公益社団法人日本広告写真家協会(APA)理事、京都光華女子大学非常勤講師。
- 第14回 進化していく現像モジュールの便利な機能
- 第13回 新しいプロファイル「Adobe Raw」と「プリセット」
- 第12回 Photoshopでないとできない処理
- 第11回 画像結合ツールと新機能
- 第10回 現像モジュールの応用
- 第9回 現像モジュールの基本
- 第8回 Lightroom mobileの使い方
- 第7回 スマートプレビューの使い方
- 第6回 Lightroomでの写真セレクトの基本
- 第5回 Lightroomの色の基本〜カメラプロファイルと現像設定の簡単な反映方法
- 第4回 Lightroomへの写真の読み込みとテザー撮影
- 第3回 「Lightroom CC(2015)とPhotoshop CC(2015)の違い」へBack to Basic
- 第2回 「Rawデータ」へBack to Basic
- 第1回 Photoshop CCとLightroom CCでつくるデジタルフォトワークフローの基本















