2018年11月05日
2018年4月のLightroom Classic CC Ver.7.3へのアップデートでは、プロファイルが大きく変わりました。プロファイルは、これまでAdobe Standardか、カメラシミュレーションプロファイルから選ぶしかなかったのですが、新しいAdobe Rawプロファイルに加えてAdobe Creativeプロファイルも追加。また、プロファイル選択は調整パネルの上部に移り、プロファイルブラウザーを使用して一覧から選べるようになりました。これによってLightroomの調整ワークフローが少し変わりそうです。
現在「Adobe Photoshop Lightroom」には2種類あります。クラウドにデータを置いて作業する「Lightroom CC」と、今までどおりPC上にデータを置いて作業する「Photoshop Lightroom Classic CC」(旧 Lightroom CC)です。この連載では、Photoshop Lightroom Classic CC(旧 Lightroom CC)を使用して解説しています(以下「Lightroom」と表記します)。
今回の執筆中にメジャーアップデートがあり、Lightroom Classic CCがVer.8.0となりました。見た目はVer.7.5と大きくは変わりませんが、処理が速くなるなど、機能的なアップデートが多く行なわれています。
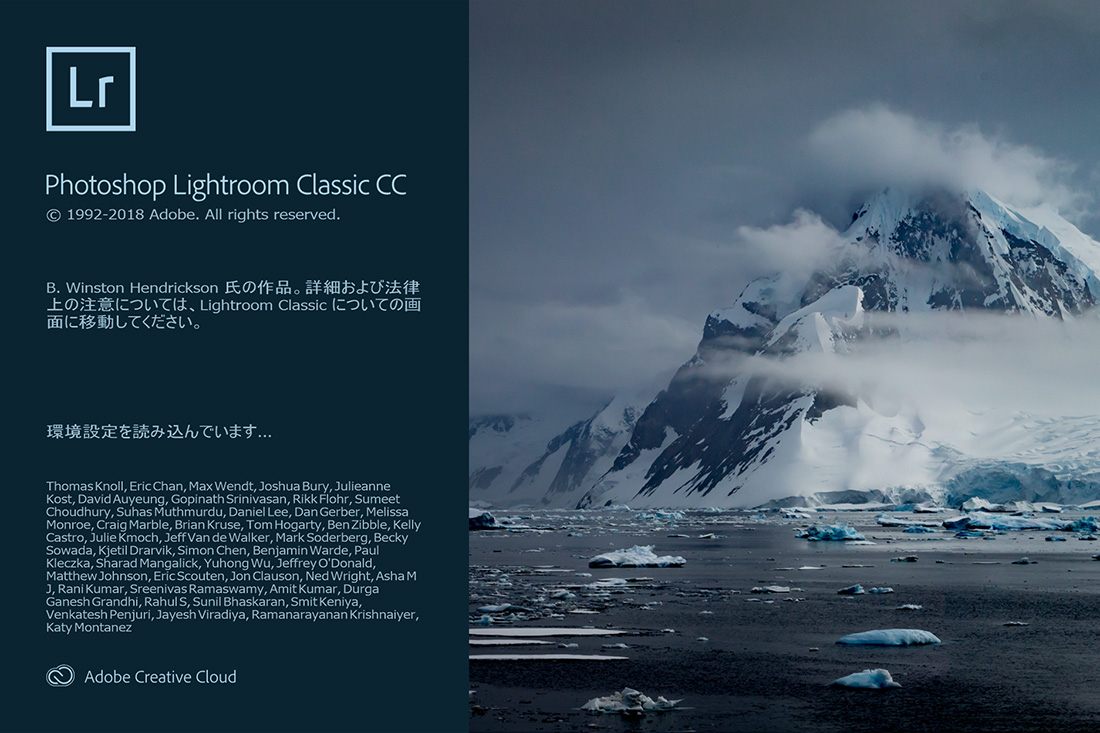 アップデートしたLightroom Classic CCのスプラッシュスクリーン
アップデートしたLightroom Classic CCのスプラッシュスクリーン
Lightroomのプロファイルは、キヤノンのピクチャースタイル、ニコンのピクチャーコントロール、ソニーのクリエイティブスタイルに当たります。カメラメーカーでは独自のプロファイルを何種類か用意されていて、撮影状態や好みに合わせて選択することができましたが、Lightroomでは、Adobe Standardしか選べませんでした。これからは、カメラメーカープロファイルのシミュレーションではなく、Adobeのプロファイルで運用できるようになりました。
1. プロファイルとは
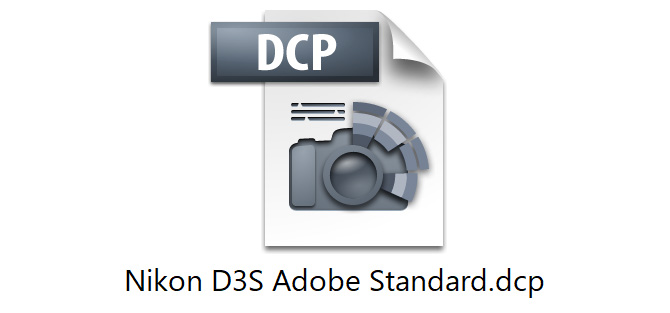 プロファイルは、対応するカメラ1機種につき1ファイル必要。これはNikon D3SのRawデータ用Adobe Standardプロファイル
プロファイルは、対応するカメラ1機種につき1ファイル必要。これはNikon D3SのRawデータ用Adobe Standardプロファイル
基本的なことですが、プロファイルの役割のお話を少しさせてください。「プロファイルはRawデータの基本的な色とトーン(階調)を決定するファイルです」と聞いたことがあると思います。では、プロファイルが無いとどうなるのでしょうか?
新型カメラが登場するとRaw現像ソフトは、対応版にアップデートしないとRawデータを開くことができません。いろいろ理由がありますが、そのカメラに対応したプロファイルが無いのも理由のひとつです。Lightroomのプロファイルのフォルダーには、対応するカメラの種類の数だけプロファイルが保存されています。
プロファイルには、まず対応するカメラの特性が記されています。それよってどのカメラのRawデータも破綻することなく、Adobeが基準とする状態の画像に変換することができます。そのうえでAdobe Standardの画作りに従った調整が施されます。こうして基準の色、階調を決めた後、各種調整を行なっていきます。
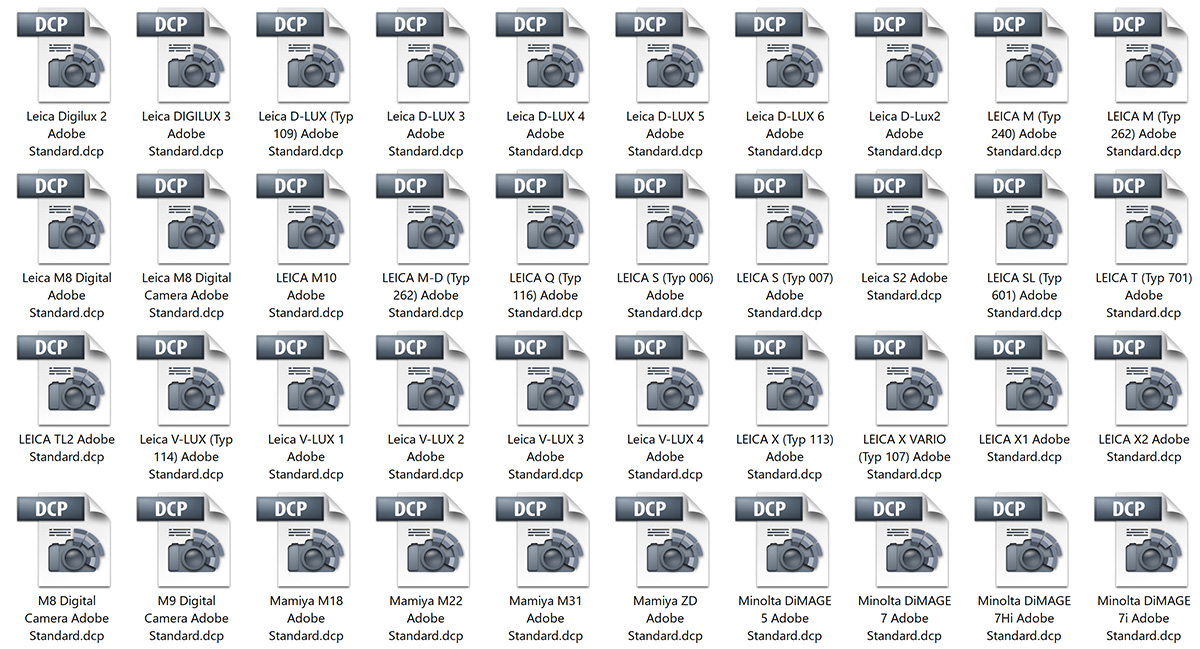 Adobe Standardのプロファイルフォルダーには、対応するカメラすべてのAdobe Standardプロファイルが用意されている
Adobe Standardのプロファイルフォルダーには、対応するカメラすべてのAdobe Standardプロファイルが用意されている
プロファイルのメニューは、調整パネルの最下部のキャリブレーションにありましたが、調整パネルの上部に移されました。これまではAdobe Standard以外は選べない状態でしたが、プロファイルの選択肢が増えることで使用頻度が上がるという考え方でしょう。プロファイルは露出やホワイトバランスと合わせて確認したいので、基本補正の中にあるのは使いやすいです。
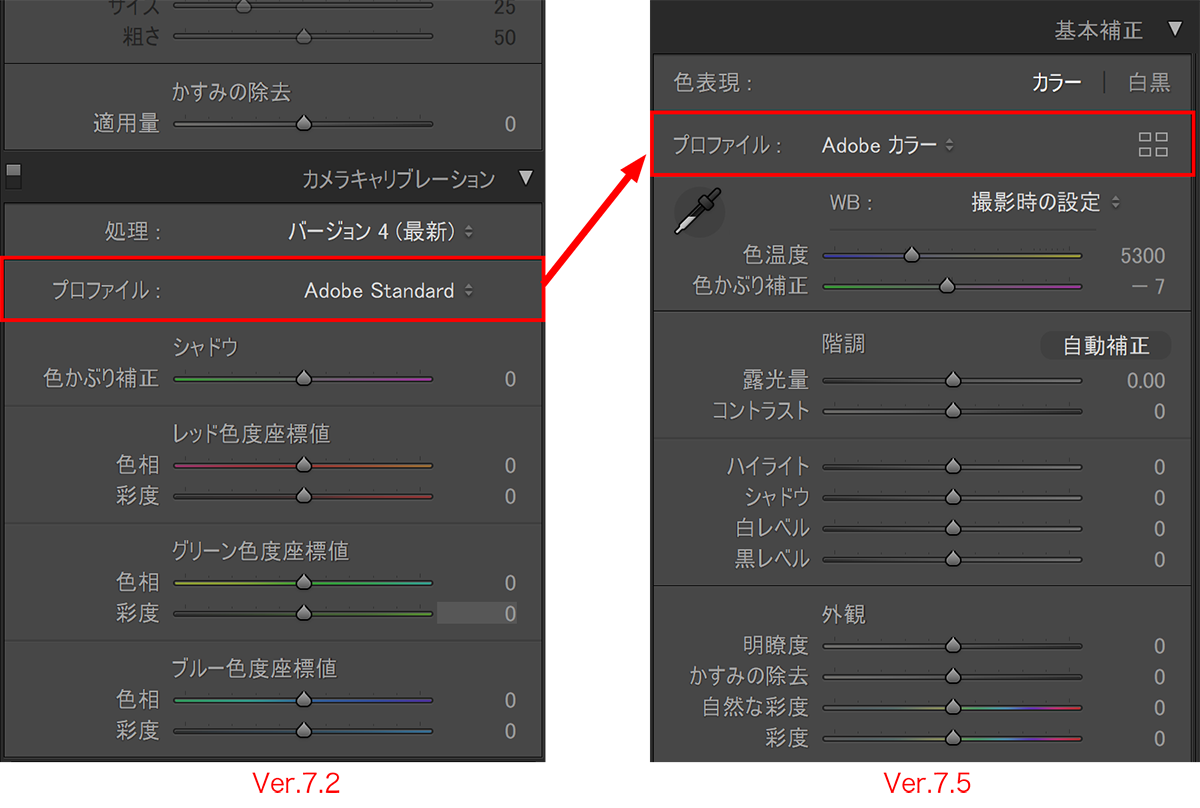 これまではパネル最下部だったが最上部に移動
これまではパネル最下部だったが最上部に移動
プロファイル選択のプルダウンメニューも、日本語表示になってわかりやすくなりました。新バージョンでは「Adobeカラー」がデフォルトになっています。以前のAdobe Standardは、「Adobe 標準」に名前が変わりました。旧バージョンでAdobe Standardを設定したRawデータは設定を引き継ぎますが、表示はAdobe 標準になります(旧バージョンで特にプロファイル設定をしていなくても、読み込み時にデフォルトでAdobe Standardに設定されています)。
このプルダウンメニューに表示されているプロファイルは、次のプロファイルブラウザでお気に入りに設定されているプロファイルです。デフォルトでは、「Adobe Raw プロファイル」と呼ばれる7種が表示されています。デフォルトのAdobeカラーは、Adobe 標準(Standard)よりもコントラストが上がり、暖色系の彩度を少し上げて黄色方向に色相を調整したような設定になっています。
「Adobe Colorは、暖色系トーンの見た目とレンダリングを大幅に改善します。これにより、特定の色範囲間での移行が向上し、写真の初期のコントラストがやや強くなります。Adobe Colorは新しいデフォルトであり、適用される写真の幅は最も広く、被写体に関係なく写真の見栄えがよくなります(ただし新しくインポートされた写真にのみ適用可能)」
複数プロファイルが選択できるようになり、Adobe標準(Standard)よりも追い込んだAdobeカラーをデフォルトにできるようになりました。Lightroomにプレビューが表示された時の第一印象を良くする設定です。それぞれのプロファイルについては「4. 新たに追加されたプロファイル」以降に詳細を記載します。
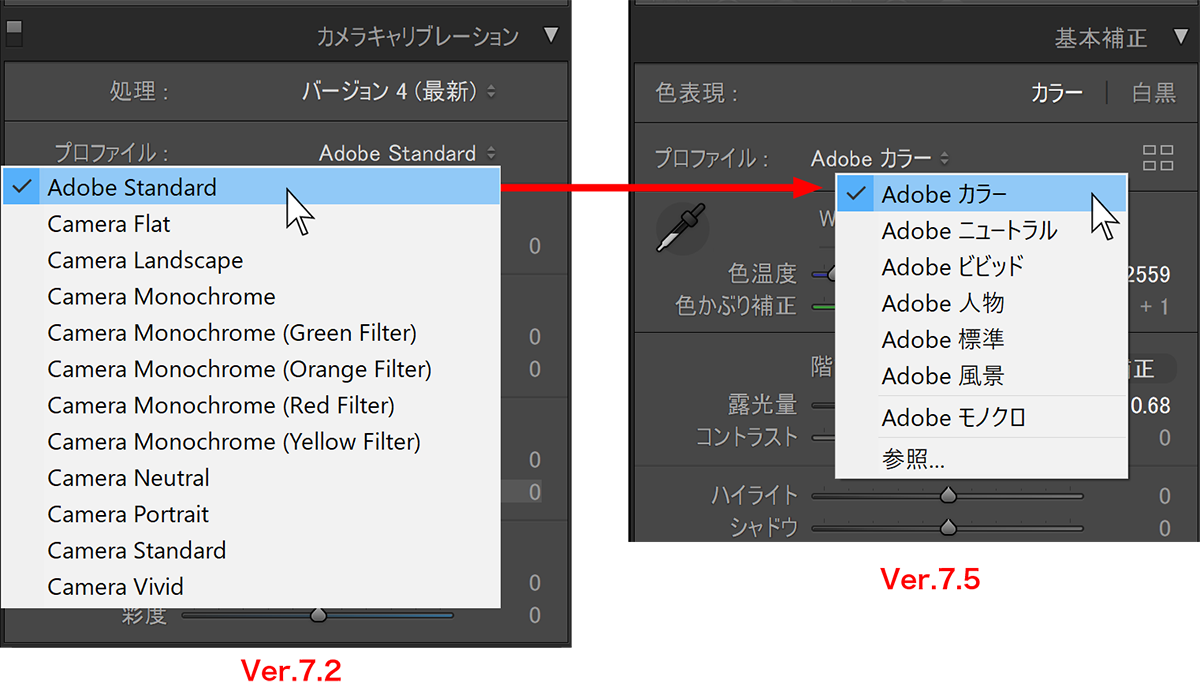 プロファイル名が日本語表示になってわかりやすくなったが、種類が多くなりプルダウンメニューでは一部の表示だけとなる
プロファイル名が日本語表示になってわかりやすくなったが、種類が多くなりプルダウンメニューでは一部の表示だけとなる
2. プロファイルブラウザーで管理・確認
新バージョンではプロファイル数が多すぎるため、プルダウンでは「お気に入り」設定したプロファイルだけの表示です。全てのプロファイルを確認するには、メニュー下の「参照」を選択するか、パネル右側のボタンをクリックしてプロファイルブラウザーを呼び出します。
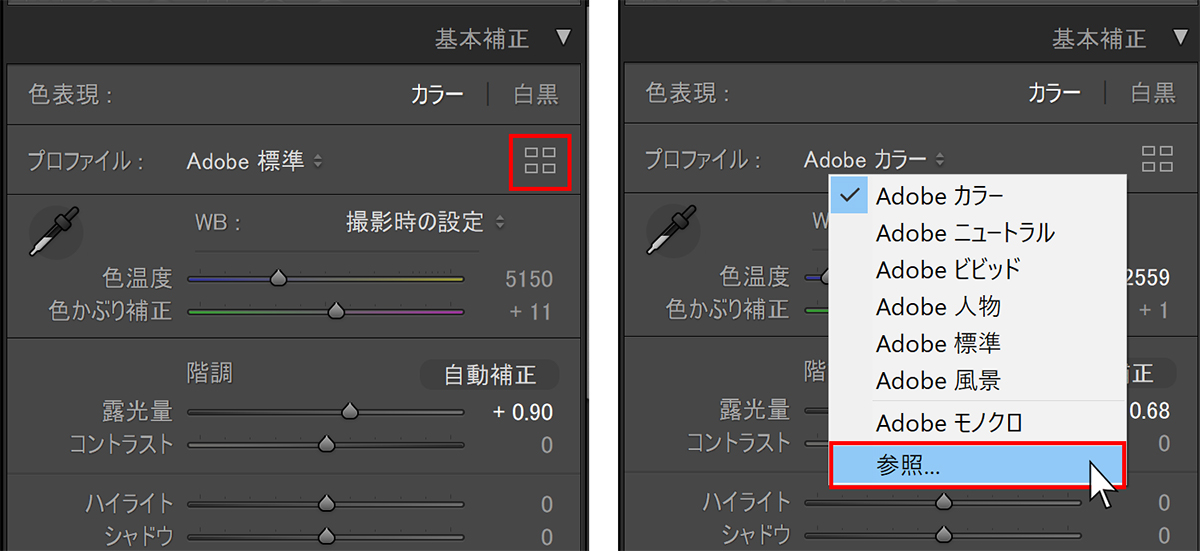 全てのプロファイルを確認するには、パネル右のボタンか、プルダウンメニューの「参照...」をクリックして、プロファイルブラウザを呼び出す
全てのプロファイルを確認するには、パネル右のボタンか、プルダウンメニューの「参照...」をクリックして、プロファイルブラウザを呼び出す
プロファイルブラウザは、調整パネルと入れ替えで表示されます。調整パネルに戻るには「閉じる」ボタンをクリックします。プロファイルブラウザーの表示は、文字だけの「リスト」、小さいサムネイルの「グリッド」、大きいサムネイルの「大」があります。グリッド表示のサムネイルは、プロファイルを反映した状態を表示しているので、プロファイル選択の指標になります。
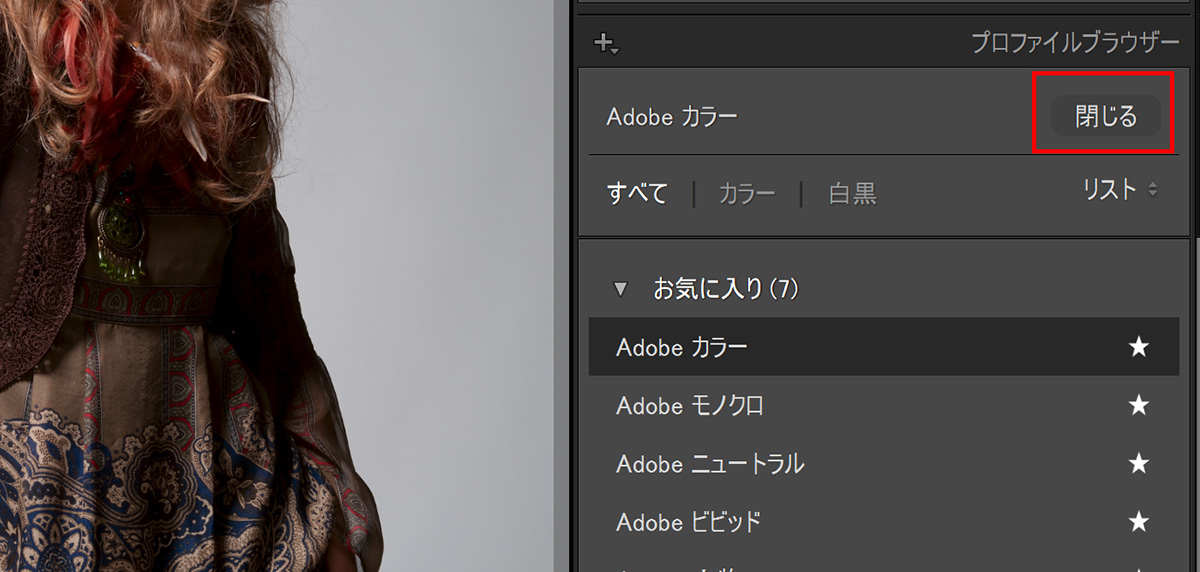 プロファイルブラウザは調整パネル全面に表示されるため調整パネルで作業するにはブラウザーを閉じる必要がある
プロファイルブラウザは調整パネル全面に表示されるため調整パネルで作業するにはブラウザーを閉じる必要がある
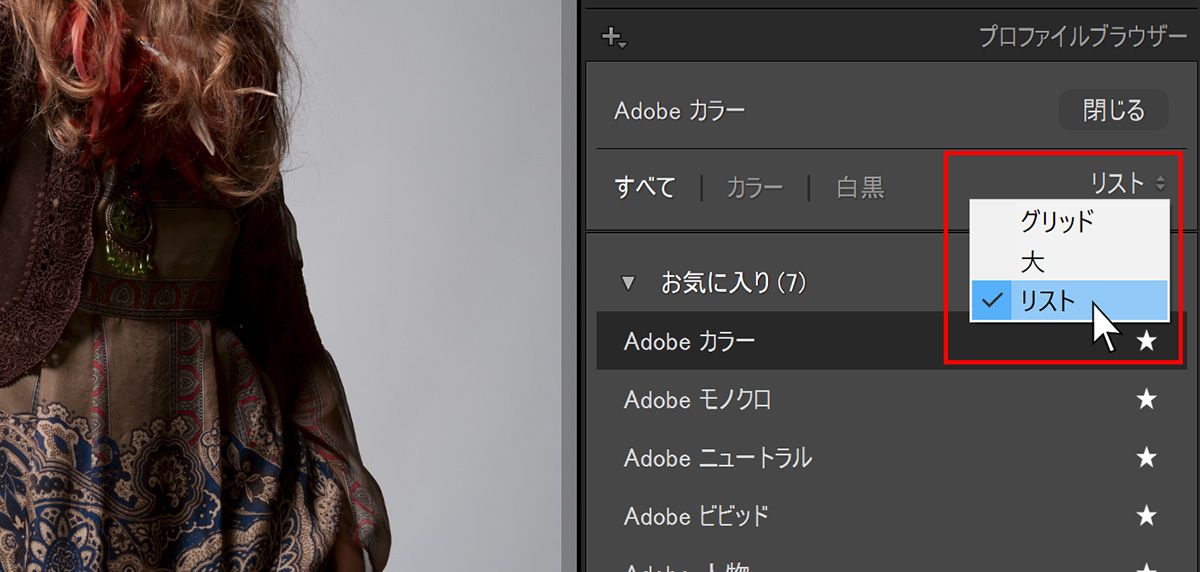 ブラウザの表示は、「グリッド」「大」「リスト」の3種類
ブラウザの表示は、「グリッド」「大」「リスト」の3種類
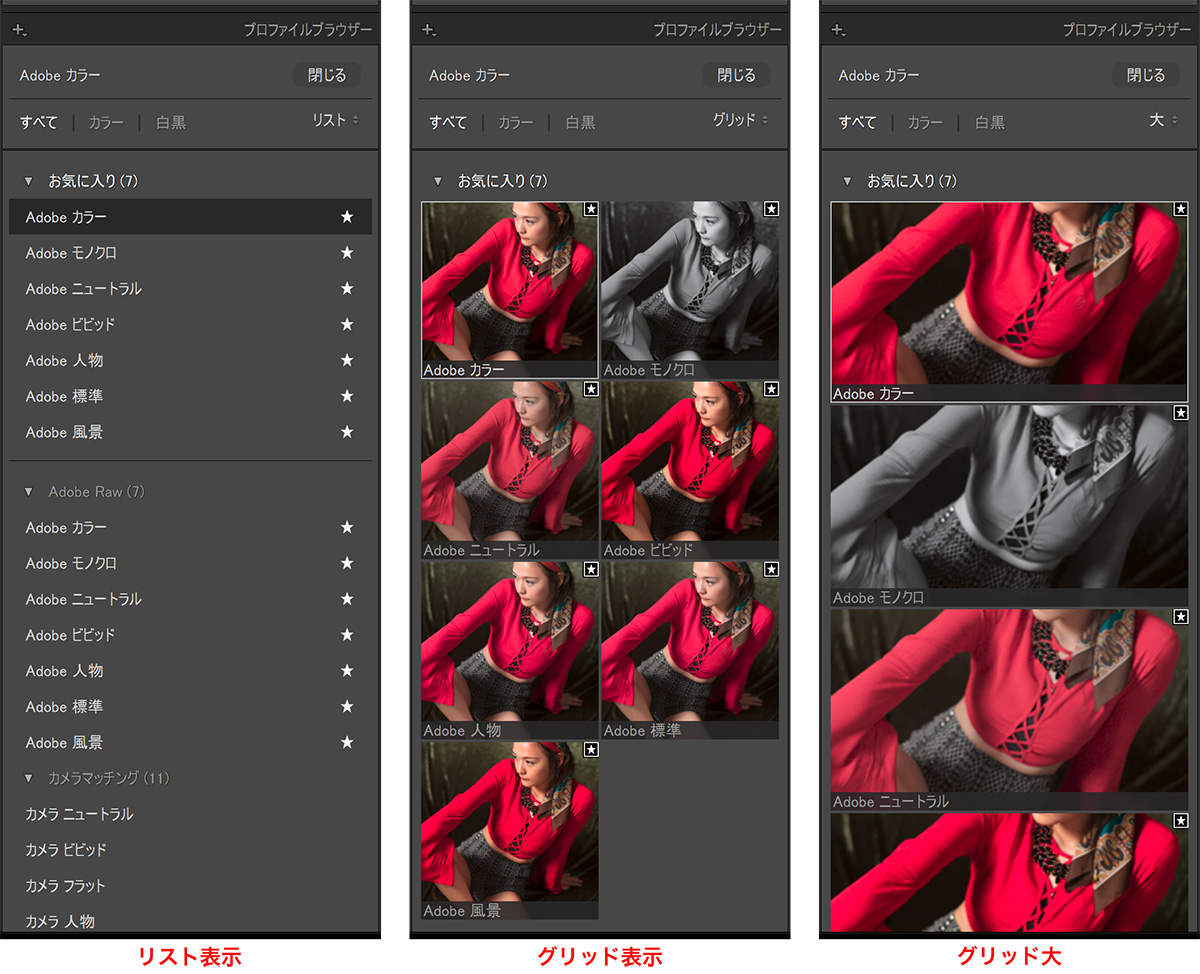 「リスト」「グリッド」「大」の表示状態。サムネイルのサイズは変更できないが表示にはプロファイルが反映している
「リスト」「グリッド」「大」の表示状態。サムネイルのサイズは変更できないが表示にはプロファイルが反映している
プロファイルブラウザーの最上部にある「+」をクリックすると、「プロファイルの読み込み」と「プロファイルを管理」があります。「プロファイルを管理」は、カテゴリーごとのプロファイルの表示、非表示を切り替えます。プロファイルの種類が大幅に増えてしまったので、使わないプロファイルを非表示にして整理ができるようになっています。デフォルトではレガシープロファイルが非表示になっています。
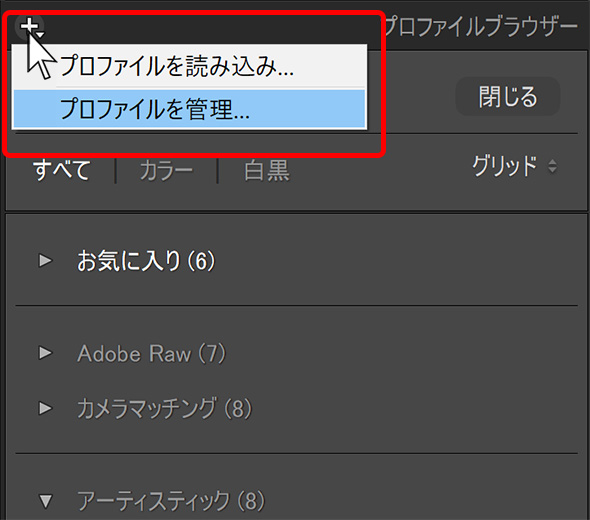 「+」ボタンをクリックすると「プロファイルの読み込み」と「プロファイルを管理」が呼び出せる
「+」ボタンをクリックすると「プロファイルの読み込み」と「プロファイルを管理」が呼び出せる
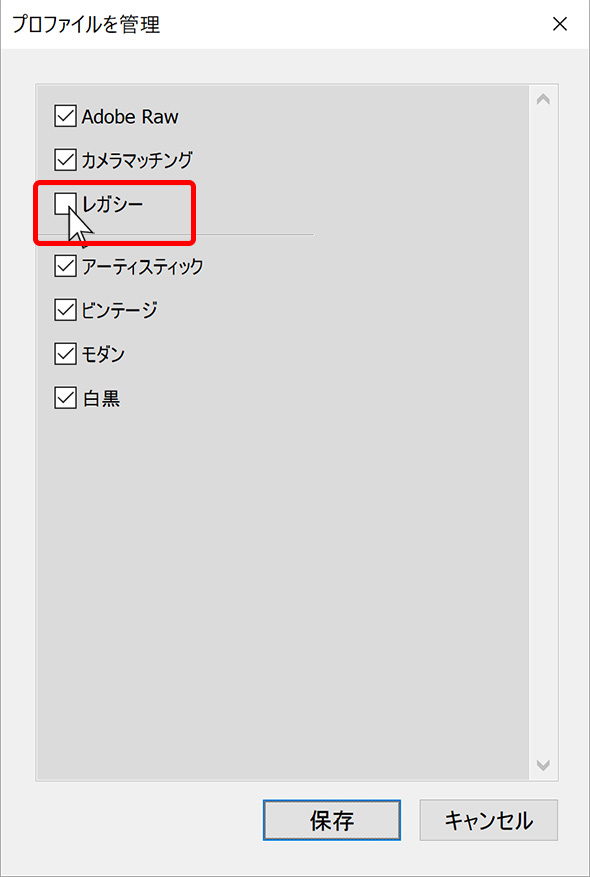 ブラウザにはチェックを入れたプロファイルが表示される
ブラウザにはチェックを入れたプロファイルが表示される
全てのプロファイルを表示すると、一覧は上下に3分割されていて、一番上は「お気に入り」です。このお気に入りには下のプロファイルを登録して使用しますが、お気に入りに登録されたプロファイルは、プロファイルプルダウンメニューに表示されます。デフォルトではAdobeニュートラルを除くAdobe Rawの6種類のプロファイルが登録されています。
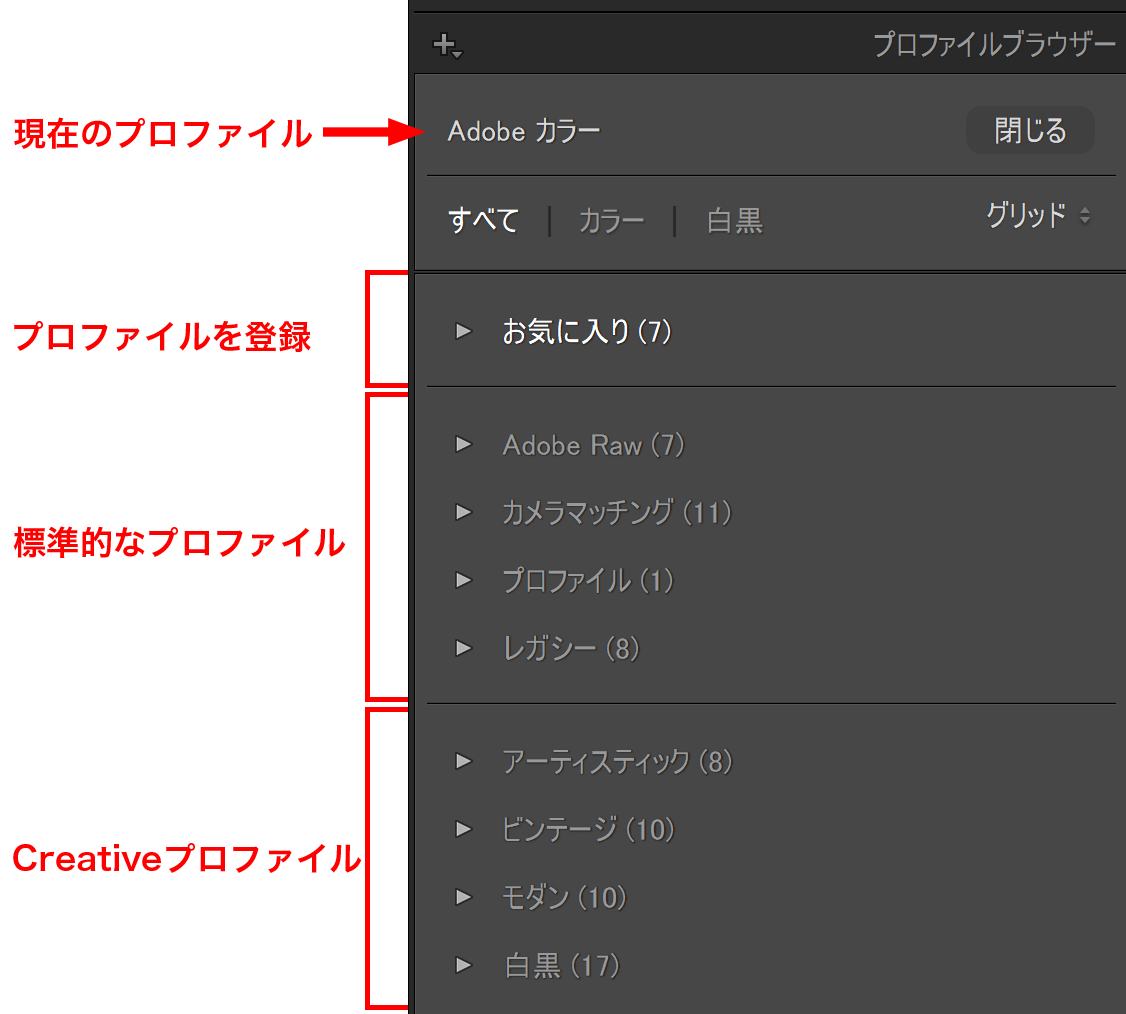 ブラウザは大きく3パートに分けられている。一番上はお気に入り登録のためのエリア
ブラウザは大きく3パートに分けられている。一番上はお気に入り登録のためのエリア
ブラウザーの一番上に、選択されているRawデータのプロファイル名が表示されます。グリッド表示の場合は、適用されているプロファルのサムネイルが白くハイライト表示されています。プロファイルブラウザのサムネイルにマウスを重ねると、プレビューにプロファイルを反映します。適用せずに比較できるので大変便利です。プルダウンメニューでは、選択するまでプロファイルが反映されません。
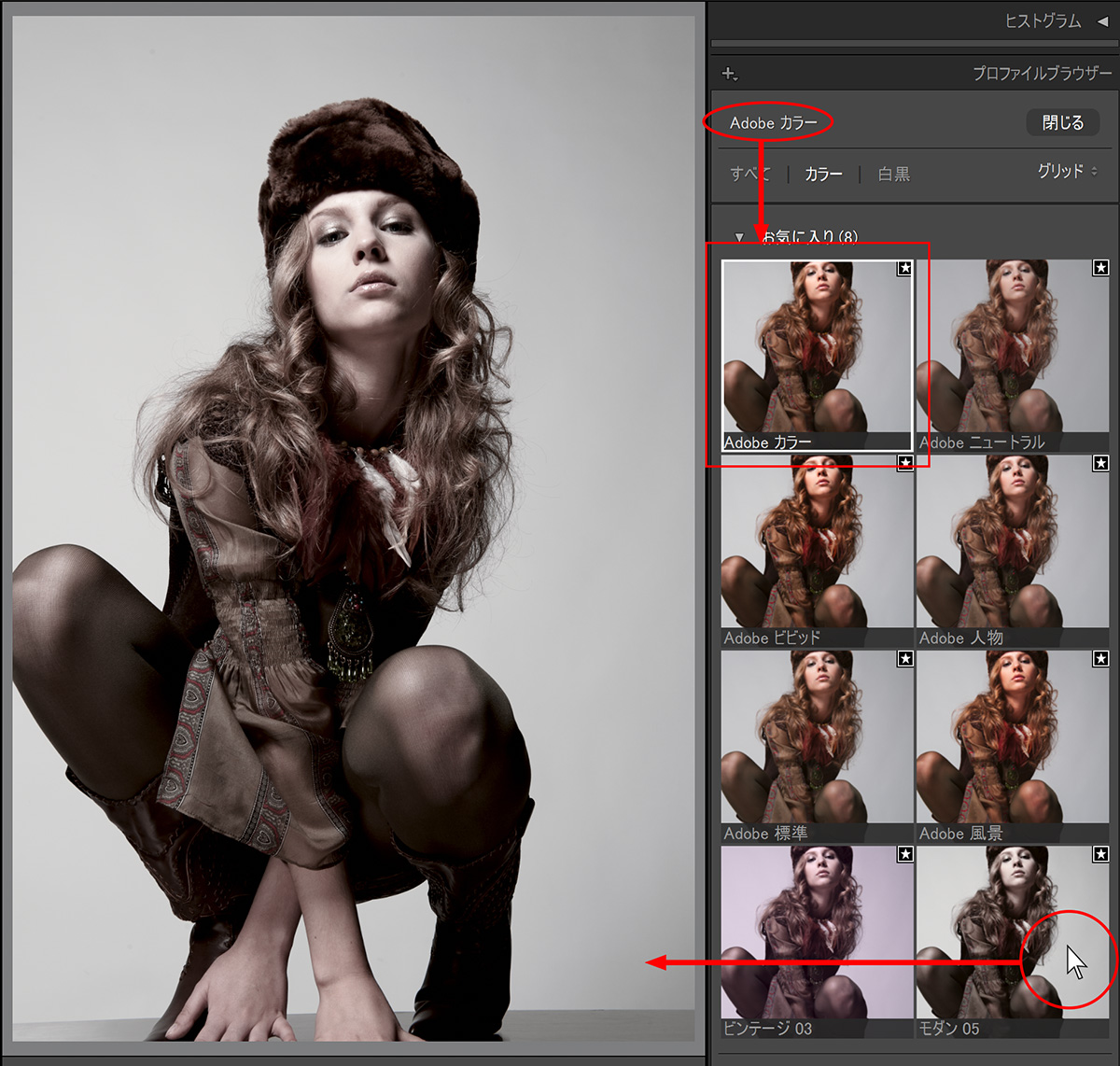 Rawデータに適用されているプロファイルは、名前がブラウザー上部に表示されグリッド表示で白枠にハイライトされている「Adobeカラー」だが、プレビューはマウスが重なっている「モダン05」を反映している
Rawデータに適用されているプロファイルは、名前がブラウザー上部に表示されグリッド表示で白枠にハイライトされている「Adobeカラー」だが、プレビューはマウスが重なっている「モダン05」を反映している
プロファイルの「カラー」と「モノクロ」は、両方、カラーのみ、モノクロのみの表示が選べます。プロファイルブラウザー2段目の「すべて」「カラー」「白黒」それぞれをクリックすると、それぞれに対応したプロファイルだけが表示されます。
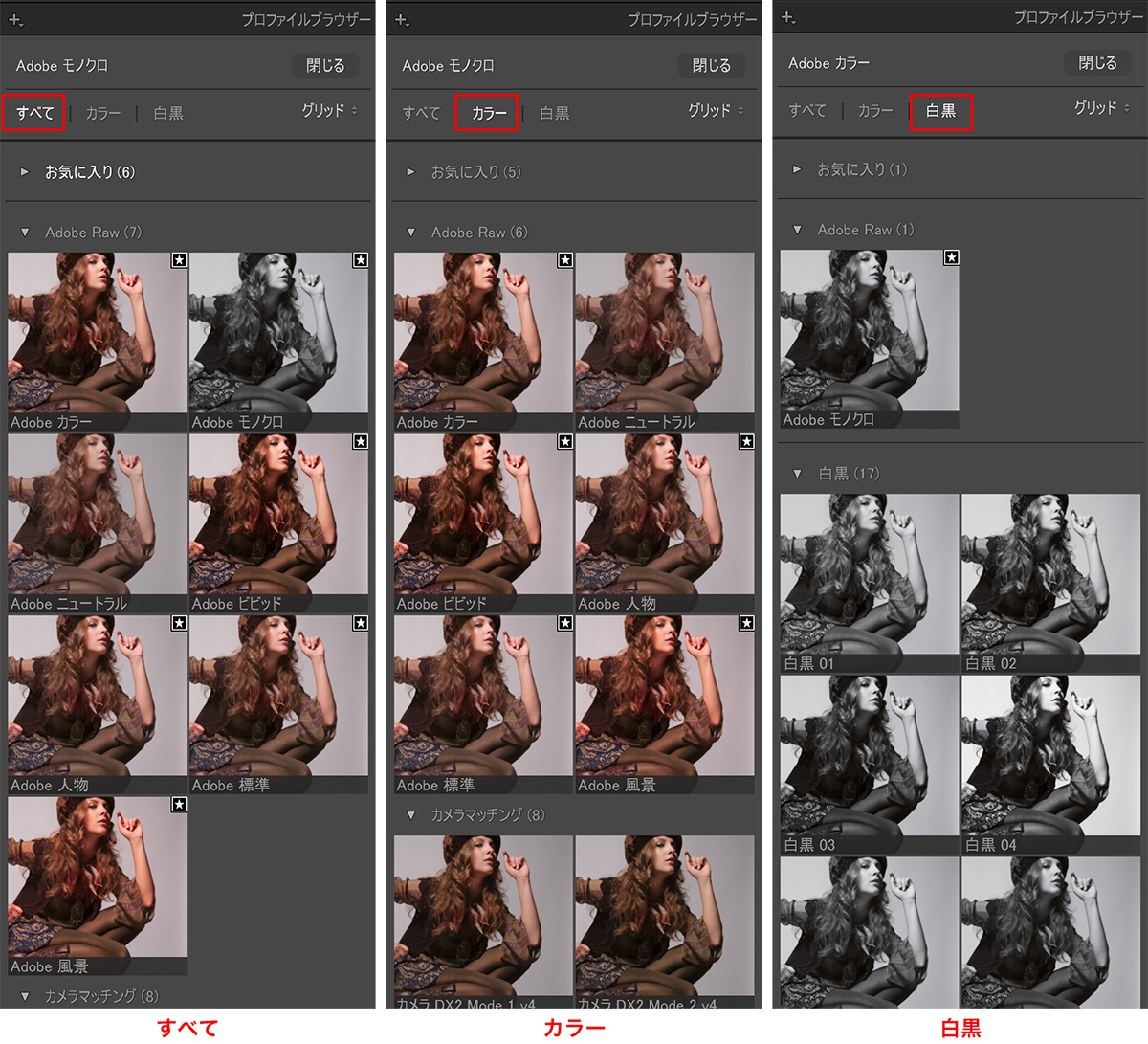 ブラウザ上部のボタンで[すべて][カラー][白黒]の切り替えができる
ブラウザ上部のボタンで[すべて][カラー][白黒]の切り替えができる
3. お気に入りへの登録と削除
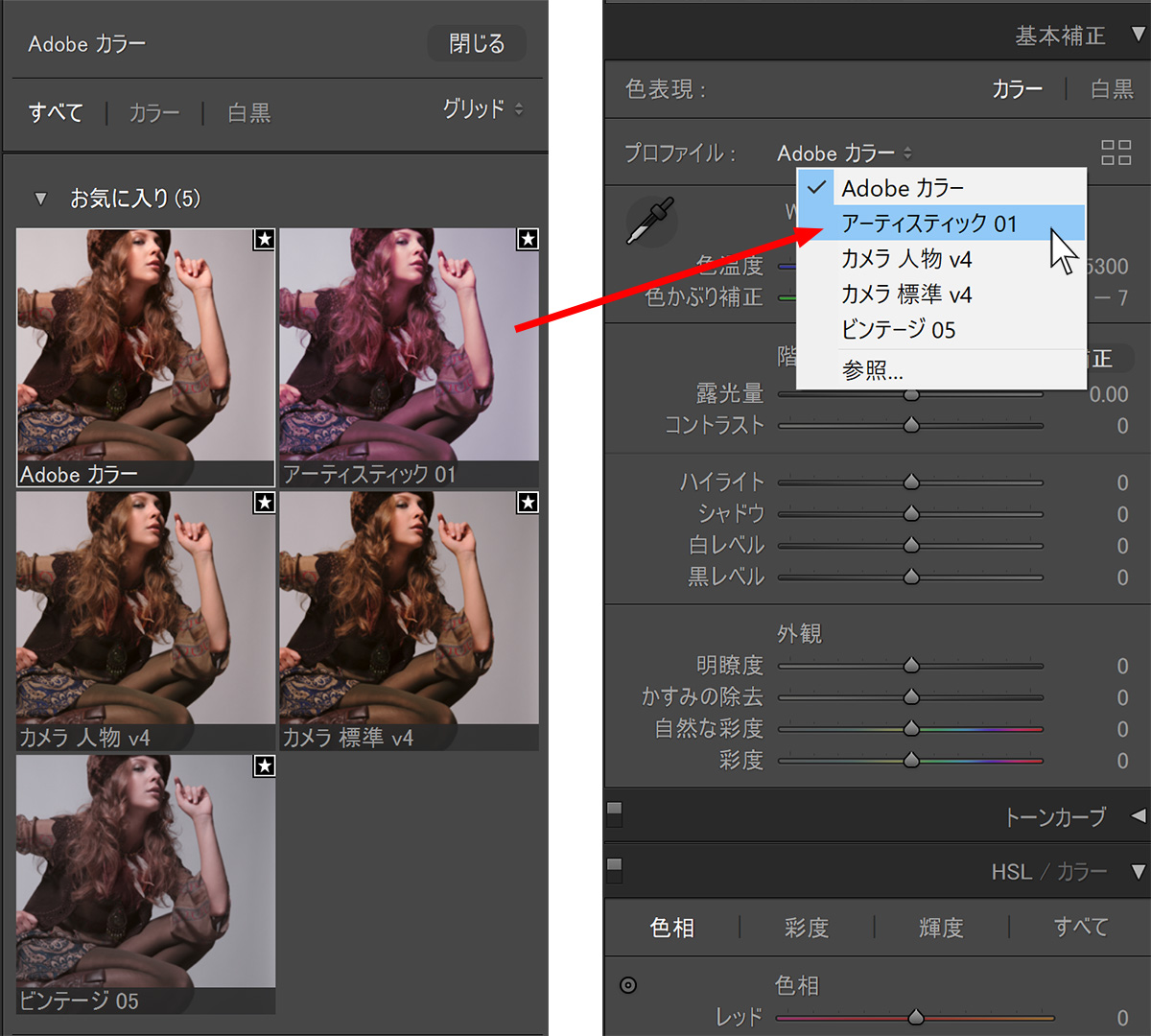 お気に入りの登録を変えることで、プルダウンメニューに表示されるプロファイルをよく使うものに変更できる
お気に入りの登録を変えることで、プルダウンメニューに表示されるプロファイルをよく使うものに変更できる
お気に入りに登録するには、リスト表示ではプロファイル名にマウスオーバーすると現れる「☆」をクリックします。グリッド表示ではサムネイルにマウスオーバーすると右上に「☆」が表示されます。クリックしたプロファイルには「★」が表示され、「お気に入り」にプロファイルが表示されます。お気に入りの並びは、プロファイルの名前順になっています。
お気に入りから削除するには、お気に入りにあるプロファイルの「★」をクリックします。元のプロファイルの「★」をクリックしても削除できます。
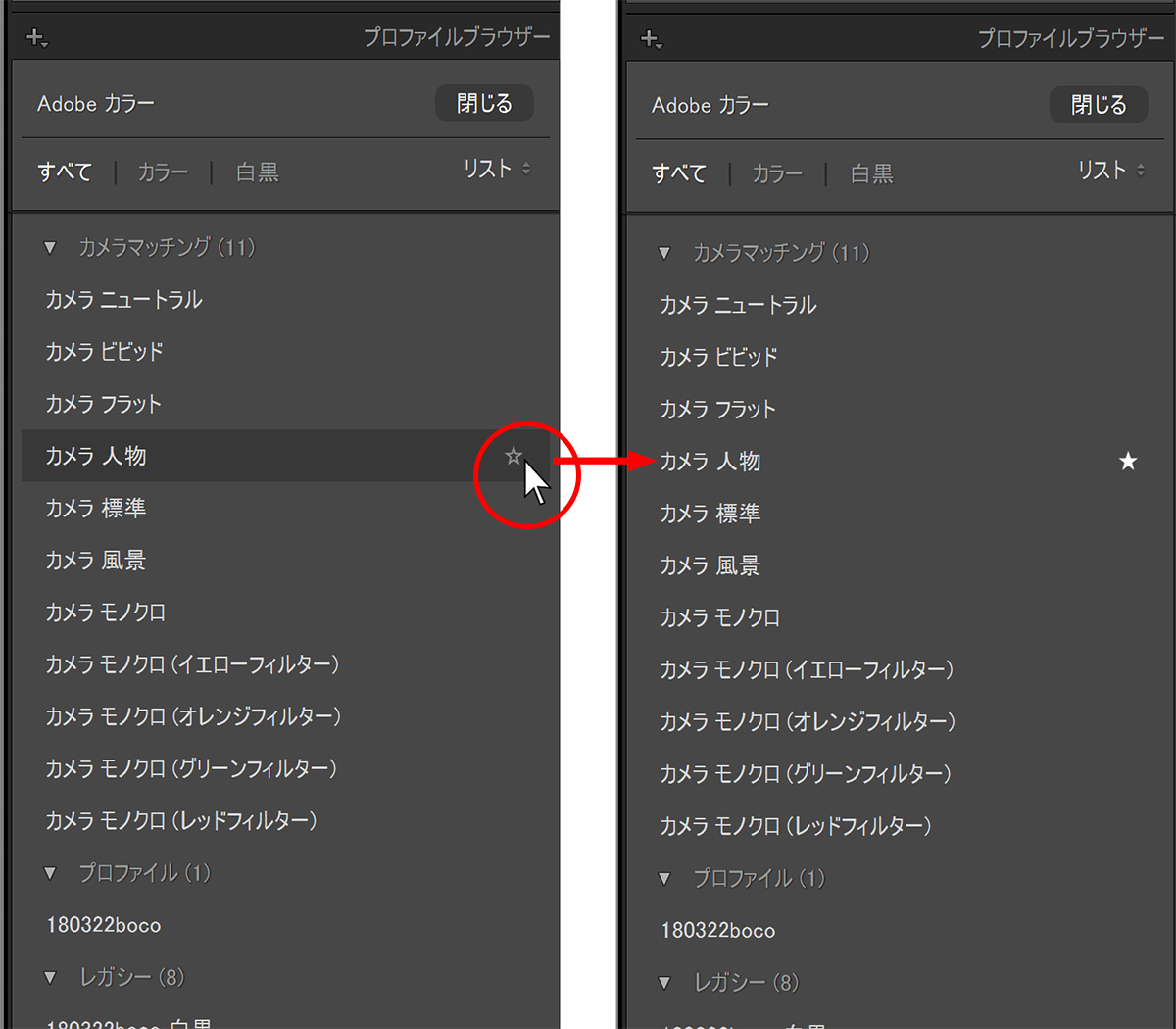 リスト表示では、プロファイル名にマウスを重ねると現れる「☆」をクリックして追加。「カメラマッチング / カメラ人物」プロファイルをお気に入りに追加した例
リスト表示では、プロファイル名にマウスを重ねると現れる「☆」をクリックして追加。「カメラマッチング / カメラ人物」プロファイルをお気に入りに追加した例
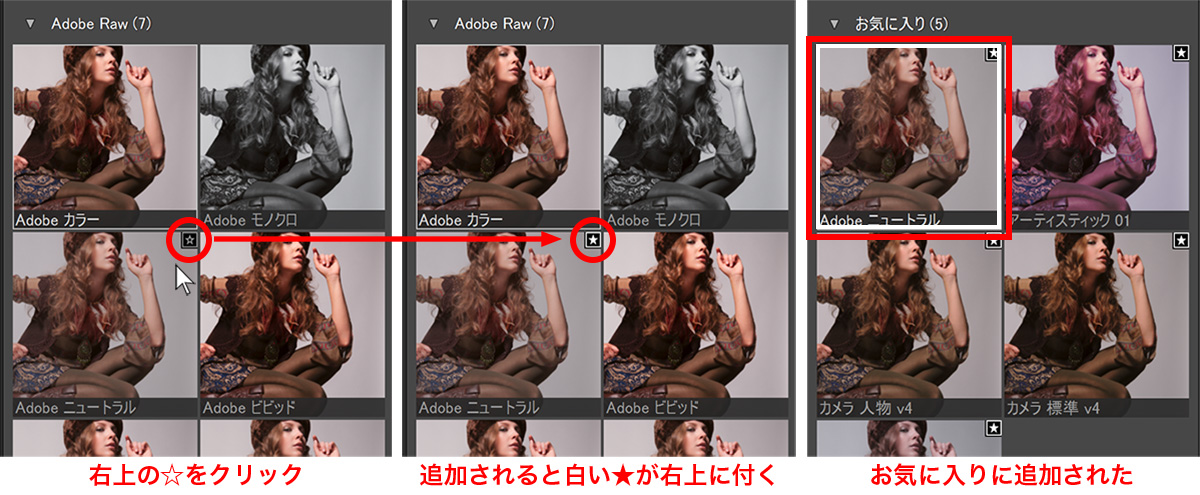 グリッド表示の時は、サムネイルにマウスオーバーすると現れる「☆」をクリックして追加する。プロファイルの右上に白い「★」マークが付く。並びはプロファイル名順(数字→英字→日本語)、変更はできない
グリッド表示の時は、サムネイルにマウスオーバーすると現れる「☆」をクリックして追加する。プロファイルの右上に白い「★」マークが付く。並びはプロファイル名順(数字→英字→日本語)、変更はできない
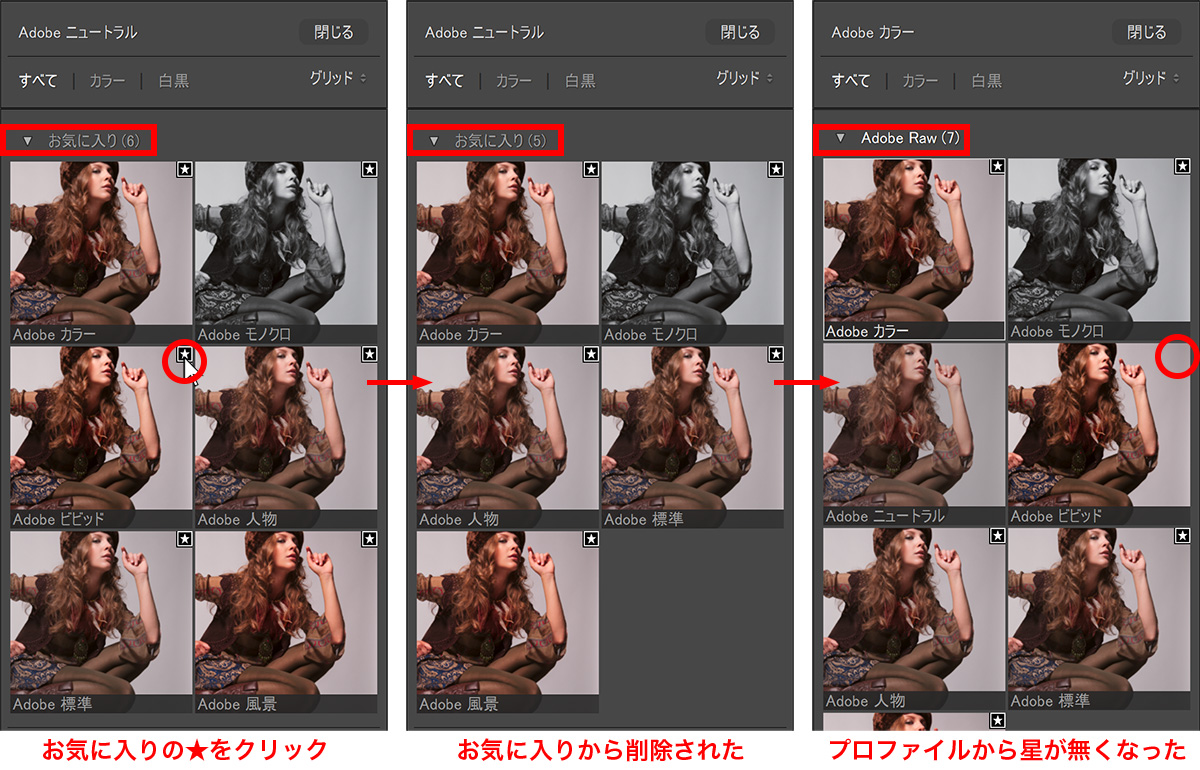 お気に入りから削除する時は、「★」をクリックして削除する。★はお気に入りにも元のプロファイルにもついているので、どちらをクリックしても削除できる
お気に入りから削除する時は、「★」をクリックして削除する。★はお気に入りにも元のプロファイルにもついているので、どちらをクリックしても削除できる
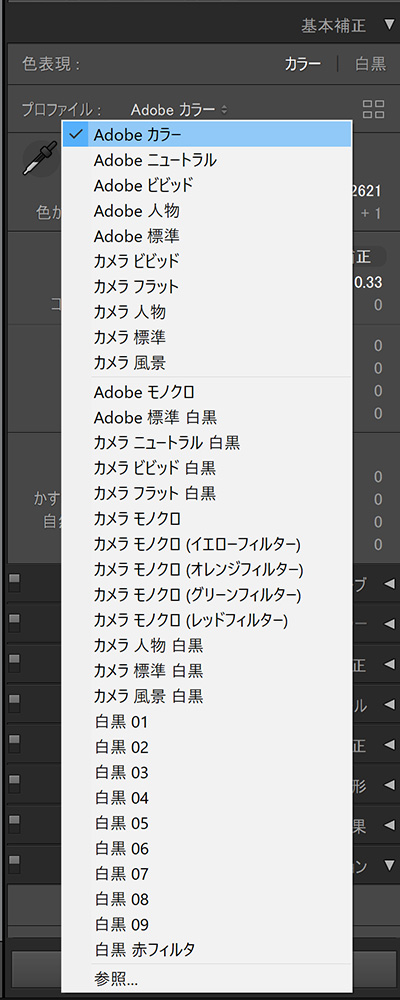 お気に入りのプロファイル数に制限はないようだが、入れすぎると使いづらそうだ
お気に入りのプロファイル数に制限はないようだが、入れすぎると使いづらそうだ
4. 新たに追加されたプロファイル
今回追加されたプロファイルには、標準的なプロファイルとCreativeプロファイルの2種類があります。標準的なプロファイルは、Adobe Rawとカメラマッチング、そしてカスタムプロファイルです。
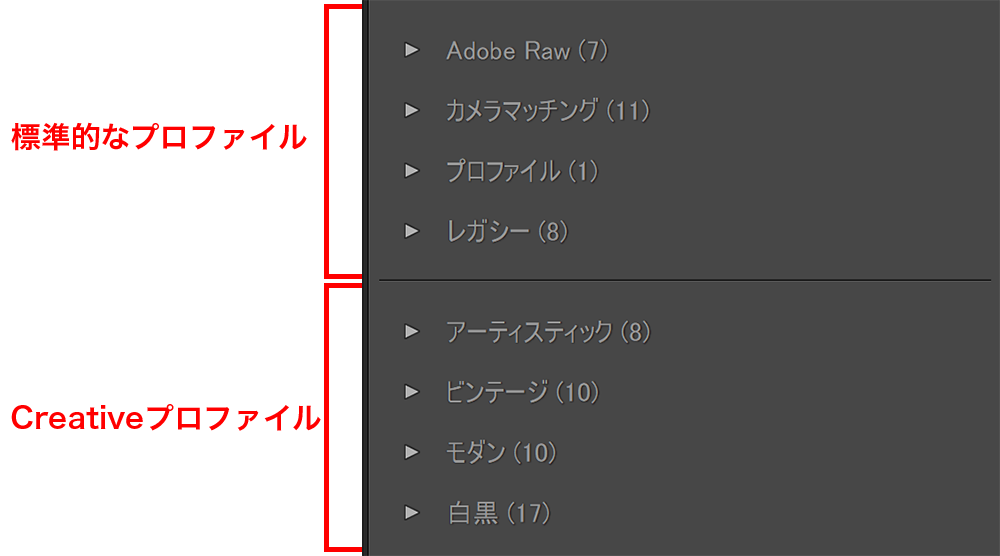 標準的なプロファイルとCreativeプロファイルの2つに分類される
標準的なプロファイルとCreativeプロファイルの2つに分類される
Adobe Raw
カラー6種類、モノクロ1種類のプロファイルになりました。カメラメーカーが用意しているプロファイルをカバーするような内容です。これまでのAdobe Standardは「Adobe標準」と名前が変わったというか、日本語表記になりました。そして、新しくデフォルトとなったのが「Adobeカラー」です。アップグレード前にカタログに読み込んだRawデータの設定は「Adobe標準」に引き継がれますが、新しく読み込んだRawデータは「Adobeカラー」に設定されます。
Adobeカラー
Adobe標準よりもコントラストと彩度が高くなった印象で、特に暖色系の変化が顕著です。Adobeの解説では「暖色系のトーンとレンダリングが改善」とあります。
Adobeニュートラル
コントラスト、彩度ともに低く、素材性重視の設定です。このままでは使用できませんが、Lightroomの調整で追い込んでいくベースのプロファイルです。
Adobeビビッド
コントラスト、彩度ともに高い設定です。撮影時のコントラストが高い状態だと、白トビや黒ツブレになる部分が出そうです。
Adobe人物
Adobeカラーよりコントラストを下げたような設定です。人物の肌色系により階調を残した感じ、肌色以外の色のコントラスト&彩度は高めです。
Adobe標準
Adobe標準は、カスタム以外全てのプロファイルの基準となるプロファイルです。
Adobe風景
風景に合うという説明ですが、コントラストはビビッドより低めで、中間調を落とすような設定です。彩度も高めですが、全体のトーンを下げることで重厚感を出しています。
 モノクロ以外の6種類のプロファイル。コントラスト&彩度が低い→高い順に並べると、
モノクロ以外の6種類のプロファイル。コントラスト&彩度が低い→高い順に並べると、
ニュートラル→標準→人物→カラー→ビビッド→風景
Adobeモノクロ
コントラスト高めなモノクロ変換です。カラープロファイルと比較するとAdobeカラーとAdobeビビッドの中間くらいになります。比較画像ではわかりにくいのでLightroomで比較してみてください。仮想コピーにそれぞれのプロファイルを適用するとわかりやすくなります。
 Adobeモノクロと、カラー/ビビッドを適用して彩度を-100に調整したものと比較。コントラストはカラーとビビッドの中間くらい
Adobeモノクロと、カラー/ビビッドを適用して彩度を-100に調整したものと比較。コントラストはカラーとビビッドの中間くらい
 旧バージョンでは、Adobe標準(Standard)をベースにモノクロ化しているので、Adobeモノクロよりコントラストが低くなっている
旧バージョンでは、Adobe標準(Standard)をベースにモノクロ化しているので、Adobeモノクロよりコントラストが低くなっている
モノクロのプロファイルが搭載されたことで、調整パネル最上部の色表現の「白黒」を選択した時の動作が変更されています。プロファイルでモノクロプロファイルを選択すると、色表現が白黒に変わります。反対に色表現を白黒にすると、プロファイルにはモノクロプロファイルが自動的に設定されます。この2つの項目が連動するようになりました(デフォルトのモノクロプロファイルはAdobeモノクロです)。
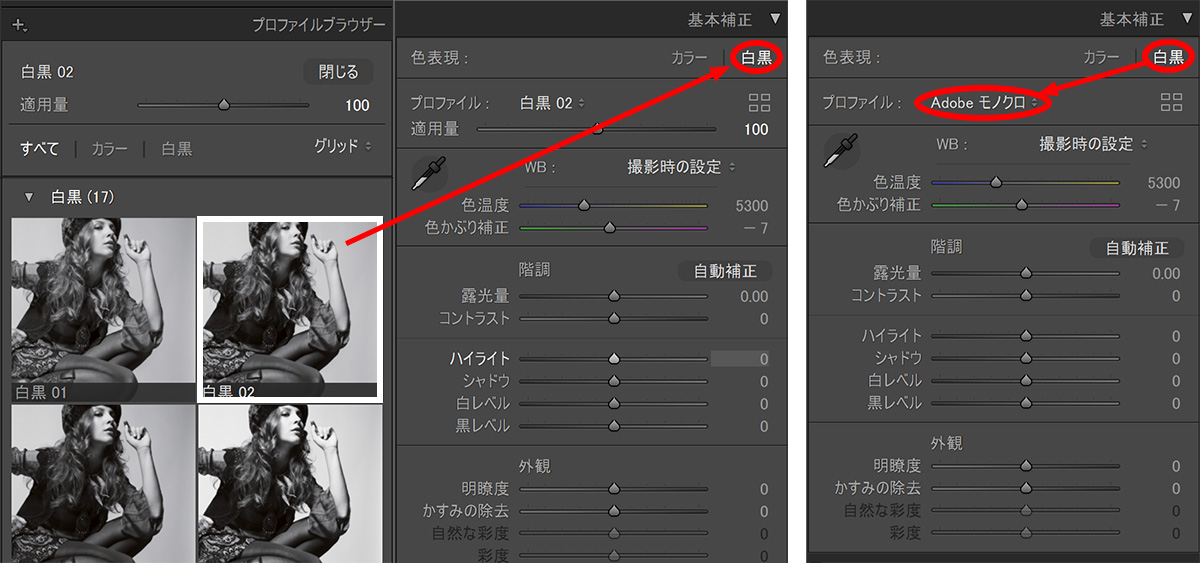 プロファイルの「カラー」と「モノクロ」は、色表現の「カラー」「白黒」と相互に連動する
プロファイルの「カラー」と「モノクロ」は、色表現の「カラー」「白黒」と相互に連動する
また、Ver.7.2までは補正パネルの3番めは「HSL/カラー B&W」で、基本補正の「カラー 白黒」と相互に連動していました。どちらからでもカラー↔白黒(B&W)を切り替えることができました。Ver7.3以降は、基本補正で「カラー」が選択されている時は「HSL/カラー」ですが、「白黒」を選択すると「B&W」に切り替わります。
つまり、以前のように「HSL/カラー B&W」からモノクロに切り替えることができなくなりました。
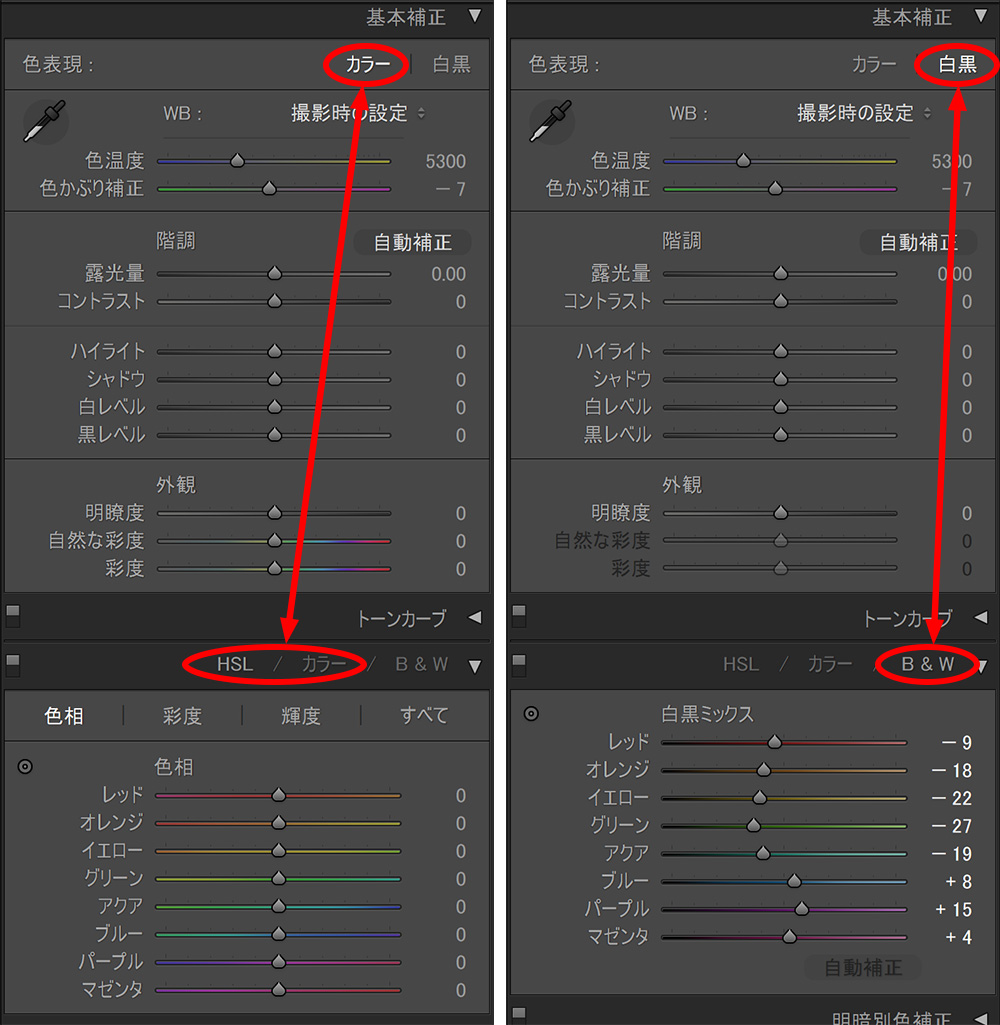 旧バージョン(Ver.7.2以前)では、補正パネル3番めは「HSL/カラー B&W」の「B&W」を選択しても色表現を白黒に変更できた
旧バージョン(Ver.7.2以前)では、補正パネル3番めは「HSL/カラー B&W」の「B&W」を選択しても色表現を白黒に変更できた
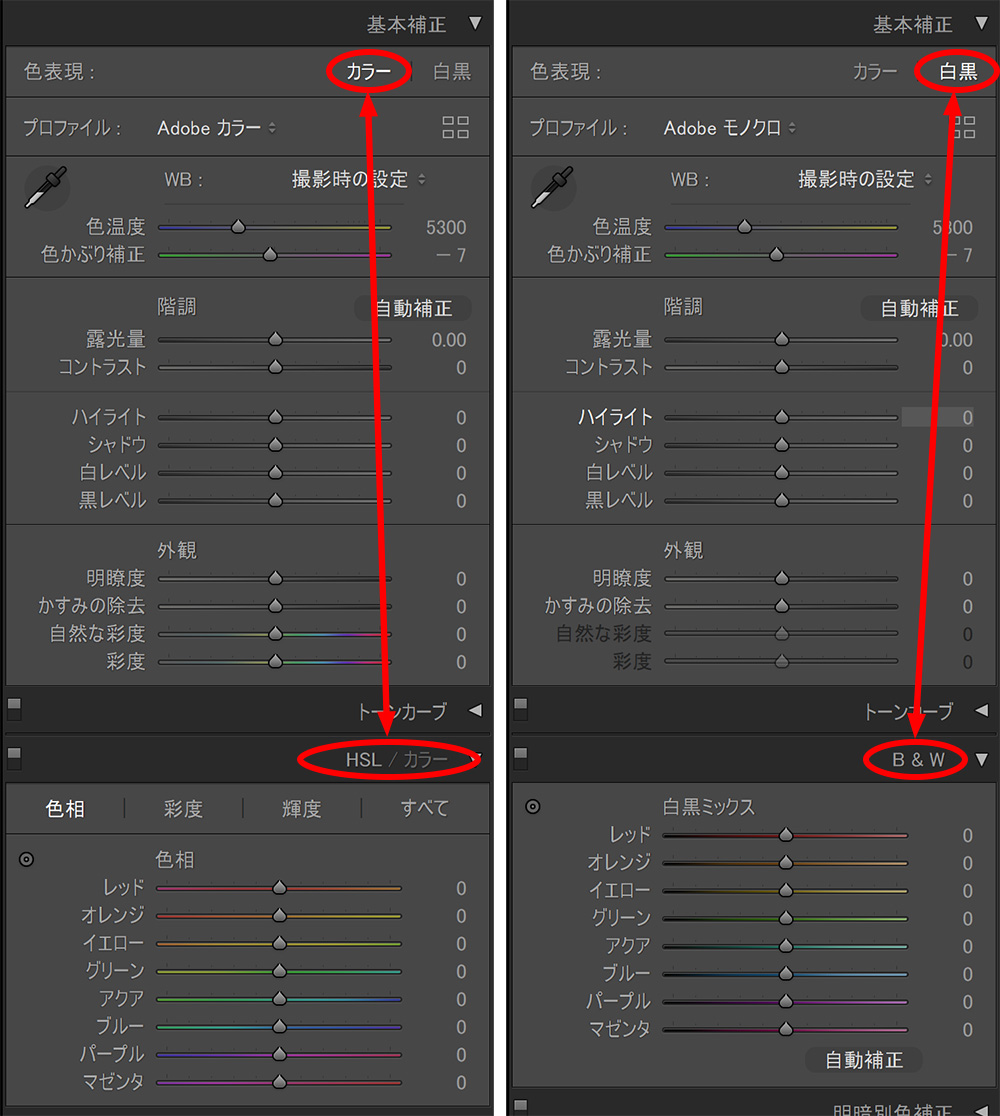 現行バージョン(Ver.7.3以降)は、色表現がカラーの時は「HSL/カラー」となって「B&W」が選べない。色表現を白黒に切り替えると「B&W」に表示が替わるようになった
現行バージョン(Ver.7.3以降)は、色表現がカラーの時は「HSL/カラー」となって「B&W」が選べない。色表現を白黒に切り替えると「B&W」に表示が替わるようになった
カメラマッチング
旧バージョンのプロファイルにも表示されていた、カメラメーカーのプロファイルシミュレーションです。表記が英語から日本語に変わっただけと考えてください。カメラのメーカーごと機種ごとにマッチしたプロファイルが表示されます。
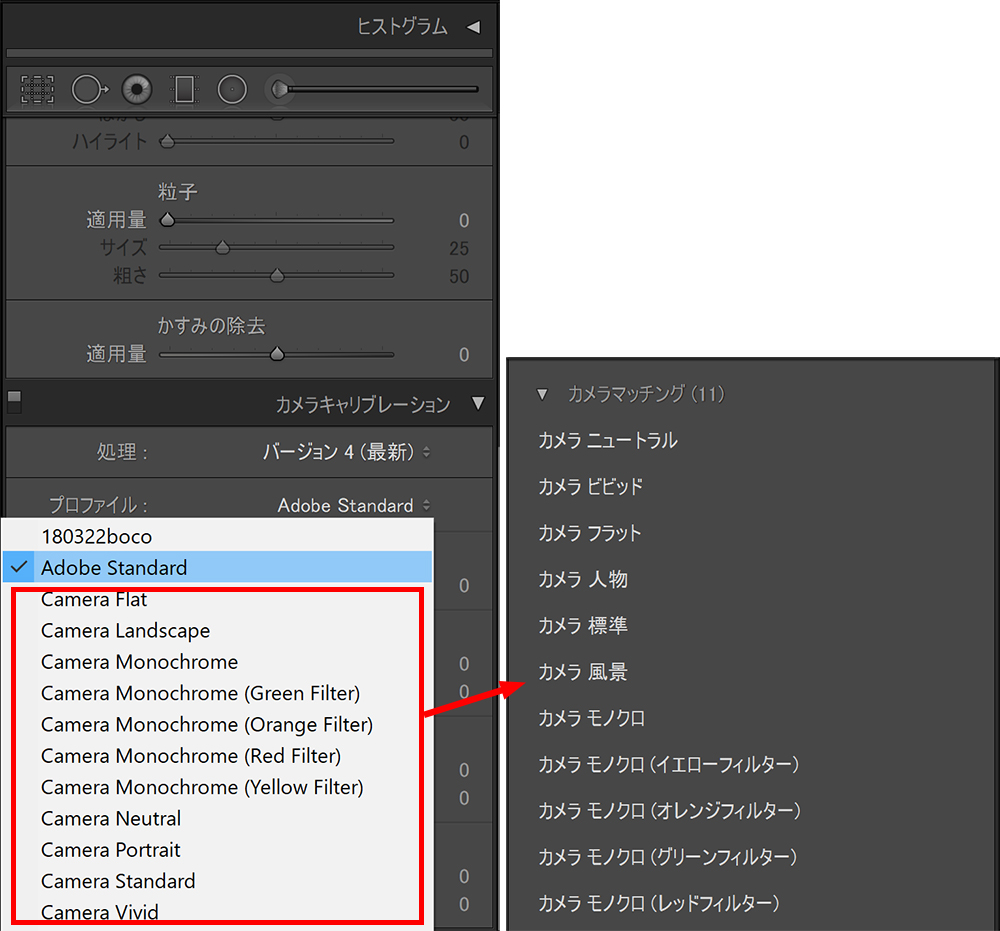 カメラマッチングは、表記が日本語になっただけだが、そのせいで並び順が変わった
カメラマッチングは、表記が日本語になっただけだが、そのせいで並び順が変わった
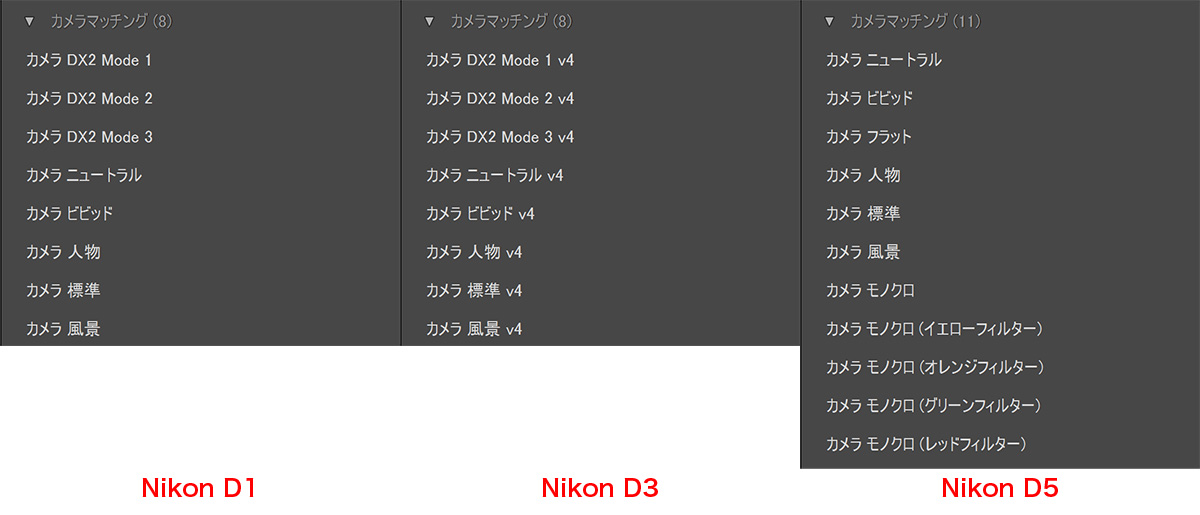 同じメーカーのカメラでも機種の違いでカメラマッチングに表示されるプロファイルは違う(プロファイル名中のDX2は、D2Xの誤記であると思われる)
同じメーカーのカメラでも機種の違いでカメラマッチングに表示されるプロファイルは違う(プロファイル名中のDX2は、D2Xの誤記であると思われる)
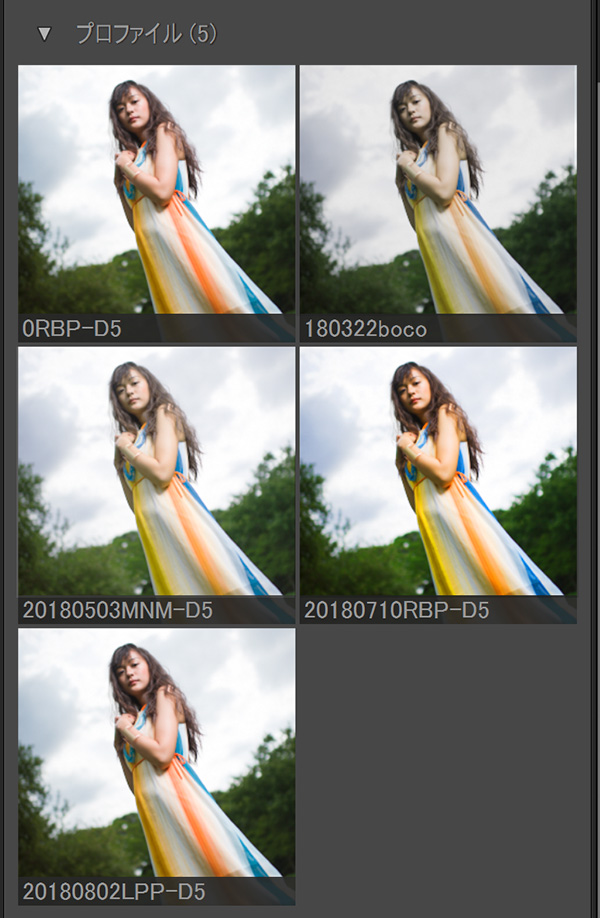 デフォルトでは表示されない。読み込まれたカスタムプロファイルなどが表示される
デフォルトでは表示されない。読み込まれたカスタムプロファイルなどが表示される
プロファイル(カスタムプロファイル)
「プロファイル」はデフォルトでは表示されません。エックスライト「ColorChecker Passport」でプロファイルを作成したり、読み込んだカスタムプロファイルが表示されます。
レガシー
レガシープロファイルは、古いカメラの場合は、その機種に対応していたAdobe Rawプロファイルとそのモノクロ版が表示されます。基本的には、カメラマッチングとプロファイル(カスタムプロファイル)と、Adobe標準をモノクロ化したものが入っています。Adobe標準が入っているのは、Adobe Standardという意味でレガシーなのでしょう。
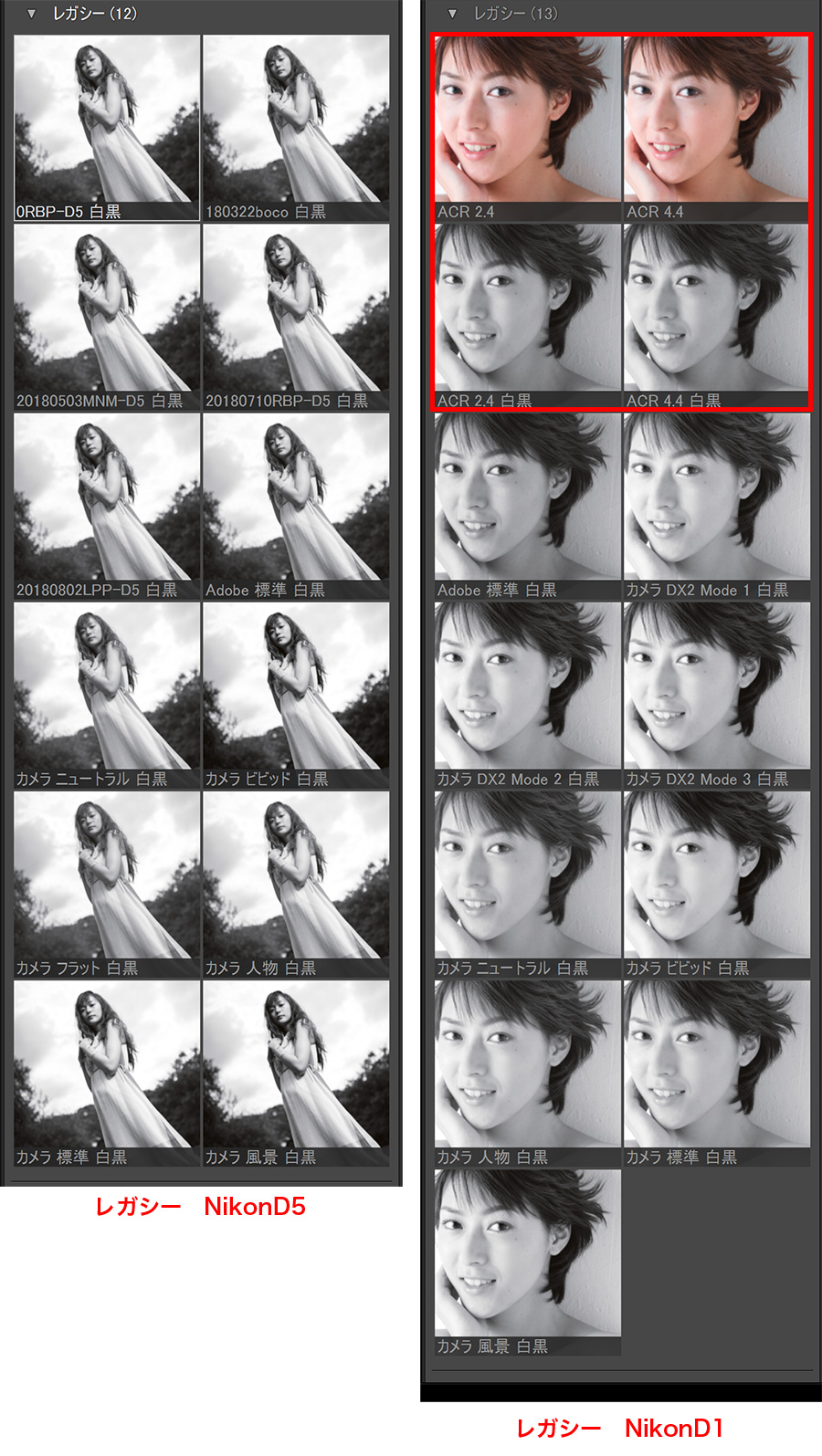 NikonD1のような旧モデルの場合に、以前のバージョンが対応していたプロファイルが表示される。それに合わせてカメラマッチング、プロファイル、Adobe標準のモノクロ版が入ってます
NikonD1のような旧モデルの場合に、以前のバージョンが対応していたプロファイルが表示される。それに合わせてカメラマッチング、プロファイル、Adobe標準のモノクロ版が入ってます
5. Creativeプロファイル
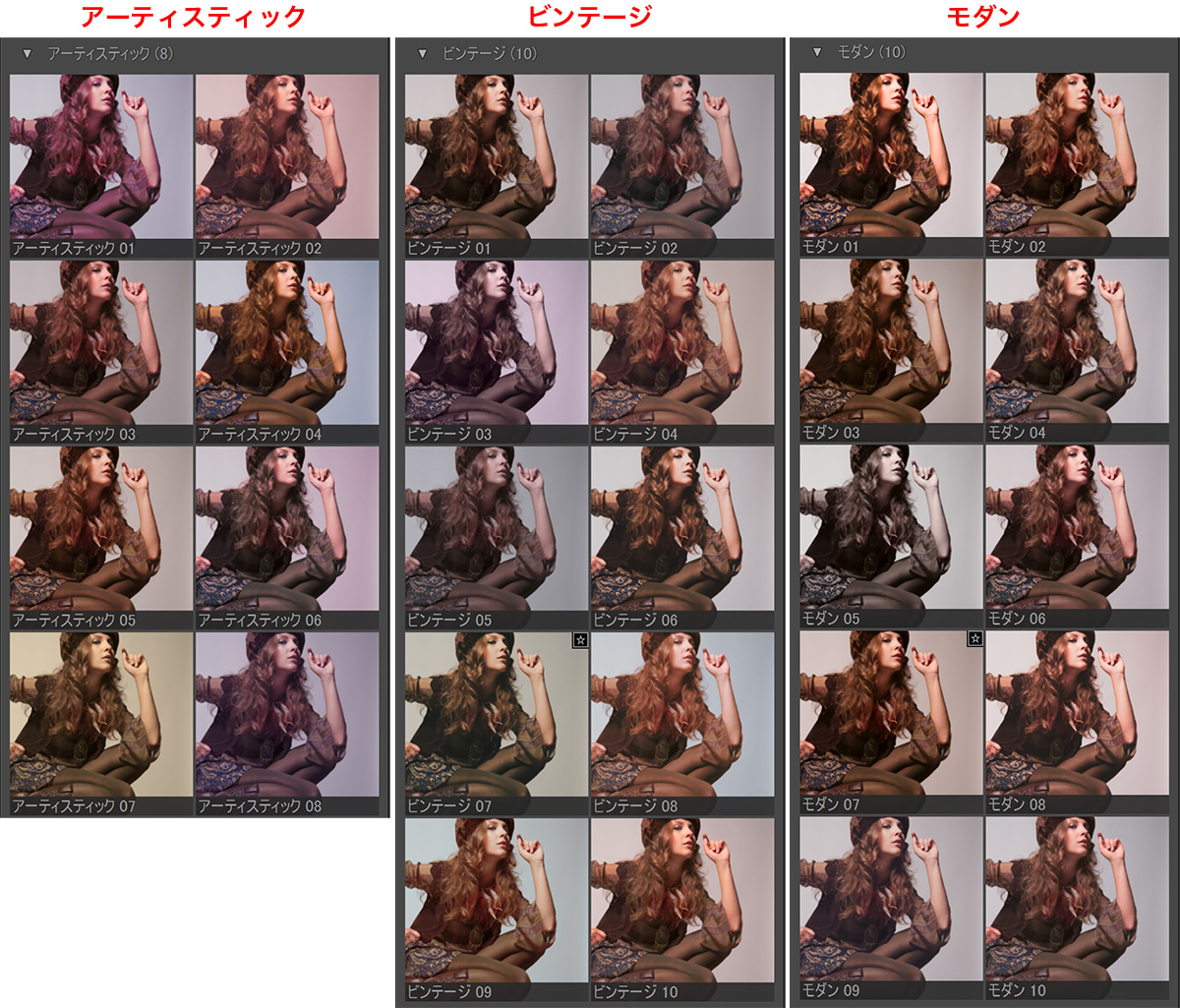 これまでのプロファイルとは一線を画していると言えるくらい変化が激しく、トーンだけでなく色も大きく異なる
これまでのプロファイルとは一線を画していると言えるくらい変化が激しく、トーンだけでなく色も大きく異なる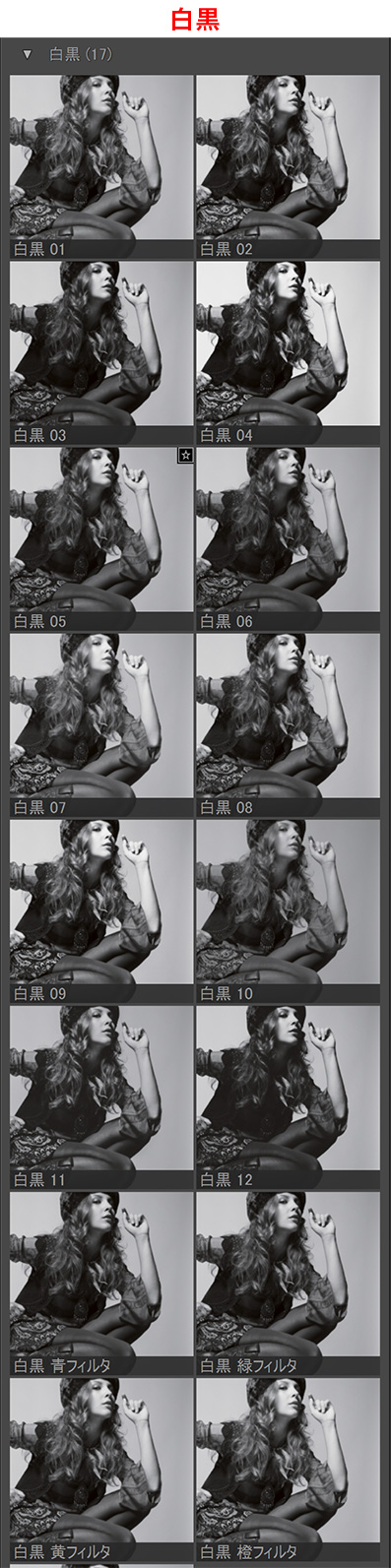
「プロファイルで、Raw画像の基準となる色を決定し、その後各種調整で好みの調子に仕上げていく」と説明してきましたが、クリエイティブプロファイルは基準の色、トーンではなく、仕上げた感じの結果を提示します。どちらかと言うと、プロファイルよりもプリセットに近い設定です。通常のプロファイルは、切り替えてもあまり色は変わりません。クリエイティブプロファイルはトーンだけでなく、色味や色相まで変化させます。その分ドラマティックな仕上がりとなります。
アーティスティック
一覧を見てもわかるように、トーンだけでなくホワイトバランスや色相などが大きく変化します。色調を変えることで印象的な仕上がりになっています。
ビンテージ
色味、色相の変化はありますが、アーティスティックよりも低彩度な落ち着いた仕上がりです。ビンテージの言葉どおり、少し色あせたイメージの仕上がります。
モダン
色味の変化は少なめに抑えて、コントラストと彩度で変化を付けています。
白黒
右のサムネイルではわかりにくいですが、カラーのプロファイルよりもトーンの動きが激しくなっています。中間調も大きく変化しているので、露出を変えたくらいに変わります。白黒11、12あたりは、白レベルと黒レベルを制限して白黒が無い状態になっているので、不思議なトーンになります。
CreativeプロファイルがAdobe Rawプロファイルなどと違う点はもう1つあります。プロファイルの適用量を変化させることができるのです。プロファイルの働きには2種類あって、1つは、カメラの特性(クセ)を吸収してニュートラルな画像を作る機能、そしてもう1つは、画作りとしてコントラストや色調を調整する機能です。
Creativeプロファイルのベースは全てAdobe標準です。その上に、画作りとしてのプロファイルがプラスされるようになっています。そのため、画作り部分の効果を0%→100%→200%と変化させることができます。また、画作りの部分には調整パネルの効果が効かないことがあります。ホワイトバランスや彩度の調整などの効果はありませんでした。
ナチュラルな撮影には向きませんが、イメージ優先の撮影カットにエッセンスとして使う分には良いかもしれません。強度を調整できるので、弱めに設定して、少しだけ普通とは違うイメージにしたい時には使えそうです。
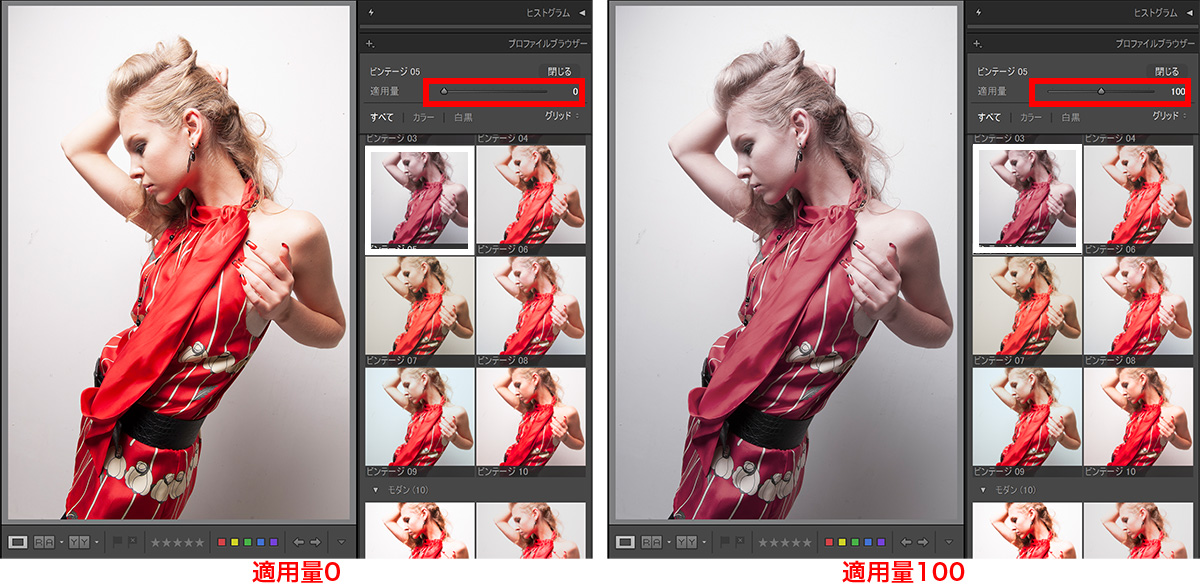
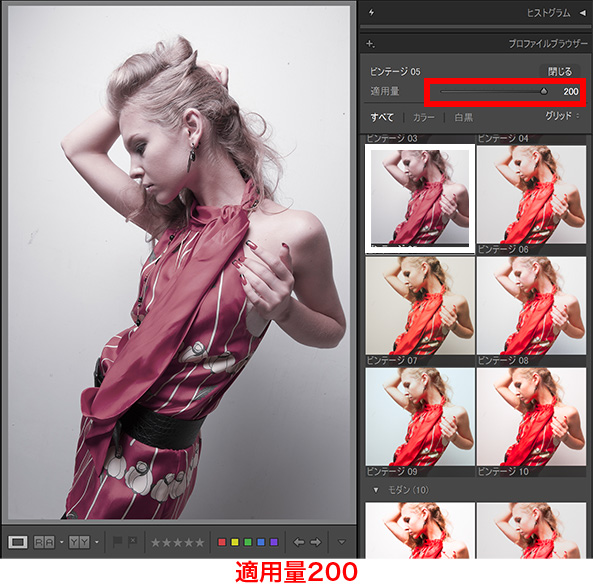 Creativeプロファイルの「ビンテージ05」の適用量を0、100、200とした。0はベースのAdobe標準と同じになる
Creativeプロファイルの「ビンテージ05」の適用量を0、100、200とした。0はベースのAdobe標準と同じになる
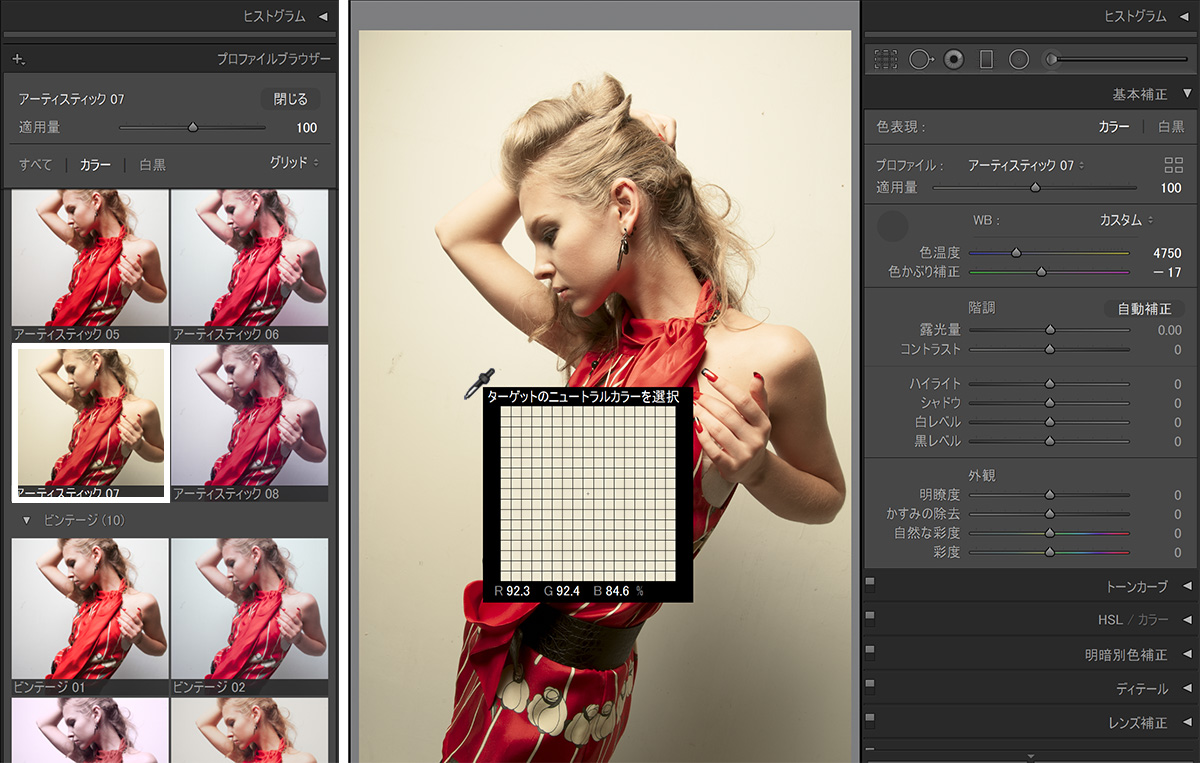 黄色被りが顕著な「アーティスティック07」を適用したRawデータに、クリックホワイトバランスをとっても色被りは変化しない。同様に、彩度を変化させても黄色の色調に変化はない
黄色被りが顕著な「アーティスティック07」を適用したRawデータに、クリックホワイトバランスをとっても色被りは変化しない。同様に、彩度を変化させても黄色の色調に変化はない
大きく変わったプロファイル周りは使いこなしに時間がかかりそうですが、選択肢が増えたことは歓迎すべきことだと思います。Creativeプロファイルはちょっと仕事では使いづらいかもしれませんが、Adobe Rawプロファイルの6種類(カラー)だけでも使えるようになったでしょう。まずはいろいろ試してください。私はAdobe Standardでも仕上がった感じでしたので、Adobeニュートラルくらいから追い込むのが良さそうです。
今回は、プロファイルだけになってしまいましたが、このところの頻繁なバージョンアップでいろいろなところが変わっています。例えば、ディテールパネルのシャープ適用量のデフォルトが25から40に変わっているなど、画質に影響がありそうなところも見受けられますので、アップデートの内容は必ず読んでいただきたいです。
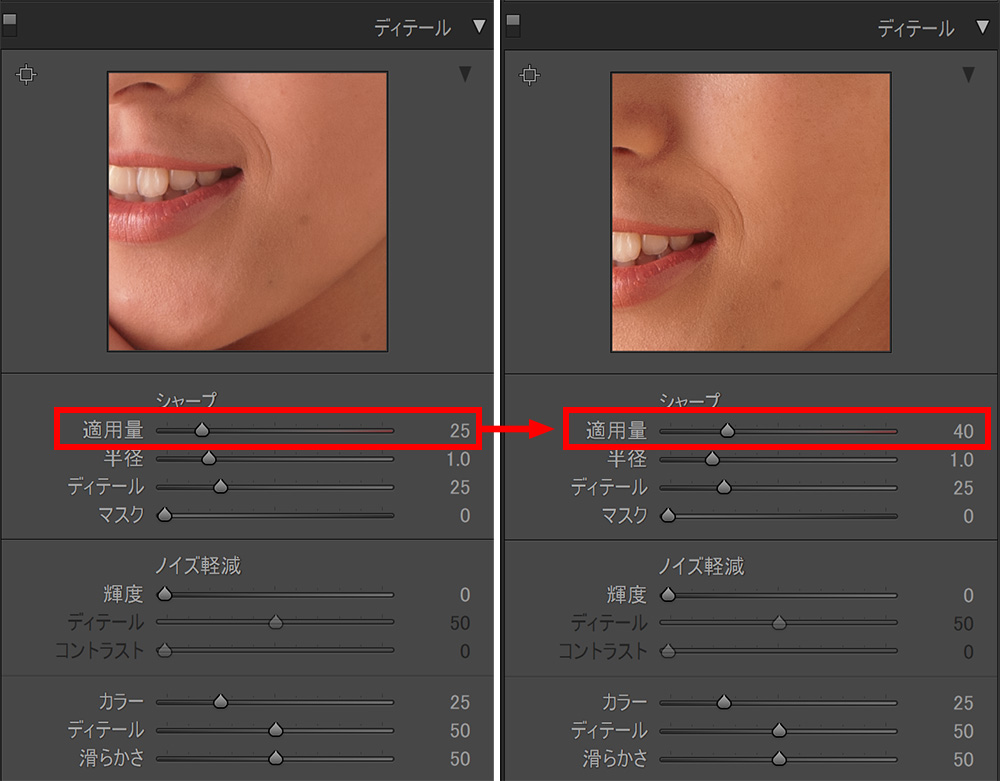 Ver.7.2以前ではシャープは「25」がデフォルトだったが、Ver.7.3以降は「40」になっている
Ver.7.2以前ではシャープは「25」がデフォルトだったが、Ver.7.3以降は「40」になっている
基礎テクニック+Nik Collectionで魅力度アップ!Lightroom カラー作品を仕上げるRAW現像テクニック
桐生彩希 著
紙版1,800円+税(電子書籍版1,700円+税)
Lightroom CC/6で写真編集力アップ!作品づくりが上達するRAW現像読本
澤村 徹 著
紙版1,800円+税(電子書籍版1,600円+税)
最新機能をプロの視点で徹底検証Adobe Photoshop CC ハンドブック
PDF版を無償公開中
自動編集機能のガイドブックAdobe Photoshop オート機能完全攻略 CS6/CS5/CS4対応版
竹澤宏 著/玄光社 刊
紙版2,200円+税(電子書籍版1,800円+税)

BOCO塚本 BOCO Tsukamoto
1961年生まれ。1994年フリーランス、2004年ニューヨークSOHOにてART GALA出展、2007年個展「融和」、ほかグループ展、執筆多数。公益社団法人日本広告写真家協会(APA)理事、京都光華女子大学非常勤講師。
- 第14回 進化していく現像モジュールの便利な機能
- 第13回 新しいプロファイル「Adobe Raw」と「プリセット」
- 第12回 Photoshopでないとできない処理
- 第11回 画像結合ツールと新機能
- 第10回 現像モジュールの応用
- 第9回 現像モジュールの基本
- 第8回 Lightroom mobileの使い方
- 第7回 スマートプレビューの使い方
- 第6回 Lightroomでの写真セレクトの基本
- 第5回 Lightroomの色の基本〜カメラプロファイルと現像設定の簡単な反映方法
- 第4回 Lightroomへの写真の読み込みとテザー撮影
- 第3回 「Lightroom CC(2015)とPhotoshop CC(2015)の違い」へBack to Basic
- 第2回 「Rawデータ」へBack to Basic
- 第1回 Photoshop CCとLightroom CCでつくるデジタルフォトワークフローの基本















