2016年11月14日
今回は、Lightroomを使ってRawデータを簡単かつ素早く現像するために調整パラメータを保存しておける「プリセット」について解説。また、メーカーごとに異なるカメラプロファイルをどう選ぶかについても解説する。
今回は、Rawデータの基本の色を決める「カメラプロファイル」、調整を簡単に保存&適用する「現像プリセット」と、その設定を「自動読み込み」と「テザー撮影」時に自動的に適用させる方法についてご紹介します。
(Lightroomのプリセットには、メタデータプリセットと現像プリセットがあります。ここで「プリセット」と表記されているのは、現像プリセットのことです)
プレビュー画像の表示設定と現像設定
Lightroomに読み込まれた画像は、すぐにプレビューが生成され画像表示領域に表示されます。プレビューは、RawだけでなくJpeg、Tiff、PNG(*1)、PSDでも同じように生成されます。プレビュー生成をするのは画像を素早く表示させるためであり、調整結果をタイムラグなしにプレビューに反映させるためにも使われます。
また、生成されるプレビューは、初期設定が「標準」サイズで、使用しているPCのモニターディスプレイの解像度にあわせたサイズになっています。サイズや画質は、「読み込み」の場合は「プレビューを生成」、そして「テザー撮影」「自動読み込み」の場合は「カタログ設定」で変更が可能です。
(*1) PNGは、Lightroom 5以降で対応
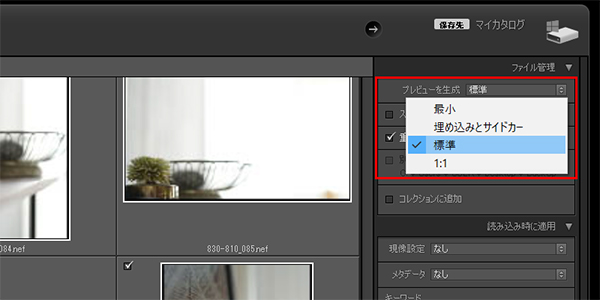 読み込みパネルの「プレビューを生成」でサイズの変更を行なう。標準サイズは下図の「カタログ設定」で決められる
読み込みパネルの「プレビューを生成」でサイズの変更を行なう。標準サイズは下図の「カタログ設定」で決められる
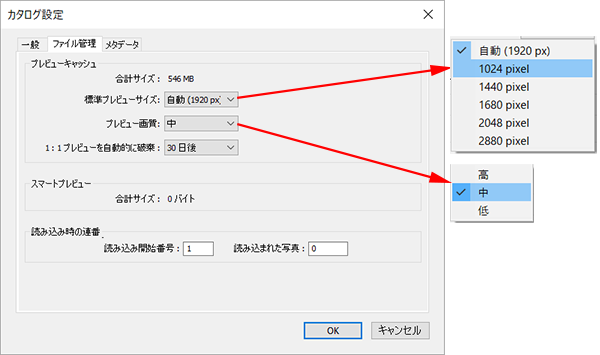 標準プレビューサイズは「カタログ設定」の「ファイル管理」で行なう。この場合の「自動(1920px)」は、PCに接続されているモニターの解像度。自動読み込みとテザー撮影時のプレビューサイズは、この標準プレビューサイズが使用される
標準プレビューサイズは「カタログ設定」の「ファイル管理」で行なう。この場合の「自動(1920px)」は、PCに接続されているモニターの解像度。自動読み込みとテザー撮影時のプレビューサイズは、この標準プレビューサイズが使用される
Raw以外のJpegやTiff等の画像の場合は縮小画像を作るだけですから、色や明るさコントラストは元画像と同じです。またカラーマネジメントされているので、他のソフトウェアの表示と違いはありません。ただしRawだけは、現像処理をしてプレビューを生成します。その時、撮影時の設定/カメラ設定は、ホワイトバランス以外は反映せず、Lightroomの初期設定に従って現像されプレビューを生成します。この時の現像設定は、ホワイトバランスとシャープ・ノイズ低減(カラーノイズ)以外はニュートラルか0(ゼロ)となっています。
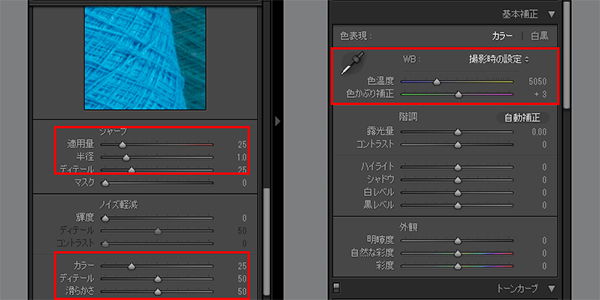 ホワイトバランスは、撮影したカメラの設定を読み込んでいる。シャープとノイズ低減は、Lightroomの初期設定でそれぞれプラス設定になっている
ホワイトバランスは、撮影したカメラの設定を読み込んでいる。シャープとノイズ低減は、Lightroomの初期設定でそれぞれプラス設定になっている
基本となる明るさ、コントラスト、鮮やかさ(彩度)、色味(色相)、輪郭強調(アンシャープマスク)は、カメラプロファイルによって決まります。カメラプロファイルは、ピクチャースタイル(Canon)、ピクチャーコントロール(Nikon)などと同じもので、画像調整のベースとなる色や状態を決定します。
Lightroomのカメラプロファイルとカメラメーカープロファイルの違い
Lightroomのカメラプロファイルは、現像モジュールの「カメラキャリブレーション」で変更が可能です。最新のLightroom CC(2015)では「Adobe Standard」が初期設定になっています。
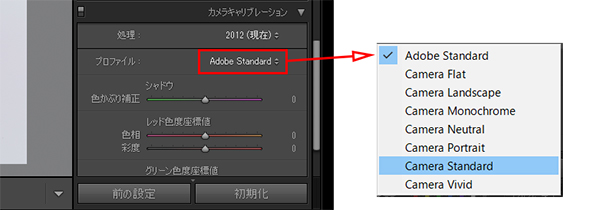 初期設定は「Adobe Standard」。「Camera Flat」から下はカメラメーカーのプロファイルシミュレーション。これはNikon D5の例でメーカー・機種によって表示されるプロファイルが異なる
初期設定は「Adobe Standard」。「Camera Flat」から下はカメラメーカーのプロファイルシミュレーション。これはNikon D5の例でメーカー・機種によって表示されるプロファイルが異なる
カメラプロファイルは、他のRaw現像ソフトやカメラメーカーのソフトとは互換性がありません。各カメラメーカーには、「Adobe Standard」に相当するプロファイルがありますが、厳密には発色・コントラストなどが異なります。例えば純正ソフトでNikonのピクチャーコントロール「スタンダード」設定で現像したものと、Lightroomで現像したものを比較してみましょう。ともにソフトウェアに読み込んでTiffに変換しただけです。背景の白/グレーについては、カメラのホワイトバランス設定を読み込んでいるのであまり変わりません。一方赤や青といった色鮮やかな部分は色や階調が違っています。


さて、Rawがソフトウェアごとに色が変わってしまうのは、カメラプロファイルの違いによるものだとご理解いただけたでしょうか。それでもカメラメーカーの色に合わせたい要望はあるでしょう。その場合は、「カメラキャリブレーション」の「プロファイル」からメーカーのプロファイルと同じ名前のものを選んで下さい。そうすることで比較的近い発色が得られます。
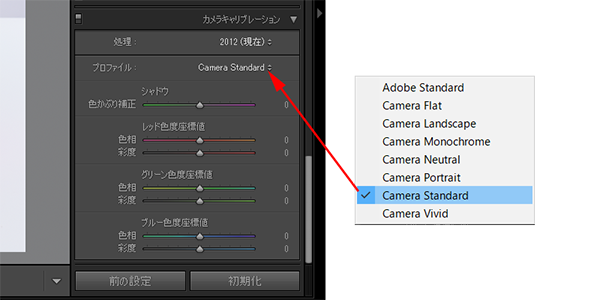


どれが良い結果、より綺麗な結果なのかという議論がありますが、現在のRaw現像ソフトは、画質そのものに大きな差はないと思います。正直なところ「好みとその先の処理次第」です。例えばこの2点の比較では、Lightroomは素材性重視で発色もそこそこ良いが階調を残す方向です。純正は、比較的ガッチリ仕上げてあるのであまり調整の余地がありません。というふうに評価はできますが、純正ソフトウェアは、階調を重視したプロファイルを選ぶこともできるので一概には言えません。個人的には、標準のAdobe Standardが発色と階調のバランスが取れていると感じます。もちろん撮影後の調整をする前提です。私は、ソフトウェアを選ぶ基準は画質ではなく自分のワークフローに合った機能を持っているかどうかだと考えます。
ここまでLightroomと純正ソフトウェアのプロファイルの違いによる色の差を見てきましたが、純正ソフトウェア以外にもMacのFinderやプレビュー、WindowsのエクスプローラーやMicrosoftフォト(*2)もRawデータの表示ができます。しかしこれらもそれぞれ独自のカメラプロファイルを使用しているため、異なった発色になるので注意が必要です。
(*2) Microsoftフォトは、カラーマネジメント非対応なので、Raw以外の画像であっても使用しないで下さい)
カスタムプロファイルの作成と活用~エックスライト ColorChecker Passport~
カメラプロファイルの意味を理解していただいた上でプロファイルの作成(カスタムプロファイル)について触れておきたいと思います。と言っても、カスタムプロファイルを作って、一発で何でもキレイな写真に仕上げてしまおうということではありません。
デジタルカメラは、機種が変わると発色傾向が違ってきます。メーカーが違えば、違いはさらに大きくなります。ここでは、カスタムプロファイルを使って異なるデジタルカメラの発色をできるだけ合わせる方法をご紹介します。


 エックスライト社「ColorChecker Passport」
エックスライト社「ColorChecker Passport」
アドビ システムズは、Lightroomのカメラプロファイルをカスタマイズするソフトウェアを無償で提供しています。「DNGプロファイルエディタ」です。しかしここでは、より簡単にカスタムプロファイルを作ることができるエックスライト社の「ColorChecker Passport」とアプリケーションを使ったカスタムプロファイルの作り方をご紹介します。
DNGプロファイルエディタとの違いは、Lightroomにプラグインをインストールすることで、チャートが入ったRawデータから、ColorChecker PassportアプリケーションとLightroomプラグインを使用すれば、まるでLightroomでカスタムプロファイルを作成しているように簡単に作業が終わります。
ColorChecker Passport カスタムプロファイルの作り方
1. エックスライト ColorChecker Passportアプリケーションをインストール
Macは、Lightroomプラグインを別途インストール
2. ColorChecker Passportを写し込んだRawをLightroomに読み込む
Passportは、24色チャートがちゃんと写り込むように撮影
サイズは小さくてもOK
3. 何も調整せずにチャートが入ったRawを選択し、メニュー→ファイル→書き出し を選択
4. ダイアログ左のプリセットよりX-Riteプリセット→ColorChecker Passport を選択
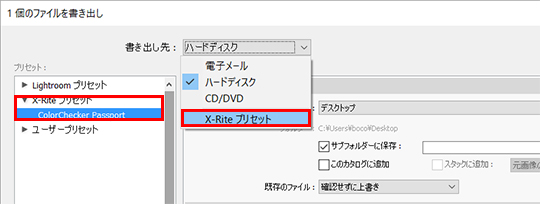 プラグインがインストールされていれば、プリセットに「X-Riteプリセット」が増えるのでここをクリック。書き出し先に「X-Riteプリセット」を選択
プラグインがインストールされていれば、プリセットに「X-Riteプリセット」が増えるのでここをクリック。書き出し先に「X-Riteプリセット」を選択
5. DNGプロファイル名を入力(Lightroomのカメラプロファイルに表示されるプロファイル名)
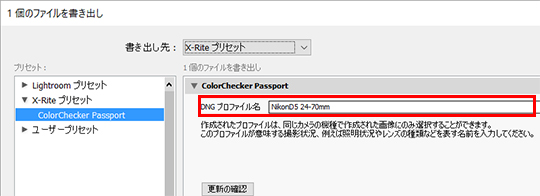 同じカメラでも撮影環境ごとにプロファイルの作成が必要。カメラモデル・レンズなどわかりやすい名前をつける
同じカメラでも撮影環境ごとにプロファイルの作成が必要。カメラモデル・レンズなどわかりやすい名前をつける
6. 書き出しをクリック
同じ作業を繰り返して必要なカメラおよびセッティングのプロファイルを作成します。
作業はバックグラウンドで進められます。
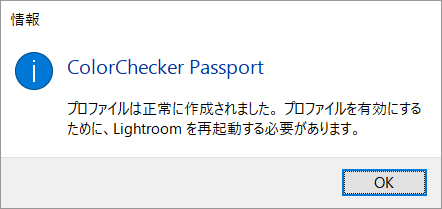
7. Lightroomを再起動
作成したプロファイルを読み込むにはLightroomの再起動が必要です。
プロファイルを適用するには、Rawを選択し、現像モジュールの「カメラキャリブレーション」の「プロファイル」から、作成したプロファイルを選ぶだけです。
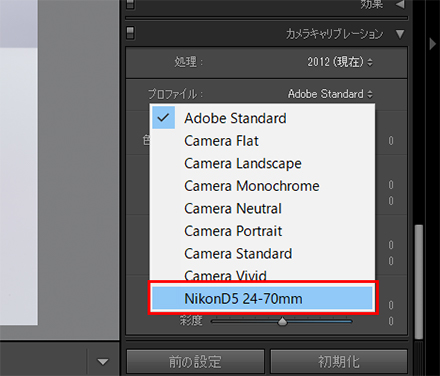
メーカーが異なる2台のカメラのプロファイルを作り適用してみました。発色が難しい高彩度の赤と紫にはまだ少し違いが見えますが、近似した発色となっています。


それぞれのカスタムプロファイルは以下のフォルダーに保存されています。Lightroomからプロファイルを削除する場合は、フォルダーから不要なプロファイルを削除してLightroomを再起動して下さい。
Mac
/ユーザ/<ユーザー名>/ライブラリ/Application Support/Adobe/Camera Raw/Camera Profiles/
WIndows10
C:\Users\<ユーザー名>\AppData\Roaming\Adobe\CameraRaw\CameraProfiles
- DNGプロファイルエディタ
http://www.adobe.com/support/downloads/thankyou.jsp?ftpID=5494&fileID=5490 - X-rite
http://www.xrite.co.jp/ - ColorChecker Passport
http://xritephoto.com/ph_product_overview.aspx?ID=1257
7種類の調整内容を予め用意「プリセット」
プリセットとは、現像モジュールの調整内容をセットとして保存し、他の画像に適用する機能のことです。プリセットの操作は、左側のパネルの「プリセット」で行ないます。初期設定で用意されているプリセットは7種類のカテゴリーに分類されています。
 現像プリセットは、現像モジュールのプリセットパネルで操作を行なう
現像プリセットは、現像モジュールのプリセットパネルで操作を行なう
プリセットの名前だけではわかりにくいものもありますが、マウスカーソルを重ねると左上の「ナビゲーター」に適用状態が表示されます。
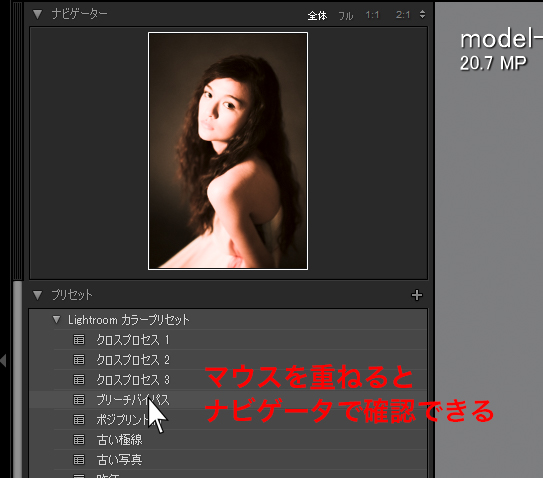
さらにクリックすることで画像に適用することができます。プリセットの各パラメータ(設定値)は、現像モジュールのパネルで確認できます。

カテゴリー「Lightroomカラープリセット」の「ブリーチバイパス」を適用した場合の調整パネル。
赤枠で囲まれた光量・コントラスト・彩度・トーンカーブが変更されている
オリジナルの調整パラメータを保存「ユーザープリセット」
現像モジュールの調整パラメータ(設定値)は、ユーザープリセットとして保存することができます。また標準のプリセットに追加で調整したものも保存できます。調整が完了した画像を選択してプリセットパネル右上の+ボタンをクリックすると「現像補正プリセット」保存ダイアログが表示されます。
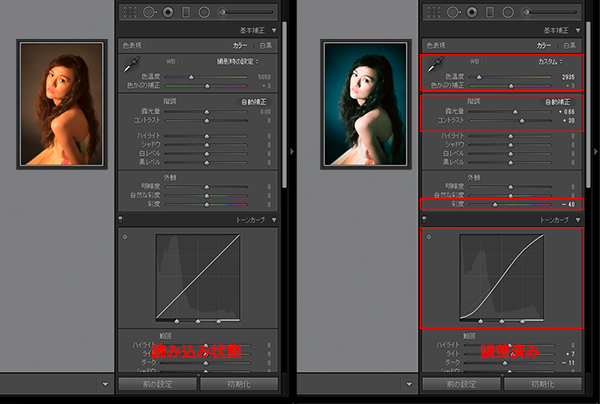 調整が終わった画像を選択
調整が終わった画像を選択
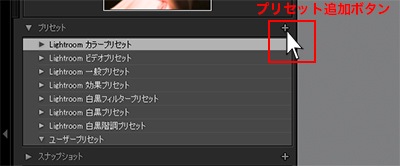 プリセットパネルの右上の「+」ボタンをクリックして保存ダイアログを呼び出す
プリセットパネルの右上の「+」ボタンをクリックして保存ダイアログを呼び出す
1. プリセットの名前を入力
プリセット名は後から変更できますが、わかりやすい名称にしましょう
2. 保存フォルダーを選択するか、新しいフォルダーを作って分類する
初期設定はユーザープリセットですが、新しいフォルダーを追加できます
3. 保存する設定項目にチェックを入れる
チェックがない項目は、調整パラメータ(設定値)が上書きされず元の設定が適用されます
調整パラメータ(設定値)がニュートラル 0(ゼロ)でもチェックが入っていると上書きされます
4. 作成ボタンをクリックして保存
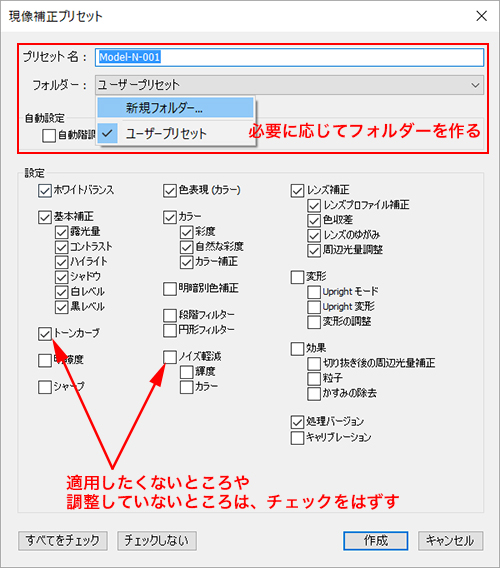
作成したユーザープリセットを削除するには、プリセットを右クリックして「削除」を選択して下さい。プリセットの数が多い場合は右クリックから「Finderで表示」(Mac)、「エクスプローラーで表示」(Win)を選んで直接ファイルを削除してもかまいません。拡張子が「.lrtemplate」になっているのがプリセットファイルです。
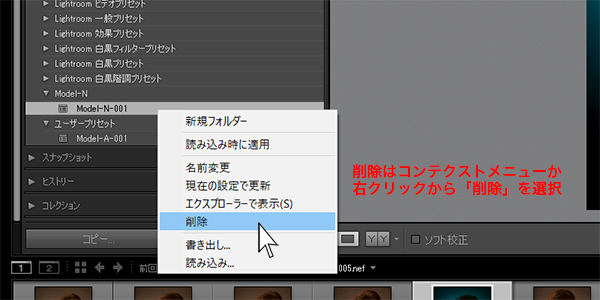
プリセットは、すべての調整項目を保存できるわけではありません。「補正ブラシ」「スポット修正」と「切り抜き」の3項目は保存できないので注意して下さい。
ユーザープリセットの活用〜テザー撮影 / 自動読み込み時の適用
プリセットとユーザープリセットは、Lightroomに画像を読み込むときに適用することができます。特にテザー撮影と自動読み込み時にプリセットを適用すると、仕上がりに近いプレビューが表示できるのでイメージの共有に役立ちます。自動読み込み、テザー撮影、それぞれで設定の方法が違いますので順番に見ていきましょう。
自動読み込みにプリセットを自動適用する
1. テスト撮影を行なう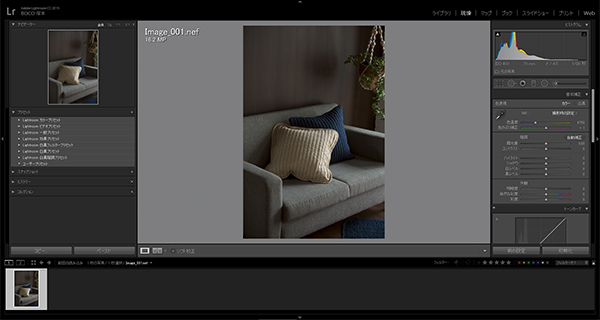 2. 調整を行なう
2. 調整を行なうこの例では、基本調整とトーンカーブのみ調整
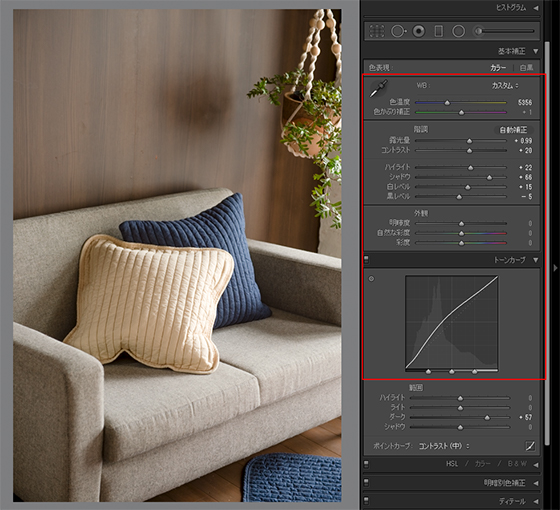 3. ユーザープリセットを保存(例では「Living_01」の名称を使用)
3. ユーザープリセットを保存(例では「Living_01」の名称を使用)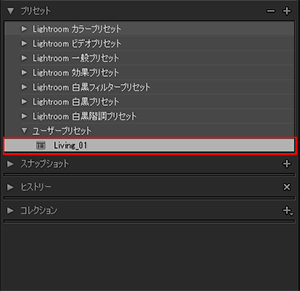 4. メニュー→自動読み込み→自動読み込み設定を開き、情報の現像設定にユーザープリセット「Living_01」を選択(この画面では、ユーザープリセットは、UserPresetsと英語表記になっている)
4. メニュー→自動読み込み→自動読み込み設定を開き、情報の現像設定にユーザープリセット「Living_01」を選択(この画面では、ユーザープリセットは、UserPresetsと英語表記になっている)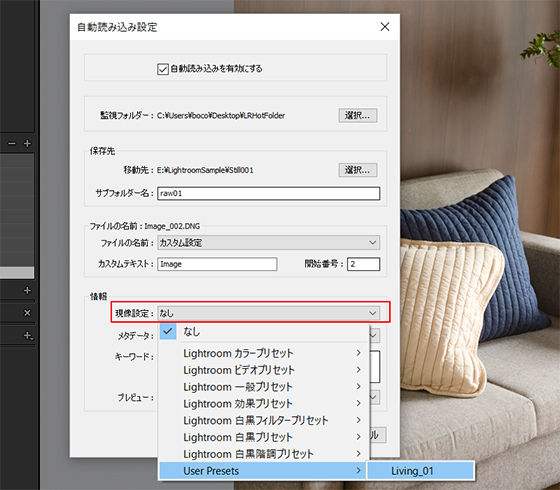 5. 以降の撮影画像には、「Living_01」の設定が自動で反映される
5. 以降の撮影画像には、「Living_01」の設定が自動で反映される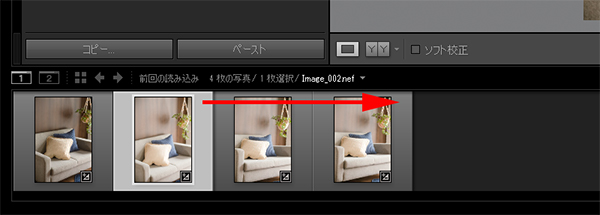 6. 撮影環境 露光、ホワイトバランス、トーンなどが変わり、プリセットの内容を変更したい場合は、画像に調整を加えた上でユーザープリセットを右クリックして「現在の設定で更新」を選択し、プリセット内容を新しくする
6. 撮影環境 露光、ホワイトバランス、トーンなどが変わり、プリセットの内容を変更したい場合は、画像に調整を加えた上でユーザープリセットを右クリックして「現在の設定で更新」を選択し、プリセット内容を新しくする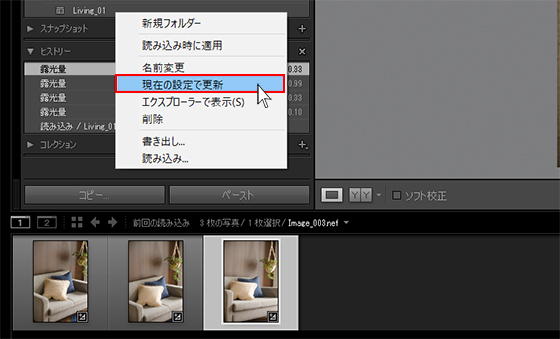 7. それ以降の撮影に新しいプリセットが反映される
7. それ以降の撮影に新しいプリセットが反映される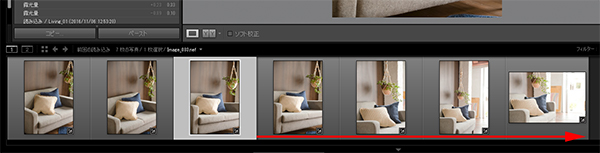
先にも書きましたが、「補正ブラシ」「スポット修正」と「切り抜き」の3項目は反映することができません。これらの設定を含めたい場合は、補正ツール下部にある「前の設定」ボタンですべての設定を反映します。「前」とは、適用したい画像の前に選択していた画像のことです。
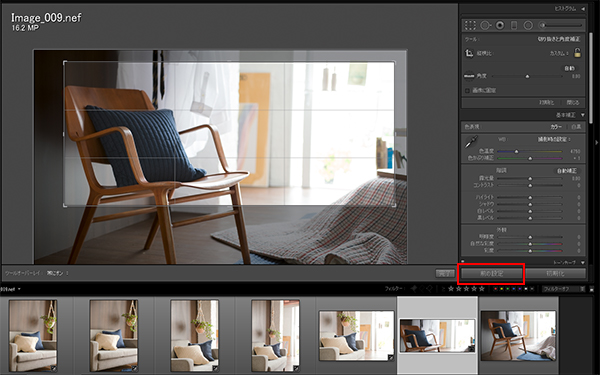 クロップの設定はプリセットに反映できない。「補正ブラシ」「スポット修正」「切り抜き」を反映させたい場合は「前の設定」ボタンを使用した手動作業となる
クロップの設定はプリセットに反映できない。「補正ブラシ」「スポット修正」「切り抜き」を反映させたい場合は「前の設定」ボタンを使用した手動作業となる
テザー撮影時にプリセットを適用
テザー撮影で読み込む画像にプリセットを適用するには、「テザー撮影バー」の「現像設定」でプリセットを選択します。テザーバーは、常に表示させておくことができるので、自動読み込みよりも操作が簡単です。テザー撮影では、プリセットを選択する場所が違うだけで、あとの手順は自動読み込みと変わりません。
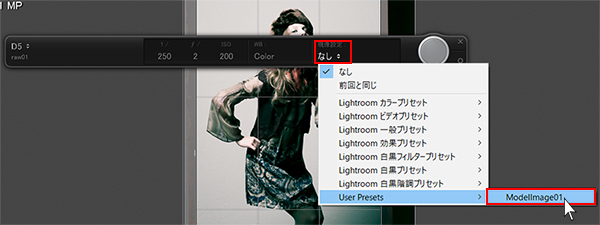 テザー撮影時は、テザーバーの「現像設定」でプリセットをセットする
テザー撮影時は、テザーバーの「現像設定」でプリセットをセットする
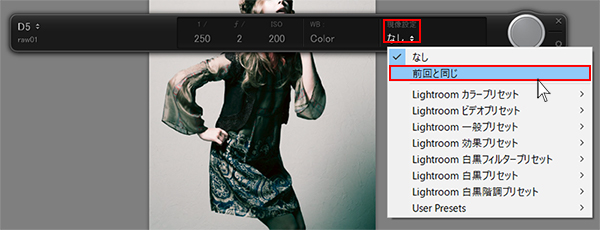 「前回と同じ」は、すべての設定をコピー&ペーストする
「前回と同じ」は、すべての設定をコピー&ペーストする
テザー撮影の現像設定には、「前回と同じ」という項目があります。これはプリセットとは関係なく、ひとつ前に読み込んだ画像の調整結果を適用します。プリセットを使用するよりも変更が簡単にできる上に、部分調整を含むすべての設定が適用できます。現場でどんどん設定を変更したいのであれば、こちらの方が便利です。
 プリセットでは反映しない切り抜き・スポット修正・補正ブラシの設定も反映する
プリセットでは反映しない切り抜き・スポット修正・補正ブラシの設定も反映する
「ユーザープリセット」や「前の設定」、「前回と同じ」を使いこなせれば、効率よく写真を仕上げることができます。
また、撮影後ではなく現場で処理を適用することで、スタッフ間のイメージ共有にも役立ち、作業がスムースに進みます。設定の箇所が違ったり少し機能が異なったりとちょっとクセがありますが、慣れてしまえば使いこなしは全く難しくありません。
カタログを変えても、カメラプロファイルとプリセットは共通
カメラプロファイルとユーザープリセットは、どちらもカタログではなくコンピュータのアプリケーションサポートに保存されます。カタログに保存しないので、カタログを変更したり新規にカタログを作っても、カメラプロファイルとユーザープリセットはそのまま使用ができます。
基礎テクニック+Nik Collectionで魅力度アップ!Lightroom カラー作品を仕上げるRAW現像テクニック
桐生彩希 著
紙版1,800円+税(電子書籍版1,700円+税)
Lightroom CC/6で写真編集力アップ!作品づくりが上達するRAW現像読本
澤村 徹 著
紙版1,800円+税(電子書籍版1,600円+税)
最新機能をプロの視点で徹底検証Adobe Photoshop CC ハンドブック
PDF版を無償公開中
自動編集機能のガイドブックAdobe Photoshop オート機能完全攻略 CS6/CS5/CS4対応版
竹澤宏 著/玄光社 刊
紙版2,200円+税(電子書籍版1,800円+税)

BOCO塚本 BOCO Tsukamoto
1961年生まれ。1994年フリーランス、2004年ニューヨークSOHOにてART GALA出展、2007年個展「融和」、ほかグループ展、執筆多数。公益社団法人日本広告写真家協会(APA)理事、京都光華女子大学非常勤講師。
- 第14回 進化していく現像モジュールの便利な機能
- 第13回 新しいプロファイル「Adobe Raw」と「プリセット」
- 第12回 Photoshopでないとできない処理
- 第11回 画像結合ツールと新機能
- 第10回 現像モジュールの応用
- 第9回 現像モジュールの基本
- 第8回 Lightroom mobileの使い方
- 第7回 スマートプレビューの使い方
- 第6回 Lightroomでの写真セレクトの基本
- 第5回 Lightroomの色の基本〜カメラプロファイルと現像設定の簡単な反映方法
- 第4回 Lightroomへの写真の読み込みとテザー撮影
- 第3回 「Lightroom CC(2015)とPhotoshop CC(2015)の違い」へBack to Basic
- 第2回 「Rawデータ」へBack to Basic
- 第1回 Photoshop CCとLightroom CCでつくるデジタルフォトワークフローの基本















