2016年05月12日
連載4回目となり、いよいよLightroomの実践へと進む。Lightroomを使用するには独自の前準備「カタログを作る」ことが必要だが、カタログの概念がないPhotoshopユーザーにとって、ここはどうしても躓きやすいポイント。しかし、これをクリアすれば軽快な操作、テザー撮影などプロフォトグラファーにうれしい機能が使えるようになる。今回の解説でぜひ理解してほしい。
これまではRawデータの構造やソフトウェアの使い分けについてでしたが、今回からは、Lightroomの実践的な使用方法についてです。
Lightroom使用の準備-カタログを作り画像を読み込む
Lightroomは、作業に入る前に少し準備が必要になります。それは「カタログを開く」か「新規カタログ」を作ることと、作業する画像ファイルを読み込むことです。これらはこのソフトウェア独特の作業ですので、煩雑な気がするかもしれませんが、軽快な操作を実現するための機能です。
カタログには、読み込んだ画像ファイルへの調整設定や、高速表示のために元データから生成したプレビュー画像のほか、撮影日時、カメラ設定、使用レンズといったExif情報とキーワード、レーティングなどが収められます。このファイルはとても軽く、保存時にほとんど時間がかかりません。Lightroomは、カタログ形式の保存方法を採用することで、非常に高速な検索機能や大量画像ファイルへの調整保存の高速化を実現しています。
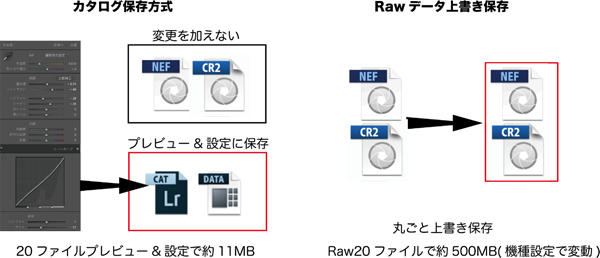
カタログ方式は、ファイル容量が小さく保存にかかる時間が短い、高速なローカルドライブに置いた方が作業が快適です。
初期設定のカタログは、
C:\Users\<ユーザー名>\Pictures\Lightroom」(Windows)
に作成されます。

カタログを保存する場所は選択可能です。できるだけ高速で容量に余裕があるドライブを選んでください。
詳しいカタログの使い方についてはこのシリーズの第1回「Photoshop CCとLightroom CCでつくるデジタルフォトワークフローの基本」の「カタログの設定と活用」でご説明していますので、こちらを参考にしてください。
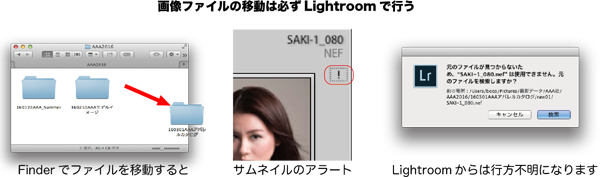
カタログとカタログに読み込まれた画像ファイルは、ファイルの場所とファイル名で関連性を保っています。そのためFinder(Explorer)やそのほかのソフトウェアで、ファイルの移動・削除・ファイル名/フォルダー名の変更をするとLightroomと画像ファイルの関連性が失われ、「元ファイルが見つからないため...」と表示され作業ができません。ファイル、フォルダーの移動であれば「元ファイルの検索」で復旧できますが、ファイル名の変更はそれまでの作業も無効になりますので要注意です。カタログに読み込んだ画像ファイルへのこれらの変更は、必ずLightroom上で行なうようにしてください。
画像ファイルの読み込み
次は、撮影画像ファイルの読み込みです。Lightroomに画像を読み込む方法は大きく分けて2種類です。読み込まれた画像ファイルは、カタログに登録され同時にプレビューが作られ作業可能になります。
2. カメラをテザーして撮影しながら読み込む
1. は、読み込みパネルを使用して読み込む画像を選びます。2. は「テザー撮影」または「自動読み込み」を使用します。また、これらの読み込みの際にはキーワードや現像設定を適用することができます。
読み込みパネルを開く
画像ファイルを読み込みましょう。読み込みは「ライブラリ」モジュールで行ないます。左モジュールパネル下にある「読み込み」ボタンをクリックして、読み込みパネルを開きます。
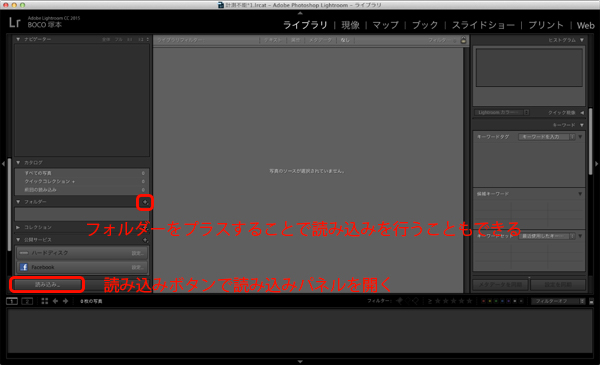
読み込みパネルには、左側の「ソースパネル」でソース(読み込み元)フォルダーを選択するフォルダーツリーがあります。このツリーをたどって目的の画像が入ったフォルダーを開いてください(パネル左上の「追加元」をクリックすると、Finder(Explorer)を使用してフォルダーを選択できます)。
フォルダーに画像ファイルがあると、中央のプレビュー領域に画像が表示されます。サブフォルダ―に分類されている場合でも親フォルダーからまとめて読み込みができます。プレビューエリアでは、読み込む画像ファイルの確認ができます。読み込む必要がない画像ファイルは、チェックを外してください。
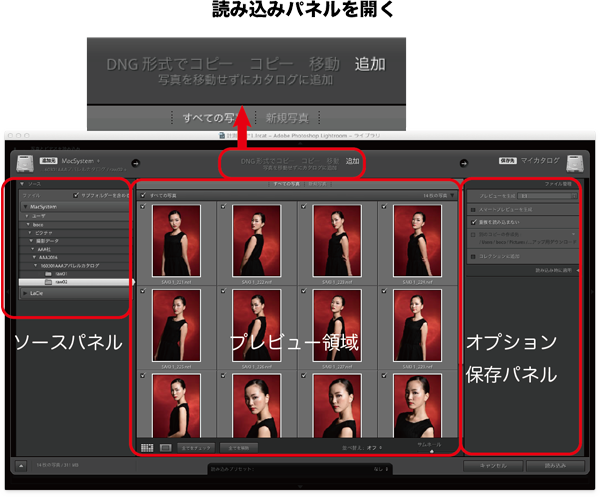
画面中央上部には、読み込んだ画像ファイルの操作を選択するボタンがあります。4パターンの方法が選択ができます.。
1. DNG形式でコピー |
保存先にコピーしたうえでRawデータはDNG形式に変換 DNG形式を標準的に使用している場合 |
| 2. コピー | 保存先にコピー CFカードやSDカードからコピーをして読み込む |
| 3. 移動 | 保存先にコピーして元画像を消去 コピー後に元ファイルを削除 |
| 4. 追加 | 画像ファイルを移動せずにカタログに登録 元ファイルには何も変更を加えず読み込みのみを行なう |
「ライブラリ」左モジュールの中ほどにある「フォルダー」パネルの「+」ボタンの中の「フォルダーを追加」から読み込みをスタートすることもできます。こちらは、「4. 追加」と同じ動作になりますが、読み込みパネルの「フォルダーツリー」ではなく、Finder(Explorer)を使ってフォルダーを指定します。結果は同じですので、使いやすい方法で行なってください。
読み込みオプションと保存先
読み込みパネル右側のモジュールには、読み込みオプションと保存先があります。「ファイル管理」と「読み込み時に適用」はすべての読み込み方に共通ですが、「ファイル名の変更」と「保存先」は、「追加」では指定することができません。
ファイル管理
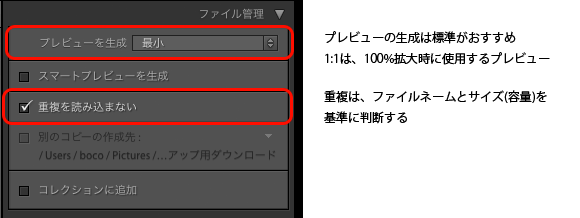
プレビューを生成
初期プレビューサイズを指定します(表示速度に影響)。
- 最小
- カメラで生成の元ファイルのサムネイル
- 埋め込みとサイドカー
- カメラで生成の元ファイルのプレビュー(サムネイルより大きい)
- 標準
- Lightroomで生成プレビュー
- 1:1
- 100%プレビュー
1:1プレビューを生成すると時間がかかります。
「最小」「埋め込みとサイドカー」のプレビューは、カメラで生成されたものなので、読み込み速度はアップしますが、Lightroomの色トーンとは異なります。
読み込み終了後、「標準」プレビューを生成します。「標準」は接続されているモニターのサイズに合わせたプレビューです。通常の使用ではこちらをおすすめします。
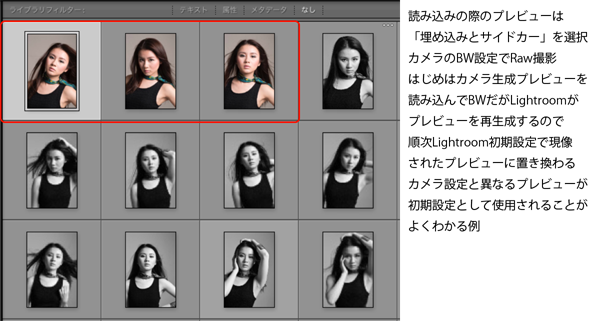
スマートプレビュー
スマートプレビューを読み込み時に生成(基本はOFF)。
重複を読み込まない
一度読み込んだ画像ファイルは、重複して読み込むことはありません。同じ画像ファイルやフォルダーのコピーだと判別した場合に、読み込みチェックを外します。ファイル名とファイルサイズを基に、ファイルの重複を判別しています。
別のコピーの作成先
一時的なバックアップの保存先を指定し、保存します。撮影日のフォルダーを生成して一括でバックアップします。撮影時にフォルダー分けしていても無視しますので、正式なバックアップは別途行なって下さい。万が一、コピーを失敗した場合の保険です。
コレクションに追加
読み込んだ画像を新規コレクションに追加(基本はOFF)。
読み込み時に適用
現像設定
現像モジュールにある現像プリセットから選択します。読み込みパネルでは適用状態がプレビューできないので、先にサンプル画像を読み込んで、適用後の状態を確認する必要があります。カスタムプリセットは現像モジュールで保存できます。
メタデータ
IPTC情報は、画像ファイル検索のための情報です。大手通信社が利用する情報ですので、自分あるいは社内で検索する分には項目が多すぎて使いにくいかもしれません。次項の「キーワード」で代用しても良いでしょう。
キーワード
画像ファイルにキーワードを付加します。メタデータに含まれない、イメージをテキストにしたものを記入することが多いです。IPTC情報代わりに使うこともできます。複数のキーワードを入れる場合はカンマ「,」で区切ってください。日本語で大丈夫ですが、検索エンジンとは違って予測検索はできません。漢字、ひらがな、カタカナは区別します。
私は、IPTCの項目が多くて使いづらいので、キーワードに「クライアント」「媒体」「案件名」を入れています。検索で使用しそうな項目を入れておくと便利です。検索時には、メタデータ/キーワードどちらに入っていても問題ありません。
ファイル名の変更(コピー、移動のみ)
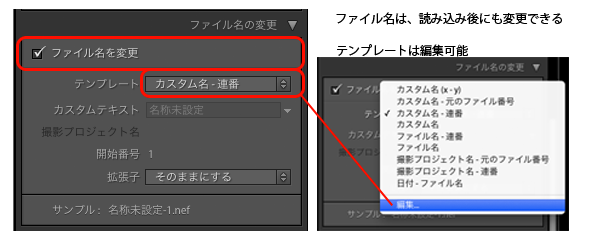
コピーと同時にファイル名を変更します。テンプレート以外に編集(ファイル名テンプレートエディタ)を使用して、テンプレートの変更ができます。
保存先(コピー、移動のみ)
コピー先のフォルダー指定をします。デフォルトでは、撮影日のフォルダーを生成して保存します。この設定ではサブフォルダ―は無視され、ひとつのフォルダーにまとめられることになります。元のフォルダー階層を維持したい場合は、整理で「元のフォルダー」を選択してください。
以上の設定が完了したら、読み込みパネル右下の「読み込み」ボタンをクリックします。パネルが閉じて、Lightroom左上のプログレスバーで進行具合がわかります。
皆さんは、これまでの撮影データをそれぞれのルールによってフォルダー階層で整理されていると思います。「移動」「コピー」での読み込みは少しクセがあるので、コンピューターへのコピーと分類整理はこれまでの方法で行なって、「4.追加」でカタログに読み込ませるのが良いと思います。ファイル名の変更、メタデータ(IPTC情報)、キーワードの追加は読み込み後にもできます。
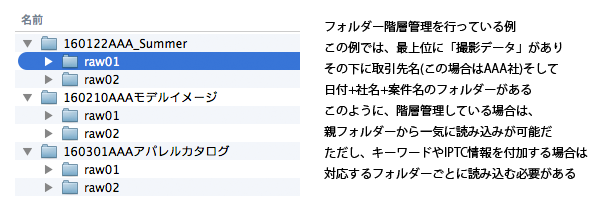
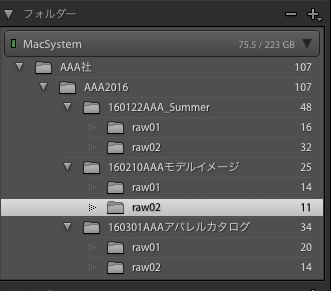
上の例では見えませんが、日付の入ったフォルダーの親フォルダーから読み込めば、サブフォルダーを含めて読み込みができます。Lightroom上でもフォルダー階層で表示します。
ファイル名テンプレートエディタ
読み込んだ画像ファイル名の変更、テザー撮影時のファイル名の設定や、書き出し時のファイル名設定にも使用します。標準で用意されているテンプレートを柔軟に変更して使用できます。
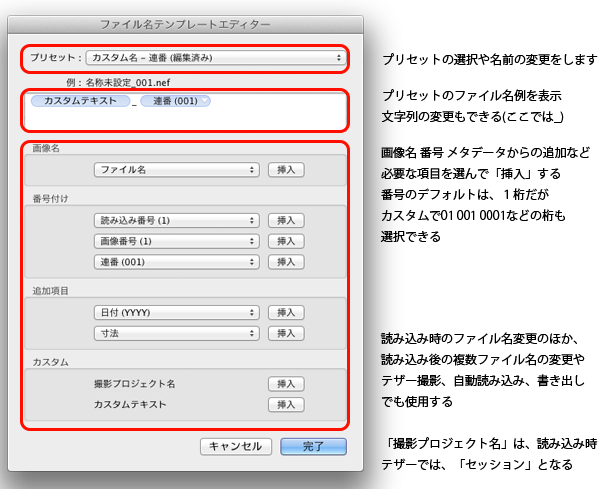
DNG形式
Rawデータの形式は、各カメラメーカー独自の形式であって汎用的なものではありません。純正以外で開くことができるソフトウェアも限られていますし、調整結果の反映もできません。可能性としては少ないにしても、カメラメーカーがなくなることも考えられます。安全なアーカイブ(長期保存)を考えた場合、汎用的な形式(TiffやJpeg)に変換するしかありませんが、それではRawデータの優位性はなくなります。そこでアドビ システムズが提唱しているのが、DNGというRawデータの汎用形式です。すでにDNGに対応したデジタルカメラもあります。
テザー撮影と自動読み込み
テザー撮影

テザー撮影とは、パソコンとデジタルカメラをUSBやFireWire(IEEE1394またはiLink)ケーブルで接続して、画像ファイルを直接ダウンロード(転送)する手法です。画像が撮影直後にパソコンモニターで確認できます。細かいチェックが必要な撮影には必須の機能です。
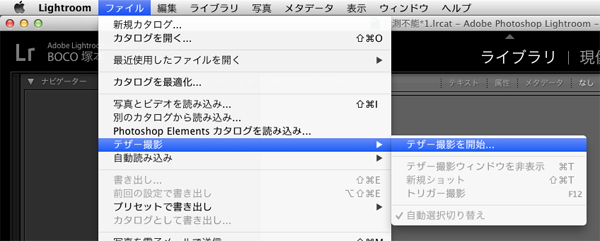
テザー撮影は、ファイルメニューの「テザー撮影」→「テザー撮影を開始」から始めます。はじめにテザー撮影の設定を行ないます。
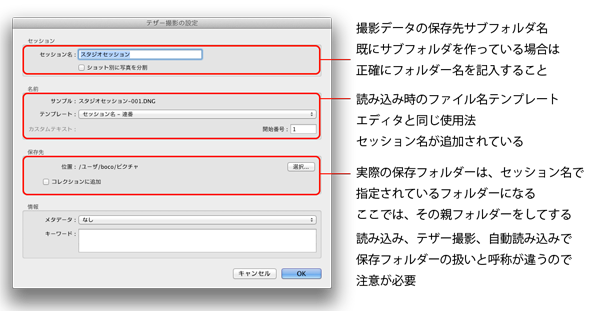
セッション名:保存先フォルダーの中に作られるサブフォルダー名です。すでに存在しているフォルダーを指定する場合は、そのフォルダー名を入力してください。
名前:撮影データのファイル名を指定します。読み込みの際に使用した「ファイル名テンプレートエディタ」を使用すれば、かなり自由にファイル名を設定できます。
保存先:撮影データを保存するフォルダーの、親フォルダーを指定します。ファイルを保存するフォルダーは、このフォルダーの中にある「セッション名」で指定したサブフォルダーになることに注意してください。
情報:メタデータとキーワードの扱いは、読み込みパネルの「読み込み時に適用」の「メタデータ」「キーワード」と同じです。
Lightroomのテザー撮影対応カメラはこちらでご確認ください。
カメラメーカー純正のカメラコントロールソフトウェアを使えば、パソコン上でライブビューを確認したり、カメラの感度・絞り・シャッタースピードだけでなく、ひととおり設定を変更できます。Lightroomのテザー撮影は、カメラのコントロールを目的としていません。カメラコントロールやライブビューを使いたい場合は、次項の「自動読み込み」を使用します。
自動読み込み
ライブビューを含めた機能を使用したい場合は、純正コントロールソフトと自動読み込みを併用してください。この機能を使用すれば、Lightroomがテザー撮影に対応していないカメラでも、純正ソフトでテザー撮影した画像を即座にLightroomで確認できます。
 テザー撮影未対応のカメラでも、純正コントロールソフトがあれば自動読み込みで対応できる。メーカーのテザー撮影に対応していないカメラでは、この機能が使えない。ただし、Wi-Fiでパソコンに撮影データを転送できる機種は、下記のLightroomの監視フォルダーに保存先を設定すれば自動読み込みが利用できる。
テザー撮影未対応のカメラでも、純正コントロールソフトがあれば自動読み込みで対応できる。メーカーのテザー撮影に対応していないカメラでは、この機能が使えない。ただし、Wi-Fiでパソコンに撮影データを転送できる機種は、下記のLightroomの監視フォルダーに保存先を設定すれば自動読み込みが利用できる。
自動読み込みは、Lightroomが監視するフォルダーを作り、そのフォルダーに新しい画像ファイルがコピーされると、自動的に指定されたフォルダーに移動・読み込みする機能です。ただし「テザー撮影」は、保存フォルダーへ直接画像を保存するのに対して、自動読み込みは監視フォルダーから保存フォルダーへの移動分、時間がかかります。
1. Lightroomが監視するフォルダー(ホットフォルダー)をパソコン上に作る(例ではデスクトップ上にLr監視フォルダーを作成)
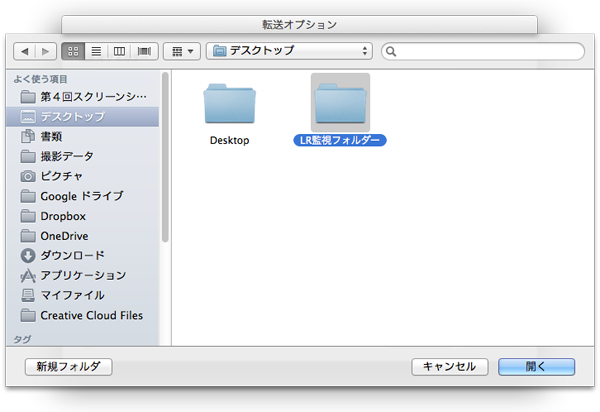
2. 純正ソフトの撮影データ保存(ダウンロード)先に監視フォルダーを指定(例はNikon Camera Control Pro2)
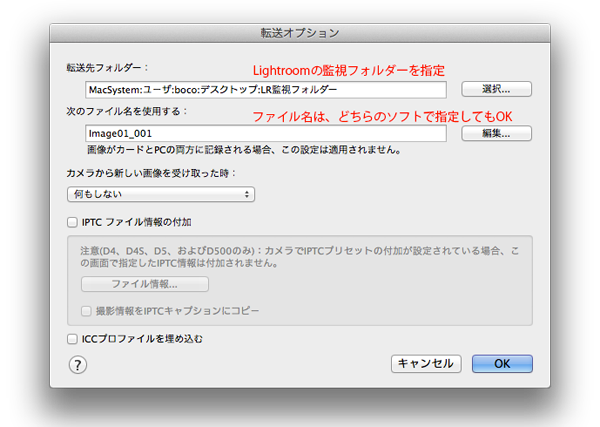
3. Lightroomのファイルメニューより「自動読み込み設定」を呼び出し
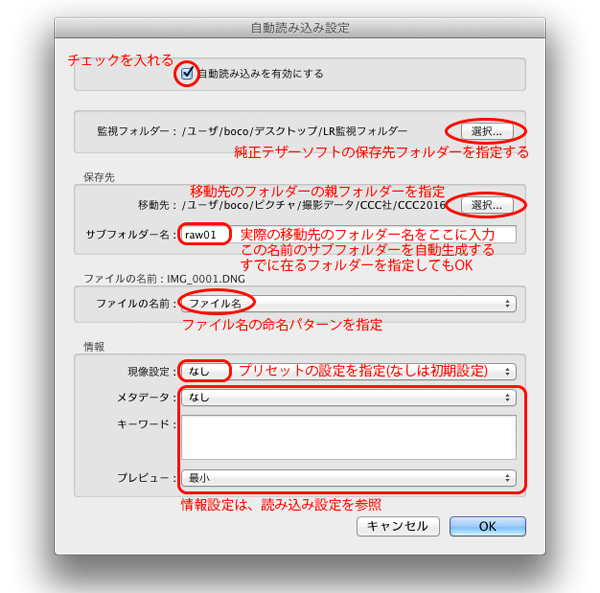
4. 「自動読み込みを有効にする」にチェック
5. 「監視フォルダー」に、1.で作り2.で保存先としたフォルダーを指定
6. 「保存先」の「移動先」に、データを保存するフォルダーの親フォルダーを指定(テザー撮影の保存先と同じ)
7. 「サブフォルダー名」に、撮影データを保存するフォルダー名を指定(テザー撮影のセッションと同じ)
これらのテザー撮影及び自動読み込みを使用することによって、撮影と同時にLightroomへの読み込みが終わります。
今回は、Lightroom実践使用のBasicでした。単純に画像ファイルの読み込みを行なうことも可能です。効率的なワークフローで使用するなら、読み込みオプションも少しずつで良いので活用するようにしてください。高機能であるために、かえって設定が多くて難しい感じがするLightroomですが、使いこなせば強力なツールには違いありません。
基礎テクニック+Nik Collectionで魅力度アップ!Lightroom カラー作品を仕上げるRAW現像テクニック
桐生彩希 著
紙版1,800円+税(電子書籍版1,700円+税)
Lightroom CC/6で写真編集力アップ!作品づくりが上達するRAW現像読本
澤村 徹 著
紙版1,800円+税(電子書籍版1,600円+税)
最新機能をプロの視点で徹底検証Adobe Photoshop CC ハンドブック
PDF版を無償公開中
自動編集機能のガイドブックAdobe Photoshop オート機能完全攻略 CS6/CS5/CS4対応版
竹澤宏 著/玄光社 刊
紙版2,200円+税(電子書籍版1,800円+税)

BOCO塚本 BOCO Tsukamoto
1961年生まれ。1994年フリーランス、2004年ニューヨークSOHOにてART GALA出展、2007年個展「融和」、ほかグループ展、執筆多数。公益社団法人日本広告写真家協会(APA)理事、京都光華女子大学非常勤講師。
- 第14回 進化していく現像モジュールの便利な機能
- 第13回 新しいプロファイル「Adobe Raw」と「プリセット」
- 第12回 Photoshopでないとできない処理
- 第11回 画像結合ツールと新機能
- 第10回 現像モジュールの応用
- 第9回 現像モジュールの基本
- 第8回 Lightroom mobileの使い方
- 第7回 スマートプレビューの使い方
- 第6回 Lightroomでの写真セレクトの基本
- 第5回 Lightroomの色の基本〜カメラプロファイルと現像設定の簡単な反映方法
- 第4回 Lightroomへの写真の読み込みとテザー撮影
- 第3回 「Lightroom CC(2015)とPhotoshop CC(2015)の違い」へBack to Basic
- 第2回 「Rawデータ」へBack to Basic
- 第1回 Photoshop CCとLightroom CCでつくるデジタルフォトワークフローの基本















