2017年02月14日
今回は、Lightroomでの写真セレクト作業の基本について見ていきたいと思います。セレクト作業は人によっていろいろな視点や手順があると思いますが、ここでは私が普段行なっている手順に従って、Lightroomのツールの使い方をご紹介します。セレクトだけでも機能が多いので、自分に合ったツールを使うことからスタートしてください。少しずつ慣れながら自分に合ったスタイルに改良していきましょう。
Lightroomの画像管理の基本は、画像を移動やコピーせずに管理することです。この考え方は写真セレクトの場合も同じで、画像を元のフォルダーにおいたままチェックとセレクトを進めていきます。この作業に使用するLightroomの機能は、大きく分けて次の4つです。これらの機能を使いこなして写真セレクトをスピーディに行ないましょう。
1. モジュールとモード(表示スタイル)の切り替えと画像の拡大・縮小
モードを切り替えて効率よく写真のチェックと比較を行います
2. マーキング
チェックした画像に印(マーク)を付けて管理します
3. フィルター
マーキングや撮影条件に合う画像だけを表示させたり、非表示にすることができます
4. コレクション
セレクトした画像を移動やコピーをすることなく管理します
1. モジュールとモードの切り替え
Lightroomは、画面の右上のモジュールピッカーでモジュールを切り替えて目的の作業を行なうようになっています。写真セレクトに使用するのは左端の「ライブラリ」モジュールです。ここには、5種類のモードがあり、用途ごとに切り替えて写真のチェック・比較が簡単にできるようになっています。
5種類のモードは、「グリッド」「ルーペ」「比較」「選別」「人物」です。このうち「人物」モードは、写真に写っている人物の顔を識別するための機能です。セレクトというよりも分類のための機能ですから、今回は使用しません。
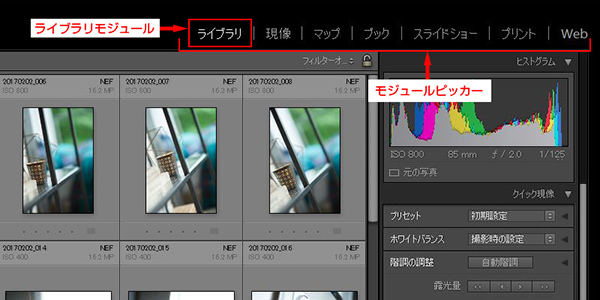 モジュールピッカーでライブラリーモジュールを選択。セレクトの基本はライブラリ
モジュールピッカーでライブラリーモジュールを選択。セレクトの基本はライブラリ
それぞれのモードは、「メニュー→表示→各モード」で切り替えができます。また、画像表示領域の下にあるツールバーでも切り替えができます。ツールバーおよびモードの切り替えボタンは、非表示になっていることがあるので次の手順で表示させておいてください。
○ツールバーの表示(非表示)
メニュー→表示→ツールバーを表示(隠す)またはキーボードショートカット[T]
○ツールバーのモード切り替えボタンの表示(非表示)
ツールバー右端の▽をクリック→「モードを表示」をクリックしてチェックをつける
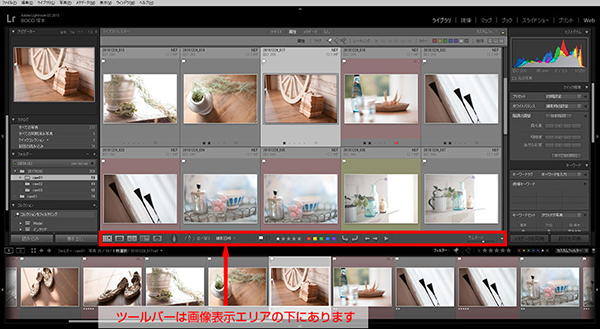 ツールバーが表示されていな場合はメニュー→表示→ツールバーを表示。キーボードショートカットは「T」
ツールバーが表示されていな場合はメニュー→表示→ツールバーを表示。キーボードショートカットは「T」
ライブラリ以外のモジュールから各モードへの切り替えは、メニュー→表示→各モード(人物を除く)か、キーボードショートカットで切り替えができます。この場合はモジュール切り替えは必要ありません。
それではライブラリモジュールの4種類のモードの用途と操作を見ていきましょう。
1.グリッド
グリッド状に画像を一覧表示し画像を大まかに選択したり分類する場合に使用します。表示の拡大/縮小はツールバーのスライダーで行ないます。表示されていない場合はツールバー右端の▽からサムネイルをクリックして「サムネイルの大きさ」にチェックを入れてください。
グリッドモードでは、表示スタイルの変更ができます。コンパクトセル・拡張セル・エクストラの表示などです。メニュー→表示→グリッド表示スタイルで変更ができます。慣れるまでは拡張セル表示でエクストラを表示させた方が作業性が良いです。すこし大きめのモニターが必要ですが、快適に作業ができます。
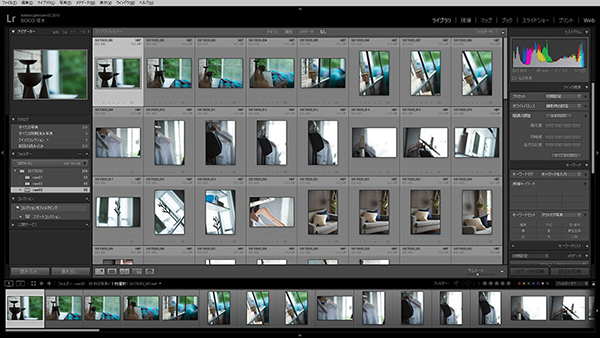 グリッドモード:サムネイルの一覧表示モード
グリッドモード:サムネイルの一覧表示モード
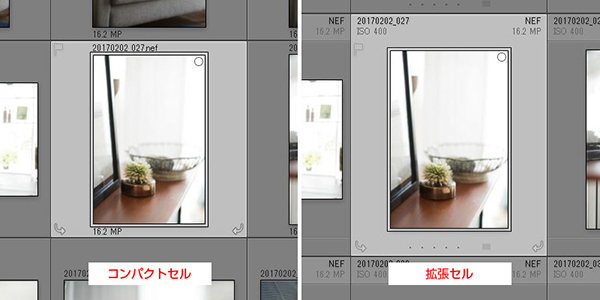 初期設定はコンパクトセル。拡張セルの方が情報量が多い(メニュー→表示→グリッド表示スタイルで変更)
初期設定はコンパクトセル。拡張セルの方が情報量が多い(メニュー→表示→グリッド表示スタイルで変更)
※上記スクリーンショットの拡張セルは、表示オプションでエクストラ(画像周囲の情報)の表示を変更しています
2. ルーペ
1点ずつプレビュー表示をします。ズームを使用して細部の確認をします。
マウスのポインターで画像をクリックして拡大ズームします。クリックするごとに拡大-縮小を繰り返しますが、表示サイズはナビゲーターウインドウ上部から選んでセットします。縮小時は、「全体」または「フル」を選択します。拡大時は8:1(800%)から16:1(6.2%)の中から選択します。ズームはキーボードショートカットの「Z」の他に、スペースキーで押している間だけ拡大ができます。
わかりやすく拡大-縮小としましたが、モニターのサイズ次第では2:1~16:1は「全体」よりも縮小表示となります。クリックの代わりにスペースバーを使用して押している間だけ拡大表示することもできます。
少しクセのあるズームツールですが、設定方法がわかれば作業が早く進むはずです。
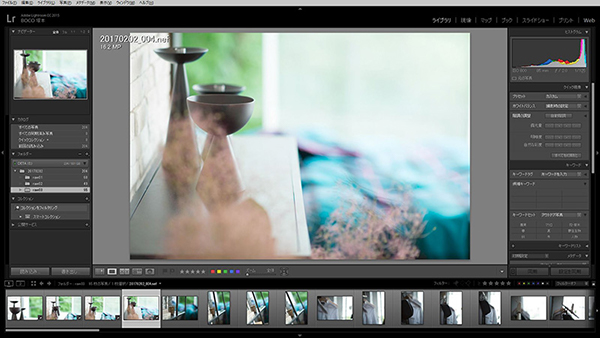 ルーペモード:このプレビューは全体表示
ルーペモード:このプレビューは全体表示
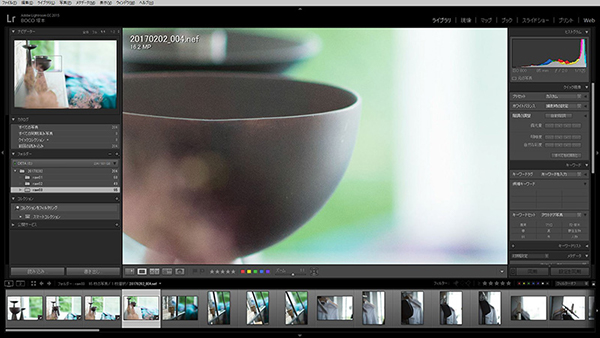 拡大表示はマウスでプレビューをシングルクリック、戻す場合はもう一度クリック。キーボードの「Z」または「スペース」も使える
拡大表示はマウスでプレビューをシングルクリック、戻す場合はもう一度クリック。キーボードの「Z」または「スペース」も使える
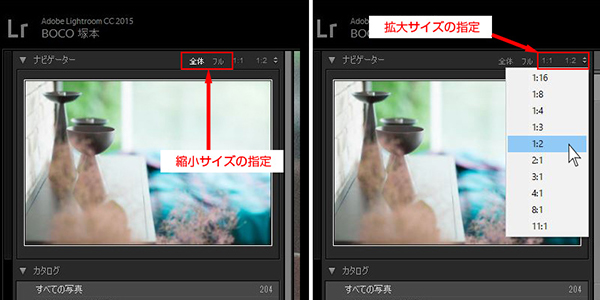 縮小時のサイズは全体かフルをクリックして決定(フルは横をプレビューエリアいっぱいの状態)。拡大時のサイズは、1:16~11:1から選べる。1:1が100%、1:2が50%、2:1が200%表示
縮小時のサイズは全体かフルをクリックして決定(フルは横をプレビューエリアいっぱいの状態)。拡大時のサイズは、1:16~11:1から選べる。1:1が100%、1:2が50%、2:1が200%表示
3. 比較
2点の画像を比較します。ズームを使用して細かい表情なども比較できます。選択はフィルムストリップを使用します。クリックした画像が左側の「選択」ウインドウに表示されます。右側の「候補」ウインドウには、その前にクリック(フィルムストリップで選択)されていた画像または、選択された画像の前後の画像が自動的に表示されます。次に比較する「候補」ウインドウに表示する画像を選ぶのですが、この時はキーボードの左右矢印キーかツールバーの移動ボタンを使用してください。
ズームツールは、「ルーペ」モードと同じように使用できます。少し違うのは「選択」と「候補」の両ウインドウを同時に拡大/縮小できることです。さらにマウスで同時にスクロールできます。両ウインドウのリンクは、ツールバーの「比較」ツールにある南京錠マークでON/OFFができます。
ボタンが表示されていない場合は、ツールバー右端の▽から「比較」にチェックを入れてください。
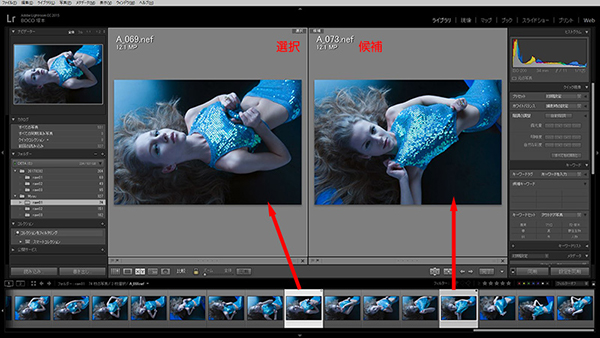 比較モード:フィルムストリップで選択する。左の選択を固定して右の候補を入れ替える(選択には矢印キーを使用)
比較モード:フィルムストリップで選択する。左の選択を固定して右の候補を入れ替える(選択には矢印キーを使用)
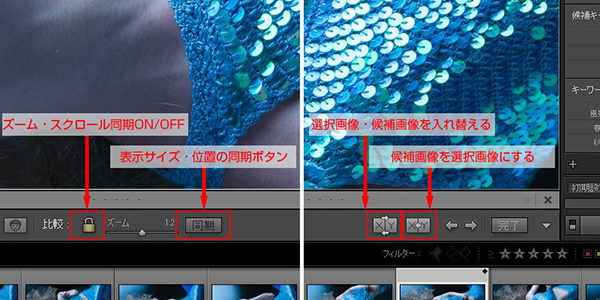 ツールバーの左にはズーム倍率とスクロールの表示位置の同期ロックがある。右側には選択/候補画像の入れ替えボタンと、選択を外して候補を昇格させるボタンがある
ツールバーの左にはズーム倍率とスクロールの表示位置の同期ロックがある。右側には選択/候補画像の入れ替えボタンと、選択を外して候補を昇格させるボタンがある
4. 選別
このモードは、「比較」モードが2点のだけの画像を表示するのに対して、3点以上の画像を並べて比較します。このモードは、ある程度セレクトが終わり、数点が残った段階に使用します。候補からNG画像を外すことで絞り込みを行なうモードです。フィルムストリップで選択した画像がタイル状に表示されます。画像にマウスカーソルを重ねると、右下にクローズボックスXが現れます。ここをクリックすることで選択を解除し、一覧表示から外れます。
「選別」モードで拡大はできませんが、選別中に「ルーペ」モードに移ることは可能です。1点だけの拡大ですが細部の確認ができます(選別の候補は、先にマーキングとフィルターで絞り込むか、コレクションにまとめてある方が作業性が良いです)。
表示オプションについて
「グリッド」モードと「ルーペ」モードの2つだけに表示のオプションがあります。特に「グリッド」モードは項目が多いのでそれぞれ使いやすいようにカスタマイズしてください。メニュー→表示→表示オプションで設定できます。
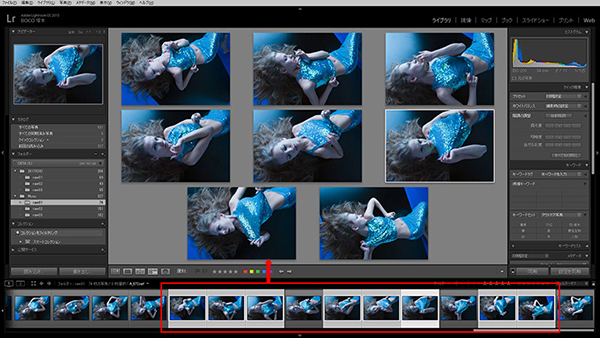 選別モード:フィルムストリップで選択する。候補を絞り込むツールだが、ある程度枚数を減らしたほうが良い
選別モード:フィルムストリップで選択する。候補を絞り込むツールだが、ある程度枚数を減らしたほうが良い
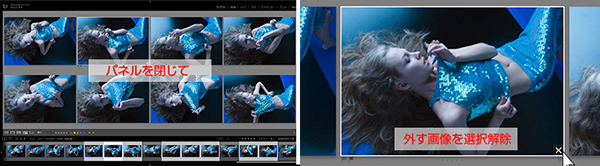 両サイドのパネルは閉じた方が作業性が良い(キーボードショートカットは「Tab」)。右下のクローズボックスをクリックして選択から外す
両サイドのパネルは閉じた方が作業性が良い(キーボードショートカットは「Tab」)。右下のクローズボックスをクリックして選択から外す
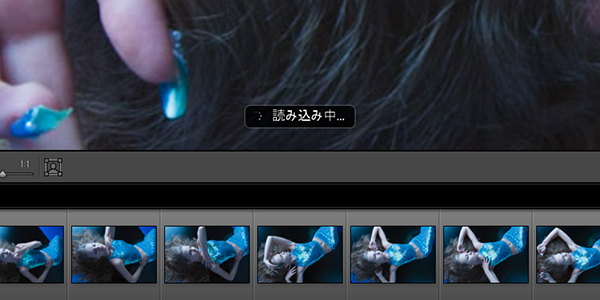 ズームイン(拡大)時の「読み込み中」
ズームイン(拡大)時の「読み込み中」
Lightroomは、画像の読み込み時にプレビューを生成しますが、設定によってサイズが決まっています。接続されているモニターの解像度(自動)が初期設定なので、1:1(100%)などに拡大した場合には元画像からプレビューを再生成します。特にRawの場合は、現像処理となるため時間がかかります。この待ち時間を短縮したい場合は、読み込み時に100%プレビューを生成するように設定してください。ただし、読み込み時のプレビュー生成に時間がかかることになります。設定は読み込み方法によって変わりますので、この連載第4回「Lightroomへの写真の読み込みとテザー撮影」をご参照ください。
2. マーキング
画像のチェックが進んできたら目印をつけていきましょう。Lightroomには、3種類のマーキングツールがあります。それぞれ特徴がありますから、そんなに使わないという方も、ひと通り知っておけば目的に応じて使い分けができます。
Lightroomのマーキングツールは「フラグ」「レーティング」「ラベル」です。この内「レーティング」と「ラベル」は、Adobe Bridge CCにも用意されている機能です。Bridge CCをお使いの方にはおなじみのツールです。
マーキングツールは、モードによって位置が異なります。「グリッド」モードでは、各サムネイルの左上。「ルーペ」モードはツールバーのみ。「比較」モードと「選別」モードは、各ウインドウの下部ですが、表示サイズが違います。このようにモードごとで作業性が違うので、ツールバーまたはキーボードショートカットの使用をおすすめします。「比較」モード以外のマーキング表示は、ツールバーに「フラグ付け」「レーティング」「カラーラベル」を表示しておけば作業ができます。
フラグ
写真セレクトでは、数百点以上もある写真の中からいきなりベストショットを選ぶことはできません。まずNGカットを外してコマ数を減らします。このような時に使用するのが、フラグです。このツールは「除外」「フラグなし」「採用」の3種類のマークができるだけですが、シンプルで使いやすいツールです。「除外」フラグが付いた画像は、「グリッド」モードやフィルムストリップでグレーアウトになってわかりやすく表示されます。フラグを付けていない状態は「フラグなし」です。
レーティング
マーキングツールとしては、ポピュラーなツールです。★マークを使って「★無し」「★」「★★」「★★★」「★★★★」「★★★★★」と6段階で画像のランクをマークします。レーティングをつけていない状態が「★無し」にあたります。ですから、レーティングを外したい場合は「★無し」を選んでください。
Bridge CCのレーティングとは「-★」に当たる「除外」がない点が異なります。「除外」のマークは、フラグを使用してください。3種類のツールの中では比較的★が見づらいので、フラグである程度絞り込んでから使用するか、次の項で紹介するフィルターを併用するのが良いでしょう。
カラーラベル
ラベルは文字通り「レッド」「イエロー」「グリーン」「ブルー」「パープル」の色ラベルを画像に付けるツールです。フラグやレーティングと違って色ごとのランクなどが決まっているわけではありません。ユーザーがそれぞれの色の意味を決めて使用します。順位を決めるより分類用途の方があっているでしょう。ラベルを外す場合は「なし」を選択してください。
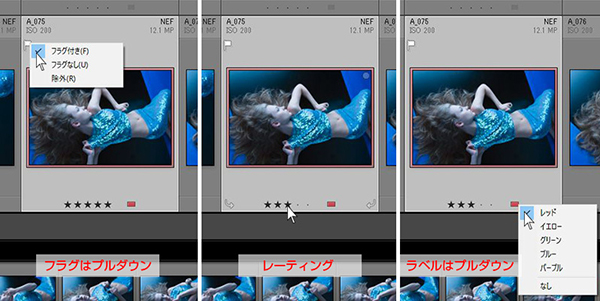 グリッドモードのサムネイルからフラグ・レーティング・ラベルを付ける
グリッドモードのサムネイルからフラグ・レーティング・ラベルを付ける
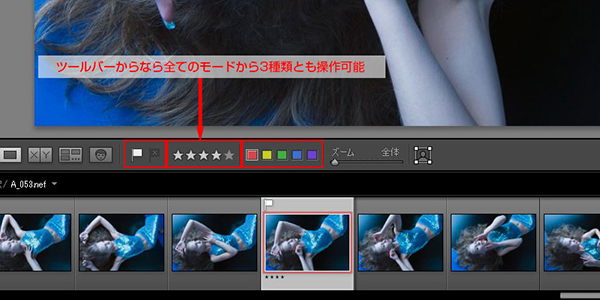 ツールバーではモードに関係なく操作できる
ツールバーではモードに関係なく操作できる
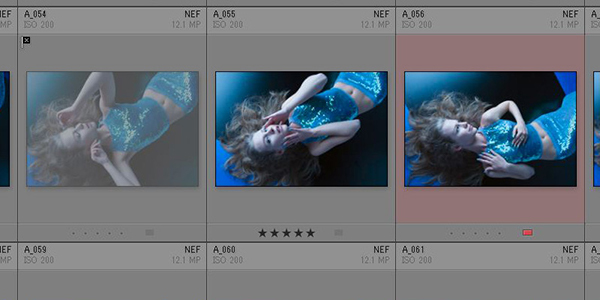 適用時の表示状態:フラグは除外のみ薄くなる、レーティングは星印、ラベルは枠がラベルカラーになる
適用時の表示状態:フラグは除外のみ薄くなる、レーティングは星印、ラベルは枠がラベルカラーになる
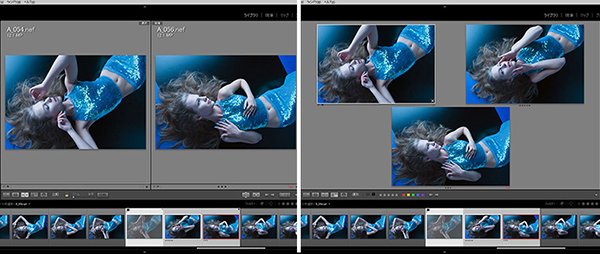 適用時の表示状態:比較・選別共に少し見づらいがフィルムストリップでも確認できる
適用時の表示状態:比較・選別共に少し見づらいがフィルムストリップでも確認できる
それぞれのツールで使用方法が違います。うまく組み合わせるととても便利に使えます。「フラグ」でおおまかな選択を行ない、「レーティング」でさらに絞り込むようにすると便利です。「カラーラベル」は、一時的な目印や分類用途が使いやすいでしょう。画像ファイルの管理方法や撮影ジャンルによって便利な使い方は変わってきますが、一度ルールを決めてしまうと途中で変更しづらいのも確かです。ここはしっかり使い方を理解して、自分に合ったルールを決めてください。
スプレーツール
「グリッド」モードでは、スプレーツールが使用できます。あらかじめツールに設定した内容をサムネイルをクリックして適用するツールです。3種類のマーキングツールも使用できますのでコマ数が多い時に活用しましょう。
ツールバーに表示されていない場合は、ツールバーメニュー→スプレーツールで表示させてください。
3. フィルター
画像ファイルの種類や撮影日、カメラの種類、レンズ等の画像に含まれる情報、そして上で紹介したマーキングなどの条件に合う画像だけを表示したり、隠したりすることをフィルタリング(抽出や絞り込み)と言います。今回は、セレクトが中心ですのでマーキングのフィルターを中心にご紹介します。
フィルターツールは、グリッドモードの画像表示エリアの上部にある「ライブラリフィルター」と、フィルムストリップの右上にある「フィルター」です。名前が違うのは、少し機能が異なるからです。
グリッドモードのライブラリフィルターは、マーキング以外の条件でも設定することができます。「テキスト」は、キーワードを含めファイルネームなどの文字で抽出ができます。「属性」は、フラグなどのマーキングで抽出したい場合です。「メタデータ」は、撮影時にカメラで記録された撮影情報を使う場合です。「なし」は、フィルターの効果を一時的に解除します。もう一度フィルターを有効にしたい場合は、テキスト・属性・メタデータのいずれかをクリックします。
フィルムストリップのフィルターは、ライブラリフィルターの「属性」とほとんど同じです。そしてフィルムストリップのフィルターは、モジュールを切り替えても使うことができます。また、フィルター使用中にモジュールを切り替えても、フィルターの効果は変わりません。
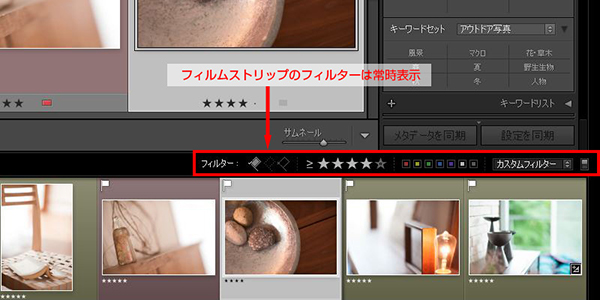 フィルムストリップはモジュールにかかわらず常時表示なので、いつでも使うことができる
フィルムストリップはモジュールにかかわらず常時表示なので、いつでも使うことができる
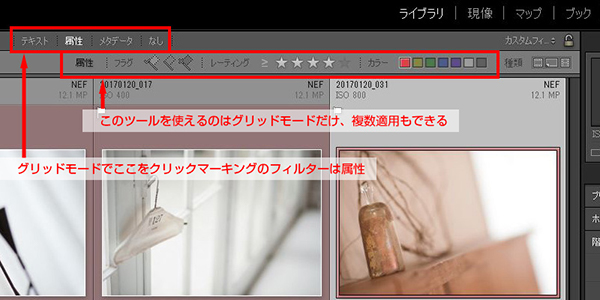 グリッドモードのライブラリフィルターは、テキストやメタデータ(撮影情報)でフィルターをかけることができる
グリッドモードのライブラリフィルターは、テキストやメタデータ(撮影情報)でフィルターをかけることができる
ツールごとの使い方
フラグとカラーラベルのフィルターは、同じ感覚で使用できます。フラグの場合はクリックしたフラグ状態の画像だけを表示します。ボタンは左から「採用」「フラグ無し」「除外」です。
「違うフラグ状態の画像を同時に表示させる」、つまりフラグ無しと採用フラグを表示させるには、両方のフラグボタンをクリックします。これで除外フラグ以外の画像を表示できます。解除するには、解除したいフラグ状態のボタンをもう一度クリックします。
「カラーラベル」も、同じように操作できます。レッドとブルーを表示させたい場合は、両方のボタンをクリックしてください。少し違うのが、マーキングにはないホワイトとグレーのボタンがあることです。それぞれ「ホワイト」→カスタムラベル、「グレー」→ラベルなしを表示するボタンです。
(カスタムラベルについては、最後の「Bridge CCのカラーラベルとの整合性」の項をお読みください)
「レーティング」は上の2種類とは違う、独特のフィルタリングになります。表示させたい★1~★5をクリックしてください。標準状態だと、クリックしたレーティング以上のレーティングの画像を表示します。例えば★3をクリックすると、★4と★5まで表示します。レーティングのフィルターは、クリックした星数に対して「以上」「以下」「一致」が選べます。
★の左側の「≧」をクリックして変更ができます。一方で、★3と★4だけを表示することはできません。間のレーティングを表示するには、カラーラベルを併用するか、次項のスマートコレクションを活用してください。
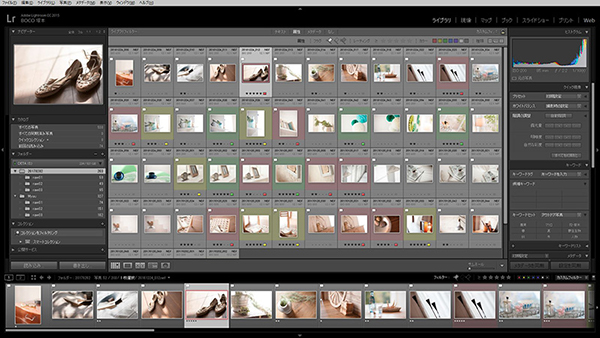 フラグ付でフィルターをかけたところ
フラグ付でフィルターをかけたところ
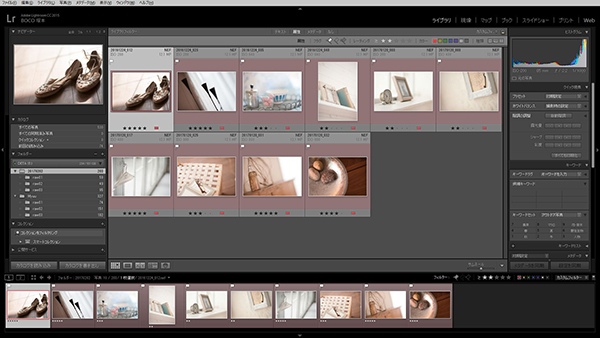 フラグ付+レーティング★3以上+レッドラベルでフィルタリングをしたところ。3種類をフルに使えばいろいろなバリエーションが考えられるが、それでも足りない場合はキーワード検索をプラスする
フラグ付+レーティング★3以上+レッドラベルでフィルタリングをしたところ。3種類をフルに使えばいろいろなバリエーションが考えられるが、それでも足りない場合はキーワード検索をプラスする
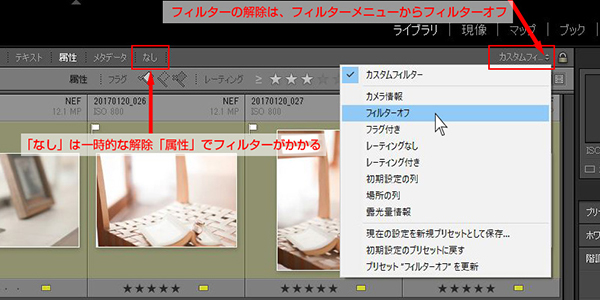 フィルターの解除はライブラリーフィルター、フィルムストリップのフィルターともに、フィルターメニューから「フィルターオフ」をクリック
フィルターの解除はライブラリーフィルター、フィルムストリップのフィルターともに、フィルターメニューから「フィルターオフ」をクリック
ライブラリーフィルターのロック
フィルターロックしていない状態で別のフォルダーを移動したり、次項で紹介するコレクションに移動すると、フィルターがオフになってしまいます。通常はこれで良いのですが、例えば各フォルダーのレーティング5の画像を順次確認したい時などは、移動のたびにフィルターオフになると手間がかかります。こんな場合は、フィルターをロックすることでオンのまま移動ができます。また、少し特殊ですが、テザー撮影や自動読み込みを行なうと、画像を読み込むたびにフィルターがオフになります。このような時もフィルターをロックすることでフィルターの効果を維持できます。
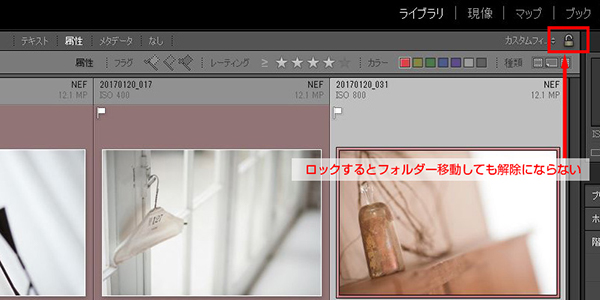 フィルターロックのON/OFFは、ライブラリーフィルターで行なう。フィルムストリップ側からはON/OFFできない。また、再起動してもロックはそのままの状態を維持する
フィルターロックのON/OFFは、ライブラリーフィルターで行なう。フィルムストリップ側からはON/OFFできない。また、再起動してもロックはそのままの状態を維持する
4. コレクション
ある程度セレクト作業が進むと、いちいち確認のためにフィルタリングするのが面倒になってきます。そして、セレクト済み画像を別のフォルダーに移動したり、コピーをしたくなります。画像を移動するためのフォルダーを増やしたり画像のコピーを作ってしまうと、管理が複雑になります。こんな時は、コレクションを利用して画像をまとめるようにしましょう。
コレクションには次のような特徴があります。
1. コレクションは画像を移動せずにフォルダーにまとめるような感覚で使えるツールです。
画像はコレクションに登録されるだけです。コレクションから画像を削除しても元画像には影響ありません
2. カタログに読み込んだすべてのフォルダーの画像をコレクションに入れることができます。
違うフォルダーの画像を集めてチェックすることができます。
3. 同じ画像を複数のコレクションに入れることができます。
画像を複数のフォルダーに入れる感覚ですが、コピーを作る必要がないので管理が簡単になります。
4. コレクションは3つの種類があります。
「コレクション」「クイックコレクション」「スマートコレクション」それぞれに機能と操作が少し違います。
5. 「コレクション」と「クイックコレクション」は複数のコレクションを作成することができます。
作成したコレクションは、コレクションセットを使って分類整理することができます。
スマートコレクション
画像セレクト作業の流れとして使えるのが「スマートコレクション」です。このコレクションは、カタログに読み込まれた画像の中から、設定されたルールに合う画像を抽出し、コレクションとして表示します。先にあったライブラリーフィルターと同じような抽出を、カタログに読み込まれた画像すべてを対象に行ないます。カタログに2つ以上のフォルダーが読み込まれている場合、1つのフォルダーだけを対象に抽出をすることはできません。カタログに読み込まれた全画像が対象であることに注意してください。
コレクションパネルを開くと、スマートコレクションのプリセットが並んでいますが、これはコレクション上ルールの例のようなものですので、必要なルールで新しいスマートコレクションを作ります。コレクションを作成するとコレクションパネルに表示されますが、分類のために作成前にコレクションセットを作り、その中に保存しましょう。コレクションパネルの+ボタンから「コレクションセットを作成」をクリックします。コレクションセットはフォルダーのように階層を持つことができるので、コレクションセットの中にコレクションセットを作ることもできます。
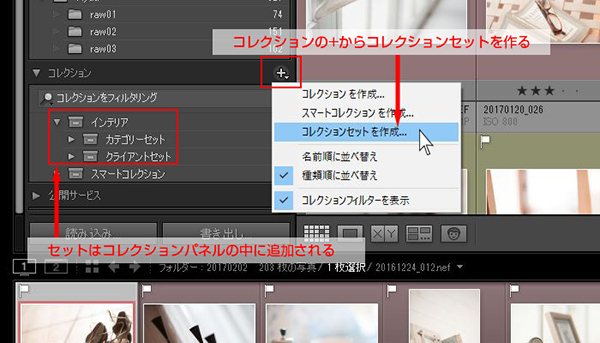 コレクションセットは、フォルダー階層でコレクションを管理するようなもの。スマートコレクションはコレクションセットに保存できない
コレクションセットは、フォルダー階層でコレクションを管理するようなもの。スマートコレクションはコレクションセットに保存できない
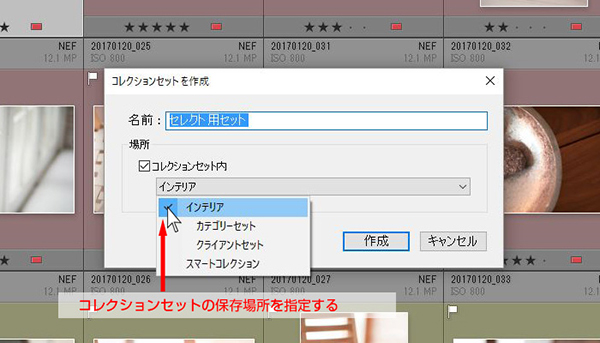 コレクションセットとコレクションは作成時に保存場所を指定するが、作成してから移動することもできる。コレクションパネルでドラッグ&ドロップで移動
コレクションセットとコレクションは作成時に保存場所を指定するが、作成してから移動することもできる。コレクションパネルでドラッグ&ドロップで移動
コレクションセットができたところで、スマートコレクションを作ります。コレクションパネルの+ボタンから「スマートコレクションを作成」をクリックします。スマートコレクション作成ダイアログが表示されます。
名前はわかりやすいものにしましょう。例では、採用フラグの付いたレッドラベルの画像をコレクションしますので、「採用フラグ+レッドラベル」とします。次に、どのコレクションセットに保存するかを指定します。特に分類整理が不要であれば「コレクションセット内」のチェックを外しても大丈夫ですが、コレクションを多く作る場合は、コレクションセットを作って整理します。
コレクションのルールは複数指定できます。必要に応じて右側の+ボタンでルールを追加してください。複数のルールに対して「すべて」に一致、「いずれか」に一致、いずれにも一致「なし」(しない)が選べます。ルールにはマーキング以外の条件も指定できますが、ここではマーキングだけに絞って機能を見ましょう。
フラグとカラーラベルは、「次の通り」条件に一致、「次の通りではない」条件に一致しない、のどちらかを選択します。レーティングは5段階あって少し複雑ですので、別の図にまとめます。スマートコレクションでは、フィルターではできなかった「次の範囲内」という特殊なルールを使うことができます。例えば★2~★4を抽出することができます。
ルールを決めたら「作成」して完了です。
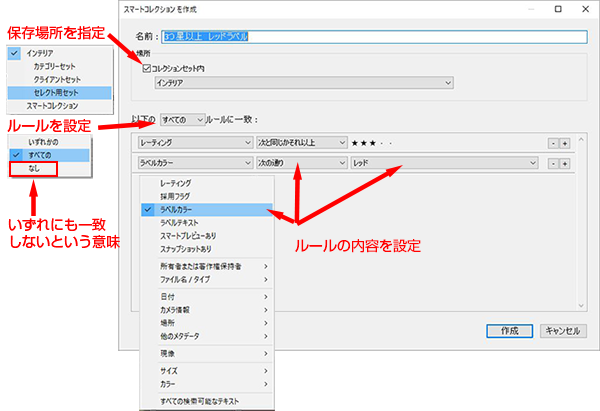 ルールの設定が少し難しいが、フラグ・レーティング・ラベルは簡単
ルールの設定が少し難しいが、フラグ・レーティング・ラベルは簡単
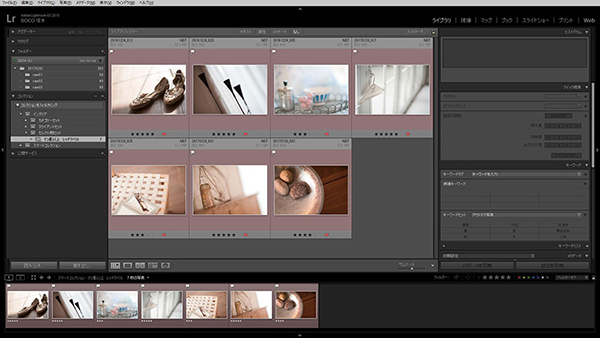 スマートコレクションで抽出した結果。フィルターのプリセットのように使用できる
スマートコレクションで抽出した結果。フィルターのプリセットのように使用できる
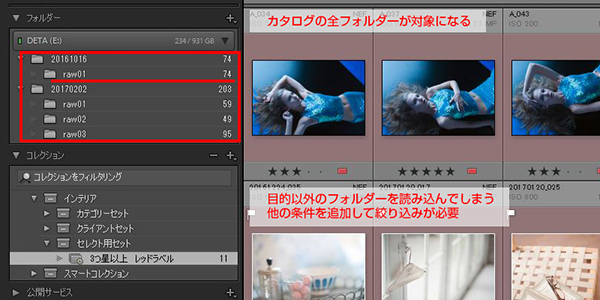 スマートコレクションの注意点は、カタログに読み込まれた全画像が対象になること。このツールを有効に使うには、1案件につき1カタログの運用が合っている
スマートコレクションの注意点は、カタログに読み込まれた全画像が対象になること。このツールを有効に使うには、1案件につき1カタログの運用が合っている
クイックコレクション
スマートコレクションは、3種類の中では少し特殊でした。それに対して残りのクイックコレクションとコレクションは、お互いに近い操作方法になります。まず「クイックコレクション」で基本操作を見ていきましょう。
クイックコレクションは、カタログごとに1つだけ用意されていて、追加も削除もできません。また、コレクションパネルではなく、カタログパネルにあります。
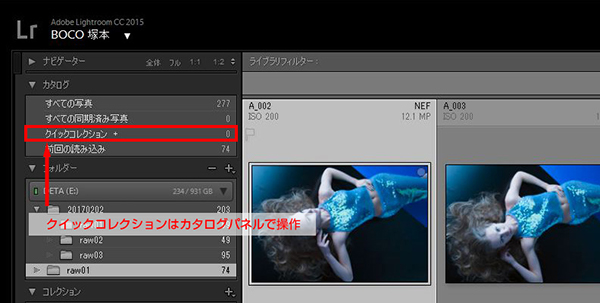 クイックコレクションは、コレクションパネルではなくカタログパネルで操作する
クイックコレクションは、コレクションパネルではなくカタログパネルで操作する
クイックコレクションに画像を追加するには、「グリッド」モードのサムネイルかフィルムストリップのサムネイルにマウスを合わせた時に現れるの右上の○をクリックするか、画像をカタログパネルのクイックコレクションまでドラッグ&ドロップしてください。カタログパネルのクイックコレクションをクリックすると、追加された画像が表示されます。クイックコレクションには、違うフォルダーからも画像の追加ができます。
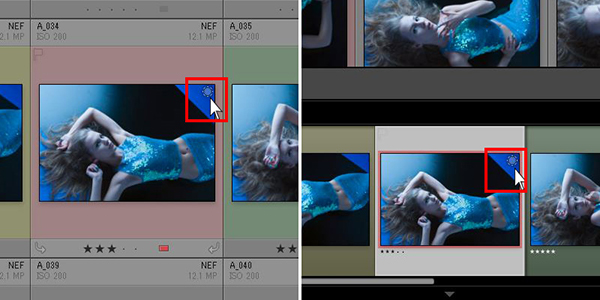 グリッドモードまたはフィルムストリップのサムネイル左上の○印をクリックしてクイックコレクションに登録する。キーボードショートカットは「B」
グリッドモードまたはフィルムストリップのサムネイル左上の○印をクリックしてクイックコレクションに登録する。キーボードショートカットは「B」
クイックコレクションは、一時的に画像を登録するためのツールです。保存するためにはカタログパネルのクイックコレクションを右クリックして「クイックコレクションを保存」してください。これでクイックコレクションが、コレクションとしてコレクションパネルに保存されます。この保存ダイアログでは、コレクションセットの選択ができません。コレクションセットに整理分類する場合は、コレクションパネルで移動させてください。
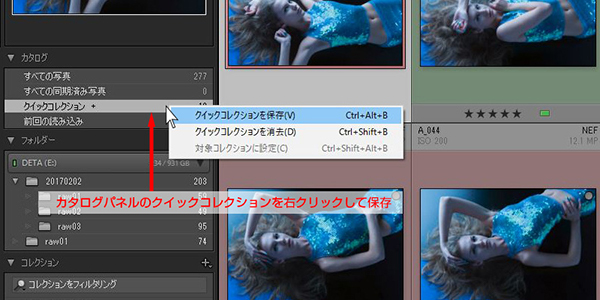 カタログパネルのクイックコレクションを右クリックして保存
カタログパネルのクイックコレクションを右クリックして保存
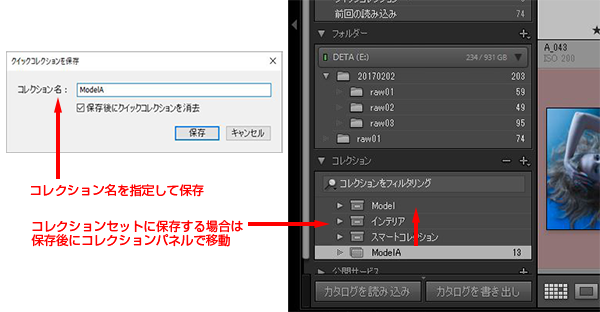
コレクションは、クイックコレクションを保存する以外にも作成できます。コレクションパネルの+ボタンから「コレクションを作成」を選んでください。コレクションは、必要な数だけ作成することができます。画像をコレクションに登録するには、グリッドかフィルムストリップのサムネイルをコレクションパネルのコレクションまでドラッグ&ドロップしてください。コレクションを作成する前に画像を選択しておいても登録できます。
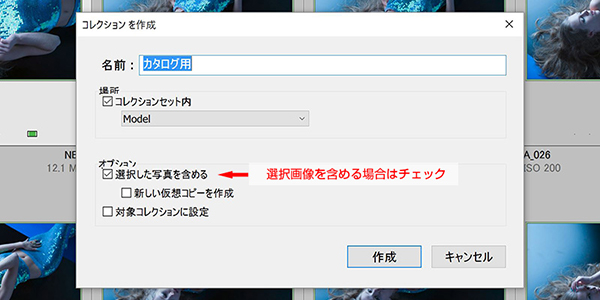 コレクションを作成する前に選択した画像を含めることができる
コレクションを作成する前に選択した画像を含めることができる
コレクションツールは、セレクト後に画像を分類・整理・保存をするためのツールです。スマートコレクションとクイックコレクションは手軽に使ってみてください。コレクションについては、分類と管理のルールを決める方が良いでしょう。
今回は、セレクトの基本というタイトルでしたが、セレクトに使用するツールから分類までの機能を細かく解説しました。モードやズーム・フィルター等は基本的なツールですから、どんどん使い込んで慣れてください。
でも、マーキングツール(特にカラーラベル)やコレクションは、初めに決めたルールを途中で変更すると整合性が取れなくなります。これらのツールは、使い方を理解してからスタートしていただきたいと思います。運用は皆さんの画像管理方法によって変わります。画像のフォルダーの階層やLightroomのカタログの作り方によって、最適な方法を選ばないといけません。まずシミュレーション用のカタログを作って、自分に合った管理方法を見つけてください。
マーキングの共有について
レーティング★1~★5とカラーラベルは、Adobe Bridge CCと共通です。Lightroomのカタログ設定でメタデータ タブ→編集→「変更点をXMPに自動的に書き込む」にチェックを入れておけば、LightroomとBridge CC間で相互に反映します。ただし、Bridge CCでの変更点は、Lightroomで画像の新規読み込みをするか、グリッドモードか、フィルムストリップのサムネイルに表示される「メタデータが外部で変更されました」をクリックして「ディスクから設定を読み込む」という手動操作が必要です。Lightroomの「設定を上書き」すると、Bridge CCの変更が消えてしまうので注意してください。
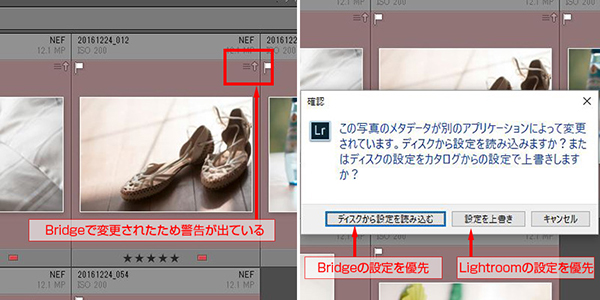 Bridge CCで変更を加えると、カタログと不整合が出ている警告マークが付く。クリックするとダイアログが出る。XMPファイルの更新がスムーズにできない場合に警告が出ることもあるので、注意が必要
Bridge CCで変更を加えると、カタログと不整合が出ている警告マークが付く。クリックするとダイアログが出る。XMPファイルの更新がスムーズにできない場合に警告が出ることもあるので、注意が必要
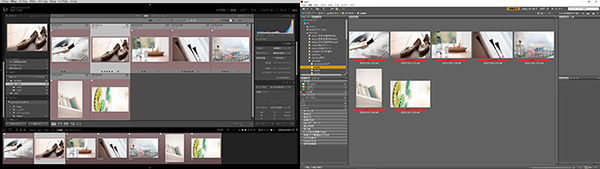 Lightroom(左)とBridge(右)でレーティングとカラーラベルを同期したところ。Lightroomに除外レーティング、Bridgeにフラグ機能がなく、これらは反映できない
Lightroom(左)とBridge(右)でレーティングとカラーラベルを同期したところ。Lightroomに除外レーティング、Bridgeにフラグ機能がなく、これらは反映できない
Bridge CCのカラーラベルとの整合性
カラーラベルは、画像ファイルにラベル色の情報を追加しているわけではありません。ファイルに記録されるのは、それぞれのラベルのキーワードです。Lightroomのカラーラベルは、メニュー→メタデータ→カラーラベルセット→編集...で確認できます。初期設定ではこのようにレッド「選択」、イエロー「秒」、グリーン「承認済み」、ブルー「確認」、パープル「予定」となっています。このセットはLightroom CC 2015.8リリースのもので、過去のバージョンでは違うキーワードも存在しました。カラーラベルが設定された画像をLightroomに読み込むと、キーワードと一致するカラーラベルを各画像に表示します。ところが、キーワードが一致しない画像については、カスタムラベルとして白のカラーラベルを割り当てます。
カスタムラベルを回避するには、使用するソフトウェアのカラーラベル設定を合わせることが必要です。Bridge CCのカラーラベルも、バージョンによって変わっているようです。自分で使いやすいキーワードを決めて、手動で設定すると確実です。私は単純にレッド「レッド」、イエロー「イエロー」、グリーン「グリーン」、ブルー「ブルー」、パープル「パープル」としています。これは古いバージョンのBridgeから始めたものなので、今さら変えることができないだけです。
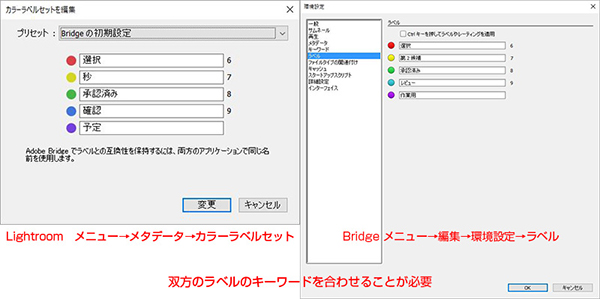
基礎テクニック+Nik Collectionで魅力度アップ!Lightroom カラー作品を仕上げるRAW現像テクニック
桐生彩希 著
紙版1,800円+税(電子書籍版1,700円+税)
Lightroom CC/6で写真編集力アップ!作品づくりが上達するRAW現像読本
澤村 徹 著
紙版1,800円+税(電子書籍版1,600円+税)
最新機能をプロの視点で徹底検証Adobe Photoshop CC ハンドブック
PDF版を無償公開中
自動編集機能のガイドブックAdobe Photoshop オート機能完全攻略 CS6/CS5/CS4対応版
竹澤宏 著/玄光社 刊
紙版2,200円+税(電子書籍版1,800円+税)

BOCO塚本 BOCO Tsukamoto
1961年生まれ。1994年フリーランス、2004年ニューヨークSOHOにてART GALA出展、2007年個展「融和」、ほかグループ展、執筆多数。公益社団法人日本広告写真家協会(APA)理事、京都光華女子大学非常勤講師。
- 第14回 進化していく現像モジュールの便利な機能
- 第13回 新しいプロファイル「Adobe Raw」と「プリセット」
- 第12回 Photoshopでないとできない処理
- 第11回 画像結合ツールと新機能
- 第10回 現像モジュールの応用
- 第9回 現像モジュールの基本
- 第8回 Lightroom mobileの使い方
- 第7回 スマートプレビューの使い方
- 第6回 Lightroomでの写真セレクトの基本
- 第5回 Lightroomの色の基本〜カメラプロファイルと現像設定の簡単な反映方法
- 第4回 Lightroomへの写真の読み込みとテザー撮影
- 第3回 「Lightroom CC(2015)とPhotoshop CC(2015)の違い」へBack to Basic
- 第2回 「Rawデータ」へBack to Basic
- 第1回 Photoshop CCとLightroom CCでつくるデジタルフォトワークフローの基本















