2017年05月08日
皆さんは、スマートプレビューを使ってみたことがありますか? ノートパソコンを使って、外出先で作業する機会がある方にはとても便利なツールです。使用にあたっては多少の制約もありますが、仕組みを理解すれば使いこなしは簡単です。今回は、スマートプレビューについて少し詳しく見ていきましょう。
スマートプレビューを簡単に説明すると、容量の大きなRAWデータをノートパソコンに保存して持ち歩かなくても、画像のセレクトや調整ができるようにする機能です。撮影したRAWデータは、USBやThunderboltなどの外付けドライブに保存しておき、コンピューターにはLightroomカタログとスマートプレビューだけを生成しておけばOKです。
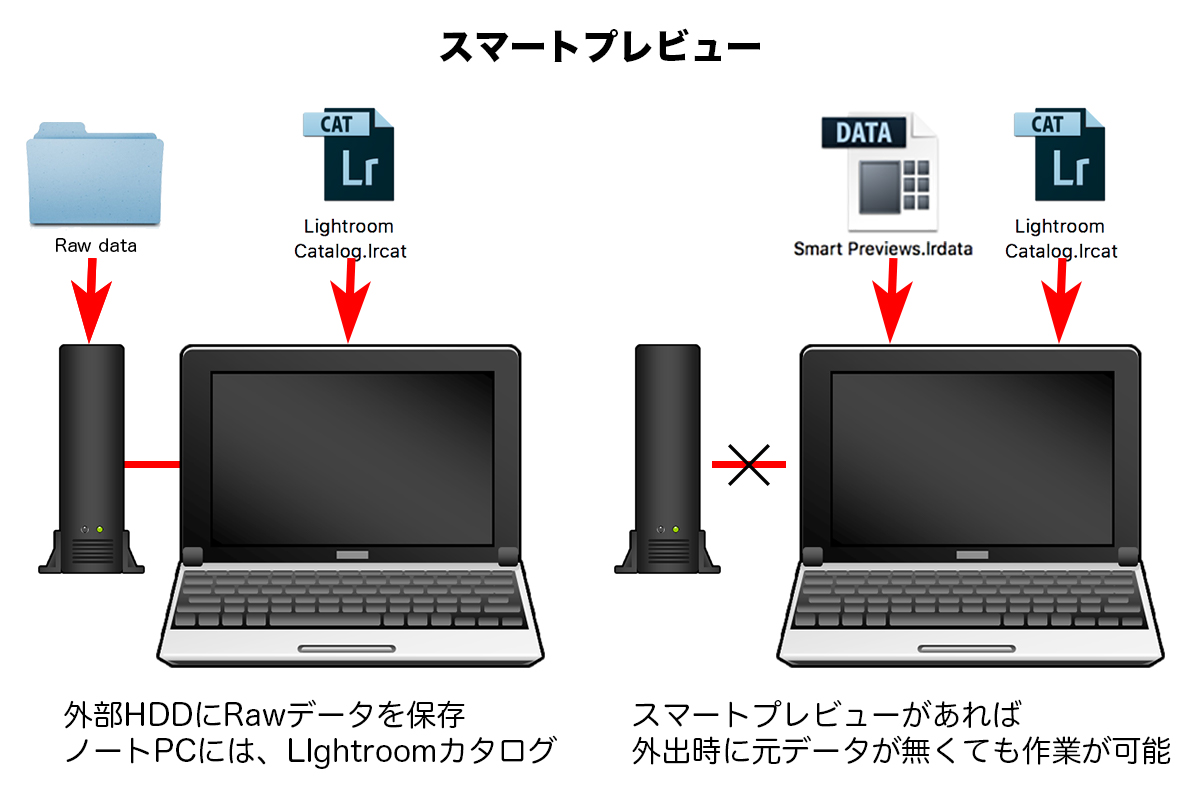 RAWデータは、外付けHDD/カタログはノートPC本体、内蔵HDD(SSD)に置くことが必要
RAWデータは、外付けHDD/カタログはノートPC本体、内蔵HDD(SSD)に置くことが必要
機能的には、Lightroom mobileに似ているようですが、クラウドにプレビューを保存するmobileとは少し違います。RAWデータは、外付けハードディスクのほか、NAS(ネットワークアタッチドストレージ)に置くこともできます。
1. スマートプレビューの概要
スマートプレビューは、「プレビュー」の名称が使われていますが、実際には縮小したRAWデータとカタログをノートパソコンに保存することで、RAWデータを持ち出すことなく外出先で作業を行なえるようにする機能です。
最近のノートパソコンは、省電力と軽量化、安定性を重視してSSDを搭載するモデルが増えてきました。SSDが低価格化しているとはいえ、まだまだハードディスクに比べ容量が少ないのが現状です。そこでスマートプレビューを使用して、ノートパソコンのストレージ(HDDやSSD)を消費せずに多くのカットを持ち出せるようにしたのです。
デジタルカメラの画素数や圧縮状態によってRAWデータのサイズは違いますが、1ファイル20MB~60MBくらいでしょう。仮に60MBで100ショットだと約5.8GBです。5シーン撮影すれば、約30GBにもなります。
モバイルの2.5インチHDDやSSDにRAWデータを保存して持ち出す方法もありますが、いちいちケーブルで接続しなければなりません。ケーブル抜け等でデータの破損の可能性もあります。この場合でも、スマートプレビューを使えば元のRAWデータが必要な時だけ接続すれば済むので、トラブルの要素を減らすことができます。
また、Lightoroomが起動している時に外付けHDDを再接続すれば、調整された内容は自動的に反映されます。特に保存や同期などの操作の必要はなく、スマートプレビューを意識せずに反映できます。
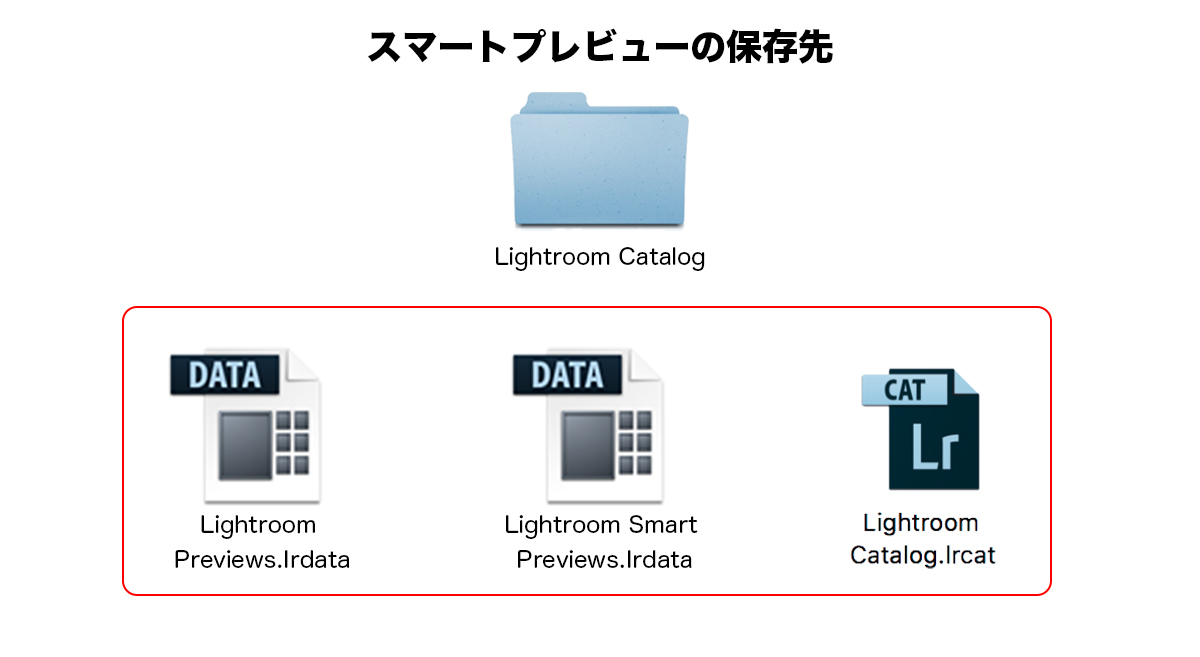 スマートプレビューは、カタログのフォルダーに保存される。Mac版はパッケージとして、Windows版はフォルダーの中に保存される
スマートプレビューは、カタログのフォルダーに保存される。Mac版はパッケージとして、Windows版はフォルダーの中に保存される
撮影したRAWデータは、そのままでは縮小できません。そこで、スマートプレビューはDNGというファイル形式を使用しています。DNGについては、最後に簡単な解説をしていますので、そちらもご参照ください。
2. スマートプレビューの作り方
スマートプレビューを使用するRAWデータに対してスマートプレビューを生成する必要があります。画像をカタログに読み込む際に作成する方法と、すでに読み込んでいる画像に対して後から生成する方法があります。
1)読み込み時に生成する
読み込みパネルの右上ファイル管理の「スマートプレビューを生成」にチェックを入れて読み込む
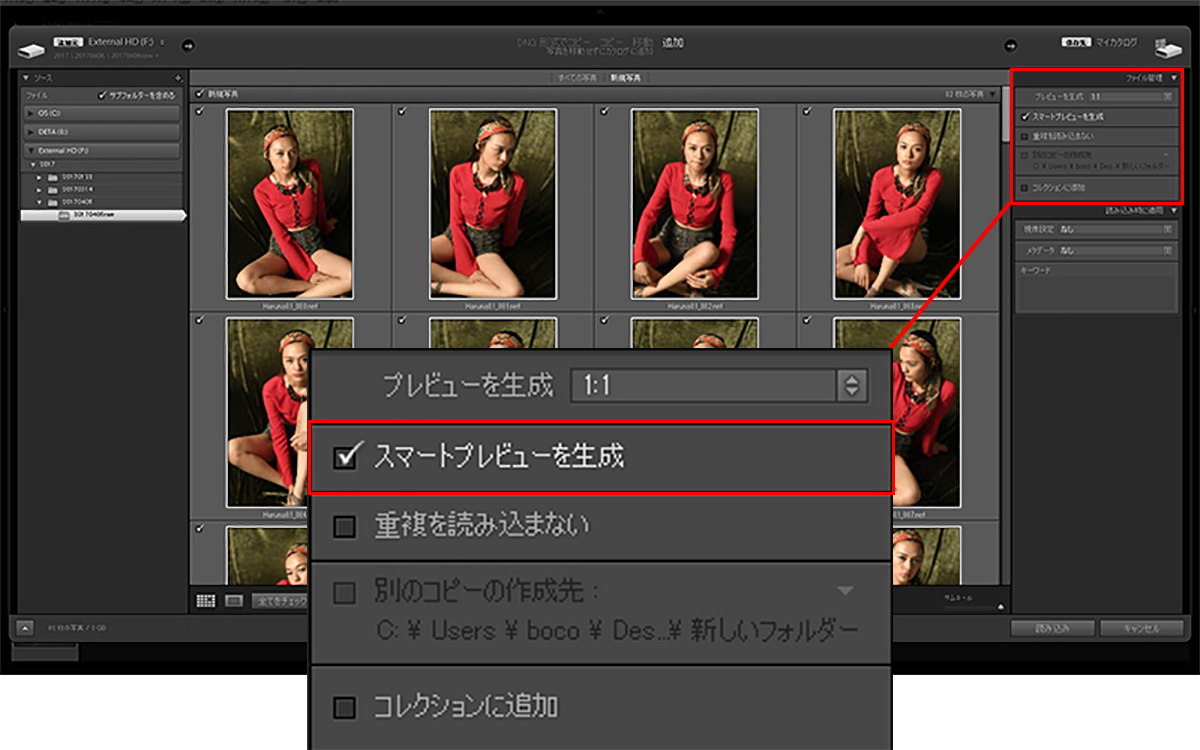 読み込み時にスマートプレビューを生成する
読み込み時にスマートプレビューを生成する
2)読み込んだ画像のスマートプレビューを生成する
ライブラリモジュールに切り替えて メニュー→ライブラリ→プレビュー→スマートプレビューの生成。この時、フィルタリングで表示されていないRAWデータにはスマートプレビューが生成されません。
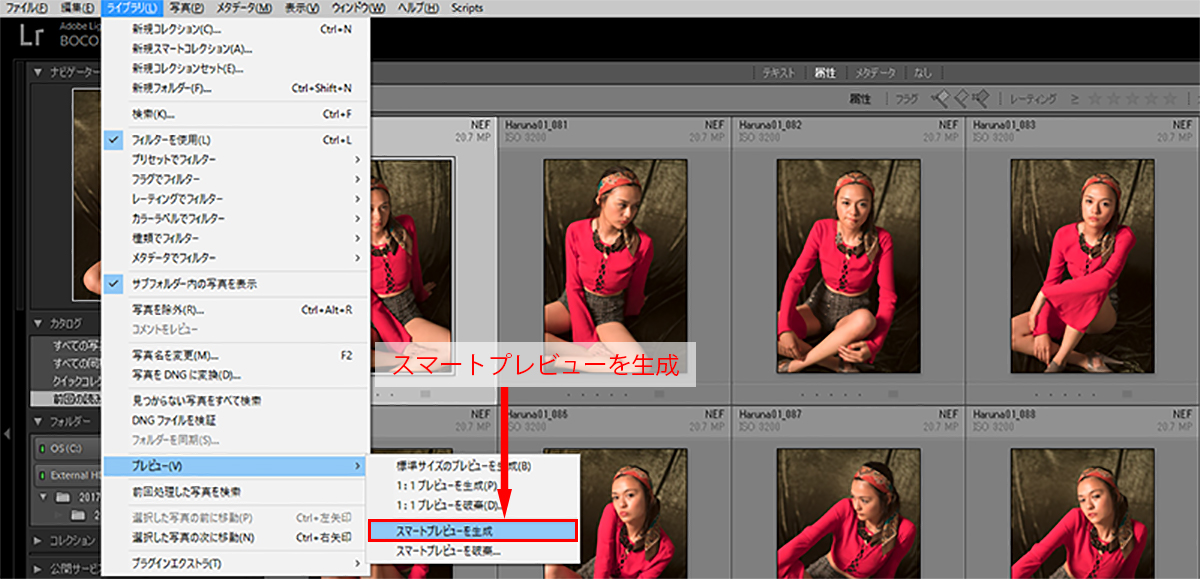 メニューから「スマートプレビューを生成」を選択
メニューから「スマートプレビューを生成」を選択
画像を選択している場合は、選択状態で動作が変わりますので注意してください。
(1)RAWデータが選択されていない(メニュー:編集→全てを選択解除)
表示されている全ての画像に対してスマートプレビューが生成されます。
(2)1枚のRAWデータだけ選択されている
選択されているデータのみか、表示されている全てに対して生成するかをダイアログで選択します。
 1画像のみ選択されている場合は、「選択画像」か「全ての画像」を選ぶダイアログが出る
1画像のみ選択されている場合は、「選択画像」か「全ての画像」を選ぶダイアログが出る
(3)複数のRAWデータが選択されている
選択されているRAWデータに対してスマートプレビューが生成されます。
Lightroomの選択、複数選択、選択解除は少し特殊なので、スマートプレビューに限らずいろいろ試して慣れるようにしてください。特に選択解除「⌘(ctrl)+D」は便利なのでぜひ覚えてください。
テザー撮影または自動読み込みを使用して読み込んだ場合は、自動的にスマートプレビューを生成することができないので、撮影終了後にメニューを使用してスマートプレビューを生成してください。
少し特殊ですが、カタログを分割して保存する場合(メニュー:ファイル→カタログとして書き出し)にも、書き出すRAWデータのスマートプレビューをカタログとともに生成することができます。
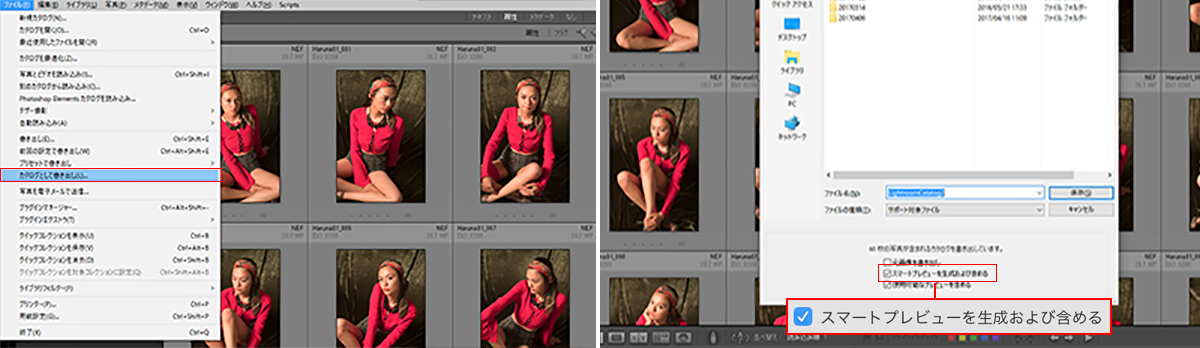 元のカタログでスマートプレビューを使用していたかどうかに関わらず、カタログとして書き出し時にスマートプレビューを生成できる
元のカタログでスマートプレビューを使用していたかどうかに関わらず、カタログとして書き出し時にスマートプレビューを生成できる
3. スマートプレビューと実データの確認
スマートプレビューを生成したRAWデータの確認を行ないましょう。表示されているRAWデータにスマートプレビューがあるかどうかは、ライブラリモジュールまたは、現像モジュールのヒストグラムの下に表示されます。ヒストグラムと一体なので注意してください。
この表示は、選択されているRAWデータについてのスマートプレビューの状態を表します。表示の例を見ていきましょう。
RAWデータを1枚だけ選択している
―RAWデータを保存してある外付けHDDが、接続されている場合
スマートプレビューがあるRAWデータは「元の写真+スマートプレビュー」と表示されます。スマートプレビューがない場合は、「元の写真」の表示だけです。
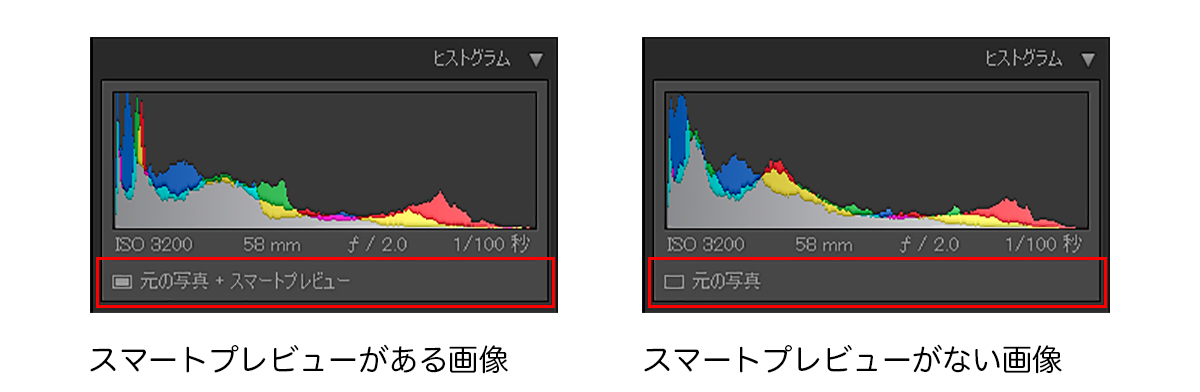 HDD接続時にRAWデータを1枚だけ選択した時の表示
HDD接続時にRAWデータを1枚だけ選択した時の表示
―RAWデータを保存してある外付けHDDが、接続解除されている場合
それぞれ「スマートプレビュー」と「写真が見つかりません」となります。
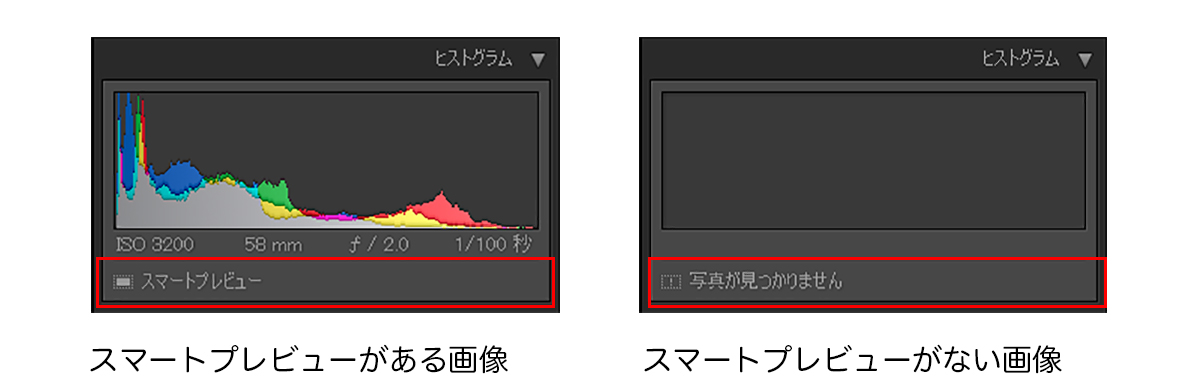 HDDを接続していない状態でRAWデータを1枚だけ選択した時の表示
HDDを接続していない状態でRAWデータを1枚だけ選択した時の表示
RAWデータを複数選択している
―RAWデータを保存してある外付けHDDが、接続されている場合
選択画像中にスマートプレビューありとなしの画像がそれぞれ何コマあるかを表示します。
―RAWデータを保存してある外付けHDDが、接続解除されている場合
選択画像中にスマートプレビューを表示している画像と、元データが見つからない画像がそれぞれ何コマあるかを表示します。
 複数選択している場合は、スマートプレビューがある画像とない画像のコマ数が表示される
複数選択している場合は、スマートプレビューがある画像とない画像のコマ数が表示される
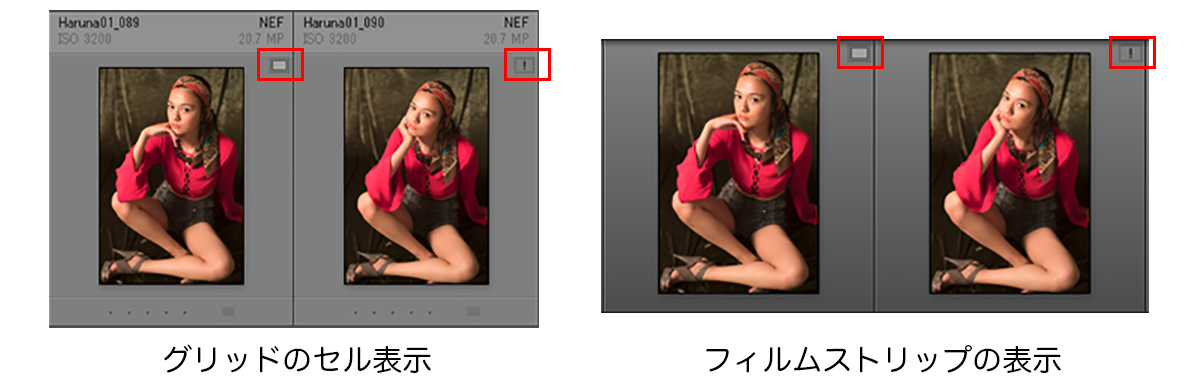 HDDが接続されていない場合は、グリッド表示とフィルムストリップにもスマートプレビューの有無が表示される
HDDが接続されていない場合は、グリッド表示とフィルムストリップにもスマートプレビューの有無が表示される
スマートプレビューは、プレビューデータとともにカタログフォルダーに保存されています。プレビューは「[カタログ名] Previews.lrdata」フォルダー、スマートプレビューは「[カタログ名] Smart Previews.lrdata」というフォルダーです。スマートプレビューは、非可逆圧縮(劣化をともなう圧縮)され、画素数も縮小されているので、容量は一定ではありません。元のRAWデータの1/10以下になっています。絵柄によっては、1:1プレビュー(元のRAWデータと同じ画素数)よりも小さいくらいです。
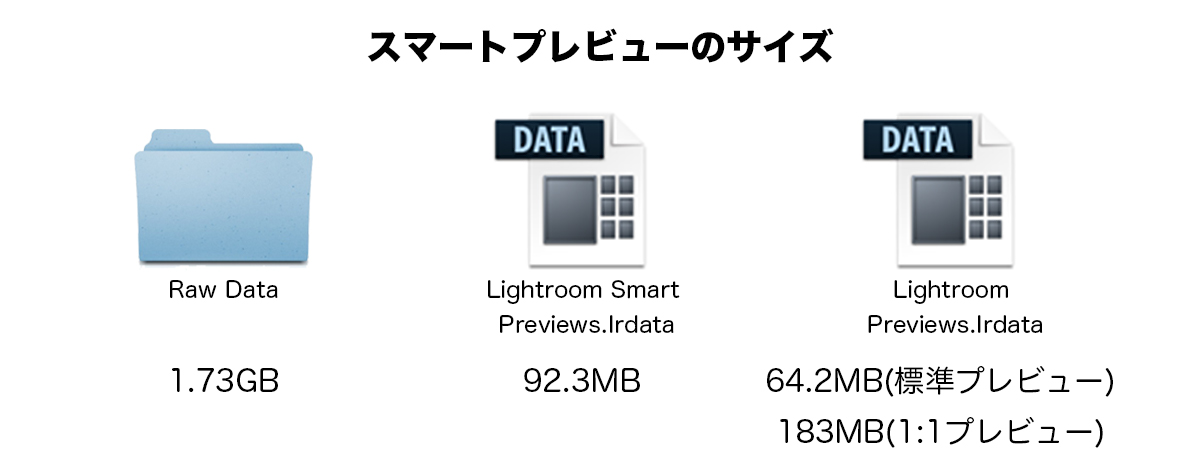 RAWデータ100枚分のスマートプレビューの容量。標準プレビューは4Kモニター用
RAWデータ100枚分のスマートプレビューの容量。標準プレビューは4Kモニター用
プレビューおよびスマートプレビューには、元の画像とは異なるファイルネームが付けられています。Nikon D5のnefファイルとそれぞれの容量を比べてみました。
撮影RAW 18.8MB / スマートプレビュー 1.31MB / 1:1プレビュー 1.47MB
となりました。なんと1:1プレビューよりスマートプレビューの方がサイズが小さいのです。元のRAWデータと比較しても約7%のサイズとなっています。
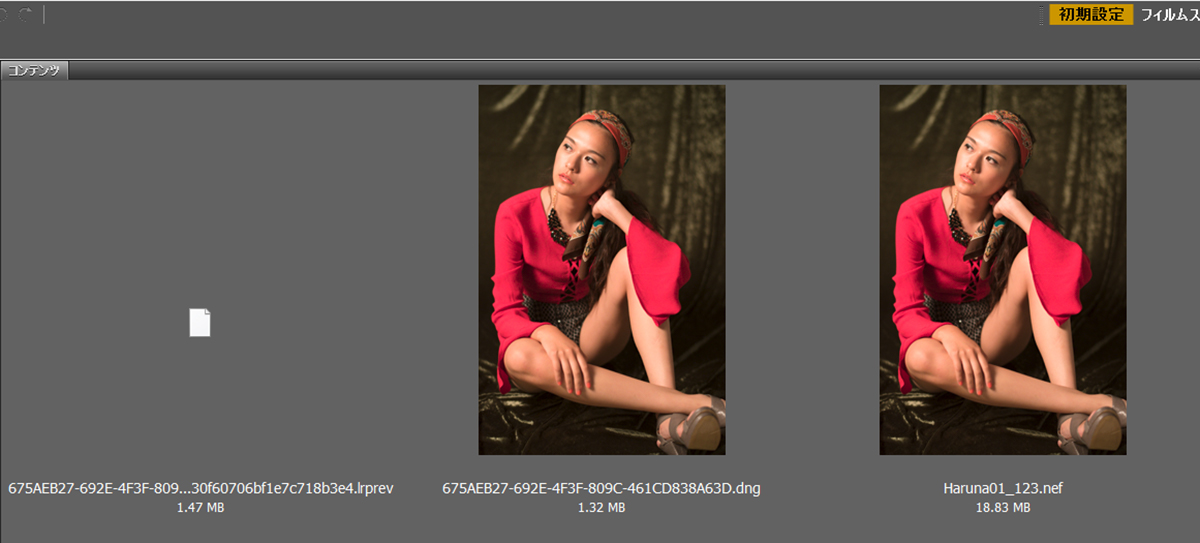 プレビューデータとスマートプレビューのDNGファイルと元のRAWデータをBridgeで表示。ファイル名の下がデータ容量
プレビューデータとスマートプレビューのDNGファイルと元のRAWデータをBridgeで表示。ファイル名の下がデータ容量
これは、スマートプレビューとして生成されたDNGが非可逆圧縮で保存されていることと、画素数が少なくなっているからです。また、画素数については、RAWデータが3712×5568(2070万画素)に対して、スマートプレビューが1707×2560(440万画素)と、約46%まで縮小されています。
4. スマートプレビューの制限
こんなに便利なスマートプレビューですが、元のRAWデータを使用していないための制限があります。画素数を縮小しているため、拡大表示などが制限されます。例えば、1:1(100%)拡大は、元データの約50%表示になります。
100%表示ができないということは、フォーカスやシャープネス&ノイズ(現像モジュールのディテール)のチェックが、完全な状態ではできません。これを回避するには、スマートプレビューとあわせて1:1プレビューを生成しておく必要があります。
この場合でも調整を加えた場合には、ライブラリーモジュールのルーペ表示では100%拡大できなくなります。現像モジュールで確認してください。
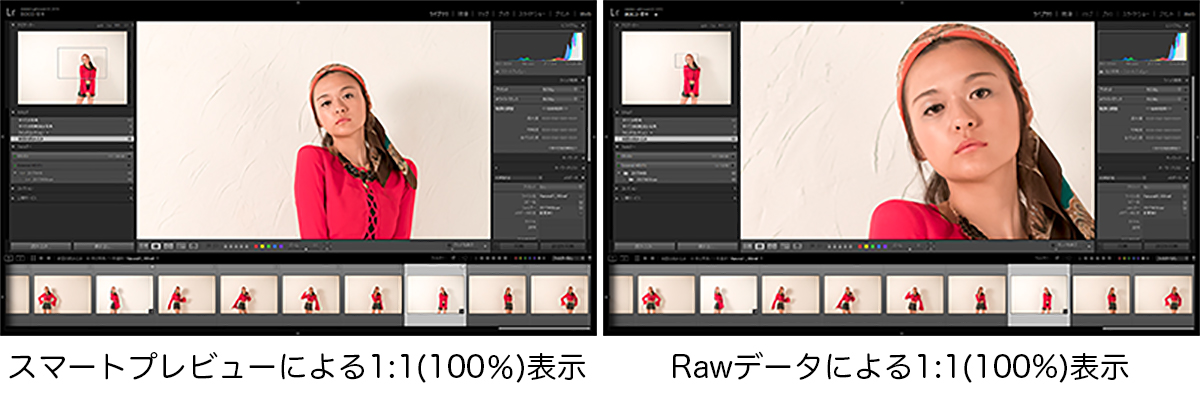 1:1(100%)表示は、縮小されたスマートプレビューのサイズに制限される
1:1(100%)表示は、縮小されたスマートプレビューのサイズに制限される
スマートプレビュー使用時は、書き出しにも対応しています。この場合も、最大のサイズはスマートプレビューのサイズに制限されます。非可逆圧縮もされていますので、あくまで緊急の確認用と考えてください。
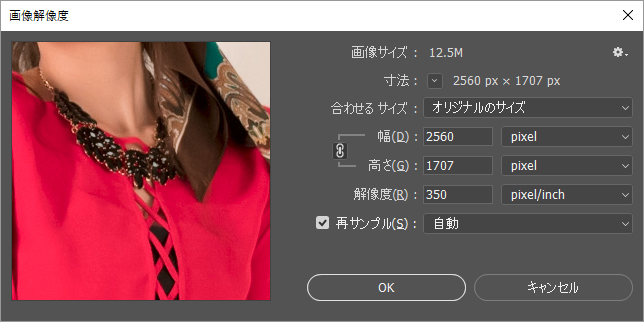 書き出し時に拡大を許可しなければ、最大サイズはスマートプレビューのサイズに制限される。左は、書き出したJPEGの解像度をPhotoshopで確認したところ。元のRAWデータのサイズに関わらず1707×2560(440万画素)となる
書き出し時に拡大を許可しなければ、最大サイズはスマートプレビューのサイズに制限される。左は、書き出したJPEGの解像度をPhotoshopで確認したところ。元のRAWデータのサイズに関わらず1707×2560(440万画素)となる
→失った画像のプレビューを抽出する
5. Lightroom mobileとの違い
Lightroom mobileは、デスクトップやノートPCとスマートプレビューを同期してスマートフォン&タブレット版のLightroomで閲覧、調整ができるアプリです。スマートプレビューを利用しますが、Creative Cloudを使って同期を取るところが違います。また、カタログ単位ではなくコレクション単位で同期に制限されます。
ノートPCではなく、タブレットやスマートフォンで利用できるのは大きな魅力ですね。次回はLightoom mobileについて触れていきたいと思います。
6. DNGとは
DNGは、Digital Negativeの略で、アドビが公開しているRAWデータ形式です。
多くのカメラメーカーのRAWデータは、JPEGやTIFFのように一般的なものではありません。キヤノンのCR2、ニコンのNEFなどは各メーカーの独自形式で、仕様も非公開でそれぞれに互換性がありません。Lightroomのような純正以外のソフトウェアが対応しているのは、RAWデータを解析して開けるようにしているからです。
独自形式というのは、対応ソフトウェアが少ない以外に大きな問題があります。将来的にソフトウェアの供給が継続されるかどうかということです。デジタルカメラのRAWファイルではありませんが、コダックのPhoto CD形式(PCD)がサポート打ち切りになったのは有名な話です。
RAWデータは、TIFFなどと比べて少ないファイル容量と画像調整の柔軟性から保存に適したファイル形式なのですが、これらの問題からアーカイブ(記録保存)のファイル形式として使用するには不安があるのです。
そこでアドビが推奨しているのが、汎用RAW画像フォーマットであるDNGです。DNG形式をサポートするデジタルカメラはまだまだ少ないのが現状ですが、LightroomやCamera Rawを使えば、RAWデータをDNG形式で保存することができます。また、RAW→DNG変換だけを行なうソフトウェアDNGコンバーターもアドビから無償で提供されています。
Lightroomから書き出しを行なうと、書き出しダイアログのファイル設定でDNGを選択できます。画像形式の下にあるオプションの「非可逆圧縮を使用」のチェックを入れると、その下の画像サイズの調整でサイズ変更が可能になります。この2つを使用することで、非常にファイルサイズの小さなDNGファイルを書き出すことができます。
この小さいサイズのDNGファイルをプレビューとして使用することで、ファイルサイズを抑えながらRAWデータの柔軟な調整機能を可能にしたスマートプレビューが使えるようになったのです。
DNGのさらに詳しい特徴については、違う記事で書きたいと思います。
連載第4回「Lightroomへの写真の読み込みとテザー撮影」で通常プレビューのサイズの変更方法を解説させていただきました。こちらも参考にしてください。
基礎テクニック+Nik Collectionで魅力度アップ!Lightroom カラー作品を仕上げるRAW現像テクニック
桐生彩希 著
紙版1,800円+税(電子書籍版1,700円+税)
Lightroom CC/6で写真編集力アップ!作品づくりが上達するRAW現像読本
澤村 徹 著
紙版1,800円+税(電子書籍版1,600円+税)
最新機能をプロの視点で徹底検証Adobe Photoshop CC ハンドブック
PDF版を無償公開中
自動編集機能のガイドブックAdobe Photoshop オート機能完全攻略 CS6/CS5/CS4対応版
竹澤宏 著/玄光社 刊
紙版2,200円+税(電子書籍版1,800円+税)

BOCO塚本 BOCO Tsukamoto
1961年生まれ。1994年フリーランス、2004年ニューヨークSOHOにてART GALA出展、2007年個展「融和」、ほかグループ展、執筆多数。公益社団法人日本広告写真家協会(APA)理事、京都光華女子大学非常勤講師。
- 第14回 進化していく現像モジュールの便利な機能
- 第13回 新しいプロファイル「Adobe Raw」と「プリセット」
- 第12回 Photoshopでないとできない処理
- 第11回 画像結合ツールと新機能
- 第10回 現像モジュールの応用
- 第9回 現像モジュールの基本
- 第8回 Lightroom mobileの使い方
- 第7回 スマートプレビューの使い方
- 第6回 Lightroomでの写真セレクトの基本
- 第5回 Lightroomの色の基本〜カメラプロファイルと現像設定の簡単な反映方法
- 第4回 Lightroomへの写真の読み込みとテザー撮影
- 第3回 「Lightroom CC(2015)とPhotoshop CC(2015)の違い」へBack to Basic
- 第2回 「Rawデータ」へBack to Basic
- 第1回 Photoshop CCとLightroom CCでつくるデジタルフォトワークフローの基本















