2018年03月19日
今回は、現像モジュールの応用編として部分補正のツールをご紹介しましょう。Lightroomには3種類の部分補正ツールが用意されています。Photoshopのように何でもできるツールではありませんが、Raw現像ソフトとしてはあまり搭載されていない機能です。多少のことならPhotoshopを使うことなく完結できます。
連載の途中でLightroomの呼称が変わってしまいました。この連載では、Photoshop Lightroom Classic CC(旧Lightroom CC)を使用して解説しています。

Lightroomの部分補正ツールには、段階フィルター(M)、円形フィルター(Sift+M)、補正ブラシ(K)が用意されています。前の2つが「フィルター」で次が「ブラシ」となっているので、違うツールのように見えますが、この3つは画像の部分的な色や明るさ・コントラストを補正するために使うツールです。また、これとは別に簡単に部分的な修正ができる「スポット修正ツール」があります。これは画像内のちょっとしたゴミやキズを修正するためのツールです。これらの部分補正は全体の補正ツールと併用できます。また、部分補正ツール同士を組合わせたり、同じツールを複数回使用することもできます。
1. 部分補正ツールの呼び出し方
部分補正ツールは、現像モジュールの右パネル、ヒストグラムと基本補正の間のボタンから呼び出します。ツールメニューから呼び出すこともできます。
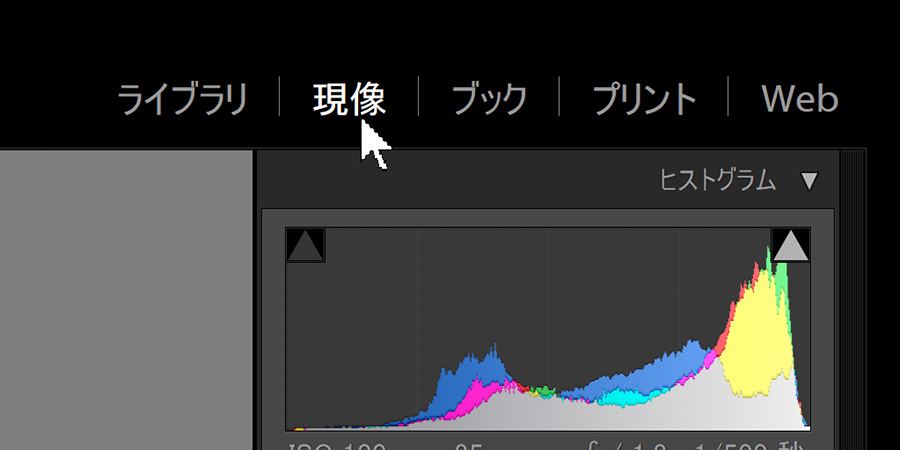
パネルとメニューには「切り抜き」と「赤目修正」のツールがありますが、この2つは部分補正ツールとは少し違うので別のタイミングで紹介したいと思います。
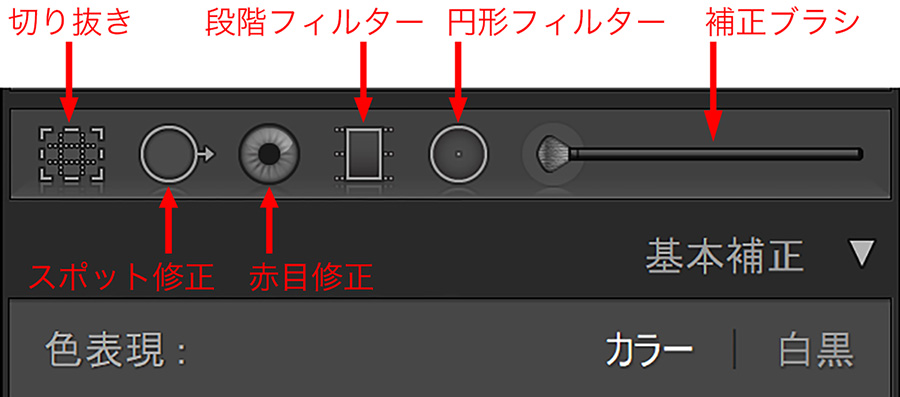
2. 部分補正作業の進め方
使用の手順は、まず補正するエリアを選択してからそのエリアに対する補正を行なう方法と、ある程度補正量にめぼしを付けて補正値を設定してからエリア選択する方法があります。先にエリア選択する場合は、選択部分がわかりにくいのでプレビュー画面下のツールバーで「選択したマスクオーバーレイを表示」にチェックを入れて、選択範囲を赤で表示させましょう。ツールバーが表示されていない場合は、表示メニューからツールバーを表示させてください。
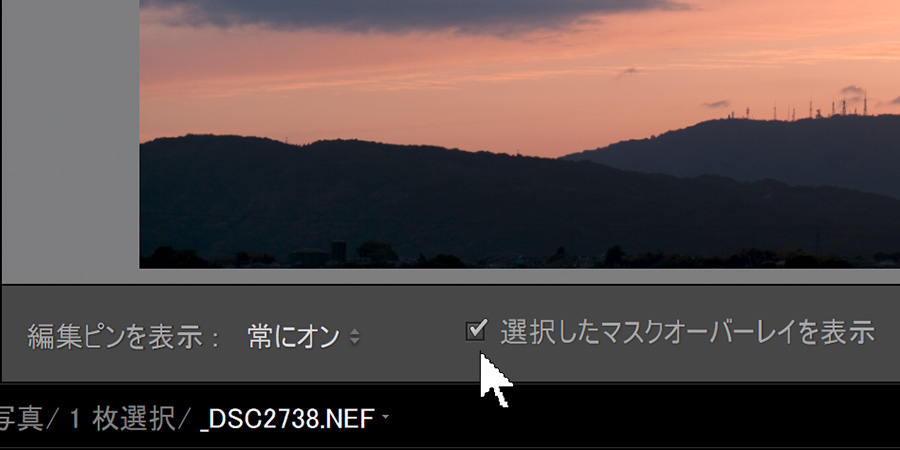
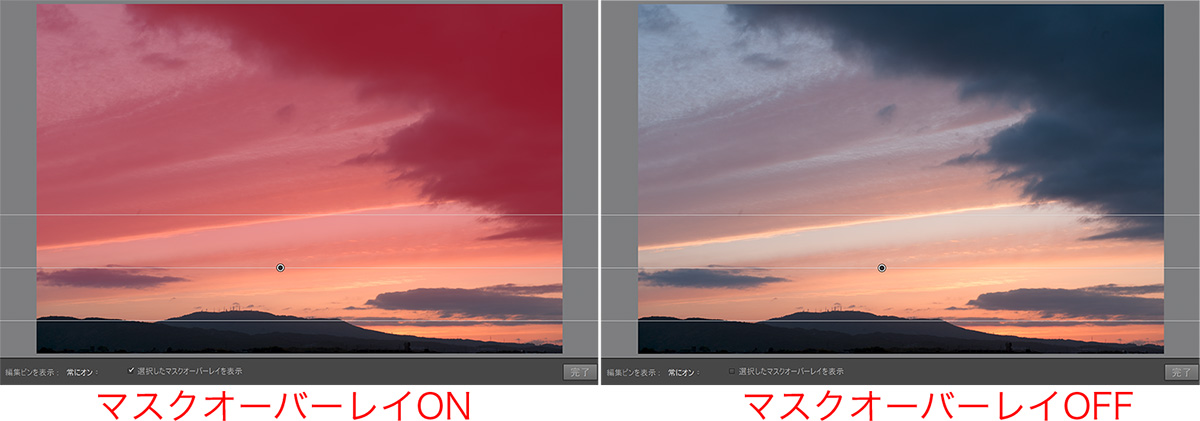
マスクオーバーレイの表示色はツールメニュー→補正マスクオーバーレイで変更できます。レッド、グリーン、ホワイト、ブラックの4色から選べます。
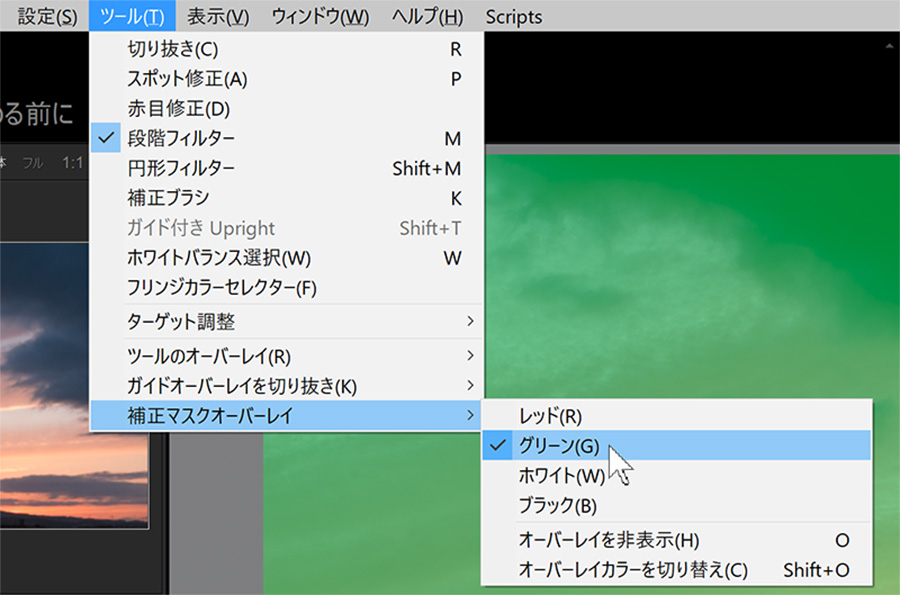
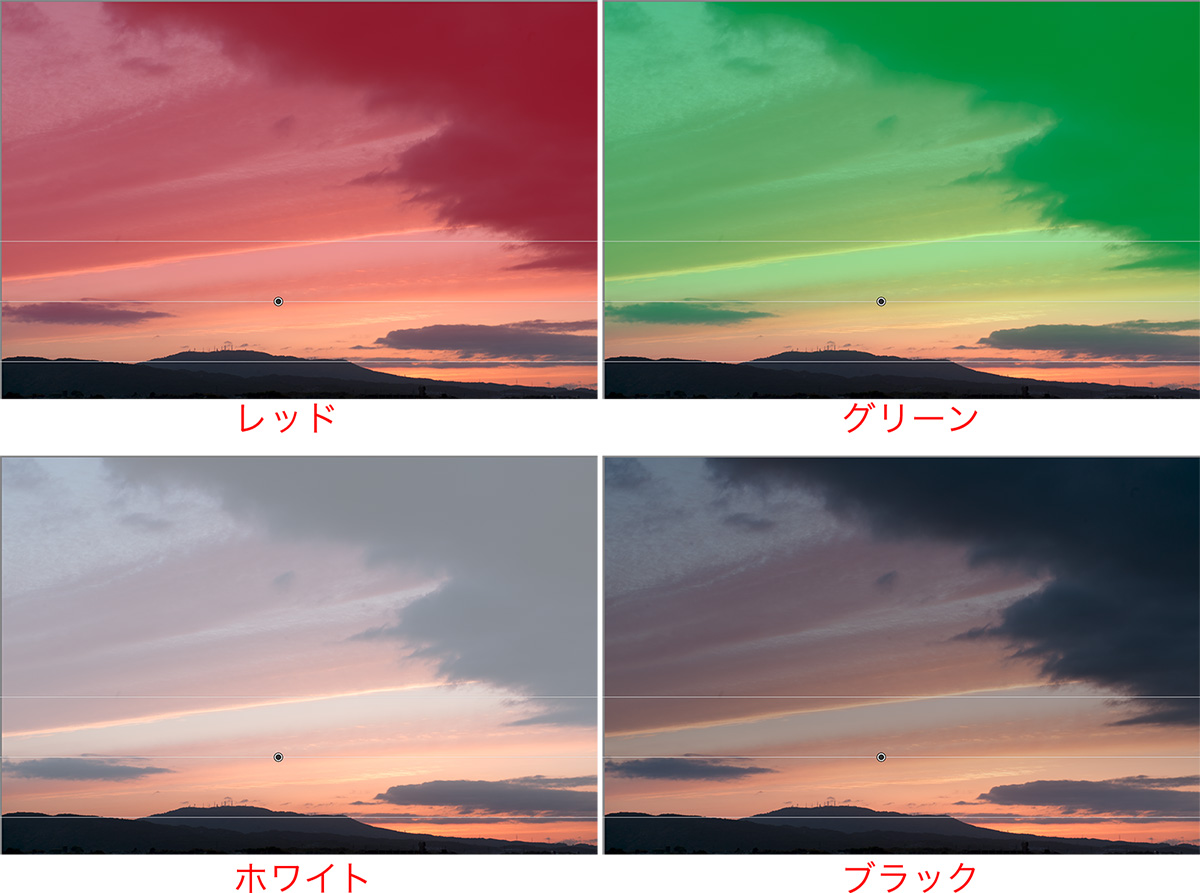 普段使いには、レッドかグリーンが使いやすい
普段使いには、レッドかグリーンが使いやすい
ここで注意したいのは、「選択したマスクオーバーレイを表示」の赤色表示は、効果がある部分を表しているということです。Photoshopのクイックマスクでは効果がない部分なので、Lightroomとは逆になります。Photoshopを使い慣れていると違和感がありますが、Lightroomでは表示を反転する設定がありません。両方の表示を合わせようとすると、Photoshop側のクイックマスクオプションの設定を「選択範囲に色を付ける」に変更して設定を合わせるしか方法がないようです。
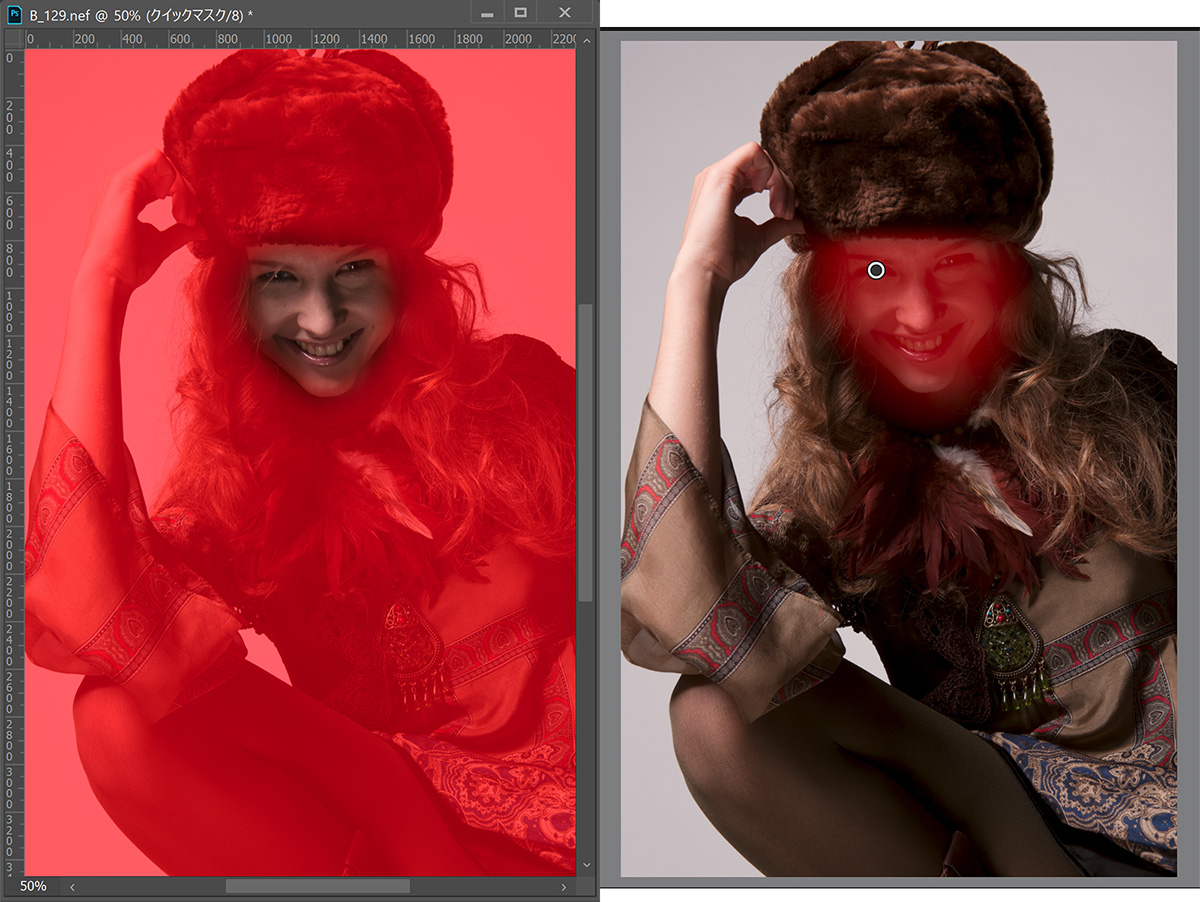 Photoshopのクイックマスクでモデルの顔を選択した状態(左)と、Lightroomで選択した状態
Photoshopのクイックマスクでモデルの顔を選択した状態(左)と、Lightroomで選択した状態
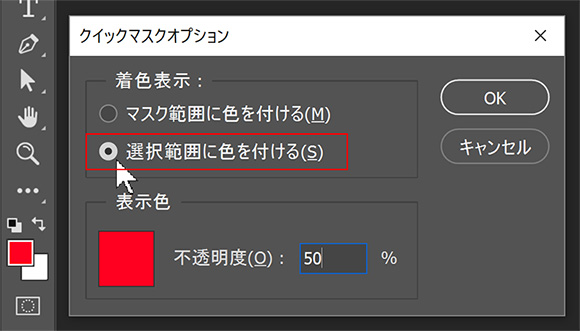 Photoshopのクイックマスクツールをダブルクリックして、クイックマスクオプションの着色表示を「選択範囲に色を付ける」に切り替えると、Lightroomに合わせることができる
Photoshopのクイックマスクツールをダブルクリックして、クイックマスクオプションの着色表示を「選択範囲に色を付ける」に切り替えると、Lightroomに合わせることができる
3種類のツールの差は、補正エリアの選択方法だけです。補正できる内容はPhotoshopと全く同じで、差はありません。自然な彩度以外の基本補正とかすみの除去、ディテールにあるシャープとノイズの除去、レンズ補正(手動)の中にあるフリンジ軽減。これらに加えてモアレとなります。
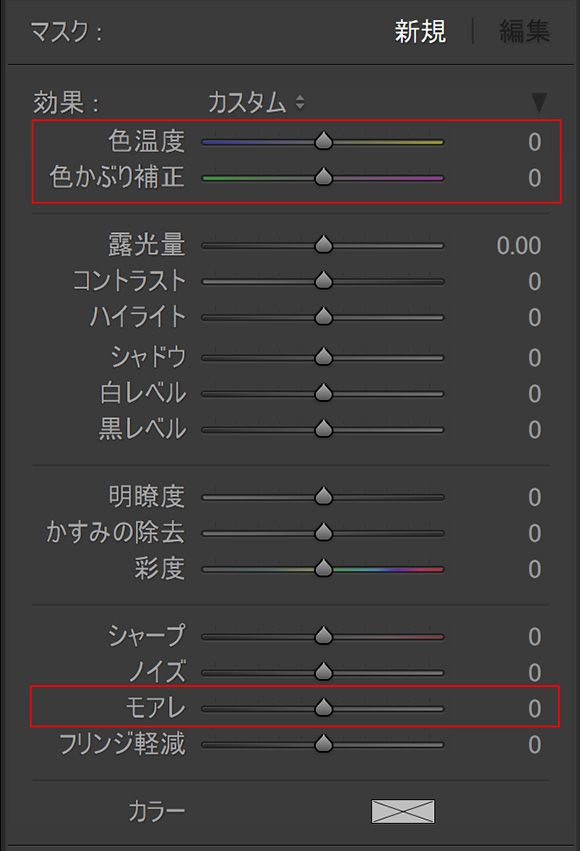 操作の方法は現像モジュールパネルの全体補正と変わらないが、色温度はケルビンではなく+-100ステップの調整になり、色かぶりも150から100ステップになり、効きが少なくなる
操作の方法は現像モジュールパネルの全体補正と変わらないが、色温度はケルビンではなく+-100ステップの調整になり、色かぶりも150から100ステップになり、効きが少なくなる
かすみの除去以降は詳細な設定ができない簡易補正のみですが、部分的な補正なのでこれでも充分な効果が得られます。また部分補正だけに用意されている効果として「モアレ」があります。
 カラーモアレ(左)を、補正ブラシで除去したところ(右)
カラーモアレ(左)を、補正ブラシで除去したところ(右)
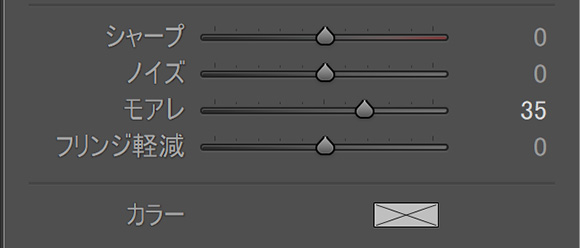 軽いモアレならこれくらいの設定で除去できる
軽いモアレならこれくらいの設定で除去できる
3. それぞれのエリア選択
部分補正ツールのエリア選択は、Photoshopを使いこなしている方であればレイヤーマスクとクイックマスクの使い方をイメージすればわかり易いでしょう。ただし、レイヤーマスクに比べると操作方法や効果に違いがあるので、Photoshopに慣れた方はそちらで作業したくなるでしょう。Lightroomの部分補正はエリア選択の操作がシンプルで、変更や微調整が簡単です。特徴をよく把握した上で使い分けてみてください。では、それぞれのツールのエリア選択方法を順に見ていきましょう。
a. 段階フィルター
まずは段階フィルターです。「段階」という名前は、画像の「上から下」や「右から左」へ段階的に補正するところから来ています。広めのエリアの補正に向いています。マウスで補正効果を100%にしたいところから、補正量0%で終わりたいところまでドラッグします。効果のエリアは後で簡単に変更できるので、大まかな選択でかまいません。
 赤く表示されているのはマスクオーバーレイ表示。補正が欲しい側から補正しない方向へドラッグ
赤く表示されているのはマスクオーバーレイ表示。補正が欲しい側から補正しない方向へドラッグ
エリアは3本の白ラインで表示され、それぞれマウスでドラッグできます。センターのボタンをドラッグすると全体の移動、ボタン以外の真ん中のラインをドラッグすれば回転させることが可能です。ラインやボタン以外の場所でドラッグすると新規のエリア選択となりますので注意してください。外側のラインはそれぞれ効果0%と100%を表しています。真ん中のラインでの効果は50%で0%と100%からは等距離になります。風景写真の空の部分のように比較的広い面積を補正するのに向いています。
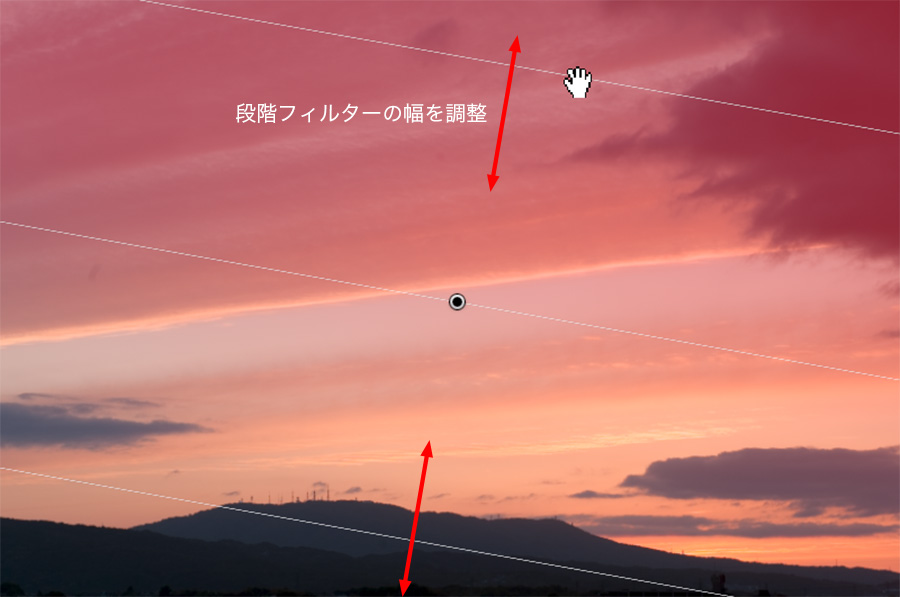 外側の白ラインをドラッグして幅を調整できる
外側の白ラインをドラッグして幅を調整できる
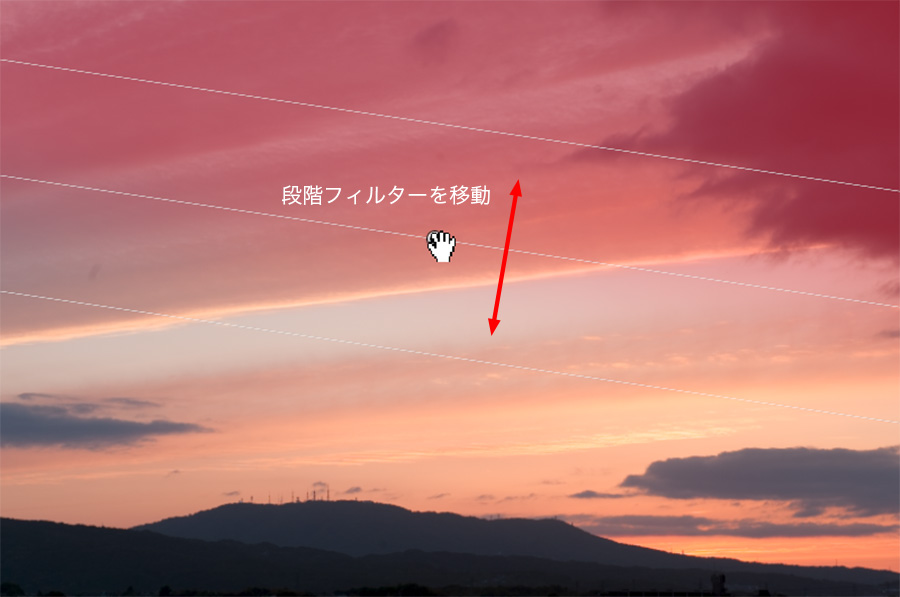 センターのボタンをドラッグして位置を調整
センターのボタンをドラッグして位置を調整
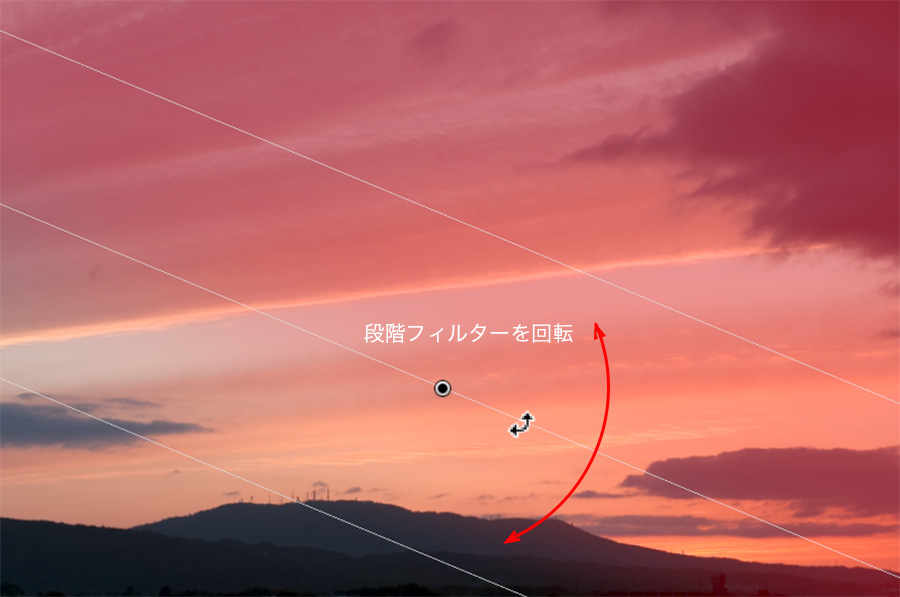 ボタン以外の真ん中のラインをドラッグして回転させる
ボタン以外の真ん中のラインをドラッグして回転させる
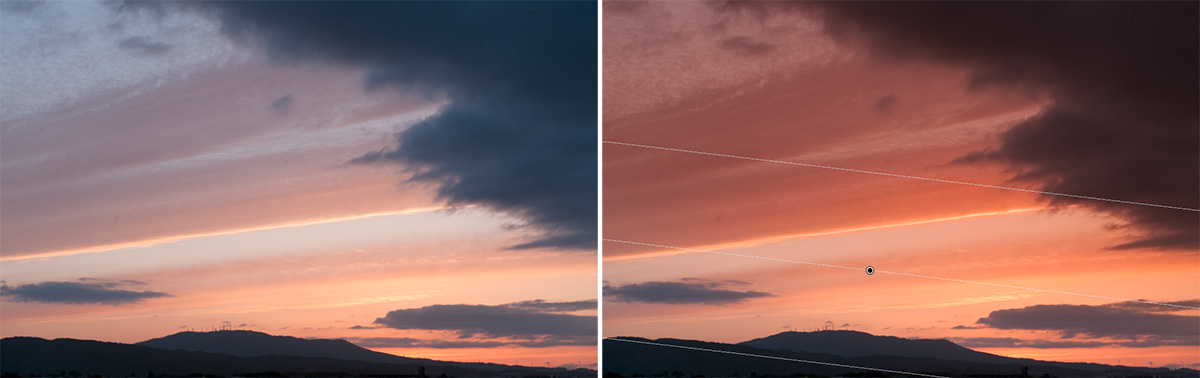 広い範囲を段階的に補正する(色温度とハイライトを調整)
広い範囲を段階的に補正する(色温度とハイライトを調整)
オプションとしてSiftキーを押しながらドラッグすると、水平または垂直にドラッグが制限できます。option(Winはalt)キーを押しながらドラッグすると、50%の真ん中のラインから両方向へドラッグできます。
 option(Winはalt)キーを押しながら、センターから広がるようにドラッグ
option(Winはalt)キーを押しながら、センターから広がるようにドラッグ
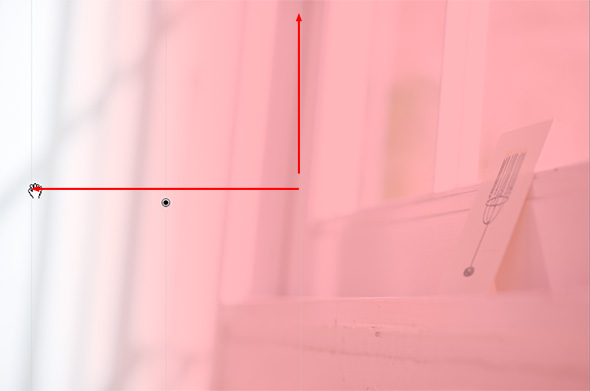 Siftキーを押すと水平・垂直にドラッグできる
Siftキーを押すと水平・垂直にドラッグできる
b. 円形フィルター
段階フィルターよりも狭い面積の補正に使用します。名前に「円形」とありますが、マウスをドラッグすることでだ円形状にエリア選択をします。ドラッグの始点はだ円の中心で、終点はマウスカーソルの少し内側になります。オプションとして、Shiftキーを押しながらドラッグすると真円になります。option(Winはalt)を押しながらドラッグすると、始点からだ円が始まります。
 中心部からドラッグして広げる
中心部からドラッグして広げる
円形フィルターでは、ボタンではなくだ円の中にカーソルを入れてドラッグすることでエリアの移動ができます。そして円の左右上下の□をドラッグすることでサイズ調整ができますが、向かい合った□ポイントが中心を挟んで反対側へ動きます。ドラッグしている□ポイントだけを動かしたい場合はoption(Mac)、alt(Win)を押しながらドラッグしてください。だ円の外側をドラッグすると回転することができます。
 円周上の□をドラッグしてサイズ変更
円周上の□をドラッグしてサイズ変更
 円のすぐ外側をドラッグして回転する
円のすぐ外側をドラッグして回転する
 円の内側にカーソルをおいてドラッグすると移動できる
円の内側にカーソルをおいてドラッグすると移動できる
パネルの下部には、ぼかしを調整するスライダーと、エリアを反転するチェックボタンがあります。円形フィルターは、この反転チェックがOFFだと円の外側に補正効果があります。ぼかし0%は、ぼかしなしを意味します。100%では、外側が効果100%で中心が0%になります。
円形フィルター反転
 パネル下部の「反転」にチェックを入れると補正範囲が反転する。初期設定では円の外側を補正するようになっているので、反転のほうが使いやすい
パネル下部の「反転」にチェックを入れると補正範囲が反転する。初期設定では円の外側を補正するようになっているので、反転のほうが使いやすい


ここではわかり易くするためにマスクオーバーレイ表示で掲載しているが、ぼかしの設定は補正状態を見ながら決定しよう
c. 補正ブラシ
マウスでブラシを塗っていくようにエリアを選択します。ですから前の2つのツールのように、選択した後にサイズを変えたり、ぼかしの量を変更するのではなく、塗り足して範囲を広げたり消して狭めることでエリアの変更をします。ブラシオプションの使いこなしが重要なポイントです。オプションはパネルの下部にあります。
ブラシについては、大きさを決める「サイズ」、エッジの滑らかさを調整する「ぼかし」、ブラシ1回の塗り(ストローク)の濃度を0~100%で設定する「流量」、そして、塗りの最大濃度を制限する「密度」が設定できます。
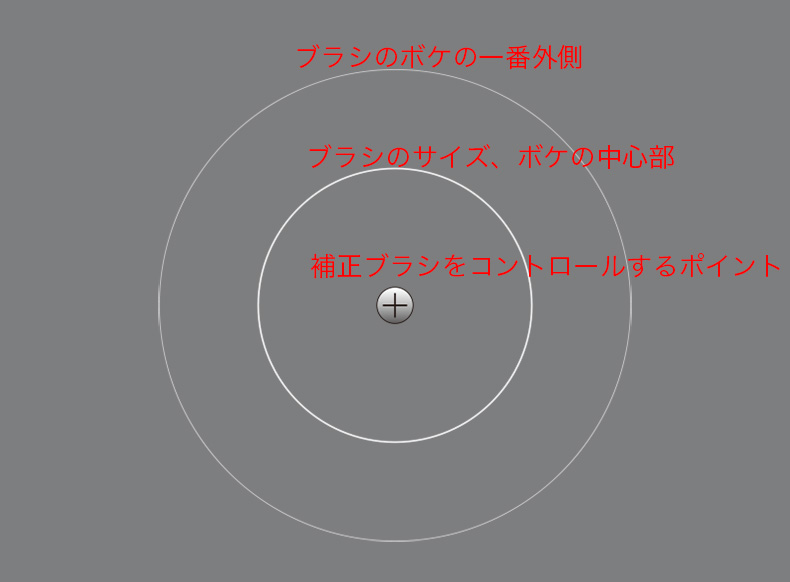
中央はコントロール用のボタンを表していて、クリックしてポイントを指定すると「+」表示に変わる。中程の太い白丸はブラシサイズ、ぼかしを設定している場合は50%を表すラインになる。 ブラシサイズはパネルのサイズスライダーのほか、マウスのスクロールホイールでも変更可能。外側の細い丸は、ぼかしの一番外側の表示。ぼかし度合いはパネルのほか、Siftキー+スクロールホイールでも変更できる
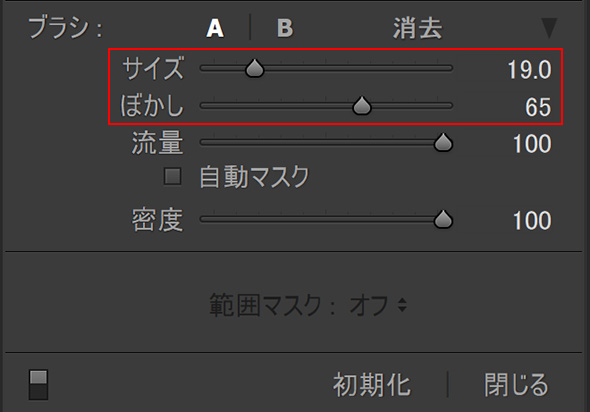
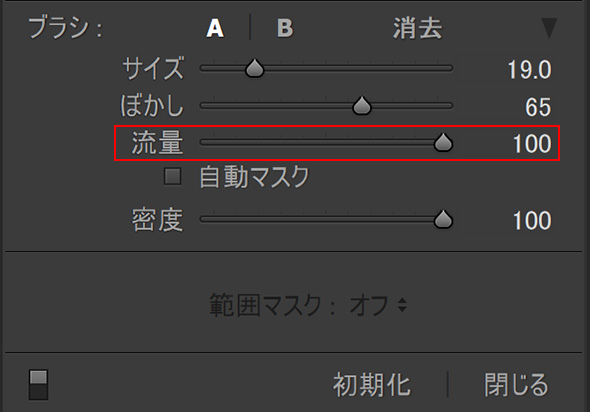 「流量」とは、クリックやドラッグのワンストロークの効果のこと。例えば25%だと4ストロークで100%になる
「流量」とは、クリックやドラッグのワンストロークの効果のこと。例えば25%だと4ストロークで100%になる
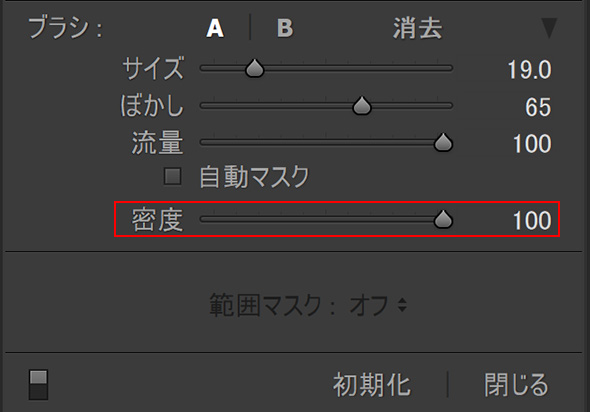 「密度」は、現在作業している補正ブラシの最大効果。50%に設定するとそれ以上効果は上がらない
「密度」は、現在作業している補正ブラシの最大効果。50%に設定するとそれ以上効果は上がらない
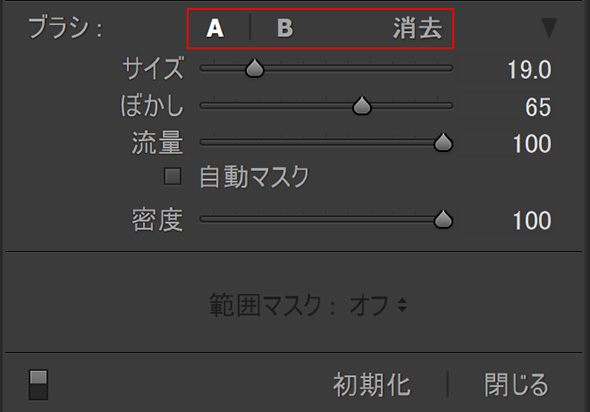 ブラシの設定はプリセットA・Bとして保存できる。消去ブラシもセットを保存する
ブラシの設定はプリセットA・Bとして保存できる。消去ブラシもセットを保存する
そして、ブラシ「A」とブラシ「B」に2種類の設定を保存しておくことができます。また、余分なエリアを消す「消去」ブラシにも個別の設定が保存されます。ブラシの切り替えはクリックで切り替えますが、「A・B」と「消去」は、option(Winはalt)キーを押し続けると一時的に切り替えが可能です。
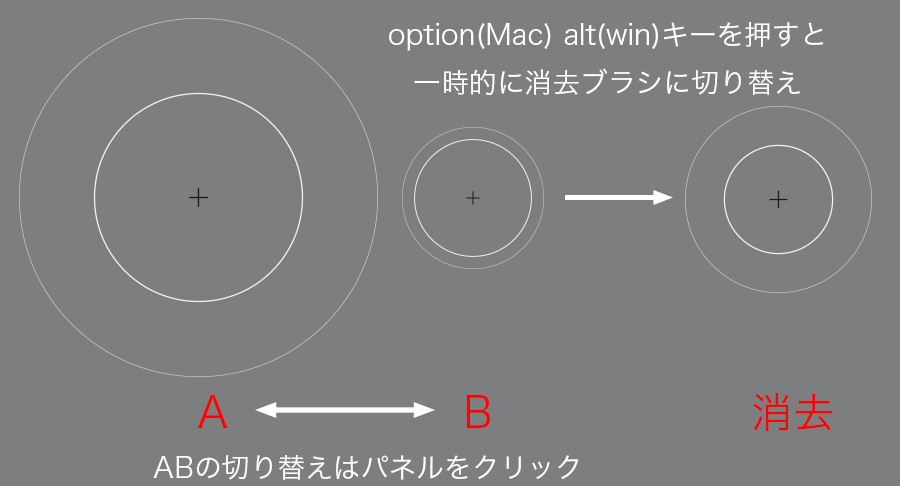 A・Bのブラシは、サイズやぼかしを変えて切り替えて使用する。option(Winはalt)キーで一時的に消去ブラシに切り替える
A・Bのブラシは、サイズやぼかしを変えて切り替えて使用する。option(Winはalt)キーで一時的に消去ブラシに切り替える
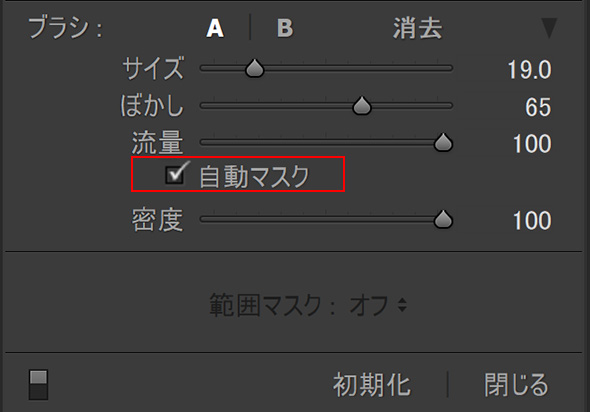
補正ブラシでは、エッジを検出して補正エリアを選択する「自動マスク」機能があります。ブラシオプションの下の「自動マスク」にチェックを入れて使用します。画像の色と濃度の違いで被写体のエッジを検出します。
基本となるのはブラシの中央部分の色と濃度です。ブラシの範囲内で中央と大きく変化がある部分をエッジとします。ブラシでエッジのすぐ内側をトレースするようにしてください。自動マスクをONにしていると、ブラシのぼかし量に関わらずハッキリとしたエッジで選択します。アウトフォーカスなどでボケた部分だと、フリンジのようになってしまう場合がありますので注意しましょう。
 ブラシセンターの「+」部分の色と明るさを検知して選択している。消去ブラシでも同様に使える
ブラシセンターの「+」部分の色と明るさを検知して選択している。消去ブラシでも同様に使える
補正ブラシは円形フィルターのように、作業後に選択範囲を反転することができません。はじめにしっかりどの部分を補正するか決めて、作業するようにしてください。
4. 補正ポイントの操作
これらの部分補正は、複数のポイントを置くことができます。3つのツールとも、パネルの上部にある「新規」をクリックして新しいエリア作ることができます。それ以外に、段階フィルター3本のライン以外のところをドラッグすることで、新規エリアの選択ができます。円形フィルターは、円の外側をドラッグすればOKです。再調整をする場合は、調整するポイントをクリックして行ないます。
 円形フィルターを2ヵ所に設定した。補正値を変えたい場合に有効
円形フィルターを2ヵ所に設定した。補正値を変えたい場合に有効
補正を消去するには、ポイントをクリックして選択したうえで、パネル最下部にある「初期化」をクリックするか、deleteキーでポイントを消去してください。
 操作をする際は、センターのボタンをクリックして選択状態にする
操作をする際は、センターのボタンをクリックして選択状態にする
補正設定をリセットする場合は、パネルの補正項目をダブルクリックします。全ての項目のリセットは、パネル左上の「効果:」をダブルクリックするか、option(Winはalt)キーを押して「効果:」を「初期化」の表示にしてクリックします。
5. 段階フィルター、円形フィルターと補正ブラシの併用

作業効率の高い段階フィルターと円形フィルターに、自由度の高い補正ブラシを追加して使用することができます。どちらのフィルターもそれぞれの補正範囲を選択します。そうするとパネルの最上部の「新規」に加えて、「編集」と「ブラシ」が使えるようになります。
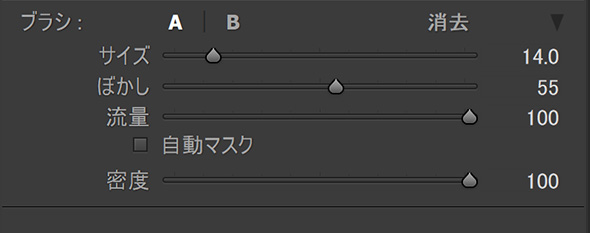 補正ブラシのツールオプションは全て使用できる
補正ブラシのツールオプションは全て使用できる
ブラシをクリックすると、パネルの下部に補正ブラシのオプションが表示されます。保存プリセットの「A」「B」「消去」は、補正ブラシの設定を引き継いでいますので、同じように作業してください。もちろん自動マスクも使用できます。
注意していただきたいのは、補正ブラシで追加したエリアは、元のエリアに重ねあわせたようになっていて、別々に扱われていることです。段階フィルター、円形フィルターで作った範囲は後で位置や角度、サイズを変更できますが、ブラシで追加したものは移動も変形もできません。元のフィルターで作る補正エリアを確定してからブラシ作業に入ってください。
 円形フィルターを消去ブラシで部分削除しているが、作業後に円形フィルターを変形してもブラシの作業部分は変化しない。フィルターの作業を完結してからブラシを使用したほうがよい
円形フィルターを消去ブラシで部分削除しているが、作業後に円形フィルターを変形してもブラシの作業部分は変化しない。フィルターの作業を完結してからブラシを使用したほうがよい
6. 範囲マスクの使い方(2017年12月リリースでアップデート)
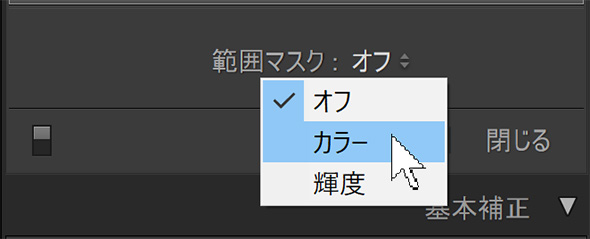 段階フィルター、円形フィルター、補正ブラシで範囲指定すると「範囲マスク」が使用できるようになる。通常は「オフ」で「カラー」と「輝度」のモードがある
段階フィルター、円形フィルター、補正ブラシで範囲指定すると「範囲マスク」が使用できるようになる。通常は「オフ」で「カラー」と「輝度」のモードがある
「範囲マスク」は、3種類の部分補正のオプションとして追加された機能です。それぞれのツールで選択したエリアから、さらに「カラー」(色域)または「輝度」(明るさ)を指定して範囲の精度をアップします。「カラー」と「輝度」では、基準値の選択方法が異なります。
 調整する画像
調整する画像
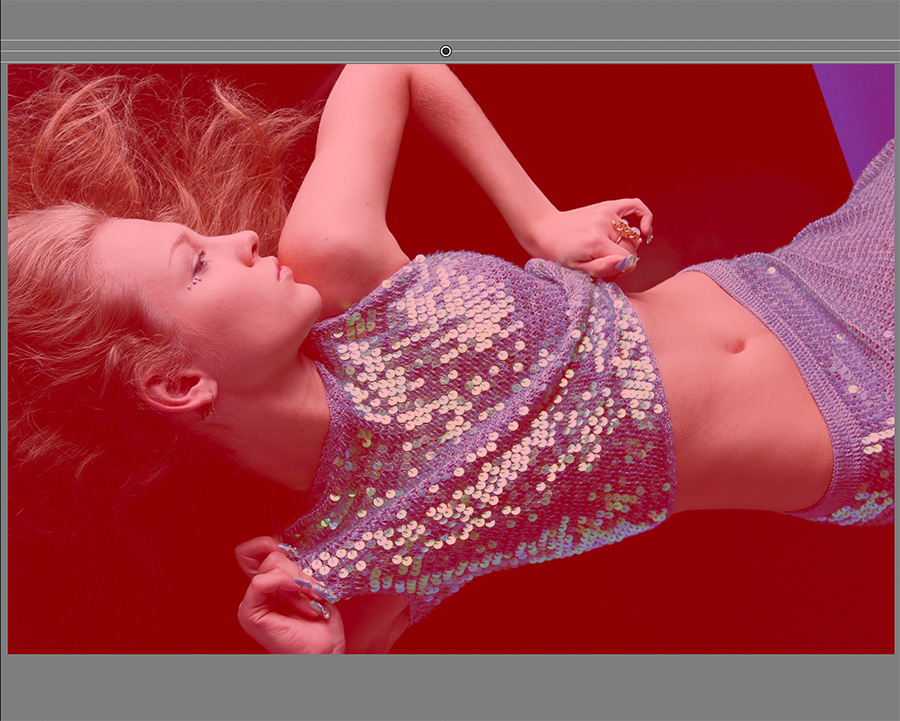 段階フィルターを画像外において画面全てを選択状態にした
段階フィルターを画像外において画面全てを選択状態にした
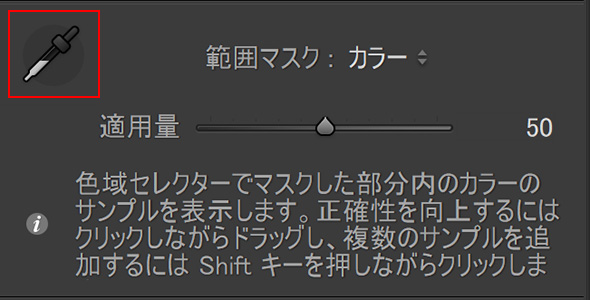 スポイトをクリックし、画像内の補正したい色をクリック選択する
スポイトをクリックし、画像内の補正したい色をクリック選択する
「カラー」では、補正したい色をスポイトでサンプリングします。一度で選択しきれなければ、Siftキーを押しながらさらにスポイトを追加します。スポイトは最大で5ヵ所まで置くことができます。それ以上に配置すると、はじめのスポイトからキャンセルされて消えていきます。また、消したいスポイトはoption(Winはalt)キーを押しながらクリックすることで消去できます。
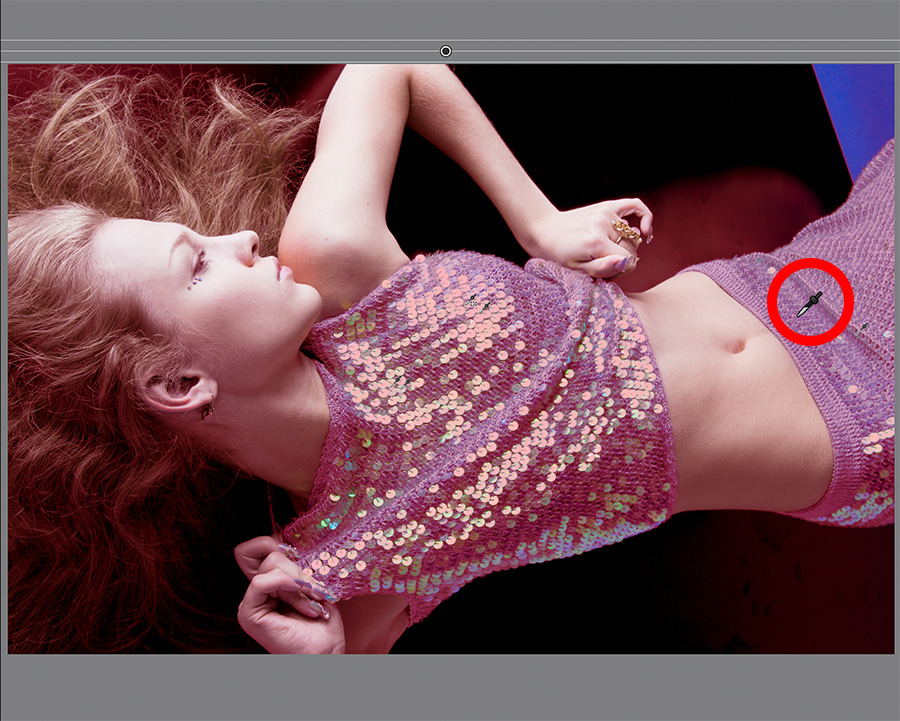 スポイトで選択するカラーの部分をクリックする。画面はマスクオーバーレイONの状態
スポイトで選択するカラーの部分をクリックする。画面はマスクオーバーレイONの状態
 ブラシツールで不要部分を削除して色を変換した
ブラシツールで不要部分を削除して色を変換した
輝度による選択は、色味がないが特定の明るさのところを調整する際に便利です。いずれも自動ツールですから、Photoshopのように背景を入れ替えるような厳密な補正はできませんが、少しだけ背景の明るさや色を変更したい時には威力を発揮します。また、ブラシツールと併用することでさらに精密な選択も可能です。
7. スポット修正ツール
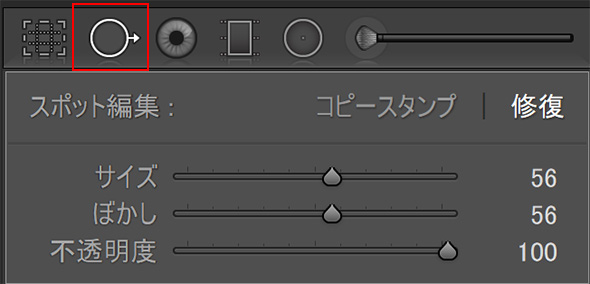 「スポット編集」は2種類から選べるが、「修復」の方が使いやすい
「スポット編集」は2種類から選べるが、「修復」の方が使いやすい
補正ではなく修正が主な目的のツールです。Photoshopのコピースタンプツールとスポット修復ブラシに似た機能があります。パネルの最上部にあるブラシで「コピースタンプ」と「修復」が選べます。
簡単に使えるのは「修復」です。修正したいところをクリックまたはドラッグで塗り潰すようにすれば、画像の中から最も違和感のないサンプリング元をコピーして、明るさや色味を調整して配置してくれます。形状や柄が少しズレた場合は、サンプリング元かコピー先を手動で動かすことができます。
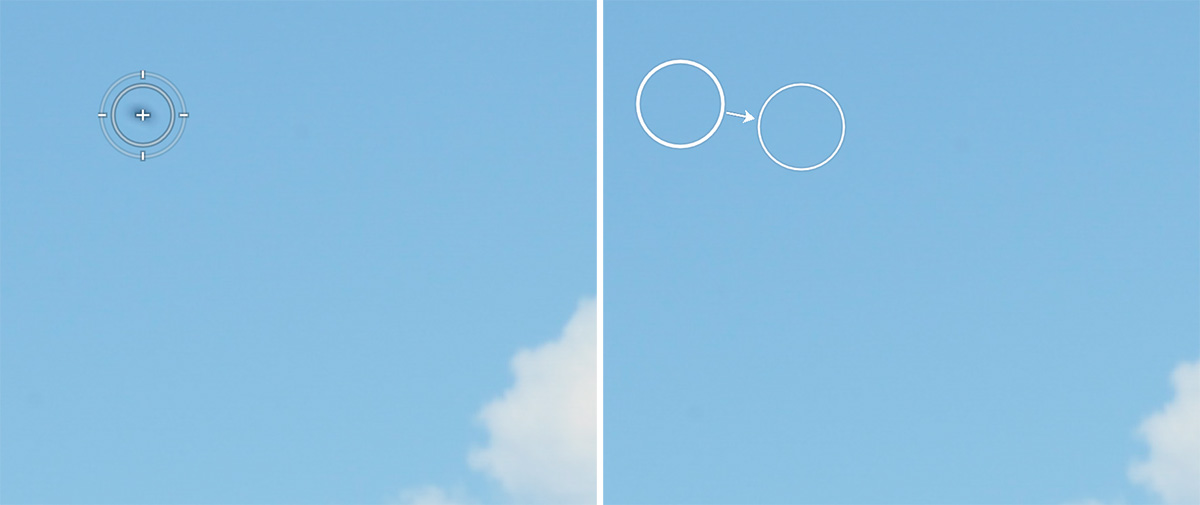 基本はセンサーのホコリによるスポットの修復ツールで、複雑な形状やはっきりしたテクスチャーの背景などの場合はPhotoshopの方がはるかに作業性が良く、高度な仕上がりが期待できる
基本はセンサーのホコリによるスポットの修復ツールで、複雑な形状やはっきりしたテクスチャーの背景などの場合はPhotoshopの方がはるかに作業性が良く、高度な仕上がりが期待できる
ブラシオプションには「サイズ」「ぼかし」「不透明度」がありますが、修復ツールとして使用する場合は、ぼかし0、不透明度100で使用してみてください。ほとんど違和感なく修正できます。もしエッジに違和感が出る場合は、少しだけぼかしを増やして修正してください。
 空のように単調で、ある程度適当にテクスチャーを当てはめても問題ないような場合には有効
空のように単調で、ある程度適当にテクスチャーを当てはめても問題ないような場合には有効
7. Photoshopの調整レイヤー&レイヤーマスクとの違い
背景の入れ替え等、他の画像との合成や精密な切り抜き作業では、Photoshopには太刀打ちできません。Lightroomの部分補正では、色変換のツールはホワイトバランスとカラーしかありませんが、Photoshopでは多くの色調補正ツールが使えます。同じ性能のパソコンを使用していてもPhotoshopの方が軽快です。しかし、Lightroomの部分補正は、次の3点が大きなアドバンテージです。
1. 補正のエリアを作業後でも簡単に変更できる
2. 現像モジュールの同期で簡単に他の画像へ適用できる
3. RAWデータを現像せずに作業が可能で、JPEGやTIFFであってもLightroom内部では16bitで作業している
クイックマスクを使えばPhotoshopでも簡単に選択範囲を作ることができますが、選択範囲の変更をする場合はLightroomよりも手間がかかります。Photoshopは、1点の画像に対してじっくり精密に作業をしたい場合に向いています。作業カットが多い場合や、Photoshopで作業する前に大まかにイメージを作っておきたい時はLightroomの方が使いやすいでしょう。

Photoshopでも同じような手順で補正が可能だが、エッジをぼかしたような補正はLightroomのほうが快適

8. Photoshop Camera Rawとの違い
同じバージョンであれば、LightroomでできることとCamera Rawでできることに差はありません。Lightroomの「カタログ設定→メタデータ→変更点をXMPに自動的に書き込む」のチェックをONにすれば、Camera Rawで設定を読み込むことができます。しかし、ツールのレイアウトやキーボードショートカットに違いがあるので、両方を使い分けるには難しいところがあります。
Lightroomは作業前に画像の読み込みが必要ですが、読み込み時に生成するプレビューサイズの指定ができます。拡大して確認&作業することが多い場合は、読み込み時に1:1プレビューを生成しておけば作業が格段に速くなりますし、プレビュー生成の進捗もプログレスバーで確認できます。はじめに少しだけ時間をみておけば、以降の作業がとてもスムーズに進むのがLightroomの特徴です。
基礎テクニック+Nik Collectionで魅力度アップ!Lightroom カラー作品を仕上げるRAW現像テクニック
桐生彩希 著
紙版1,800円+税(電子書籍版1,700円+税)
Lightroom CC/6で写真編集力アップ!作品づくりが上達するRAW現像読本
澤村 徹 著
紙版1,800円+税(電子書籍版1,600円+税)
最新機能をプロの視点で徹底検証Adobe Photoshop CC ハンドブック
PDF版を無償公開中
自動編集機能のガイドブックAdobe Photoshop オート機能完全攻略 CS6/CS5/CS4対応版
竹澤宏 著/玄光社 刊
紙版2,200円+税(電子書籍版1,800円+税)

BOCO塚本 BOCO Tsukamoto
1961年生まれ。1994年フリーランス、2004年ニューヨークSOHOにてART GALA出展、2007年個展「融和」、ほかグループ展、執筆多数。公益社団法人日本広告写真家協会(APA)理事、京都光華女子大学非常勤講師。
- 第14回 進化していく現像モジュールの便利な機能
- 第13回 新しいプロファイル「Adobe Raw」と「プリセット」
- 第12回 Photoshopでないとできない処理
- 第11回 画像結合ツールと新機能
- 第10回 現像モジュールの応用
- 第9回 現像モジュールの基本
- 第8回 Lightroom mobileの使い方
- 第7回 スマートプレビューの使い方
- 第6回 Lightroomでの写真セレクトの基本
- 第5回 Lightroomの色の基本〜カメラプロファイルと現像設定の簡単な反映方法
- 第4回 Lightroomへの写真の読み込みとテザー撮影
- 第3回 「Lightroom CC(2015)とPhotoshop CC(2015)の違い」へBack to Basic
- 第2回 「Rawデータ」へBack to Basic
- 第1回 Photoshop CCとLightroom CCでつくるデジタルフォトワークフローの基本















