2013年08月30日
基本補正メニューに変更はないが、「円形フィルター」「スポット修正」など、レタッチ系のツールに進化があり、「レンズ補正」においては驚きの自動化が実現した。また、Camera Rawの処理エンジンがそのままPhotoshop本体のフィルターとして組み込まれ、利用範囲が広がった点にも注目だ。
適切な機能進化を見せた「Camera Raw 8」
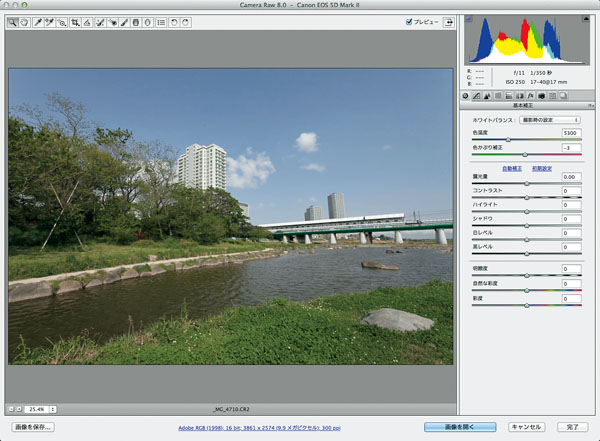 「Camera Raw 8」のウインドウを開いた初期状態。上部にあるボタンが一つ増えていること以外に違いは見受けられないが、内部に細かなブラッシュアップがなされている。
「Camera Raw 8」のウインドウを開いた初期状態。上部にあるボタンが一つ増えていること以外に違いは見受けられないが、内部に細かなブラッシュアップがなされている。
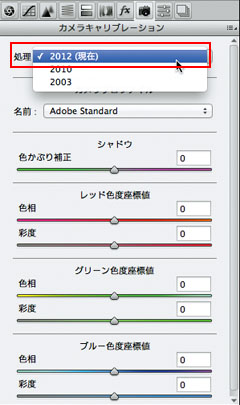
Camera Rawのエンジンとも言える「カメラキャリブレーション」は、従来のままの「2012」だ。ここが変わると処理のアルゴリズムも変わる。なお、「2010」「2003」など古い処理方法を選択すると、補正メニューも古いものに変わる。
前回のバージョンアップ、CS5からCS6に変わった時には、カメラキャリブレーションの処理が「2010」から「2012」に変わり、その中身も大きく変わったという経緯があった。その変化は、メニュー内容だけでなく、根幹となる処理の考え方にも及んでおり、慣れるまで戸惑いもあったかもしれない。
ただし、その進化は今となっては合理的で適切なものだったと思っている。たとえば「2012」の基本補正メニューのスライダーは、センターに一直線に並ぶ状態がデフォルトだ。この状態で自動的にある程度の調整はされているので、特に問題なければそのまま「現像」して構わない。あとはお好みでプラス方向かマイナス方向に補正していけばよい。「2010」以前は「デフォルト=何もしない状態」という考え方だったので、ユーザーは自らの“Camera Raw初期設定”を決めないと使えなかったが、「2012」の考え方は大きく違う。
今回の「Camera Raw 8」では、基本となる使い勝手はまったく変わらない。驚くような目新しさはないが、それこそが評価すべき点でもあると感じている。従来からの使い勝手を継承しつつ、機能の追加、強化があるのは、Camera Rawを使い込んでいる者にとってありがたい進化の方向性だといえる。
そしてこの使い慣れたCamera Rawが、本体のフィルターとして組み込まれたことも大きなトピックだ。Photoshop本体からもCamera Rawの調整機能、レタッチ機能を利用できるようになり、レイヤーごとに効果を適用することもできる。単なるRAWデータの現像ツールという枠を超え、Camera Rawを中心に据えたワークフローを構築することもできるのではないだろうか。
機能として増えたのは「円形フィルター」、機能が強化されたのが「レンズ補正」と「スポット修正」となる。今回と次回にわけて、それぞれ紹介していきたい。
さまざまな調整に使える「円形フィルター」
従来の「段階フィルター」「補正ブラシ」に「円形フィルター」が加わりレタッチツールが充実。従来の調整項目に加え「ぼかし」の調整も可能で、調整できる項目の幅は広い。
レタッチツールとしての使い勝手
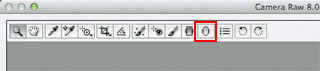
Camera Rawウインドウの上部に新たに「円形フィルター」のボタンが追加された。
「円形フィルター」は円形のマスクを作成し、その外側あるいは内側の調整ができるツールだ。従来からある「段階フィルター」では線形グラデーションのマスクを作って調整していたが、その円形グラデーション版だと考えるとわかりやすい。マスク範囲を決めるグラデーションの「ぼかし」量を設定することができるので、適用範囲を円の外側にするのか、それとも内側にするのかを決めることができる。
円形フィルターの特色
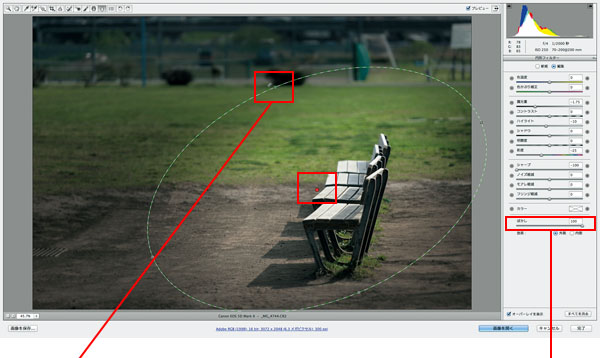
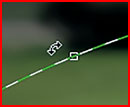
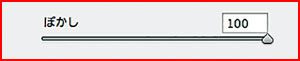
円形の内側に効果を適用するだけなら、前バージョンからあった「補正ブラシ」のブラシサイズを大きくすることで似たような対応ができるが、外側に調整を加えられるようになった点が新しい。
わかりやすい例としては、選択範囲の外側の露光量を段階的に落としていくことで、周辺光量が落ちた雰囲気を表現できる。この場合も、従来からあるツールを使って周辺光量を調節することはできたが、円形フィルターを使った場合は、グラデーションのセンターポイントを任意の場所に設定したり、楕円の角度を変えたりと自由度が高い。
なにより、この「円形フィルター」「段階フィルター」「補正ブラシ」といった一連の部分レタッチ用ツールは共通して、複数のパラメーターを同時に設定できるというメリットがある。「露光量」「コントラスト」など基本的な調整メニューだけではなく、「モアレ軽減」「フリンジ軽減」など詳細な調整まで、全13項目が用意されている。それが一箇所だけでなく複数箇所に設定できるのだ。
なお、この機能はPhotoshop本体にはなく、Camera Raw独自のものである。筆者はすでに前バージョンあたりから基本調整だけでなく、部分レタッチもCamera Raw内部で済ませてしまう方向のワークフローに切り替えている。元のRAWデータを破壊することもないし、設定したパラメーターを「XMPファイル」として残しておける。やり直しも容易だ。レイヤーが何枚も入った重たい途中経過データを保存しておく必要もなくなるなどメリットは数多い。
「円形フィルター」は、こうしたワークフローをさらに後押ししてくれるツールとなるはずだ。
POINT
現像ツールだけでなく、レタッチツールとしても使い勝手が広がったCamera Raw。本体を使わずともかなりの作業が可能だ。
基礎テクニック+Nik Collectionで魅力度アップ!Lightroom カラー作品を仕上げるRAW現像テクニック
桐生彩希 著
紙版1,800円+税(電子書籍版1,700円+税)
Lightroom CC/6で写真編集力アップ!作品づくりが上達するRAW現像読本
澤村 徹 著
紙版1,800円+税(電子書籍版1,600円+税)
最新機能をプロの視点で徹底検証Adobe Photoshop CC ハンドブック
PDF版を無償公開中
自動編集機能のガイドブックAdobe Photoshop オート機能完全攻略 CS6/CS5/CS4対応版
竹澤宏 著/玄光社 刊
紙版2,200円+税(電子書籍版1,800円+税)
竹澤宏 Hiroshi Takezawa
1983年、フリーのフォトグラファーとして独立。以来30数年、いまだに業界の片隅に生息中。インテリアや物撮りを中心とした広告写真が主だが、雑誌の取材や執筆もこなせるオールラウンダータイプのフォトグラファー。
http://takezawa-lab.com/
https://www.facebook.com/TakezawaHiroshi
- 【フォトグラファー向け】Photoshop CC 2018の新機能
- Photoshop CC 2017リリースの新機能
- 体験レポート:Adobe Stockコントリビューターになってみた
- Photoshop CC 2015:第4回 もっと知りたいフォトグラファーのための新機能
- Photoshop CC 2015:第3回 Camera Raw 9.1の新機能
- Photoshop CC 2015:第2回 Adobe Mercury Graphics Engine機能のベンチマークテスト
- Photoshop CC 2015:フォトグラファーが知っておきたい主な新機能と変更点
- Photoshop CC 2014年リリースの新機能:Camera Raw
- Photoshop CC 2014年リリースの新機能:「コンテンツに応じる」の機能拡張
- Photoshop CC 2014年リリースの新機能:焦点領域
- Photoshop CC 2014年リリース メジャーアップデート
- 遠近法ワープ、3DプリントなどPhotoshop CC v14.2 アップデートの新機能を検証する
- アドビ システムズのシニアエバンジェリスト ジュリアン・コストの最新Photoshopテクニック
- Photoshop CCのその他の注目新機能
- 切り抜きツールとアクション
- Photoshop 13.1アップデートとRetinaディスプレイ対応
- Camera Rawフィルターと32bit HDR
- Camera Rawの進化②「レンズ補正」「スポット修正」
- Camera Rawの進化①「円形フィルター」
- 手ぶれ写真に効果てきめん「ぶれの軽減」
- 「アップサンプリング」の進化 画像拡大時の解像感が高まる
- 精度が高まった「スマートシャープ」
- 新ブランド「Photoshop CC」はどんな変化をもたらすか? ②
- 新ブランド「Photoshop CC」はどんな変化をもたらすか? ①















