2017年01月13日
Photoshop CC 2017にメジャーアップデートされてから約2ヵ月。今回も多くの新機能が登場したが、その中からフォトグラファーに便利な機能を前回分の新機能も含めてピックアップ。実際の使用感と合わせて解説する。
2016年もあと少しという11月にPhotoshop CCのアップデートがあり、2017年リリースのバージョンとなった。2015年リリースの後、あいだに2015.5というバージョンをはさみ、ひと足先に2017年バージョンになった。
毎回フォトグラファー向けの新機能を紹介する本稿だが、新しいバージョンの(ひとつ前の2015.5も含め)特徴や新機能を紹介していこう。
Photoshop CC 2017 概要
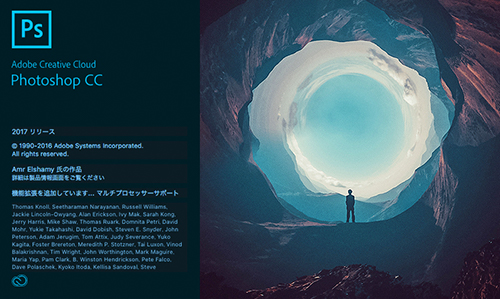
2017年リリースのPhotoshop CCは「これから新しくPhotoshopを使う人」や「しばらくPhotoshopを使っていなかった人」向けに、使い始めのハードルを低くしたことを特徴としている。
これはどういうことか?
思うに、アップデートごとに新機能が増え、どこにどのツールがあるのか分かりにくくなってきた、という印象を払拭しようということと、古くからのユーザーは基本的なレガシーツールだけで満足している場合もあり、もっと新機能を知ってほしい、という意味合いもあるだろう。
そのため、検索機能を強化し、そこから直接ツールやパネルを呼び出せるようにした。
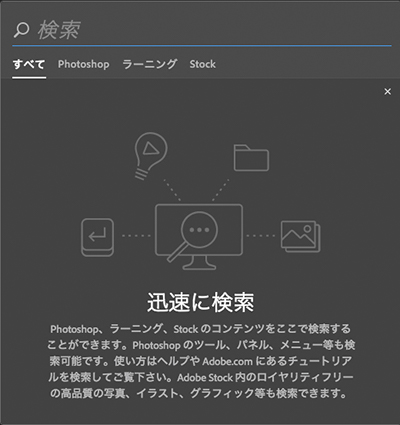
もう一つは新規ドキュメント作成時にテンプレートをダウンロードし、そこから作業を始められるようになった。
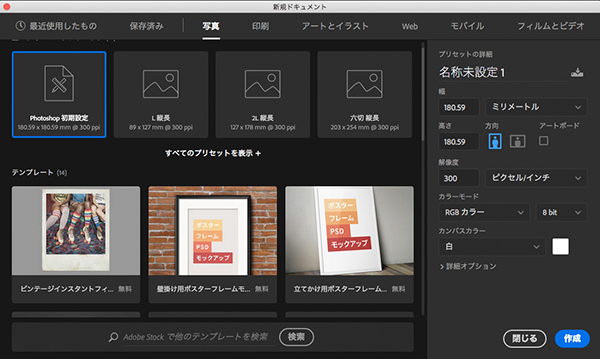
いわゆるPhotoshopマジックのような新機能は、ひとつ前の2015.5のバージョンでいくつか強化されており、そこも振り返ってみよう。
また、Camera Rawに関しては、本体のアップデートに関わらず常にアップデートされており、現在のバージョンは9.8である。2015年リリースの時点では9.1だったので、そこからの機能強化、変更点もあるので、紹介していこう。
必要システム構成
必要システム構成の詳細は以下を確認してほしい。
ざっくり言うと、WindowsはWindows 7以上、MacはMac OS X 10.10 Yosemite以上が必須である。
Windowsの場合、すでにサポートの終了したWindows XPを現在まで使い続けているケースは少ないと思うので、ほぼインストールは可能と思われるが、注意したいのはMacユーザーだ。
10.10 Yosemite以前のバージョンで稼働しているケースも多いと思われるが、今回のアップデートで10.10以上が必須となった。
10.7以上であれば無料で最新OSにアップデートは可能だが、OSだけアップデートしてもハード構成がそれに見合っていないと、かえってパフォーマンスが悪くなることもある。
今回のPhotoshop CC 2017リリースの特徴として、新規ユーザーや古いユーザーにも使いやすいことをアピールしたいようなので、その意味でももう一度、OSとの対応を確認しておこう。
Windowsユーザーは、Windows 7以上ならCC全てのバージョンをインストール可能。但し、推奨は64bit版OSであること(32bit版OSでは一部機能制限がかかる)。
Macユーザーの場合は、以下の対応となる。
| Mac OSX 10.6 | Photoshop CS6が上限。CC以上はインストール不可 |
|---|---|
| Mac OSX 10.7と10.8 | Photoshop CC 2014までが上限 |
| Mac OSX 10.9 | Photoshop CC 2015.5までが上限 |
| Mac OSX 10.10〜10.12 | 全てのバージョンをインストール可能 |
OSとの対応はあくまでインストール可能かどうか、ということだが、実際の使用ではもう少し詳細を確認する必要がある。
メモリは2GB以上、推奨8GB以上とあるが、ここではPhotoshopのために割り当てられるメモリ量と解釈したほうがよい。全体としては16GB以上を推奨したい。使うOSにもよるが、最新OSとなるとOS自体のメモリ使用量が多く、標準的な8GB程度ではストレスになることもある。
VRAM(ビデオメモリ)はPhotoshop本体で512MB以上は必須だが、Camera Rawの方で1GB以上ないと機能制限がかかるので、現実問題として1GB以上は必須(2GB以上推奨)だ。
Windowsマシンは機種が多すぎて具体的な言及はできないが、Macの方はこちらのページで確認できる。
大まかに2013年後期以降のマシンなら1GB以上のGPU(VRAMと同義)が割り当てられていることがわかる。
これを機会にCreative Cloudメンバーになるのであれば、以上のような要件を満たしたマシンで2017年リリースの最新版をフルスペックで是非使っていただきたい。
また、すでにCreative Cloudメンバーでも、OSの要件などを満たさなくなればアップデートの通知すら入らない、という悲しいことになるので、注意したい。
新しい「検索パネル」
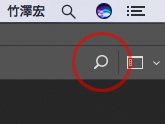
まず最初に覚えることは、Command(WinはControl)+Fのショートカット。これで、「検索パネル」が開く。もしくは、ウィンドウ右上、ワークスペース切り替えボタンの隣にある検索アイコンをクリックする。
検索パネルでは「Photoshop」「ラーニング」「Stock」もしくは「すべて」の選択肢の中から、Photoshopのツールやパネル、使い方、Adobe Stockからコンテンツの検索などができる。
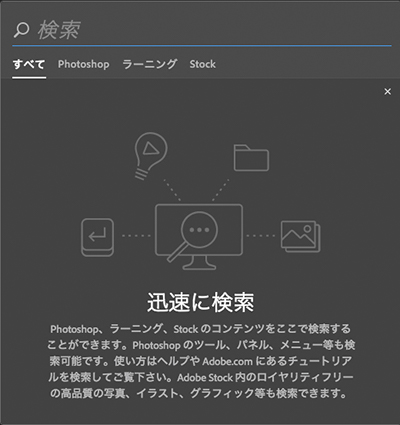
例えば、写真を開いて、もっと明るくしたいのでその方法やツールを知りたい、とする。そこで「明るく」と入力してみる。
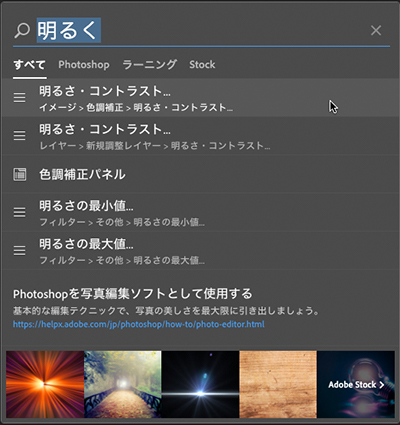
Photoshopのツールがいくつか表示され、そこをクリックすると直接そのツールやパネルが開くようになっている。詳しく知りたい場合はAdobeのサポートページへ飛んで学ぶこともできる。同時にAdobe Stockの検索結果も表示される。
Photoshop内のツール、パネル、メニューだけ検索したいのであれば、あらかじめ「Photoshop」を選んでおくと良いだろう。
初心者には大変ありがたい機能だが、使い慣れたベテランでも普段使わないツールなどはどこにあったか忘れることもあるので、役に立つ。
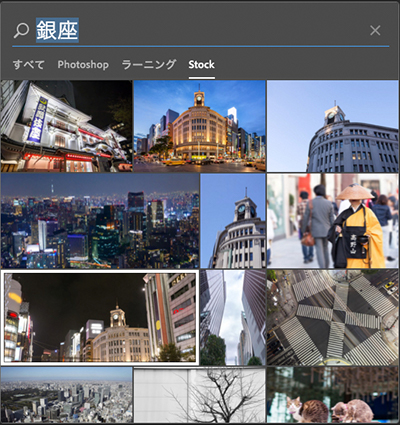
Adobe Stockからの画像検索もこの「検索パネル」に直接表示されるので、見やすく使いやすくなっている。
テンプレートを利用した新規ドキュメント作成
フォトグラファーの使い方だと、写真データをまず開いて、そこから画像調整を始めるのが一般的だと思うが、プリント前提であったり、レイアウトが必要な場合などは、「新規ドキュメント」から始めるのが便利だ。
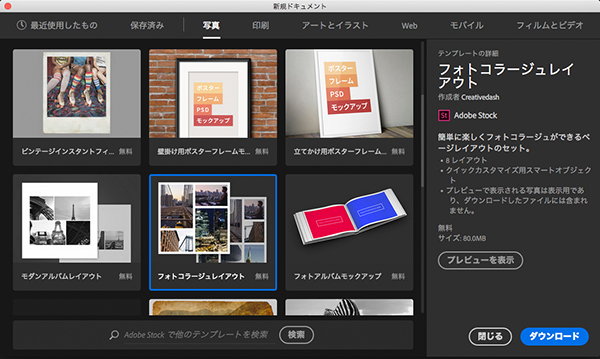
「ファイル」メニューの「新規...」から「新規ドキュメント」を開くと、様々なフォーマットのテンプレートが用意されている。これをダウンロードして、そこから迅速に作業に入れるようになった。無料のテンプレートの中から選ぶこともできるし、Adobe Stockから他のテンプレートを検索することもできる。
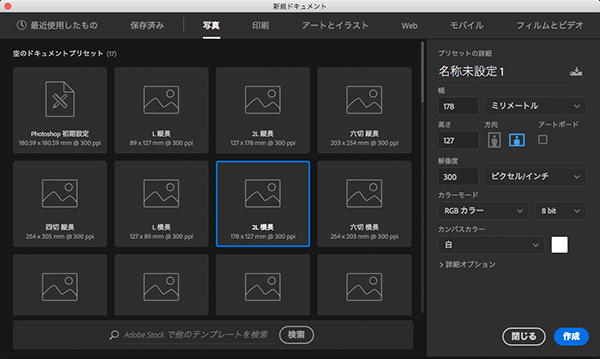
また、あらかじめサイズや解像度などプリセットされた書類の中から選択することもできるし、従来通り自分で数値を入力することもできる。
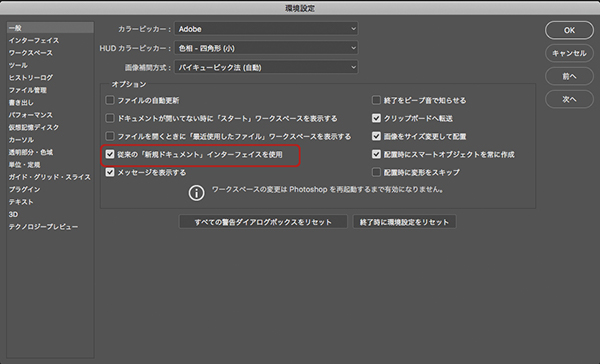
従来どおりのウィンドウの方が慣れていて戻したい、という場合は「環境設定」の「一般」を開いて<従来の「新規ドキュメント」インターフェイスを使用>にチェックを入れる。
コンテンツに応じた切り抜き
2015.5バージョンから入った新機能。傾きなどを調整しながら切り抜きを行なう際、余白ができてしまう時に、余白部分をコンテンツに応じた塗りつぶしの機能で自動的に補間する。
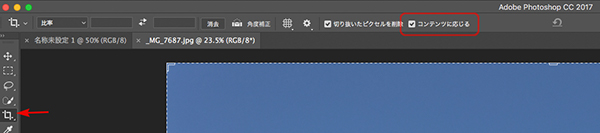
切り抜きツールを選択していると、オプションメニューに「コンテンツに応じる」という項目が追加されたので、ここにチェックを入れておく。

上のように、傾きを調整しようとすると余白部分ができてしまう。従来だとひと回り小さくトリミングしなくてはいけなかった。もしくは切り抜いた後で「コンテンツに応じた塗りつぶし」を使って塗りつぶす、という2段階の工程が必要だった。

切り抜く操作と同時に余白部分を塗りつぶしてくれる。本来2工程必要だったことを一気にやってしまう。
また、縦横比を変更するような切り抜きにも対応できる。
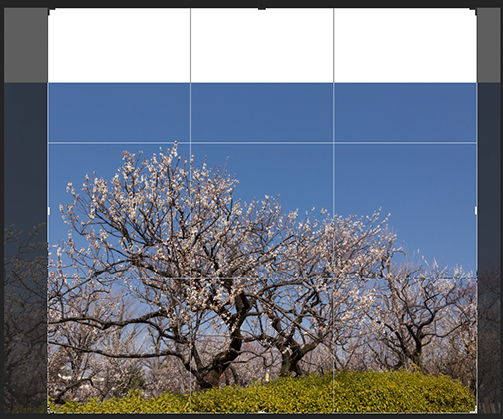

またひとつ、役に立つ機能が増えたと言えるだろう。
ゆがみフィルタの顔認識
「ゆがみ」フィルタは古くからある機能で、画像を大きく変形させたり、ちょっとした形の矯正に役立つ機能だ。目の表情が細い時などに、瞳をほんの少しだけ拡大したりとか、時々使っている。
インタビュー取材で撮影してきた人物画像の調整をしていたら、おや?いつの間にか顔を自動認識している? しかも瞳の部分や顔の輪郭など詳細を認識しているようだ。じつはPhotoshop CC 2015.5から導入されていた。
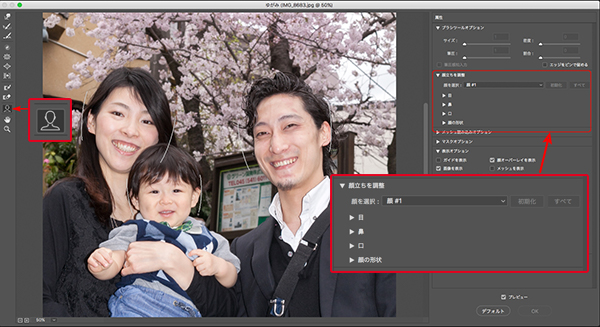
メニューから「フィルター」→「ゆがみ...」を選択。右側の調整パネルに顔立ちを調整するための項目が追加になった。
左にあるツールパネルから「顔ツール」を選択すると、認識している顔をオーバーレイで表示する。複数の顔でもかなりの精度で認識してくれる。
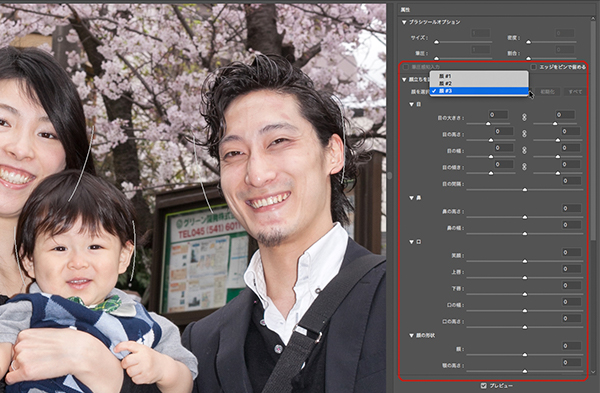
「目」「鼻」「口」「顔の形状」を開くと、詳細を調整するスライダーがあらわれる。調整したい顔を直接クリック、もしくは顔#1、顔#2、顔#3、と認識している中から選択する。目の調整スライダーは左側が左目、右側が右目だ。

ポインターを目のところへ持っていくと目の選択状態を示すアンカーポイントが現れる。鼻へ持っていくと鼻のアンカーが現れる。どのぐらい細かく認識しているかを見ていただきたいので、「顔#3」にあるすべてのアンカーを表示してみた。
(実際には一度にすべてのアンカーは表示されないので、それぞれ表示したものを合成した)

今まで手動で調整していた時とは比較にならないほど自然な表情を簡単に作ってくれる。
詳細項目の中で「目の大きさ」は目全体の大きさ、「目の高さ」は瞼の開き加減のことのようだ。なので、瞳を大きく見せたいときは「目の高さ」を調整するのが良さそうだ。同様に「口の高さ」も口の開き加減のようだ。英語版から日本語版へ和訳するときにそうなってしまったのだろう。また、何と言っても口角を上げる「笑顔」のスライダーは良い!
顔認識の精度が非常に高く、使いやすいので、個人的にはかなり気に入っている機能だ。普段人物の撮影は多くないので、しばらく経ってから気がついたのだが、アップデートしたらいつのまにか機能が増えていて、気がついた瞬間から普通に使いこなせるという理想のパターンだと思う。
専用ウィンドウで作業する「選択とマスク」
従来は選択をしたあとで、「境界線を調整...」を使って仕上げる手順で使うことが多いと思うが、2015.5バージョンから「選択とマスク」という専用のワークスペースができた。
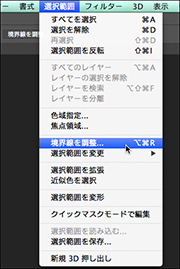

従来は最初の選択をした後に「選択範囲」から「境界線を調整...」もしくは、オプションメニューから「境界線を調整...」を選んでいた。どちらかというと選択範囲の微調整という意味合いが大きかったと思う。
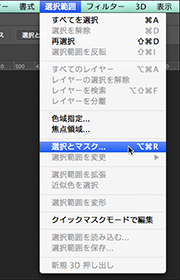
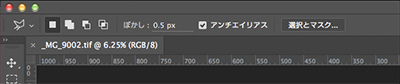
「選択とマスク」は従来どおり選択をした後に微調整をする使い方もできるが、選択する前から、まずこの「選択とマスク」を選んで作業を始めることができる。
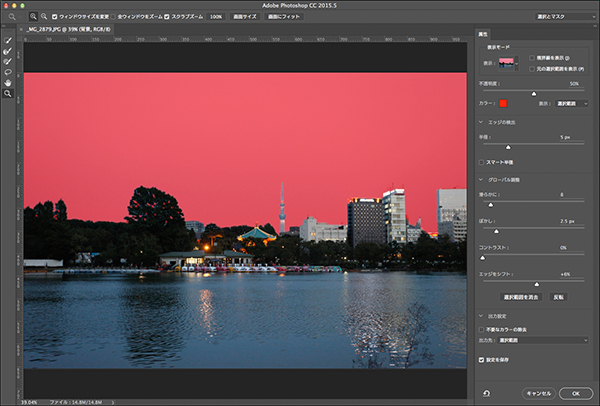
「選択とマスク」専用のウィンドウになり、右側のツールは従来の「境界線を調整」とほぼ同じ内容。左側に、上から「クイック選択ツール」「境界線調整ブラシツール」「ブラシツール」「なげなわツール」「手のひらツール」「ズームツール」の順番で並ぶ。上のオプションは選択関連ツールを選んでいる時は選択の追加と削除、ブラシサイズの変更など。手のひらツール、ズームツールを選んでいるときは画面サイズ変更のボタンとなる。
これまでは、ある程度選択をした上での微調整だったので、「境界線を調整」パネルには「半径調整ツール」のブラシしかなかった。大きく変更する場合は一旦キャンセルして選択をやり直す必要があったが、専用ウィンドウの中にいくつかの選択ツールが入ったことで、作業の継続性を担保できるようになったのが一番の変更点だろう。
パラメータなど内容そのものは従来の「境界線を調整...」と使い勝手は同じなので、違和感はないだろう。
レイヤーの合成値を表示する
これまで、複数の調整レイヤーで作業するときなど、情報パネルに表示されるRGB、CMYKの数値は、元の数値と選択された調整レイヤーのパラメータにもとづいた数値の2値が表示されていた。
選択されている調整レイヤーによって数値が変わったり、分かりにくい面もあったかと思うが、レイヤーの合成値を常に表示できるオプションが追加された。
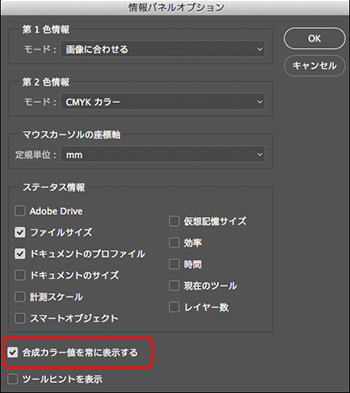
情報パネルの右上にあるオプションの中から「パネルオプション」を選択。「合成カラー値を常に表示する」にチェックを入れる。
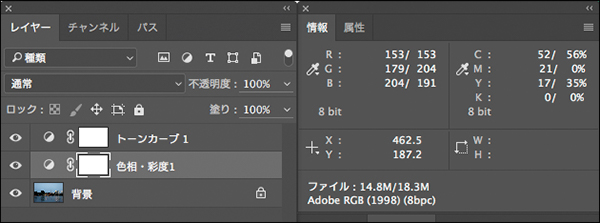
従来の表示。
「色相・彩度」のレイヤーが選択されているときの情報パネルは、左に元の背景の数値、右に「色相・彩度」のパラメータが反映された数値になっている。その上に「トーンカーブ」の調整レイヤーがあるのだが、それは反映されていない。
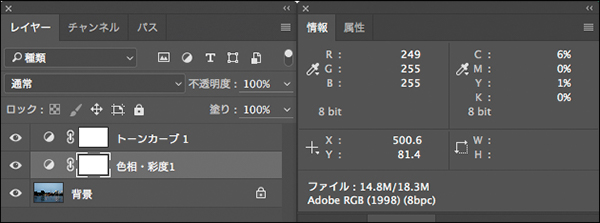
「合成カラー値を常に表示する」にチェックが入っていると、どのレイヤーが選択されていても、すべてを反映した1値のみを表示する。
これも2015.5から入った機能。ほんのちょっとしたことかも知れないが、使い勝手は向上するのではないだろうか?
Camera Raw最新事情
Camera Rawは常にアップデートしていて、カメラプロファイル、レンズプロファイルの更新だけのときもあるし、大きく機能が追加されるときもある。現在の最新バージョンは9.8である。
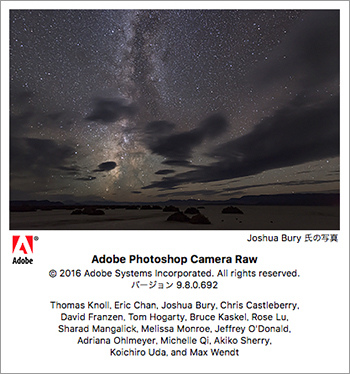
近年のハイライトとしては、Camera Raw 9.0以降GPU対応になったこと、9.1でかすみの除去が入ったことかもしれない。
GPU対応になったことで1GB以上のVRAMがないとフル機能を使えなくなったが、RAW現像の際カメラプロファイルがないと現像できないので、自分が使うカメラやレンズに合わせたアップデートは必要だ。Photoshop本体のバージョンが以前のものでもCC以降なら、Camera Rawは最新のものにアップデートすることができる。
Camera Raw 9.Xのその後を追ってみよう。
Camera Raw 9.2 ―かすみの除去が部分補正に加わる
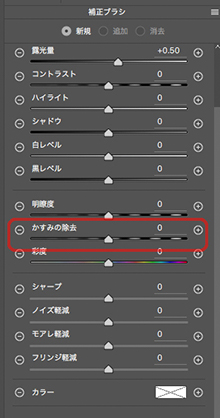
部分補正の項目がまたひとつ増えた。
Camera Raw 9.4 ―新しい「境界線ワープ」
Camera Raw 9以降、Camera Rawの中で「パノラマに結合」ができるようになり、余白部分を切り抜いて出力できる機能もついたが、余白部分をワープさせることで余白部分をなくす、というオプションが追加された。
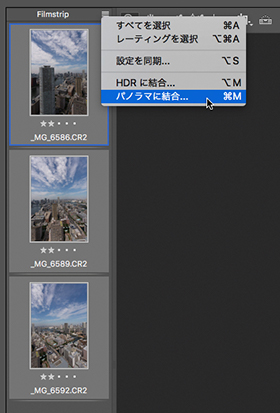
複数画像を選択し、「パノラマに結合」を選択。
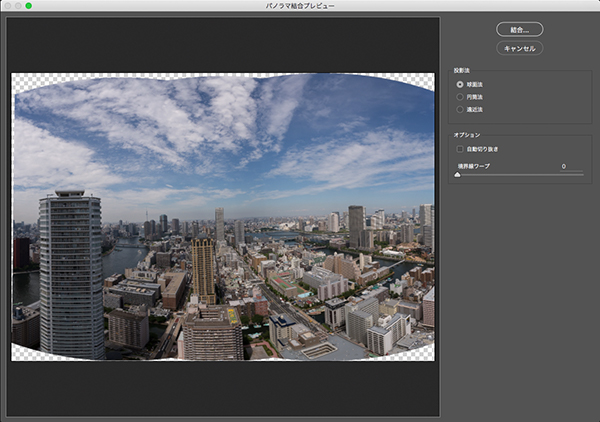
パノラマ結合プレビュー用のウィンドウが開き、オプションの中に従来からある「自動切り抜き」に加え、下に「境界線ワープ」が追加になった。
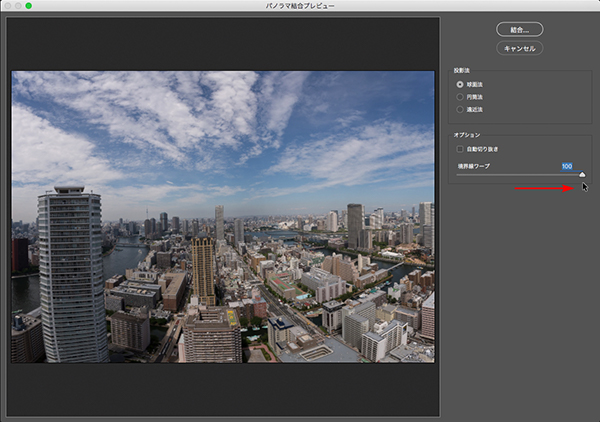
「境界線ワープ」のスライダーを右方向へ移動していくと、余白部分がワープされていく。今回使った作例が都市眺望なので垂直が狂ってしまい、少々難ありだが、風景写真なら問題ないはず。
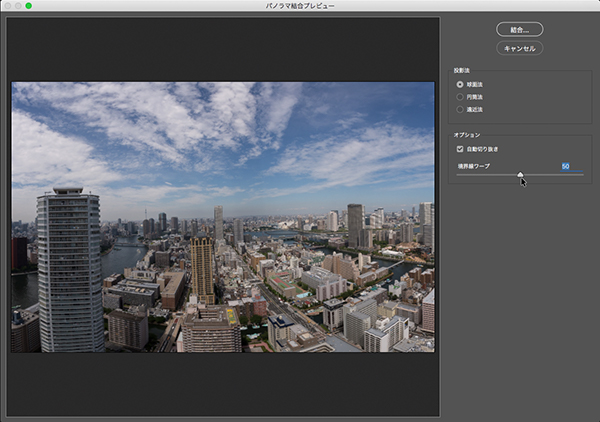
「自動切り抜き」と併用することもできる。「境界線ワープ」はそこそこのところで止めておき、あとは自動切り抜きをする、というやり方だ。
Camera Raw 9.5 ―斬新されたユーザーインターフェイス
Camera Raw 9.5では、それまでの白基調のウィンドウではなく、濃いグレー、黒基調のウィンドウに変更された。
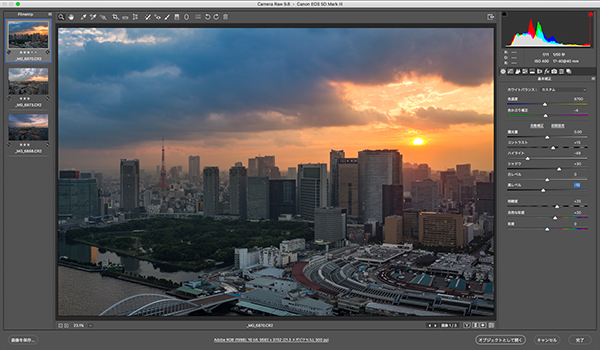 現在のCamera Raw 9.8のウィンドウ
現在のCamera Raw 9.8のウィンドウ
と、思ったら実はコレ、Photoshopの環境設定でカラーテーマを選択すると、同じカラーがCamera Rawウィンドウにも適用される、というものだった。

ここを変更するとPhotoshop本体とCamera Rawウィンドウ両方に適用される。
Camera Raw 9.6 ―ガイド付きUpright補正
それまで右側の「レンズ補正」の中に一緒になっていたUpright補正が、上のメニューのボタンに場所が変更になった。
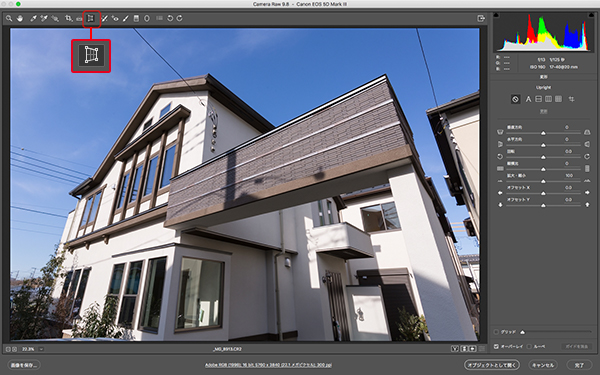 Upright補正が独立して、メニューの位置が変更になった。
Upright補正が独立して、メニューの位置が変更になった。

ガイドを使って垂直、水平を補正する新機能も追加されている。2本から最大4本までのガイドを使い、垂直、水平を自動的に合わせる機能である。
同時に「オフセット」というオプションも追加になり、変形した画像をそのまま、左右上下に移動することが可能になった。
個人的には「オフセット」の新機能が嬉しい。建物、インテリアの撮影ではホントに欲しかった機能だからだ。
Camera Raw 9.7 ―筆圧感知デバイスのサポート
ワコムやMicrosoft Surface Proタブレットなどの筆圧感知デバイスのサポート。ペンにかかる圧力が、部分補正ブラシ内の流量スライダーに影響を与え、筆圧感知ペンを使用して微調整できるようになった。
ざっと振り返ってみたが、こまめにアップデートしていたら、いつのまにか増えている機能や変更点などもある。
カメラ、レンズの対応に関しては下記を確認してほしい。
- カメラ対応表
https://helpx.adobe.com/jp/camera-raw/using/supported-cameras.html - レンズプロファイル対応表
https://helpx.adobe.com/jp/camera-raw/kb/supported-lenses.html
Adobe Photoshop CC 2017リリース まとめ
検索機能は秀逸で、なかなか気に入っている。例えば、知っている道でもあえてナビに道を指南することがある。そうすると自分の知らなかった裏道を教えてくれたり、役に立つこともある。その感覚に似ていて「あぁこういうツールもあるのか」と、普段使わないツールも知ることができるのだ。本来、初心者向けの機能なのかもしれないが、ベテランにも役に立つだろう。
新しいバージョンが出ると新機能が増える反面、使い方を学習しなくてはいけなかったり、しきい値とか、パラメータの数値的なこととか、よく分からなかったり、難易度が高くなってしまうことがある。
2015.5そして2017と続く一連のアップデートはその意味でハードルは低く、パフォーマンスの向上も図られているので、使いやすさを追求したアップデートだと言えよう。
基礎テクニック+Nik Collectionで魅力度アップ!Lightroom カラー作品を仕上げるRAW現像テクニック
桐生彩希 著
紙版1,800円+税(電子書籍版1,700円+税)
Lightroom CC/6で写真編集力アップ!作品づくりが上達するRAW現像読本
澤村 徹 著
紙版1,800円+税(電子書籍版1,600円+税)
最新機能をプロの視点で徹底検証Adobe Photoshop CC ハンドブック
PDF版を無償公開中
自動編集機能のガイドブックAdobe Photoshop オート機能完全攻略 CS6/CS5/CS4対応版
竹澤宏 著/玄光社 刊
紙版2,200円+税(電子書籍版1,800円+税)
竹澤宏 Hiroshi Takezawa
1983年、フリーのフォトグラファーとして独立。以来30数年、いまだに業界の片隅に生息中。インテリアや物撮りを中心とした広告写真が主だが、雑誌の取材や執筆もこなせるオールラウンダータイプのフォトグラファー。
http://takezawa-lab.com/
https://www.facebook.com/TakezawaHiroshi
- 【フォトグラファー向け】Photoshop CC 2018の新機能
- Photoshop CC 2017リリースの新機能
- 体験レポート:Adobe Stockコントリビューターになってみた
- Photoshop CC 2015:第4回 もっと知りたいフォトグラファーのための新機能
- Photoshop CC 2015:第3回 Camera Raw 9.1の新機能
- Photoshop CC 2015:第2回 Adobe Mercury Graphics Engine機能のベンチマークテスト
- Photoshop CC 2015:フォトグラファーが知っておきたい主な新機能と変更点
- Photoshop CC 2014年リリースの新機能:Camera Raw
- Photoshop CC 2014年リリースの新機能:「コンテンツに応じる」の機能拡張
- Photoshop CC 2014年リリースの新機能:焦点領域
- Photoshop CC 2014年リリース メジャーアップデート
- 遠近法ワープ、3DプリントなどPhotoshop CC v14.2 アップデートの新機能を検証する
- アドビ システムズのシニアエバンジェリスト ジュリアン・コストの最新Photoshopテクニック
- Photoshop CCのその他の注目新機能
- 切り抜きツールとアクション
- Photoshop 13.1アップデートとRetinaディスプレイ対応
- Camera Rawフィルターと32bit HDR
- Camera Rawの進化②「レンズ補正」「スポット修正」
- Camera Rawの進化①「円形フィルター」
- 手ぶれ写真に効果てきめん「ぶれの軽減」
- 「アップサンプリング」の進化 画像拡大時の解像感が高まる
- 精度が高まった「スマートシャープ」
- 新ブランド「Photoshop CC」はどんな変化をもたらすか? ②
- 新ブランド「Photoshop CC」はどんな変化をもたらすか? ①















