2015年09月07日
今回のアップデートから、GPUアクセラレーションが利用できるようになったCamera Raw。パノラマやHDRといった、Photoshop本体と同様の作業も可能になっている。それぞれの使い勝手や作業効率など、最新のCamera Raw 9.1について検証した。
Camera Raw 9.0以降大きく変わったのが、GPUによるアクセラレーションが使えるようになったこと。新機能としては「かすみの除去」が注目されているが、まだまだそれだけではない。
GPUによるアクセラレーション
Photoshop CC(2015)リリースは6月15日だが、その約2ヵ月前にはCamera Rawが一足先に9.0にアップデートされていた。この時点でGPUアクセラレーションが導入され、その後CC(2015)がリリースされると、Camera Rawは9.1になり「かすみの除去」が追加された、という流れになっている。
Camera Raw内でのGPUアクセラレーションに関しては、Photoshop本体の必要システム要件とは違い、VRAM 1GB以上が必要になる。
以前の記事でも紹介したので、そちらも参照されたい。
- Photoshop CC 2015:フォトグラファーが知っておきたい主な新機能と変更点
https://shuffle.genkosha.com/software/photoshop_navi/cc_features/8946.html
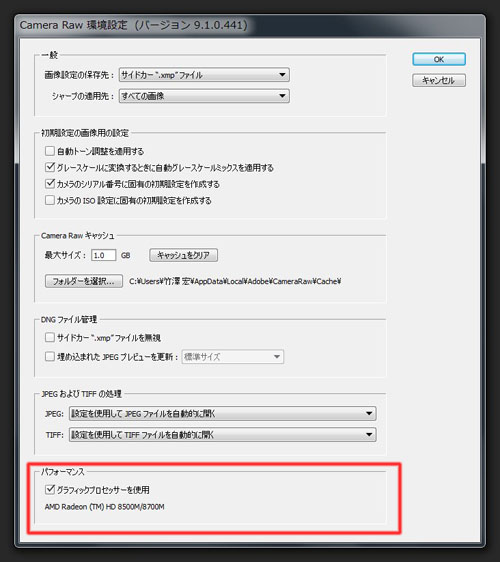 Camera Raw環境設定を開き、その一番下に「パフォーマンス」という項目があるので、「グラフィックプロセッサーを使用」にチェックが入り、グラフィックカードの名称が表記されていればOKだ。
Camera Raw環境設定を開き、その一番下に「パフォーマンス」という項目があるので、「グラフィックプロセッサーを使用」にチェックが入り、グラフィックカードの名称が表記されていればOKだ。
では、具体的にどういうメリットがあるのだろうか? 一番わかりやすいのはスクラブズームが使えるようになったこと。
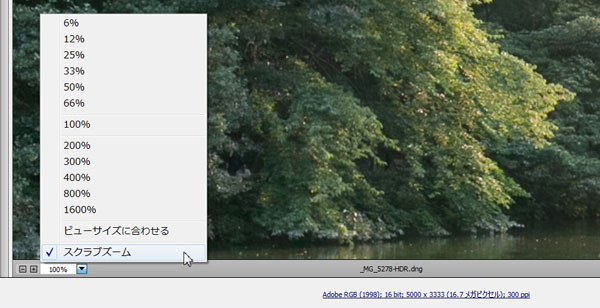 ウィンドウ左下のズームレベル選択の項目に「スクラブズーム」を有効にするチェックが追加になった。
ウィンドウ左下のズームレベル選択の項目に「スクラブズーム」を有効にするチェックが追加になった。
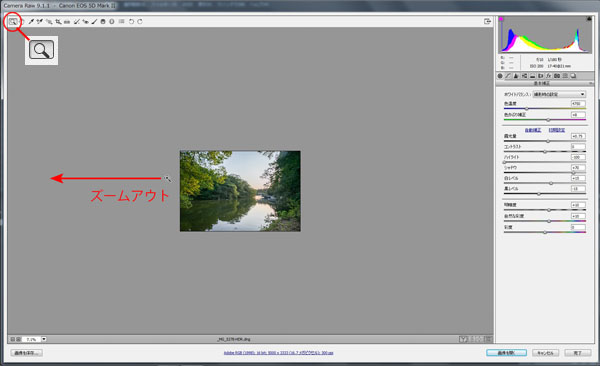
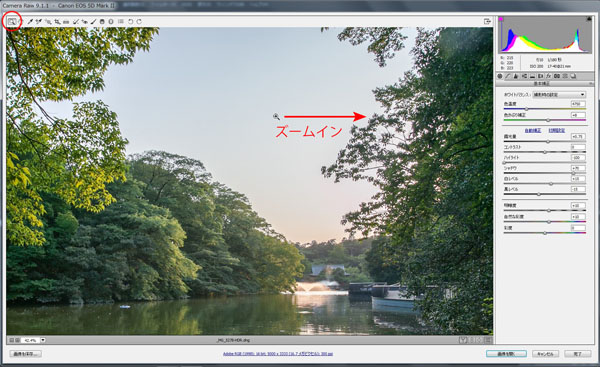
![]()
![]() のズームツールを選択した状態で左側にドラッグするとズームアウト、右側にドラッグするとズームインになる。
のズームツールを選択した状態で左側にドラッグするとズームアウト、右側にドラッグするとズームインになる。
ズームツールを左右に動かすだけで、瞬時に連続的な拡大・縮小ができるおなじみのツールだ。Photoshop本体では当たり前だったツールが、Camera Rawウィンドウ内でも使えるようになったことはありがたい。
ただ、Photoshop本体では拡大率が最大3200%から最小0.05%まで可変できるが、Camera Raw内では1600%から0.5%までとなる。
ところで、GPUのメリットがスクラブズームだけでは物足りないので、まだ何かあるだろうと思い、探ってみた。
まず、Camera Raw環境設定でGPUをON/OFFを切り替え、バッチ処理による複数画像の現像処理時間を計測してみた。しかしほとんど差はなく、変わりなかった。つまりGPUは描画に関わる部分に効くのであって、様々なパラメータを当てた後、現像処理として画像を開くような処理には関わっていないということだ。
では、どういう処理ならON/OFFの差が出るのだろう。補正ブラシや段階フィルター程度ではあまり差は出ないのだ。
描画に関わる重たい処理は? …ということで新機能でもある「HDRに結合」をやらせてみた。そうすると、みごと予想的中でバッチリ差が出る結果となった。GPU:ONが明らかに速く、OFFの半分以下の時間で処理できた。
つまり、次に説明する「HDRに結合」「パノラマに結合」をCamera Raw内部で処理するためには、GPUアクセラレーションは必要不可欠な関係にあり、両方セットで開発されたものではないかと確信した。
スクラブズームはあくまでもオマケだったのである。
Camera Rawで行なう「HDRに結合」
今までのPhotoshop本体で行なうHDR Proとは違い、Camera Raw内部で処理をするHDR。生成後も、そのままCamera Rawの各種パラメータを使ってトーンマッピングするので、ナチュラルで自然なトーンから、派手でダイナミックな感じまで自在にに仕上げることができる。
流れを解説する前に、HDRについてひと言だけ。HDRは露出の違う複数の同じ写真を重ねることで、ハイライトからシャドーまでのハイダイナミックレンジをコントロールする手法である。
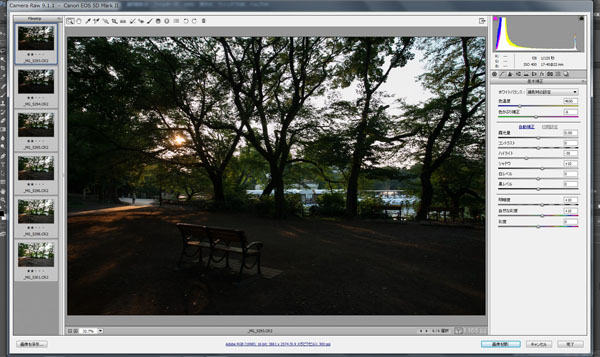 露出の違う複数の写真を選択し、Camera Rawで開く。左側にフィルムストリップとしてサムネイルが並ぶので、すべて選択する(もしくはあらかじめ並んだサムネイルから、使いたい複数の写真を選択してもよい)。
露出の違う複数の写真を選択し、Camera Rawで開く。左側にフィルムストリップとしてサムネイルが並ぶので、すべて選択する(もしくはあらかじめ並んだサムネイルから、使いたい複数の写真を選択してもよい)。

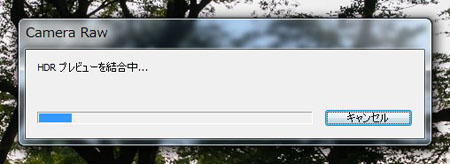 プレビューを作成するまでに、若干時間がかかる。GPUアクセラレーションが機能しなくても処理自体はできるが、処理時間は大きな差が生じる。
プレビューを作成するまでに、若干時間がかかる。GPUアクセラレーションが機能しなくても処理自体はできるが、処理時間は大きな差が生じる。
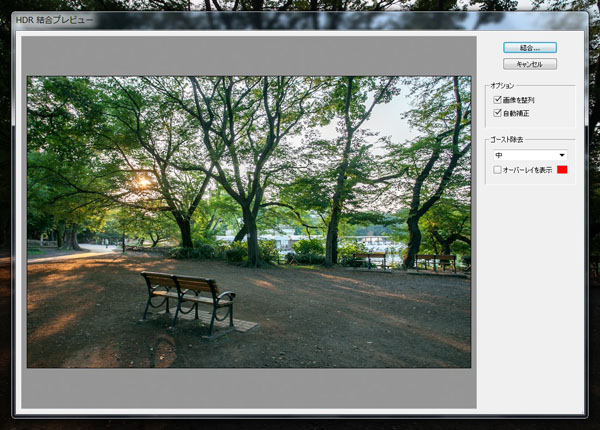 プレビューができると、ゴースト除去やオプションに関するウィンドウが出てくる。「結合」をクリックして、残りの処理を再開する。
プレビューができると、ゴースト除去やオプションに関するウィンドウが出てくる。「結合」をクリックして、残りの処理を再開する。
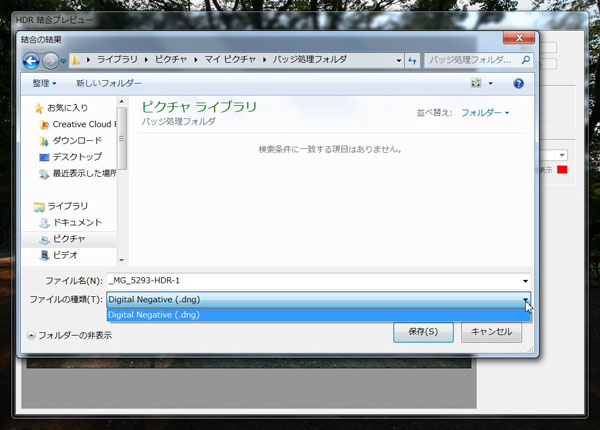 最後に、ファイルの保存先とファイル名を決めて、「保存」ボタンをクリック。このとき、選択できるファイル形式はdngのみとなる。
最後に、ファイルの保存先とファイル名を決めて、「保存」ボタンをクリック。このとき、選択できるファイル形式はdngのみとなる。
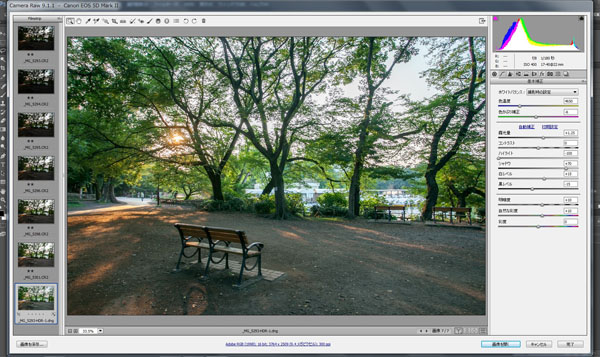 処理が完了すると同時に、Camera Rawウィンドウに展開される。階層の違うフォルダに保存した場合も、同じウィンドウ内に表示される
処理が完了すると同時に、Camera Rawウィンドウに展開される。階層の違うフォルダに保存した場合も、同じウィンドウ内に表示される
Camera Rawウィンドウに展開された時点で、基本補正のパラメータはオートで設定されているので、そこから先の微調整や好みのトーンマッピングをした後、現像してTIFFやJPG、PSDなどの画像データとして吐き出す、という流れになる。
dng(Digital Negative)は、Adobeが推奨するRAWデータで、個々のカメラメーカー独自の仕様に左右されないように、一般公開されたアーカイブ形式だ。dng自体は画像のファイル形式ではないので、「現像」が必要になる。
初期ののHDR Proは、あらかじめプリセットされたトーンマッピングを利用できて便利な反面、派手でダイナミックなトーンになりがちだった。
その後、32bitから16bitへトーンマッピングする際、Camera Rawを使うというオプションが入り、より細かい調整も可能になり、自然なトーンも出せるようになった。
そして今回のアップデートでは、最初から最後までRAWデータのまま処理することができて、Camera Rawの各種パラメータをそのまま使ったトーンマッピングができること、dngファイルとして保存できること、など、さらに一歩進んだ感がある。
もちろん、写真の使用目的や好みによってツールを使い分けられるようになったと理解していただいてよいのだが、自然なトーンが好みの筆者としては、従来のHDR Proよりも好印象を持った。
Camera Rawで行なう「パノラマに結合」
「パノラマに結合」も、「HDRに結合」と同様の手順、ほぼ同じ流れである。
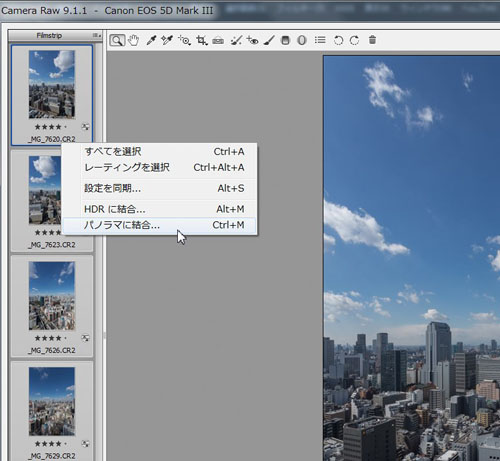
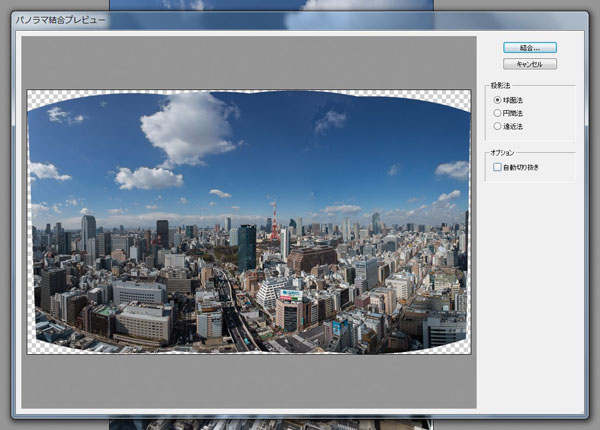 自動切り抜き・オフ
自動切り抜き・オフ
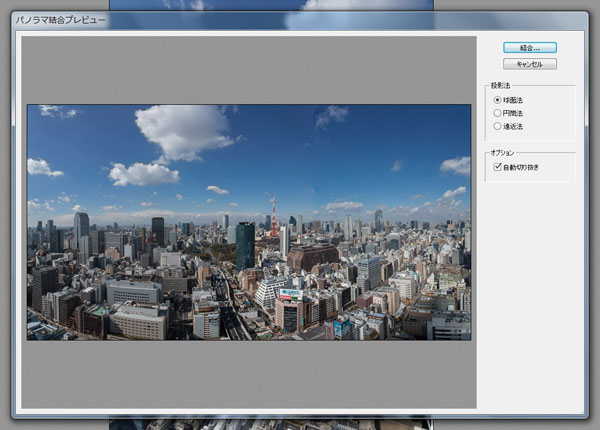 自動切り抜き・オン
自動切り抜き・オン
プレビュー生成後、上図のようにオプション選択ウィンドウが出てくるが、ここで注目してほしいのは「自動切り抜き」という項目。余白部分を自動的に切り抜いてくれる。
投影法は「球面法」「円筒法」「遠近法」の三種類なので、Photomergeほど多くの選択肢はない。
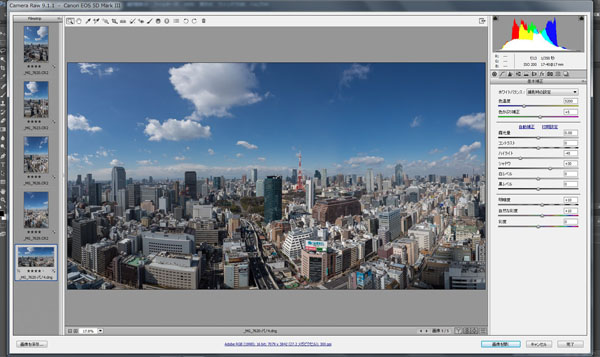 4枚の写真を合成したパノラマの完成。仕上がりは、レイヤーなしのdngファイルになる。そのままCamera Rawウィンドウで開かれるので、引き続き補正作業を続けられる。
4枚の写真を合成したパノラマの完成。仕上がりは、レイヤーなしのdngファイルになる。そのままCamera Rawウィンドウで開かれるので、引き続き補正作業を続けられる。
実はプレビュー時点で、空と雲の継ぎ目に不具合があることが分かっていたが、そのまま続行し、生成後にCamera Rawのスポット修正ツールを使って完成させた。
dngファイルとして保存される点が、個々の画像ごとにレイヤーマスクのついたレイヤーとして保存されるPhotomergeとは違うところである。
Adobe Camera Raw(ACR)にはレイヤーという概念、さらにタイムラインという概念もないのが、画期的で非常に優れた点だと筆者は思っている。
合成の精度が確かなものであれば、このほうが簡単で迅速な処理ができる。実際、同じ作業をPhotomergeでやらせてみたら、倍以上の時間がかかっている。ただ、場合によっては後で修正の効くマスク付きのレイヤーで、個々の画像も保存されていたほうがありがたいこともある。
例えば今回の作例のように、高層ビルが建ち並ぶ都市景観だと、ほんのわずかに垂直のラインが狂っていても気になってしまう。一般的にはOKかもしれないが、自分としては気になる部分もある。この場合は、本体のPhotomergeを使って、個々の画像ごとのレイヤーを調整して追い込んでいきたくなる。
ネイチャー系の風景写真なら全く問題なく、圧倒的にCamera Raw内で処理したほうが簡単に仕上げられるだろう。やはりこれらも選択肢の一つと理解したい。
かすみの除去
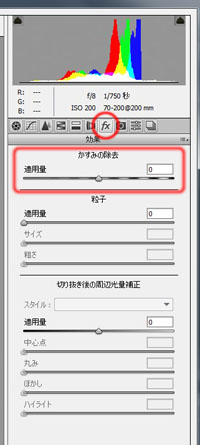
「かすみの除去」は、Camera Raw 9.1から追加になった新機能だ。
その名のとおり、霧や靄のかかったような写真を、コントラストのあるメリハリの効いた写真に変換してくれる。単純に写真全体のコントラストを上げるということではなく、絵柄によってうまくコントラストや色調などを調整し、自然な感じで仕上げてくれる。
使い方はいたって簡単で、スライダーを左右に動かすだけである。
Before
 かすみの除去 適用量:0
かすみの除去 適用量:0
After
 かすみの除去 適用量:+50
かすみの除去 適用量:+50
逆に、普通のコントラストの写真をかすんだ写真にすることもできる。
 かすみの除去 適用量:0
かすみの除去 適用量:0
 かすみの除去 適用量:-70
かすみの除去 適用量:-70
特にコツということではないが、部分的に適用したい場合などは、画像を展開した後で、部分選択もしくはマスクを作成してから「Camera Rawフィルター」として適用させるという手もある。
そう、TIFFやJPGでも「かすみの除去」を使いたいときは「Camera Rawフィルター」として利用すればよいのだ。
新しく増えた補正メニュー
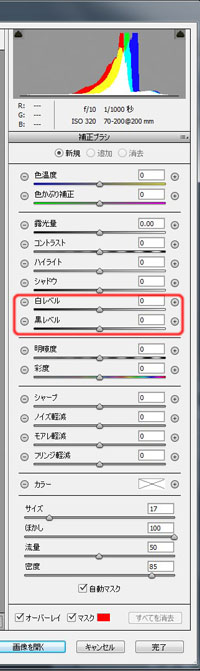
補正ブラシ、段階フィルター、円形フィルターといった部分的な補正を行なうツールのパラメータに「白レベル」「黒レベル」が追加になった。
「白レベル」はヒストグラムのもっとも明るいハイライト部分、「黒レベル」はもっとも暗いシャドウ部分をコントロールする。
基本補正のメニューと同じく、明るさに関わる調整項目が6つになり、より細かい調整が可能になった。
盛りだくさんだったCamera Raw 9の新機能
こうして記事としてまとめてみると、意外と盛りだくさんな印象だ。まったくの新機能は「かすみの除去」だが、機能強化の部分で、GPUアクセラレーションが使えることによる今後への期待値は大きい。
当然、Camera Rawの使命はそれだけではなく、常に新しいカメラプロファイルやレンズプロファイルに対応していることも忘れてはならない。ここではあえて書かないが、詳細は公式サイトを確認して欲しい。
なお、今回も検証作業には、HP ZBook 14 Mobile Workstationにお世話になった。Camera RawによるGPUアクセラレーションも効くので、ストレスなく作業できる実感を得られるマシンだった。
検証に使用したマシン
HP ZBook 14 Mobile Workstation

主なスペック
Windows7 Professional(64bit)
インテル(R) Core i7-4600U 2.1GHz - 2.7GHz
メモリ 8GB
ストレージ 500GB HDD
グラフィック AMD FirePro M4100 OpenGL4.2
VRAM 1GB
ディスプレイ 14インチワイド(1920×1080)
基礎テクニック+Nik Collectionで魅力度アップ!Lightroom カラー作品を仕上げるRAW現像テクニック
桐生彩希 著
紙版1,800円+税(電子書籍版1,700円+税)
Lightroom CC/6で写真編集力アップ!作品づくりが上達するRAW現像読本
澤村 徹 著
紙版1,800円+税(電子書籍版1,600円+税)
最新機能をプロの視点で徹底検証Adobe Photoshop CC ハンドブック
PDF版を無償公開中
自動編集機能のガイドブックAdobe Photoshop オート機能完全攻略 CS6/CS5/CS4対応版
竹澤宏 著/玄光社 刊
紙版2,200円+税(電子書籍版1,800円+税)
竹澤宏 Hiroshi Takezawa
1983年、フリーのフォトグラファーとして独立。以来30数年、いまだに業界の片隅に生息中。インテリアや物撮りを中心とした広告写真が主だが、雑誌の取材や執筆もこなせるオールラウンダータイプのフォトグラファー。
http://takezawa-lab.com/
https://www.facebook.com/TakezawaHiroshi
- 【フォトグラファー向け】Photoshop CC 2018の新機能
- Photoshop CC 2017リリースの新機能
- 体験レポート:Adobe Stockコントリビューターになってみた
- Photoshop CC 2015:第4回 もっと知りたいフォトグラファーのための新機能
- Photoshop CC 2015:第3回 Camera Raw 9.1の新機能
- Photoshop CC 2015:第2回 Adobe Mercury Graphics Engine機能のベンチマークテスト
- Photoshop CC 2015:フォトグラファーが知っておきたい主な新機能と変更点
- Photoshop CC 2014年リリースの新機能:Camera Raw
- Photoshop CC 2014年リリースの新機能:「コンテンツに応じる」の機能拡張
- Photoshop CC 2014年リリースの新機能:焦点領域
- Photoshop CC 2014年リリース メジャーアップデート
- 遠近法ワープ、3DプリントなどPhotoshop CC v14.2 アップデートの新機能を検証する
- アドビ システムズのシニアエバンジェリスト ジュリアン・コストの最新Photoshopテクニック
- Photoshop CCのその他の注目新機能
- 切り抜きツールとアクション
- Photoshop 13.1アップデートとRetinaディスプレイ対応
- Camera Rawフィルターと32bit HDR
- Camera Rawの進化②「レンズ補正」「スポット修正」
- Camera Rawの進化①「円形フィルター」
- 手ぶれ写真に効果てきめん「ぶれの軽減」
- 「アップサンプリング」の進化 画像拡大時の解像感が高まる
- 精度が高まった「スマートシャープ」
- 新ブランド「Photoshop CC」はどんな変化をもたらすか? ②
- 新ブランド「Photoshop CC」はどんな変化をもたらすか? ①















