2014年07月22日
Photoshop CC 2014年リリースの新機能から、今回は「焦点領域」について解説。ピントの合った領域を自動選択するという便利な機能を、さまざまな画像で試してみた。
「焦点領域」による選択
2014年リリースのPhotoshop CC新機能の第2回目は「焦点領域」による選択。ピントの合ったところだけを選択する、という今までありそうでなかった機能で、数ある選択機能の中でもフォトグラファーにとって強力なツールが加わった。

では、この絵柄で試してみよう。花びらだけ切り抜くなら「クイック選択ツール」など他のツールでも簡単にできそうだ。花の色と背景色も違うので、分かりやすい。しかし、茎や葉も含めた一輪として切り抜きたいと思ったとき、同系色の背景と区別するにはピントが合っているかいないかの識別が重要になる。
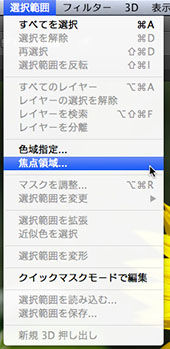
メニューバーの「選択範囲」から「焦点領域」を選択する。
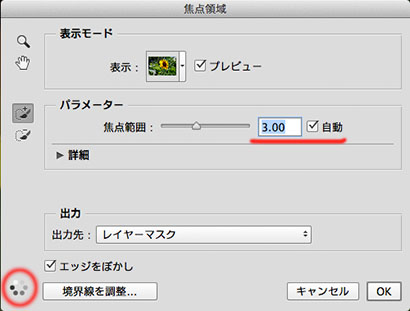
ウィンドウが開くと同時に処理が始まる。「自動」にあらかじめチェックが入っていて仮の数値が入力(ここでは3.00)されている。処理中は左下にクルクル回るアイコンが表示される。
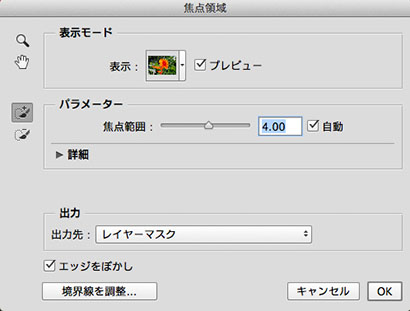
処理が終わると自動でパラメーターが4.00と決定された。
 自動処理で抽出された選択範囲は、こちらが思っているよりも多めのところもあれば少なめのところもあり、混在している。表示はクイックマスクと同じオーバーレイモードだが、お好みで変えられる(後で紹介)。
自動処理で抽出された選択範囲は、こちらが思っているよりも多めのところもあれば少なめのところもあり、混在している。表示はクイックマスクと同じオーバーレイモードだが、お好みで変えられる(後で紹介)。
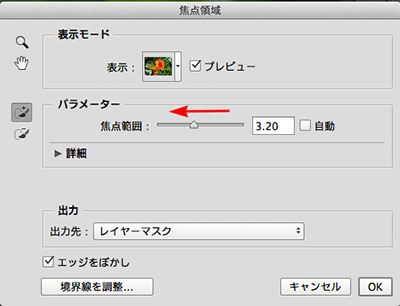
どちらかというと多めに選択しているようなので、パラメーターを少し下げて選択範囲を狭めることにした(選択を広げたいときは、右方向へスライドする)。
 かなり良い感じにはなってきたが、細部がまだ満足いく状態ではない。「焦点領域」による選択では、かなり忠実にピントの範囲を選択できるのでその意味では正確だが、こちらが意図する範囲とは違ってきてもしょうがない。
かなり良い感じにはなってきたが、細部がまだ満足いく状態ではない。「焦点領域」による選択では、かなり忠実にピントの範囲を選択できるのでその意味では正確だが、こちらが意図する範囲とは違ってきてもしょうがない。
実は、これからが真骨頂で、手動で少し手を加えるだけで意図した選択範囲へ持っていくことができる。
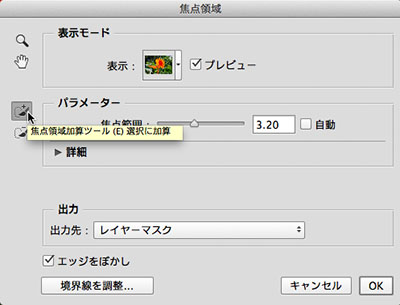
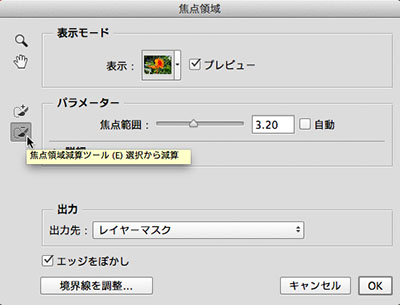 左側に焦点領域加算ツールと減算ツールがある。ここでは「クイック選択ツール」のような感覚で操作ができる。
左側に焦点領域加算ツールと減算ツールがある。ここでは「クイック選択ツール」のような感覚で操作ができる。
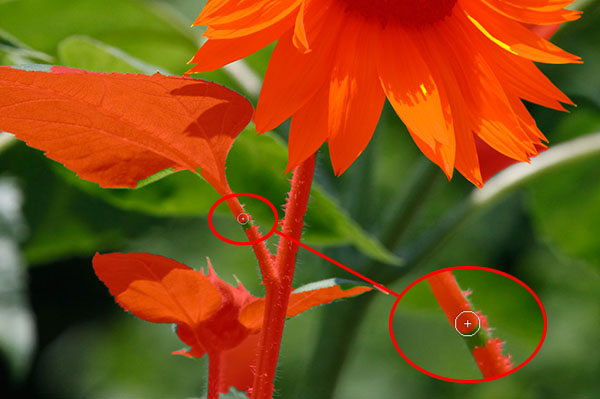 「焦点領域加算ツール」を使って、選択から外れてしまった細い茎の部分をなぞっていく。
「焦点領域加算ツール」を使って、選択から外れてしまった細い茎の部分をなぞっていく。
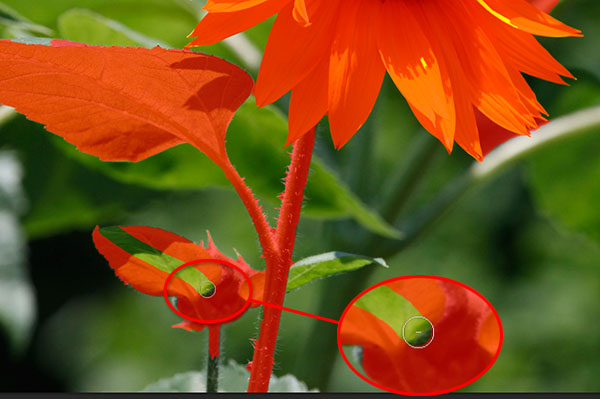 目的の花のすぐ後ろに別の葉があり、距離が近いためボケきれていないようだ。パラメーターだけでここの部分を選択から外すことができなかったので「焦点領域減算ツール」を使ってなぞっていく。
目的の花のすぐ後ろに別の葉があり、距離が近いためボケきれていないようだ。パラメーターだけでここの部分を選択から外すことができなかったので「焦点領域減算ツール」を使ってなぞっていく。
加算は+、減算は−のブラシで表示されるが、オプションキーで+−を変えられる。
 こちらが意図した選択範囲に設定できた。選択範囲の加算、減算は簡単なので、パラメーター値は自動のままで加減ツールを多用したほうがむしろ簡単かもしれない。
こちらが意図した選択範囲に設定できた。選択範囲の加算、減算は簡単なので、パラメーター値は自動のままで加減ツールを多用したほうがむしろ簡単かもしれない。
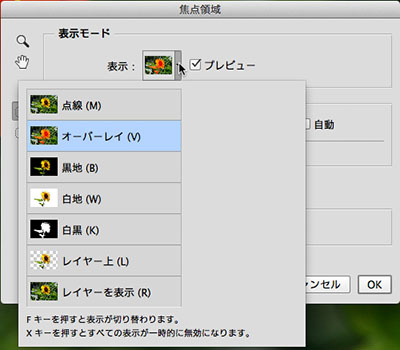 選択範囲の表示は筆者の好みでオーバーレイ(V)表示にしたが、お好みで変えられる。
選択範囲の表示は筆者の好みでオーバーレイ(V)表示にしたが、お好みで変えられる。
 点線(M)
点線(M)
 黒地(B)
黒地(B)
 白地(W)
白地(W)
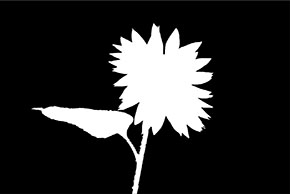 白黒(K)
白黒(K)
 レイヤー上(L)
レイヤー上(L)
M、V、B、などキーを押すとそれぞれ指定された表示に切り替わる。Fキーで順送りに表示を切り替えられる。
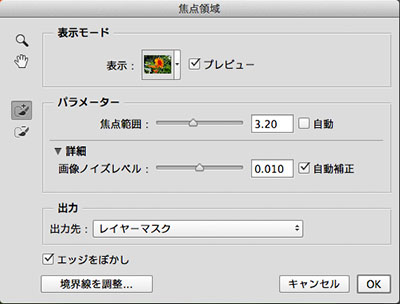
実は、ここまで触れてこなかったが、パラメーターの中に「詳細」という項目がある。ここを開くと「画像ノイズレベル」のスライダーがある。これは、ノイズが多い画像のための調整スライダーで、左方向へ下げると選択範囲が広がり、右方向へ上げると選択範囲は少なくなる。「焦点範囲」のスライダーとは逆の動きになる。
特にノイズの目立たない通常の画像は自動のままを推奨する。
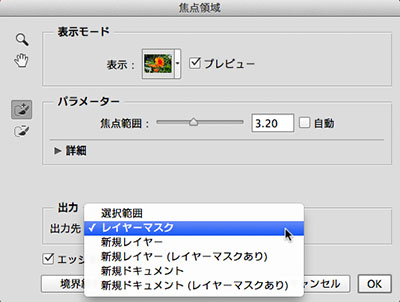
満足のいく選択範囲が抽出できたら、出力方法を選ぶ。選択範囲として決定する他、レイヤーマスクや新規レイヤーなどとしても出力できる。
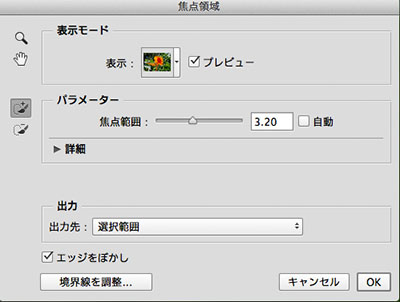
最後に「エッジをぼかし」にチェックを入れるかどうかを確認してOKする。「エッジをぼかし」はエッジを馴染ませるかどうかを判断するということだが、さらに微調整したい場合はそのまま「境界線を調整」のオプションへ進むこともできる。
「境界線を調整」は、従来からあるツールだが、「スマート半径」のオプションも利用できて、より自然な選択範囲を形成できる。
以上が「焦点領域」による選択の流れである。自動で焦点範囲を抽出したら、加算ツール・減算ツールを使って少し手を加えるだけで、ピントの合ったところだけを選択できる。
どんな絵柄が適しているか
このツールが得意な絵柄は望遠系レンズで人物などの被写体にピントが合い、背景がボケているような絵柄だ。ワイド系レンズで撮影した風景写真などは向かないだろう。
ただ、実際のところどうなのか、他の絵柄も試してみた。

「焦点領域」選択にとっては得意の絵柄のはず。人物ではないが、同系色が背景にあるときでもピント面だけを抽出してくれるのか?
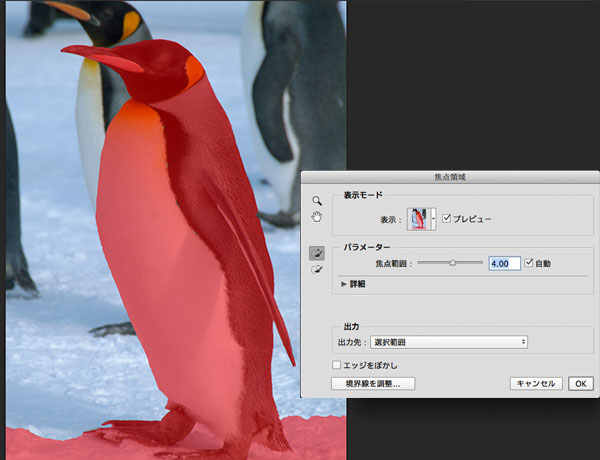
自動に任せただけで、こちらが意図していた選択範囲を抽出してくれた。もうここまでくれば「パス」はいらない?

もうひとつ、全く逆で、ワイド系レンズの絵柄に対して「焦点領域」はどう判断するのかも見てみたい。
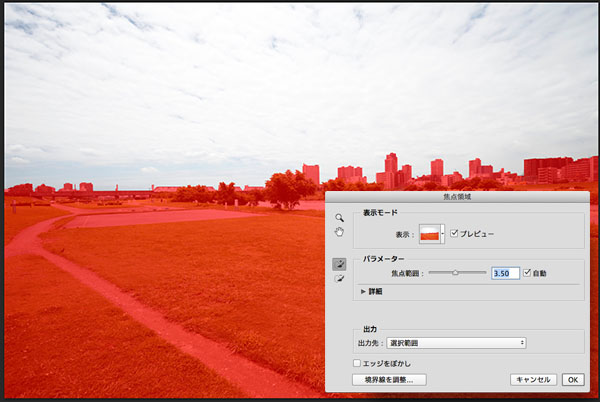
自動で、空以外を選択するという結果になった。選択を反転すれば空だけを選択することになる。
もちろん絵柄によって得手不得手はあるものの、使い方は自由なんだと改めて思う。
最後に
実は、筆者にとっては想像もしていなかった新機能だった。想像力が欠如していたと言わざるをえないが、実際に新機能として組み込まれてみると確かに有り得なくはないと思った。
ピントのボケているところの隣り合ったピクセルは近い値でグラデーションを成しているはずで、対してピントのシャープなところの隣どうしは明らかに違うピクセルになるはず。そう考えると、 ピントの合ったところを自動処理で抽出することは可能だろう。
しかし、実際にその演算処理をするには少しばかり時間が必要ら しく、傍らのコーヒーをひと口飲むぐらいの余裕が必要だ。
そう、処理時間がすこしばかりかかるのだが、相当高度な演算をしているのだと思って見守るしかない。コーヒーをひと口いただいている間に、Photoshopは完璧な仕事をしてくれるのだから。
基礎テクニック+Nik Collectionで魅力度アップ!Lightroom カラー作品を仕上げるRAW現像テクニック
桐生彩希 著
紙版1,800円+税(電子書籍版1,700円+税)
Lightroom CC/6で写真編集力アップ!作品づくりが上達するRAW現像読本
澤村 徹 著
紙版1,800円+税(電子書籍版1,600円+税)
最新機能をプロの視点で徹底検証Adobe Photoshop CC ハンドブック
PDF版を無償公開中
自動編集機能のガイドブックAdobe Photoshop オート機能完全攻略 CS6/CS5/CS4対応版
竹澤宏 著/玄光社 刊
紙版2,200円+税(電子書籍版1,800円+税)
竹澤宏 Hiroshi Takezawa
1983年、フリーのフォトグラファーとして独立。以来30数年、いまだに業界の片隅に生息中。インテリアや物撮りを中心とした広告写真が主だが、雑誌の取材や執筆もこなせるオールラウンダータイプのフォトグラファー。
http://takezawa-lab.com/
https://www.facebook.com/TakezawaHiroshi
- 【フォトグラファー向け】Photoshop CC 2018の新機能
- Photoshop CC 2017リリースの新機能
- 体験レポート:Adobe Stockコントリビューターになってみた
- Photoshop CC 2015:第4回 もっと知りたいフォトグラファーのための新機能
- Photoshop CC 2015:第3回 Camera Raw 9.1の新機能
- Photoshop CC 2015:第2回 Adobe Mercury Graphics Engine機能のベンチマークテスト
- Photoshop CC 2015:フォトグラファーが知っておきたい主な新機能と変更点
- Photoshop CC 2014年リリースの新機能:Camera Raw
- Photoshop CC 2014年リリースの新機能:「コンテンツに応じる」の機能拡張
- Photoshop CC 2014年リリースの新機能:焦点領域
- Photoshop CC 2014年リリース メジャーアップデート
- 遠近法ワープ、3DプリントなどPhotoshop CC v14.2 アップデートの新機能を検証する
- アドビ システムズのシニアエバンジェリスト ジュリアン・コストの最新Photoshopテクニック
- Photoshop CCのその他の注目新機能
- 切り抜きツールとアクション
- Photoshop 13.1アップデートとRetinaディスプレイ対応
- Camera Rawフィルターと32bit HDR
- Camera Rawの進化②「レンズ補正」「スポット修正」
- Camera Rawの進化①「円形フィルター」
- 手ぶれ写真に効果てきめん「ぶれの軽減」
- 「アップサンプリング」の進化 画像拡大時の解像感が高まる
- 精度が高まった「スマートシャープ」
- 新ブランド「Photoshop CC」はどんな変化をもたらすか? ②
- 新ブランド「Photoshop CC」はどんな変化をもたらすか? ①















