2013年09月13日
機能が充実した「Camera Raw」は、単なるプラグインの枠を超えPhotoshop本体の中でも重要な役割を担うようになった。スマートオブジェクトとして扱うこともできる。
活用範囲の広い「Camera Rawフィルター」
Camera Rawの機能をPhotoshop本体でも
RAWデータを現像するためのプラグインとしてスタートした「Camera Raw」。現像にはカメラメーカーの純正ソフトや「Photoshop Lightroom」を使い、その後の高度な編集をPhotoshopでという方もいらっしゃるだろうが、最新のCamera Raw 8はトーンカーブや色相彩度を含む基本的な補正に加え、シャープネス調整やノイズ軽減、粗粒子の追加といった全体のトーン調整ができ、さらにはレンズ補正による変形や収差の除去、スポット修正、グラデーションをかけたマスク作成、そして、自動マスク機能付きのブラシを使った補正と、高度なレタッチ作業ができるところまで進化してきている。
Photoshop本体にはない優れた機能もあり、現像した時点で完成に近い状態にすることも可能だ。元データを破壊する事なく、すべてのパラメータがそのまま保存されるので、やり直しも容易だ。
「Camera Rawフィルター」と「Camera Raw」の違いは?
「Camera Rawフィルター」のウインドウは、「Camera Raw」のウインドウとほぼ同じで使い勝手も同様だが、若干機能が少なく、上部のメニューでは「切り抜き」「角度調整」「環境設定」「回転」のツールがない。Camera Raw
![]()
Camera Rawフィルター
![]()
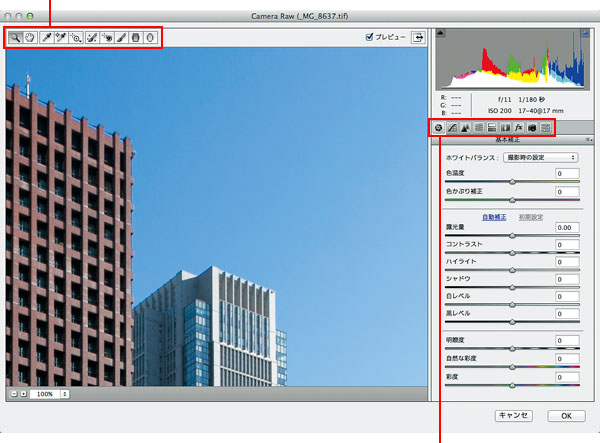
Camera Raw
![]()
Camera Rawフィルター
![]()
そのCamera Rawが、Photoshop本体でも使えるようになった。実はこれまでも、裏技的な方法ではあるが、JPEGやTIFFのデータをCamera Rawで開くことができた。筆者は、Camera Raw独自の機能を使いたい時はその方法を活用していた。そのため、Camera Rawがフィルターになると聞いても、最初はピンとこなかったのだが、使い込むにつれ、フィルターになったことの意味、凄さが徐々に理解できて、いまではPhotoshop CCの一押しの新機能だと感じている。
その理由は、スマートオブジェクトが利用できる点、さらにはレイヤーごとにCamera Rawの補正を行なえる点にあると言えるだろう。
効果のやり直しが容易になるのはもちろんのこと、補正のバリエーションをレイヤーの形で保存、運用することも可能だ。これによって、ワークフローのバリエーションも大きく広がるだろう。ぜひ使い込んでほしい機能だ。
スマートオブジェクトに適用できる
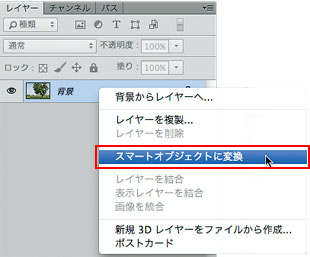 スマートオブジェクトに変換してから「Camera Rawフィルター」を使うと「スマートフィルター」として、パラメータを残しておくことができ、画像の劣化も最低限に抑えることができる。レイヤーを右クリックして「スマートオブジェクトに変換」を選ぶ。「フィルター」メニューから「スマートフィルター用に変換」を選んでも同じ意味だ。
スマートオブジェクトに変換してから「Camera Rawフィルター」を使うと「スマートフィルター」として、パラメータを残しておくことができ、画像の劣化も最低限に抑えることができる。レイヤーを右クリックして「スマートオブジェクトに変換」を選ぶ。「フィルター」メニューから「スマートフィルター用に変換」を選んでも同じ意味だ。
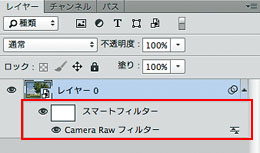 OKボタンをクリックするとレイヤーの下に「スマートフィルター」のレイヤーが付く。「Camera Rawフィルター」と書かれた文字のところをダブルクリックするとパラメータの数値が入った状態で元のウインドウが現われるので、そこからのやり直しがきく。
OKボタンをクリックするとレイヤーの下に「スマートフィルター」のレイヤーが付く。「Camera Rawフィルター」と書かれた文字のところをダブルクリックするとパラメータの数値が入った状態で元のウインドウが現われるので、そこからのやり直しがきく。
POINT
Camera Rawの機能をPhotoshop本体でも利用できる。スマートオブジェクト化したレイヤーにも適用できるため、操作をやり直しすることもできる
Camera Rawフィルターで32bitのHDR画像を扱う
Camera Rawがフィルターとして本体に組み込まれたメリットは計り知れないほどに大きいが、ここでは32bit画像を運用できるようになった点に注目したい。
HDR機能を“普通の”写真のために使う
HDR(High Dynamic Range)機能の歴史が始まったのはPhotoshop CS2からだが、HDRという言葉が注目を集めたのはCS4の頃だったと記憶している。当初から、露出の異なる複数枚の写真を合成することで32bitの画像を生成することができたのだが、特殊効果を得るための技法という認識が強く、HDRを使った写真と言えば、ハイコントラスト・高彩度の派手な写真が主流だったように思う。そもそもの成り立ちが3Dの背景画像用途として開発されたということのようなので、アニメ風とも言える派手な仕上がりになるのも仕方がないと思っていた。
しかし、32bitという階調は可視化できない程の広大な階調領域を持つ。階調が深いために、大胆に調整を行なっても画像が破綻しない。それゆえに、厳しい条件下で撮影した画像をレタッチする際に役立てられないかと考えていた人もいのではないかと思う。しかしこれまでは、「HDR Pro」の「ローカル割り付け」の、あらかじめプリセットされたパラメータを利用しても、写真らしい自然なトーンを作成するのが難しく、現実的な方法とはいえなかった。
それがPhotoshop CCではHDR画像を読み込んだ場合の調整や、32bit画像を16bit/8bitに変換する際に「Camera Rawフィルター」の調整機能を利用できるようになっため、自然なトーン表現もしやすくなった。特殊な写真だけでなく、一般的な写真のレタッチを行なう場合にも、32bitの深い階調を活かすことができるようになったのだ。
■PhotoshopでHDR用の画像を開く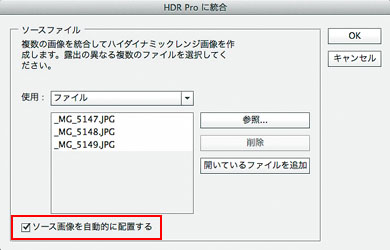 「ファイル」メニューの「自動処理」から「HDR Proに統合」を選択すると、上のウインドウが開く。「ソース画像を自動的に配置する」とあるが、これは「自動整列」の機能のこと。今回は、夕暮れ時に、±1段のオートブラケットで連写した3枚の写真を使った。地上の日差しは弱くアンダーになりがちな反面、空はまだ日中の明るさがありオーバーになってしまう。明暗差が激しく厳しい条件だ。
「ファイル」メニューの「自動処理」から「HDR Proに統合」を選択すると、上のウインドウが開く。「ソース画像を自動的に配置する」とあるが、これは「自動整列」の機能のこと。今回は、夕暮れ時に、±1段のオートブラケットで連写した3枚の写真を使った。地上の日差しは弱くアンダーになりがちな反面、空はまだ日中の明るさがありオーバーになってしまう。明暗差が激しく厳しい条件だ。



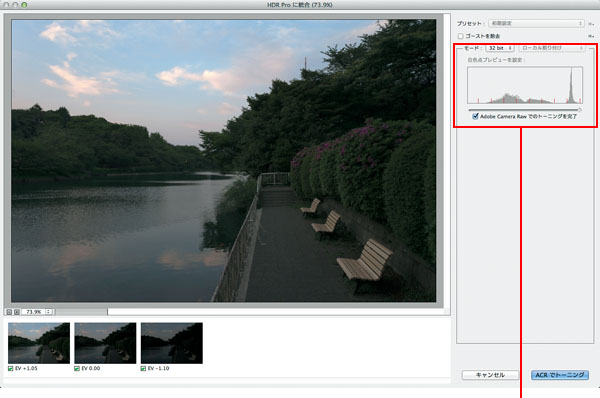
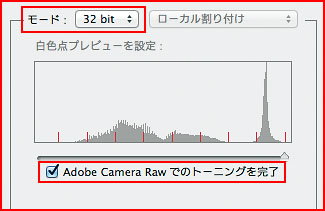 「HDR Proに統合」ウインドウが開いたらモードは32bitを選択する。「Adobe Camera Rawでのトーニングを完了」は、Camera Rawフィルターでトーン調整をしてスマートフィルター付きの32bit画像を開く、という意味だ。チェックを入れずに未調整のまま32bitで開き、後からCamera Rawで調整しても良い。なお、下のボタンの「ACRでトーニング」のACRとは、Adobe Camera Rawの頭文字を取った略語。このボタンをクリックするとCamera Rawウインドウが開く。
「HDR Proに統合」ウインドウが開いたらモードは32bitを選択する。「Adobe Camera Rawでのトーニングを完了」は、Camera Rawフィルターでトーン調整をしてスマートフィルター付きの32bit画像を開く、という意味だ。チェックを入れずに未調整のまま32bitで開き、後からCamera Rawで調整しても良い。なお、下のボタンの「ACRでトーニング」のACRとは、Adobe Camera Rawの頭文字を取った略語。このボタンをクリックするとCamera Rawウインドウが開く。
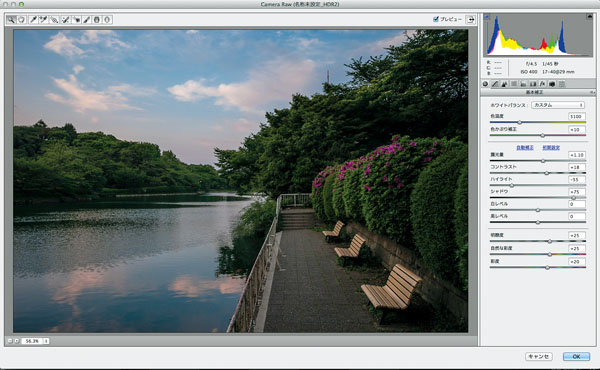 調整中の「Camera Rawフィルター」ウインドウ。32bitの画像でも問題なく、ツール類を利用できる。HDR画像は階調が深いのでかなり大胆にスライダーを動かしても破綻しない点がメリットだ。ここでは右側の調整パネルだけで調整したが、上部のボタンメニューにある「補正ブラシ」などを使った部分レタッチもできるので幅広い調整が思いのままにできる。
調整中の「Camera Rawフィルター」ウインドウ。32bitの画像でも問題なく、ツール類を利用できる。HDR画像は階調が深いのでかなり大胆にスライダーを動かしても破綻しない点がメリットだ。ここでは右側の調整パネルだけで調整したが、上部のボタンメニューにある「補正ブラシ」などを使った部分レタッチもできるので幅広い調整が思いのままにできる。 32bitのまま、Photoshop本体で開いたところ。「Camera Rawフィルター」で設定したパラメータが適用された状態のスマートフィルター付きスマートオブジェクトとして展開される。なお、この場合、この画像を後で16/8bitに変換すると、トーンが変わってしまう場合がある。その場合は再調整が必要となるが、再調整をしたくない場合はレイヤーを統合してから、「モード変換」を行ない、その際に表示される「HDRトーン」のウインドウで「露光量とガンマ」を選び、スライダーをいっさい動かさない状態(つまり調整しない状態)で変換するとよい。
32bitのまま、Photoshop本体で開いたところ。「Camera Rawフィルター」で設定したパラメータが適用された状態のスマートフィルター付きスマートオブジェクトとして展開される。なお、この場合、この画像を後で16/8bitに変換すると、トーンが変わってしまう場合がある。その場合は再調整が必要となるが、再調整をしたくない場合はレイヤーを統合してから、「モード変換」を行ない、その際に表示される「HDRトーン」のウインドウで「露光量とガンマ」を選び、スライダーをいっさい動かさない状態(つまり調整しない状態)で変換するとよい。
32bit画像の編集が現実的に
HDR画像を生成する際には、露出違いの写真を数枚撮影するのだが、Photoshopには「自動整列」の機能があるので手持ちで多少フレーミングがズレていても大丈夫だ(もちろん精度を高めるためには三脚の使用を推奨するが)。オートブラケティング機能などを使って、プラスマイナス1段程度の連写をしておけば、充分実用になる(Rawデータで撮影した場合。JPEGの場合はアンダーからオーバーまでもっと多くの素材を用意したほうがよさそうだ)。実際に、作例は手持ちで撮影した画像を使っている。
ノウハウが少々ややこしいのだが、要はさまざまな運用の仕方があるということ。その点については、図でまとめてみたので参考にしてみてほしい。
なお、「32bit画像のレタッチをどう運用するか」という観点で考えた際にも、Photoshop本体では「覆い焼き/焼き込みツール」も「変形」も扱えないのに、「補正ブラシ」を使った部分レタッチも「レンズ補正」で変形もできてしまうという面に注目すると「Camera Rawフィルター」を使うメリットは大きい。
将来、32bit画像の運用もあたりまえになったとき、「本格的に32bit画像を扱えるようになったのはPhotoshop CCの頃だった」と回想する日が来るに違いない。
「32bit」→「16/8bit」変換にCamera Rawフィルターを使うには
32bit画像を16/8bitに変換する際に「Camera Rawフィルター」を使うには「Photoshop環境設定」の「ファイル管理」にある「Adobe Camera Rawを使用してドキュメントを32bitから16/8bitに変換」にチェックを入れる。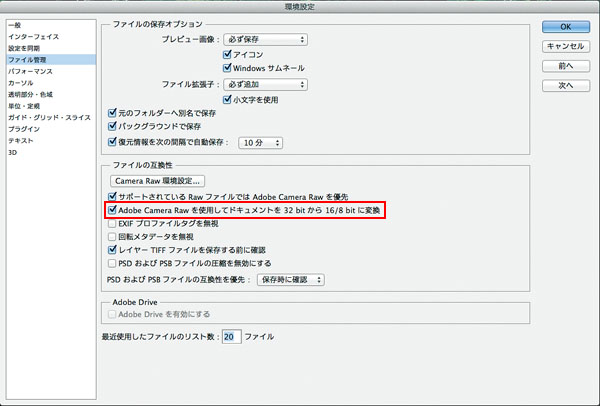
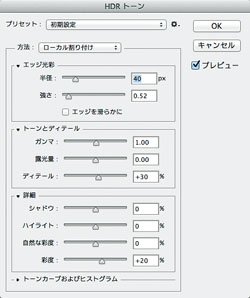 チェックをしていない場合は、従来通り「HDRトーン」のウインドウが開く。ここで設定することも可能だが、Camera Rawフィルターほどの自由度はない。
チェックをしていない場合は、従来通り「HDRトーン」のウインドウが開く。ここで設定することも可能だが、Camera Rawフィルターほどの自由度はない。
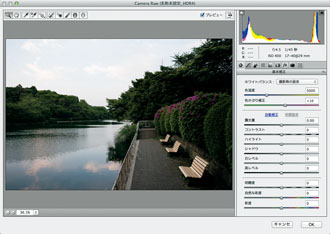 モード変換機能を利用して、32bit画像を16/8bitに変換する際にも、Camera Rawフィルターが開くようになる。
モード変換機能を利用して、32bit画像を16/8bitに変換する際にも、Camera Rawフィルターが開くようになる。
HDR Proで作成した32bit画像を運用するさまざまな方法
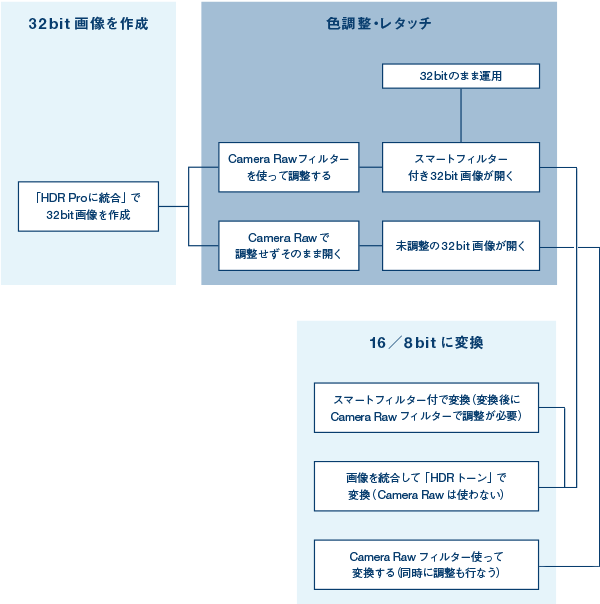
POINT
HDR Proで作成した32ビット画像をCamera Rawを使って編集できる。広大な階調を持つ画像を使った作品制作が可能になった。















