2017年12月15日
10月のCreative Cloudアップデートの際にリリースされた「Photoshop CC 2018」。ブラシツールやパスツールの機能向上、マスク機能の改善など数ある新機能の中から、特にフォトグラファーに便利な機能に絞って解説する。
Photoshop CCのメジャーアップデート版「Photoshop CC 2018」がリリースされた。2016年11月に「Photoshop CC 2017」がリリースされたので、ほぼ1年を経てのメジャーアップデートである。 呼称としては「Photoshop CC 2018」ということになるのだが、初代から数えるバージョンとしてはVer.19.0ということになる。
Photoshop CC 2018 概要
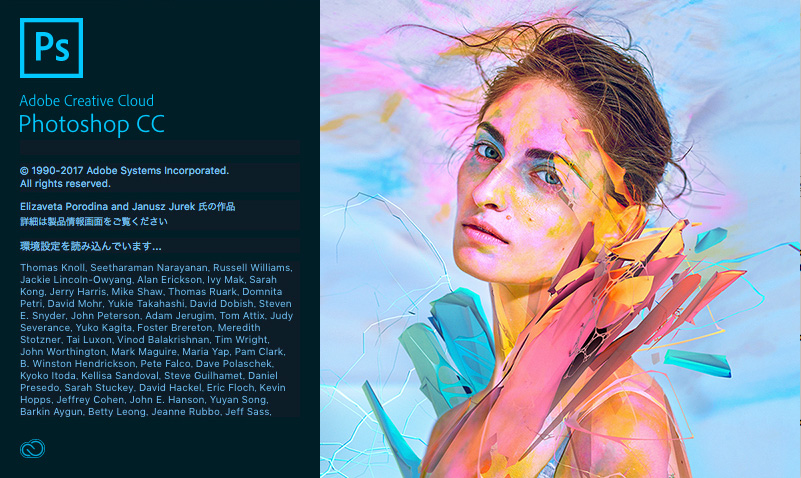
以前はバージョンアップのたびに、「あっと驚くPhotoshopマジック!」的なアピールの仕方が多かったように思うが、ここ最近は実際に使っているユーザーに有益な新機能や、これから使う初心者向けの機能強化が中心となっているように思う。ある意味、成熟してきているとも言えよう。
とはいえ、ありがたい機能強化もあるのだが、Photoshopを知らない人にしてみれば「その、どこがすごいの?」となってしまう。より専門的になってきているとも言えるので、説明が難しいのだ。だからこそ、細部にこだわるプロにはマストなアップデートだと思う。
もちろん、これから始める初心者にも安心のラーニングパネル、ポインターをツールパネルに合わせるだけの「詳細ツールチップ」などが新設され、わかりやすくなっている。
ブラシ関連、パス関連、文字関連、と上級者にとってはありがたい機能強化もたくさんあるのだが、フォトグラファーが注目したいのはCamera Raw関連、Lightroomとの連携や、新しいBridge CCだろう。他にもアップサンプリング、コピー&ペースト機能の向上など、実利的な面でも機能強化が図られている。
筆者はフォトグラファーなので、普段あまり使わないデザインツールを知ったかぶりして紹介してもどうかと思うので、ここではフォトグラファー的な視点から、気になる機能を中心に紹介していきたい。
必要システム構成
まず、最初に確認しておきたいのは必要システム構成だ。詳細は以下を確認して欲しい。
ざっくり言うと、WindowsはWindows 7以上、これは以前と変わらない。今回、MacはMac OS X 10.10 Yosemiteが切り捨てられ、10.11 El Capitan以上となった。もし、10.10 Yosemite以前の対応していないOSで稼働している場合は、アップデートの通知すら入ってこない、ということになる。
また、マシンの推奨メモリ(RAM)が8GBとなっているが、これはPhotoshopだけでも8GBぐらいは使うよ、ぐらいに解釈して、実際にはそれ以上のメモリがないと遅くなる。グラフィックプロセッサーで使うVRAMも最低512MBだが、Camera RawのGPU機能を使うためには1GB以上が必須となる。
Macユーザーの場合は、アップデートごとに古いOSが一つずつ切り捨てられていくという悲しい運命にあるのだが、確認の意味で前回(前バージョンの執筆時に)掲載したものをもう一度コピペして、以下に追記しておこう。
| Mac OSX 10.6 | Photoshop CS6が上限。CC以上はインストール不可 |
|---|---|
| Mac OSX 10.7と10.8 | Photoshop CC 2014までが上限 |
| Mac OSX 10.9 | Photoshop CC 2015.5までが上限 |
| Mac OSX 10.10 | Photoshop CC 2017までが上限 |
| Mac OSX 10.11-10.13 | 全てのバージョンをインストール可能 |
ぜひ、しっかり対応したシステムで、最新版をフルスペックで使ってほしい。
Camera Rawの新機能
いきなりだが、Camera Rawから始めよう。というのは、筆者が普段から好んで使っている補正ブラシに新機能が追加されたので、うれしくてしょうがないのだ。
今回のアップデートでバージョンは10.0となった。Photoshop本体のアップデートに合わせてCamera Rawもメジャーアップデートされることが多いが、実は、Photoshop本体のアップデートとは別に小数点以下のアップデートは時々あり、そこで新機能が搭載されることがあるのもCamera Rawの特徴だ。
ともあれ、Ver.10.0という2桁の大台になった。
範囲マスクの追加
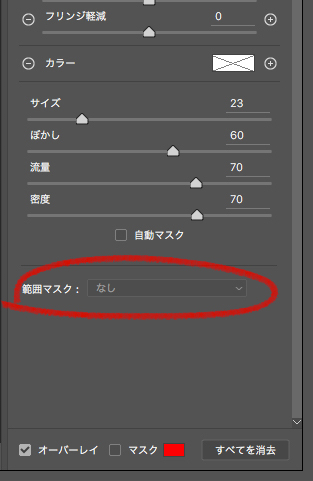
アップデート後、すぐに気がついたのが「補正ブラシ」のパネル下に「範囲マスク」というオプション項目が追加されたことだ。
普段からよく使うツールなので、事前情報がなくてもこれが新機能であることはすぐにわかった。この「範囲マスク」は「補正ブラシ」だけではなく「段階フィルタ」「円形フィルタ」でも使うことができる。
では、どのように使うのか。まずは「補正ブラシ」を使った作例を紹介しよう。
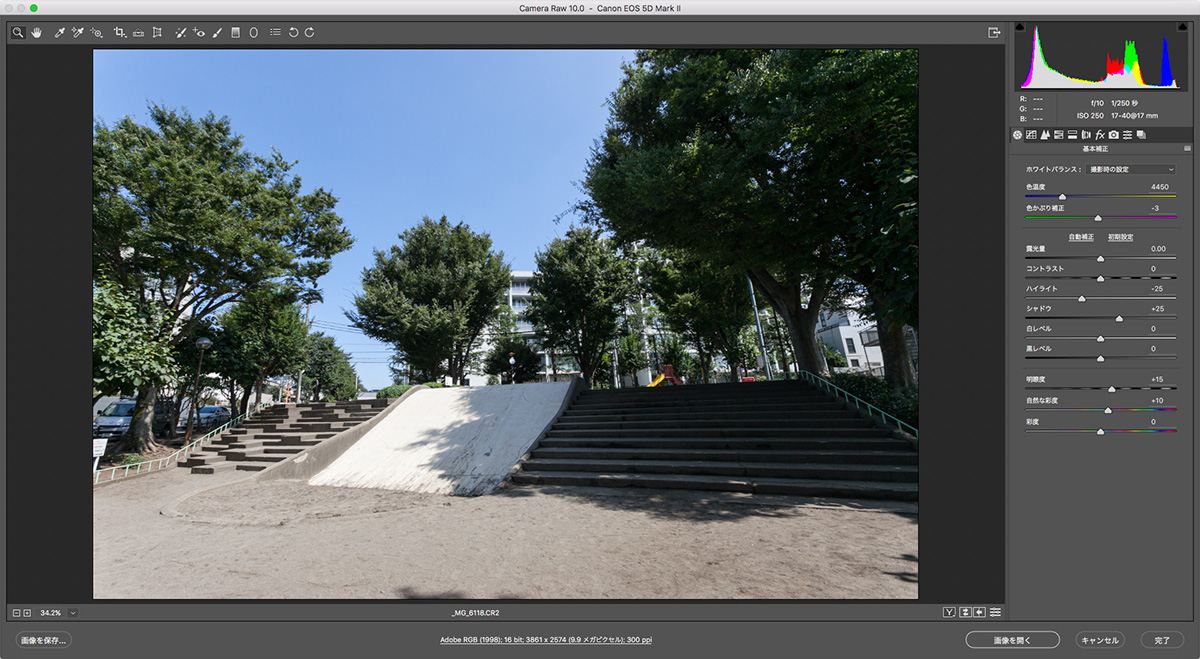
かなり日陰の部分が暗く、陰影差のある写真だ。画像全体の調整として、ハイライトを抑え、シャドウを明るくするようにスライダーを動かしている。
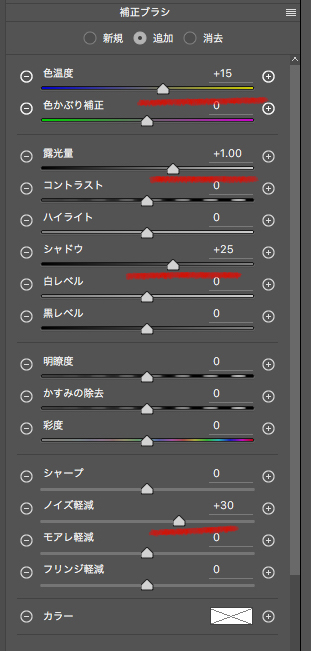
それでもこの暗さなので、「補正ブラシ」を使って右側の暗部を明るくするようにしてみよう。
露出を+1.0、シャドウも+25に設定。日陰の部分は色が青くなっているので、色温度をイエロー方向に+15、暗部はノイズが出やすくなっていると思われるのでノイズ軽減も+30入れておこう。Camera Rawの補正ツールは、こうした複数のパラメータを同時に適用できるのが魅力だ。
従来だと、「自動マスク」にチェックを入れ、自動選択しながら少しずつ追加してマスクを塗っていく方法、もしくは逆に「自動マスク」を外した通常のブラシで多めにマスクを作った後「自動マスク」にチェックを入れて、必要ない部分を消去していく方法、だった。
しかし、しきい値を自分で設定できないため、絵柄によってはうまくいかなかったり、マスクの細部を拡大してみると、グラデーションが滑らかではなくノイズのようなまだらになっていることがあった。
こうした欠点を補うことができるのが今回の「カラー範囲マスク」と「輝度範囲マスク」の新オプションだ。
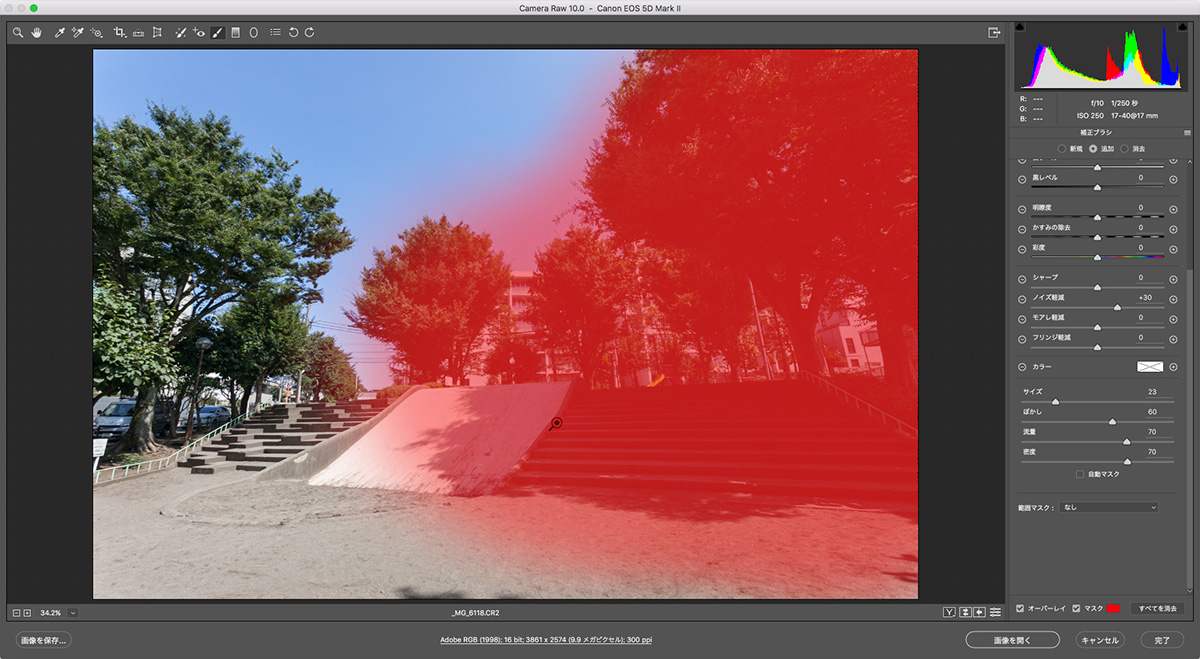
「自動マスク」のチェックは入れないで、グラデーションのついたブラシで補正したい右側部分をマスクする。青空や白い滑り台までマスクがはみ出しているので、これを後から除外していく。
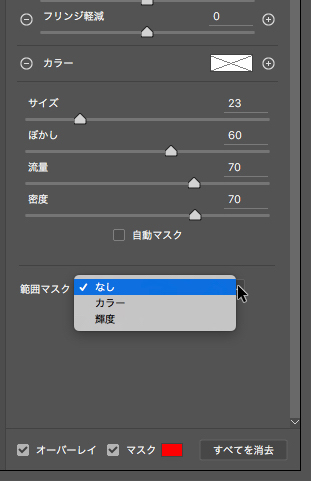
範囲マスクのオプションを開くと、「なし」「カラー」「輝度」と出てくるので、今回は「輝度」を使って選択範囲を絞っていくことにする。最初にブラシを使って何か選択をした後でなければ、このオプションは開かない。
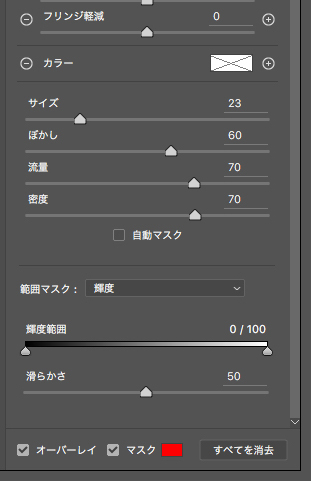
「輝度」を開くと、右のようなスライダーが現れる。見てのとおり簡単だ。「輝度範囲」と「滑らかさ」で選択範囲を絞り込んでいく。
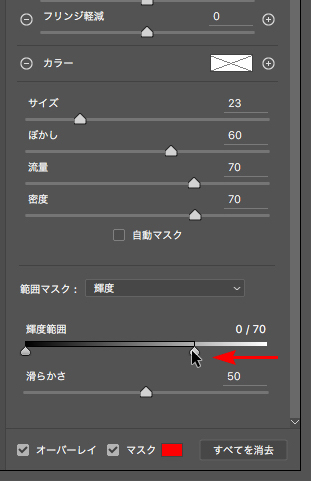
暗部から中間調にかけて適用したいので、ハイライト方向から削っていく。
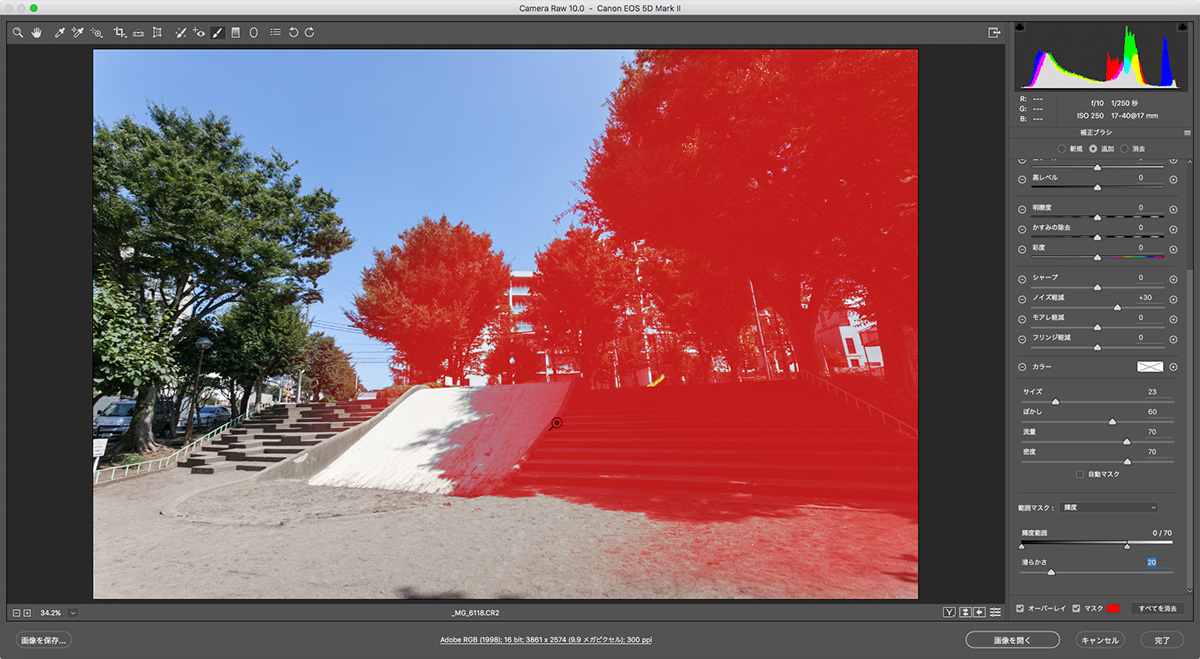
樹木と空の間もシャープに選択したかったので「滑らかさ」を「20」に落とした。全体としてみると上のようなマスクが完成した。
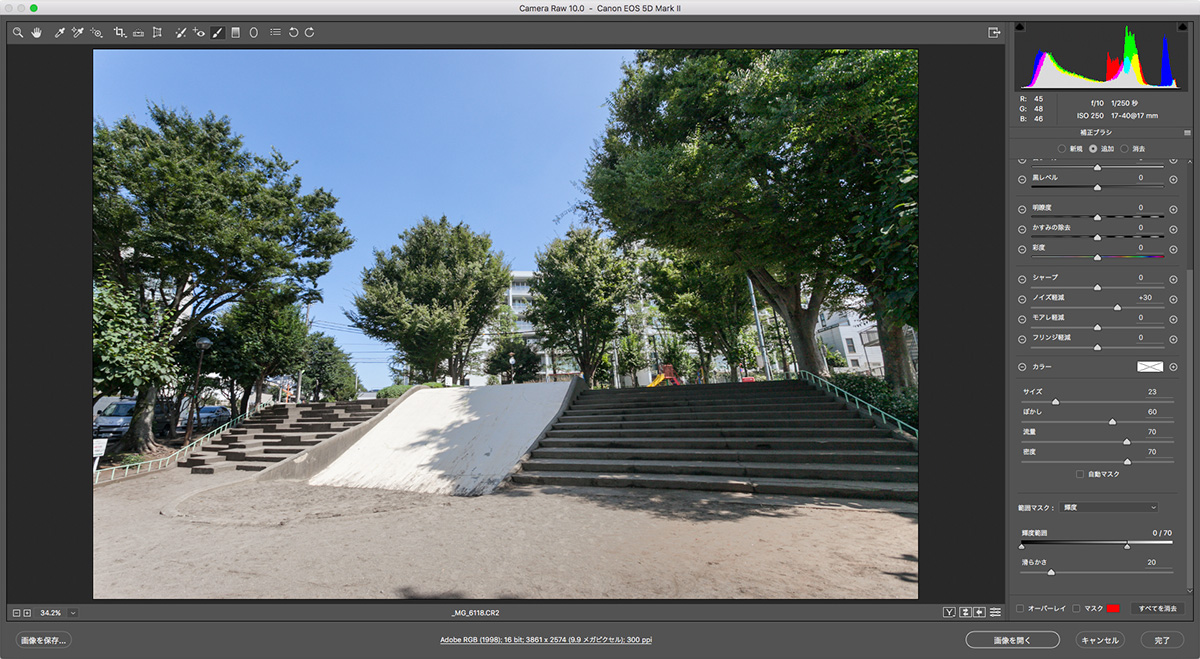
赤いマスクの表示をオフにして補正後を確認したのが上の状態である。
RAWデータを現像する前に、Camera Rawの中でマスク処理をして部分補正できるのは元々ある機能だが、今回のオプション追加でさらに精度が増し、使い勝手が広がってきたと言えるだろう。「自動マスク」との併用もできるので、もっと知ってほしい便利な自動機能である。
次に、「段階フィルタ」と「カラー範囲マスク」を組み合わせた作例をやってみよう。
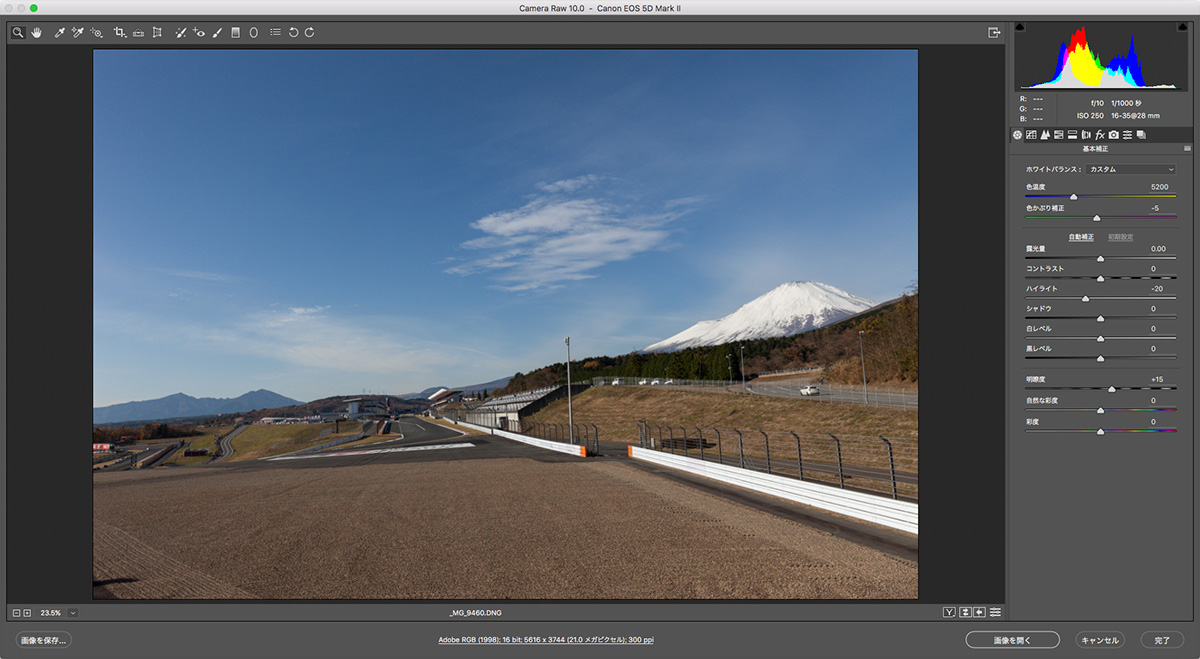
ある晴れた日。充分快晴だが、もっと青空を強調してみよう。
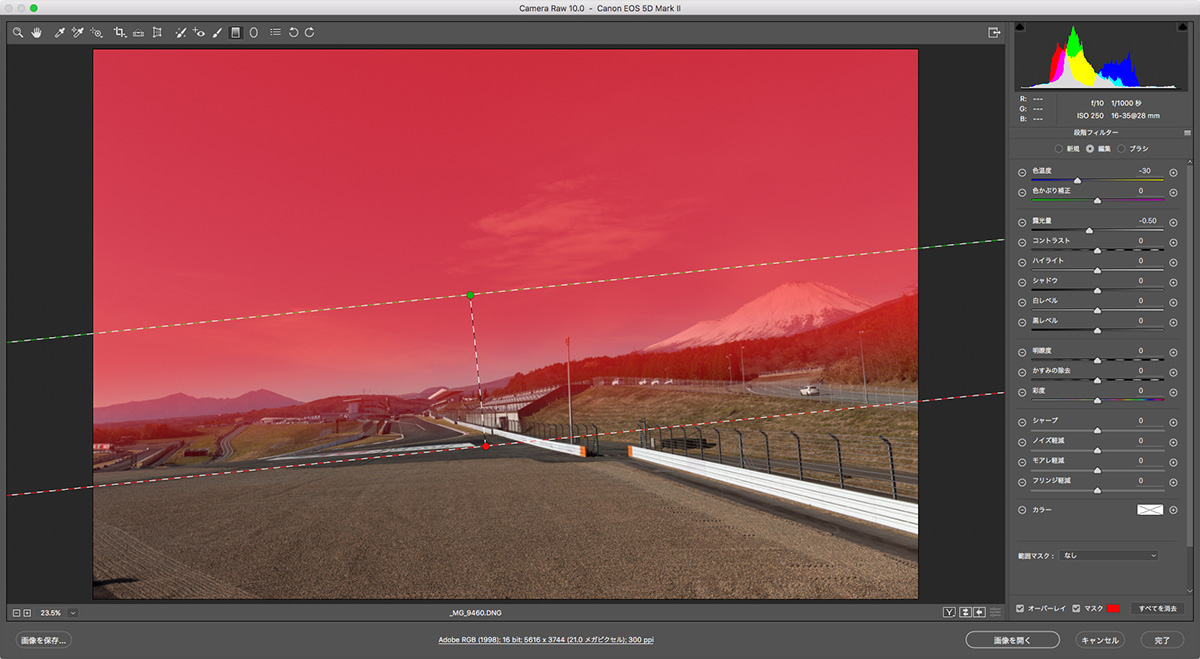
「段階フィルタ」を使って空の部分を緩やかにグラデーションで選択。適用するパラメータは、色温度をブルー方向へ−30、露出を-0.5。
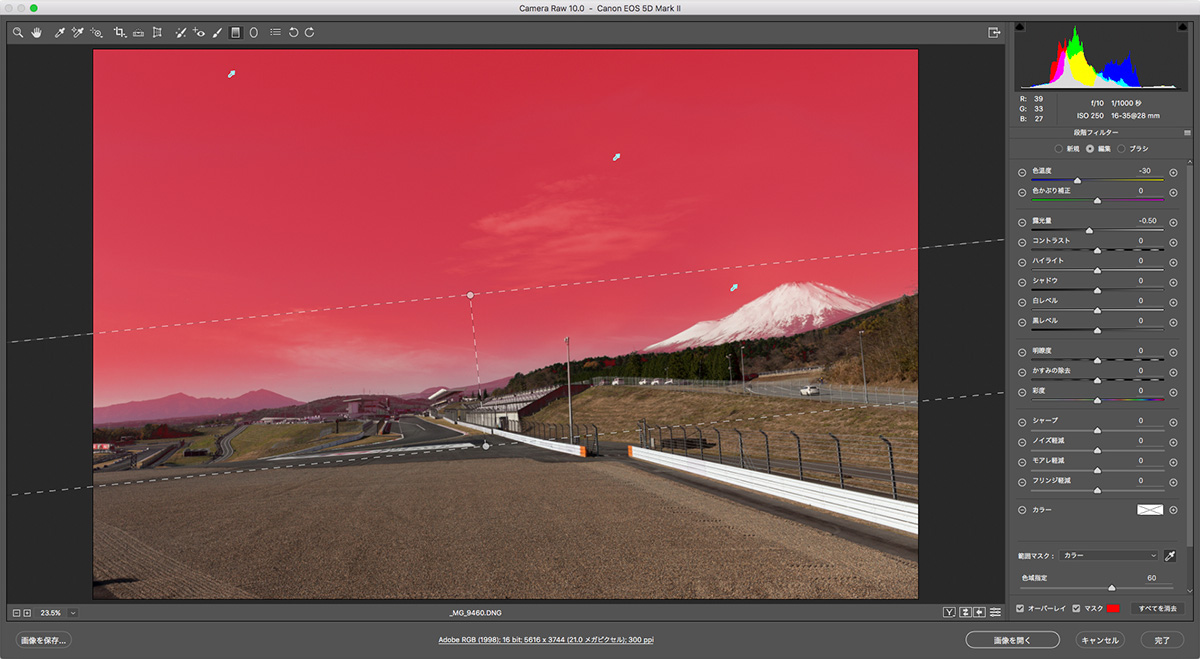
選択範囲ができたら「範囲マスク」から「カラー」を選択。サンプリングツールを使って空の青色を拾っていくのだが、ドラッグすると広い範囲をサンプリングすることもできるし、シフトキーを押しながら複数箇所をサンプリングすることもできる。「色域指定」のスライダーで適用範囲を可変できるので、動かしてみて確認しよう。
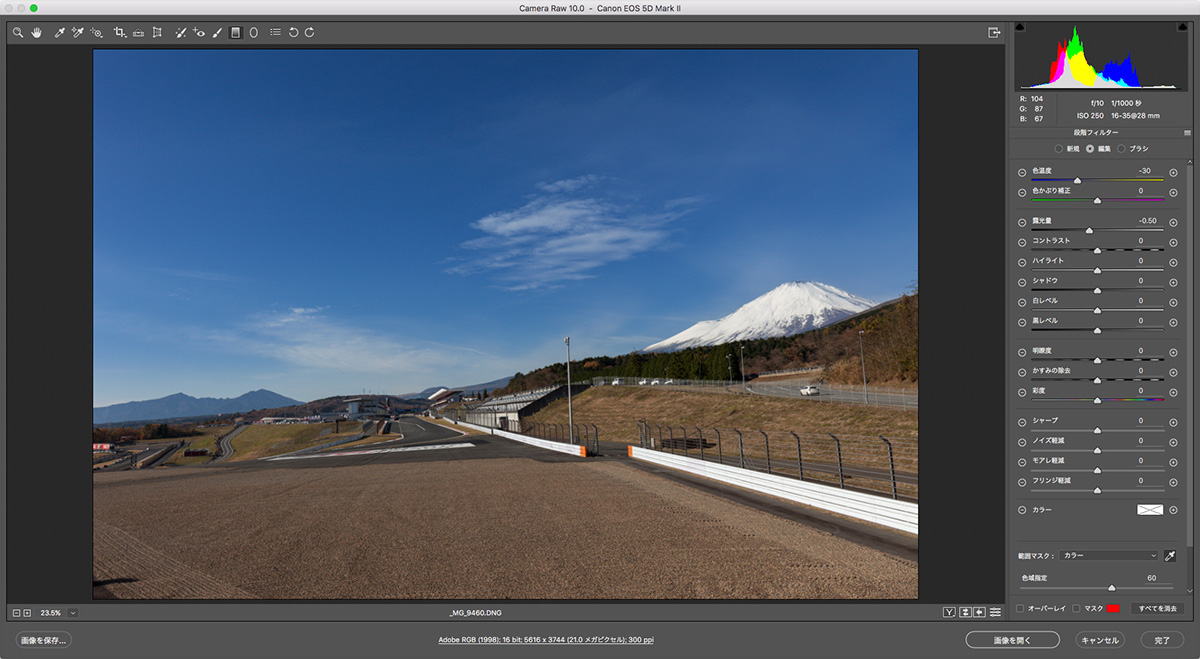
青色系のカラーだけを撰択できたので、富士山の白い雪や地上の木々は選択せずに青空を強調することができた。
同様に「円形フィルタ」でも「範囲マスク」のオプションがついたので、様々な組み合わせでマスク作成が可能である。
もともと筆者はレタッチ的な作業でもCamera Raw内部で済ませてしまう派である。昔はPhotoshop本体で様々な選択ツールを駆使して、一部分を選択し、レタッチをかけていたものだ。もちろん今でも完全になくなったわけではないが、RAWデータ以外のJPGでもわざわざCamera Rawフィルターを使って、Camera Raw内のツールを利用することが多い。
これを機会に、Camera Rawのレタッチ能力のポテンシャルの高さを知ってほしい。
カメラキャリブレーション処理の変更
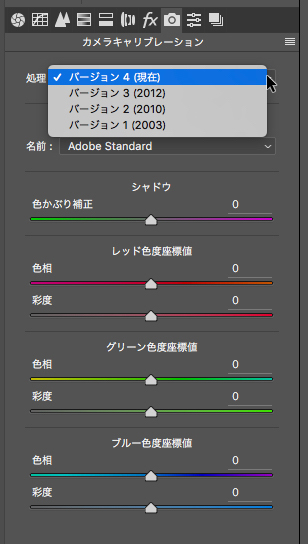
Camera Raw10.0から、「処理」は「バージョン4」になった。
カメラキャリブレーションの処理というのは、RAWデータをどういうアルゴリズムで展開するか、という根幹をなす部分である。数年に一度の大きな変更である。
2010年の「バージョン2」から2012年の「バージョン3」に変更になった時は、戸惑うぐらいの大きな変化があった。PhotoshopのバージョンでいうとCS5からCS6になった時であるが、今回の変更は作業していても気がつかないぐらいで、メニュー項目にも特に変更はない。
2010年以前は、RAWデータを展開する時にはなるべくプレーンな状態でフラットに展開し、そこからパラメータを当ててカスタマイズしていく、という考えが主流だったので、デフォルトのままでは暗い、甘い、というイメージだった。2012年の「バージョン3」からはデフォルト状態で開いてもある程度のコントラストやメリハリを保ち、明るい状態で初期ウィンドウに展開するようになった。
今回もその流れだと思うので、時流に即して内部のアルゴリズムの見直しが図られたのかもしれないが、作業していても特段変化は感じない。見た目の変化は感じないまでも、重要な変更があった、と気に留めておけば良いだろう。
新しいカメラ、レンズのサポート
新機能ということではないが、Camera Rawは常に新しいカメラと新しいレンズプロファイルのサポートをしている。気になる方はこちらを参照してほしい
- カメラ
https://helpx.adobe.com/jp/camera-raw/kb/camera-raw-plug-supported-cameras.html - レンズ
https://helpx.adobe.com/jp/camera-raw/kb/supported-lenses.html
Lightroom CCとの連携
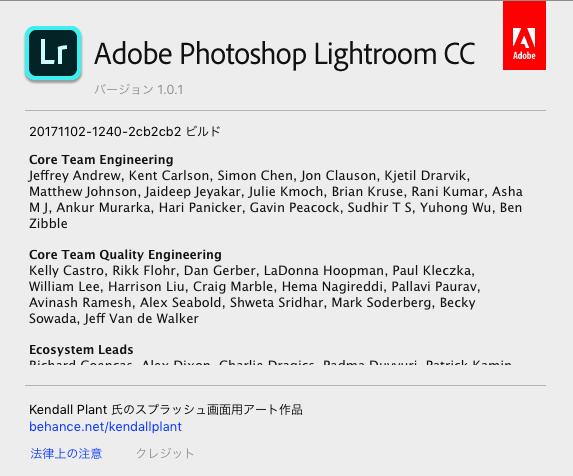
Lightroomは、従来の流れを組むものは「Lightroom Clasic CC」となり、「Lightroom CC」はクラウドベースの全く新しいVer.1.0からのスタートとなった。
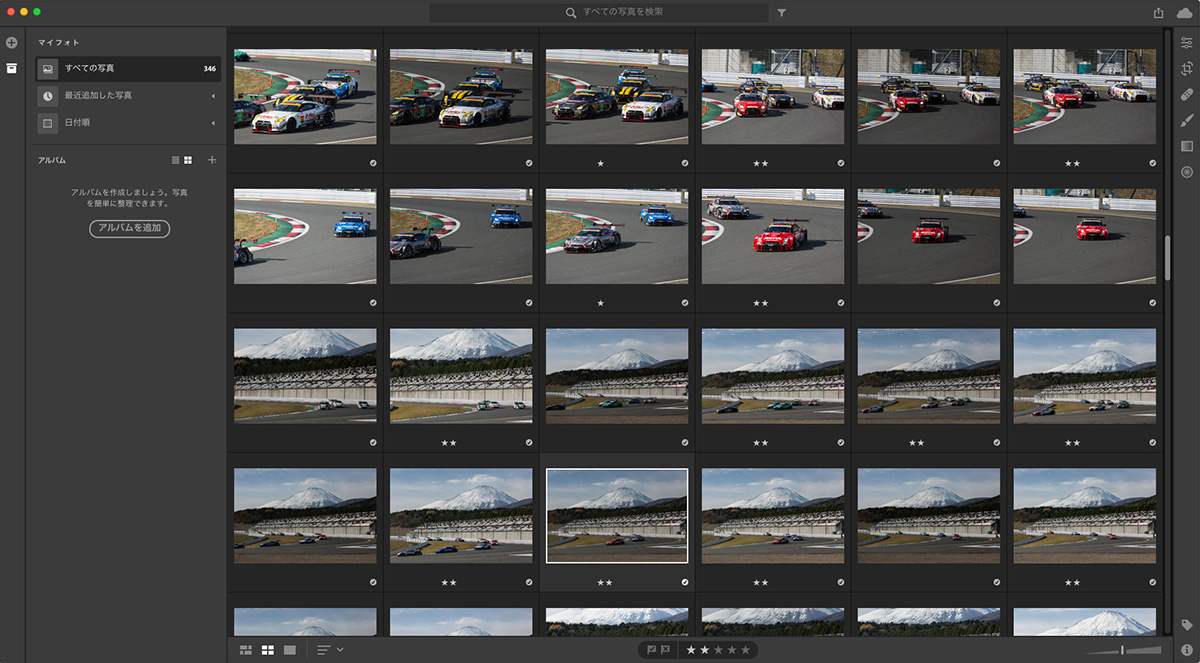
従来だと、Lightroomで管理している写真をPhotoshopへ送ってレタッチという流れだったかと思う。
今回、Photoshopがアクティブな状態のまま、クラウド上のLightroomに同期した写真を読み込むことができるようになった。つまり、Lightroom(→送る)Photoshopだったものが、Photoshop(←読み込む)Lightroomも可能になった、ということである。
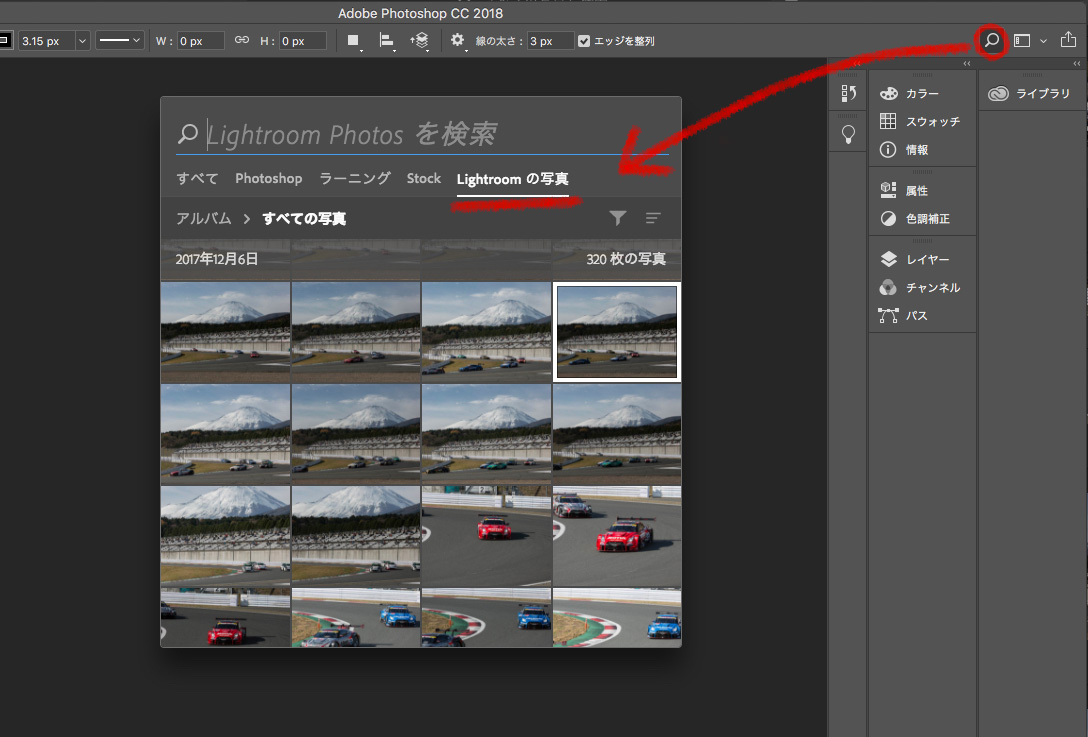
Photoshop実行中の場合は、右上の「検索」ボタンをクリックし「検索ウィンドウ」の「Lightroomの写真」というタブを開くと同期済みの写真が表示される。
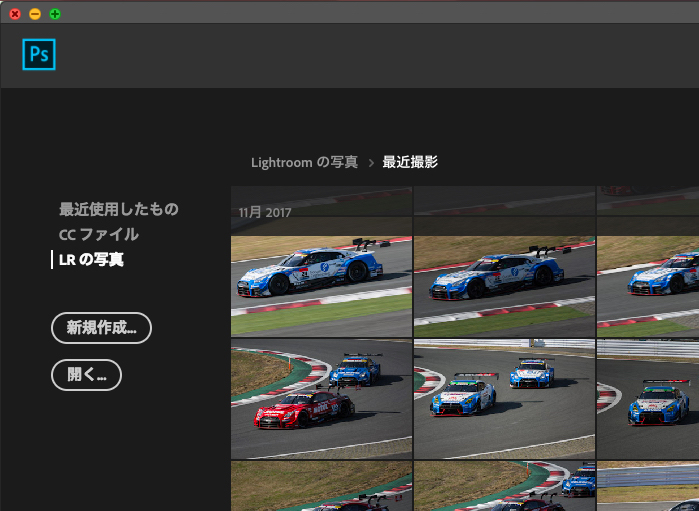
また、Photoshop起動時であれば、スタートワークスペースから直接アクセスすることもできる。左側の項目から「LRの写真」タブをクリックすると表示される。
ちなみに、スタートワークスペースは表示されない設定にしているユーザも多いと思うので、復習(筆者もその一人)。
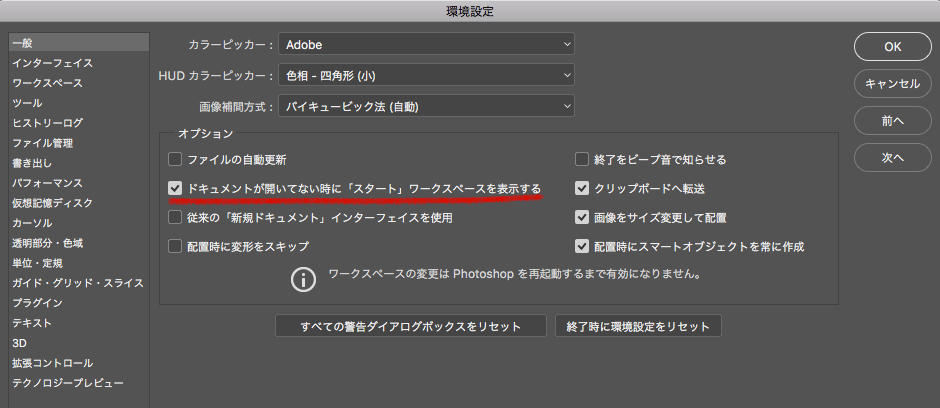
環境設定の「一般」から設定できる。
新しくなったBridge CC
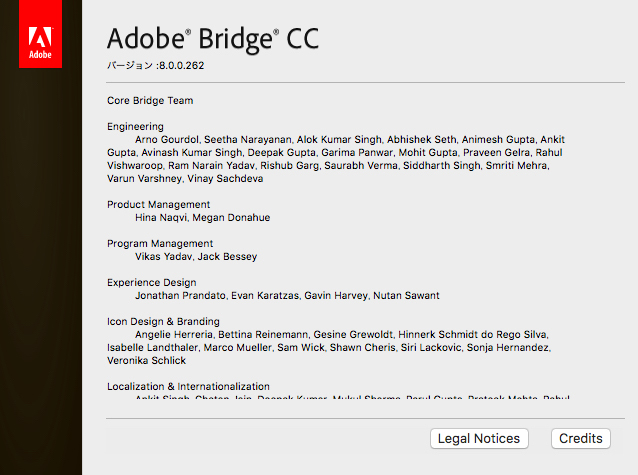
こちらもBridge CCをひいきにしているユーザーにはうれしいアップデートだ。
もともとBridgeにはCSの頃からコンタクトシートをPDFで出力する機能がついていたのだが、途中からつかなくなった。Lightroomとの住み分けを考えての処置だったのかもしれないが、根強いBridgeファンのためにAOM(Adobe Output Module)というプラグインを用意してくれて、どうしてもBridgeでコンタクトシートを作りたいユーザーはそれを自らインストールしていた。
ところが、新しいBridge CC 2018では、デフォルトで出力ワークスペースが帰ってきたのだ。ただ、残念なことにWebギャラリー作成機能は帰ってこなかった。もしどうしても、Webギャラリー作成機能を使いたい場合は、引き続き2017年バージョンにAOMをインストールした状態で使うしかない。
- 参考までに…「Adobe Output Moduleのインストール」
https://helpx.adobe.com/jp/bridge/kb/install-output-module-bridge-cc.html
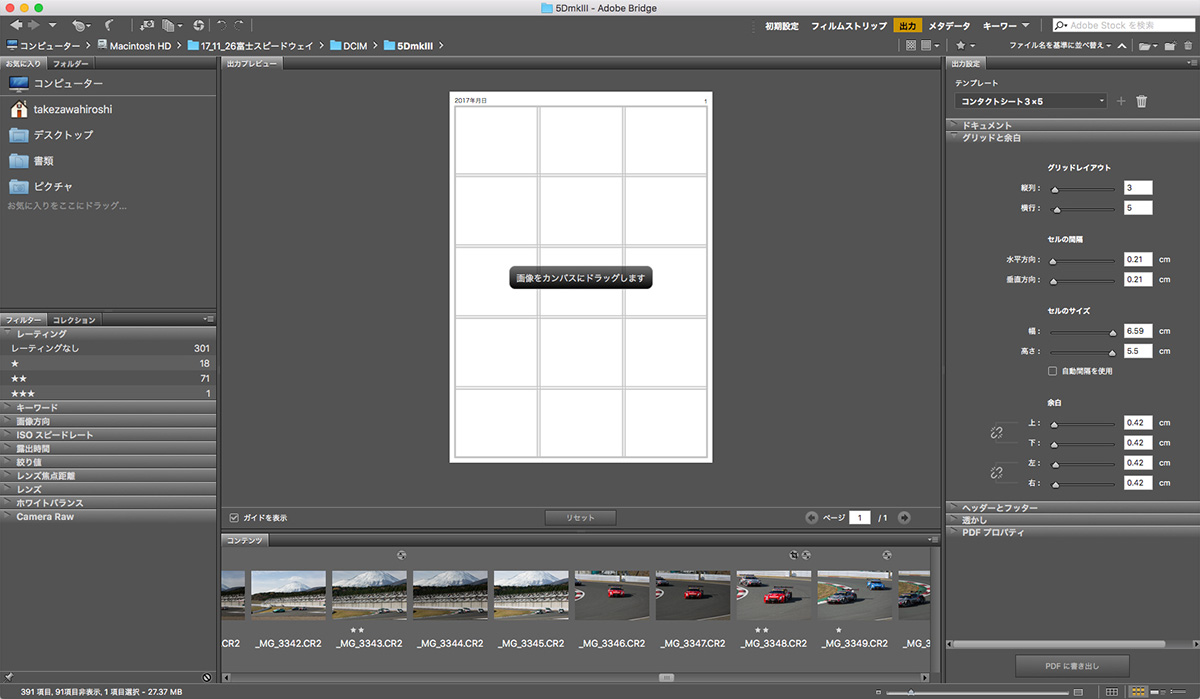
新しい出力パネルは、コンタクトシートをPDFに書き出す機能のみで、Webギャラリーは廃止になった。出力設定の各タブを開いて設定していく。
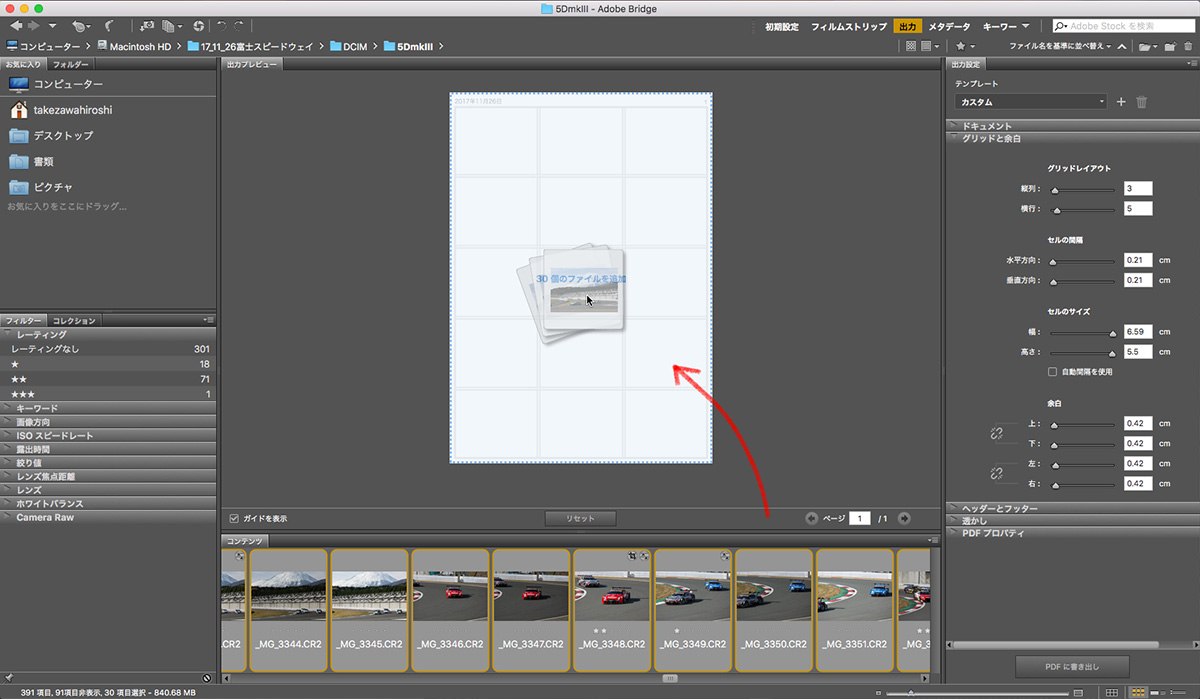
作業手順として変更になったのは、下のフィルムストリップから写真を選んで、それを直接出力プレビューのカンバスにドラッグするということだ。
実はこの方法だと大変大きなメリットがある。別のフォルダの写真も追加で同じコンタクトシートに組み込むことができるのだ。単に帰ってきた、ということではなく格段に便利になって戻ってきた印象である。
「共有」パネルの追加
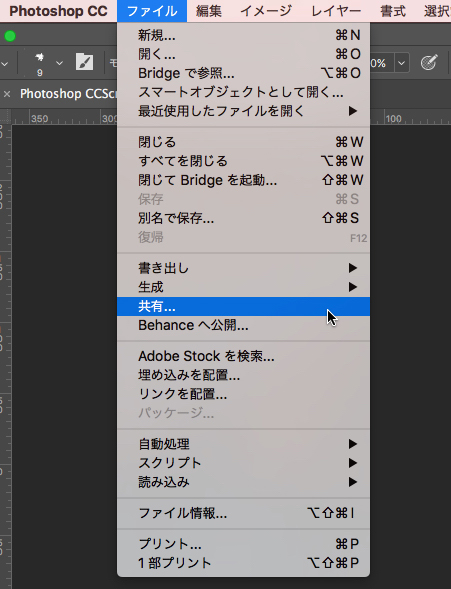
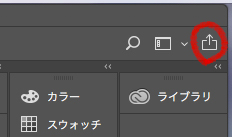
これも時代の流れ…。
他のSNSアプリなどへの写真共有の機能だ。原稿の流れも、他のアプリとの連携の話だったので。
ファイルメニューから「共有...」を開く。もしくはオプションバーの一番右端のアイコンをクリック。
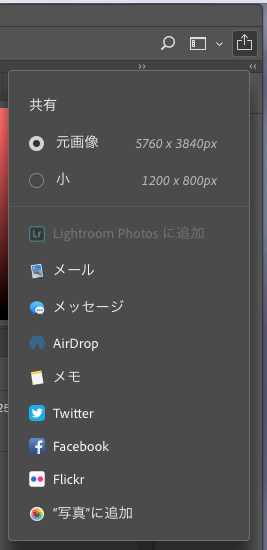
共有パネルが開き、TwitterやFacebook、Flickrへの投稿やメールへの添付などが手軽にできるようになった。ファイルサイズが大きい時は、小さめのバージョンを選ぶこともできる。ソーシャルメディアへは自動的にJPGに変換される。
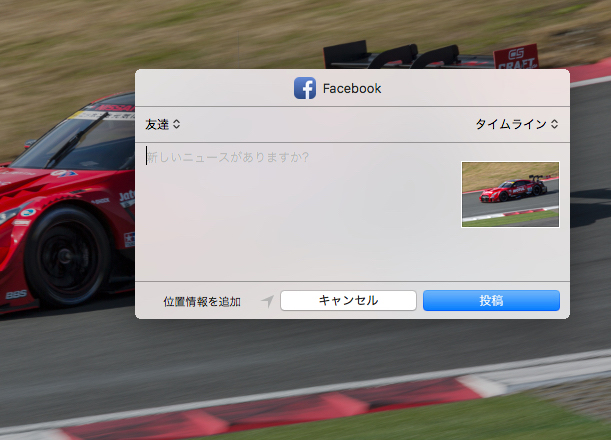
RAWデータのままでも、このようにワンクリックで手軽に配信できる。一旦保存してから、ではなく、作業途中のそのままの状態でもOKだ。
アップサンプリング時の「ディテールを保持 2.0」とは?
アップサンプリング、もしくはアップスケールとは、拡大リサイズのことである。低解像度の画像を水増ししてピクセルを増やすことだが、数値上の解像度は上がっても画質が落ちてしまうことは明白だ。
もし、それでも画質が落ちないとしたら? それこそ魔法みたいなPhotoshop Magicである。
Photoshop CC 2014で一度改良されて良くなったのだが、ついに「2.0」になった。これは期待が大きい。
ただ、正式にPhotoshop本体に組み込まれたのではなく、オプションとして「テクノロジープレビュー」という形で、よかったら試してみて?という位置付けでリリースされている。
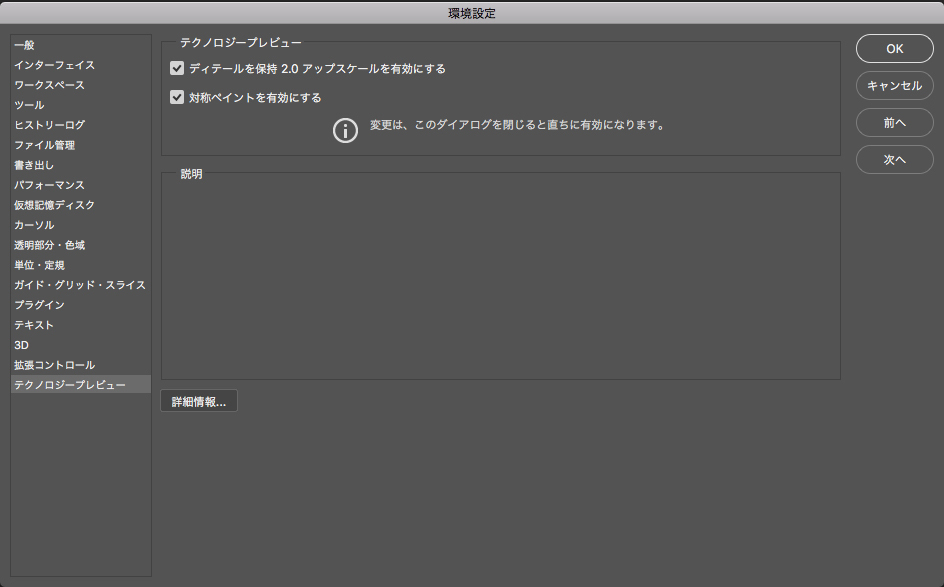
あらかじめ「環境設定」から「テクノロジープレビュー」を開いてチェックを入れておこう。
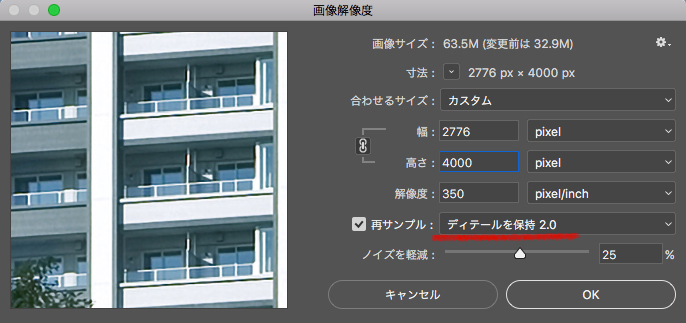
そうすることで、画像解像度のパネルから「ディテールを保持 2.0」を選択することができる。細かすぎて微妙だと思うが、一応試してみよう。

もともと全身が写った写真の顔部分。
(画像をクリックすると別ウィンドウで本データを表示)
この1.5MB相当の画像を、6.18MBまで拡大した。
古い順に、「バイキュービック法ー滑らか(拡大)」、「ディテールを保持(拡大) ノイズ軽減 20%」、「ディテールを保持 2.0 ノイズ軽減 20%」の画像を下記に示す。

バイキュービック法ー滑らか(拡大)
(画像をクリックすると別ウィンドウで本データを表示)

ディテールを保持(拡大) ノイズ軽減 20%
(画像をクリックすると別ウィンドウで本データを表示)

ディテールを保持 2.0 ノイズ軽減 20%
(画像をクリックすると別ウィンドウで本データを表示)
古くからある「バイキュービック法」は、やはり画像が荒くなってしまうのがわかる。特に輪郭部分が強調されすぎている印象。
「ディテールを保持」の「従来」と新しい「2.0」の違いは、同じ量のノイズ軽減をかけても、「従来」のほうが効きが少し強いようだ。滑らかに見える反面、細部を失っている可能性もある。ただ、絵柄によって印象も変わるので、ぜひ、各自試してもらいたい。
選択とマスクの向上
以前は「境界線パネル」だったものが「選択とマスク」ワークスペースとなったのが、CC 2015.5の時だ。
専用のワークスペースとなり使い勝手が向上した反面、「エッジの検出」を半径10ピクセル以上に設定しないと「スマート半径」のオプションが使えない、など仕様が変更になり、個人的な使用感からも内部のアルゴリズムが変わったのかと思う時期があった。もちろん絵柄やユーザー側の使いこなしスキルによっても違うので一概には言えないが、CC 2017でまた元に戻ったという印象だった。いろいろ試行錯誤はあるのだろうが、今回、さらに向上したとのことなので期待値は大きい。
レイヤーのコピー&ペースト
同一ファイル内でのレイヤーの複製は簡単だが、レイヤーをコピーして、他のファイルにペーストする時というのは案外単純ではない。Command(Control)+Aで画像全体を選択し、選択したレイヤーをCommand(Control)+Cでコピー、他のファイルに移ってCommand(Control)+Vでペーストするという手順で実行する場合、レイヤーマスクやレイヤー効果などの属性はついてこないで画像のみとなる。そうすると、アプリケーションフレームやタブ表示を解除して、移動ツールでレイヤーを他のファイルにドラッグ&ドロップしたり、などそれぞれやり方はあるものの、なんでこう、やりたいことは単純なはずなのに手順は多いのかと、もどかしさを感じていたはずだ。
こうした本来なら単純な作業だったはずのことを、本当に単純作業として実現してくれたのが今回の改善点だ。
Command(Control)+Aで画像全体を選択することすら必要なくなった。任意の単一レイヤーが選択された状態で、Command(Control)+Cでコピー、他のファイルに移ってCommand(Control)+Vでペーストすれば、レイヤーマスクなども含めてペーストできる。
初心者にも安心のラーニングパネルと詳細ツールチップ
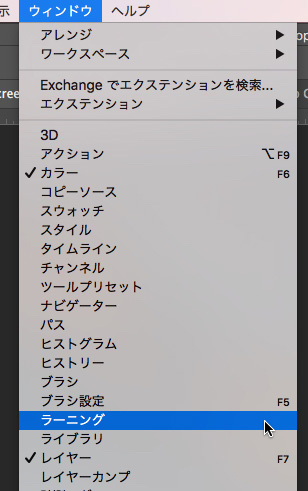
ラーニングパネル
ウィンドウメニューから「ラーニング」を選択。
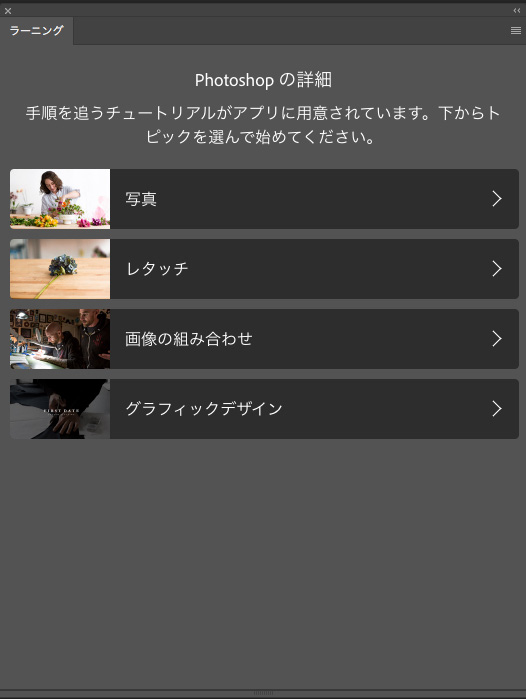
「ラーニングパネル」が表示されるので、下のトピックから選んで進めていく。他の操作パネル同様、組み込んで常に表示しても良いし、必要な時だけ呼び出しても良い。
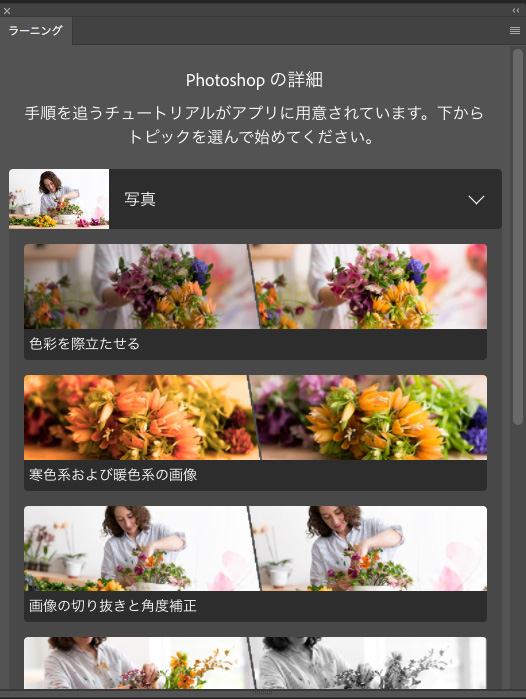
下のトピックから写真を選択。さらに学びたい項目へ進む。
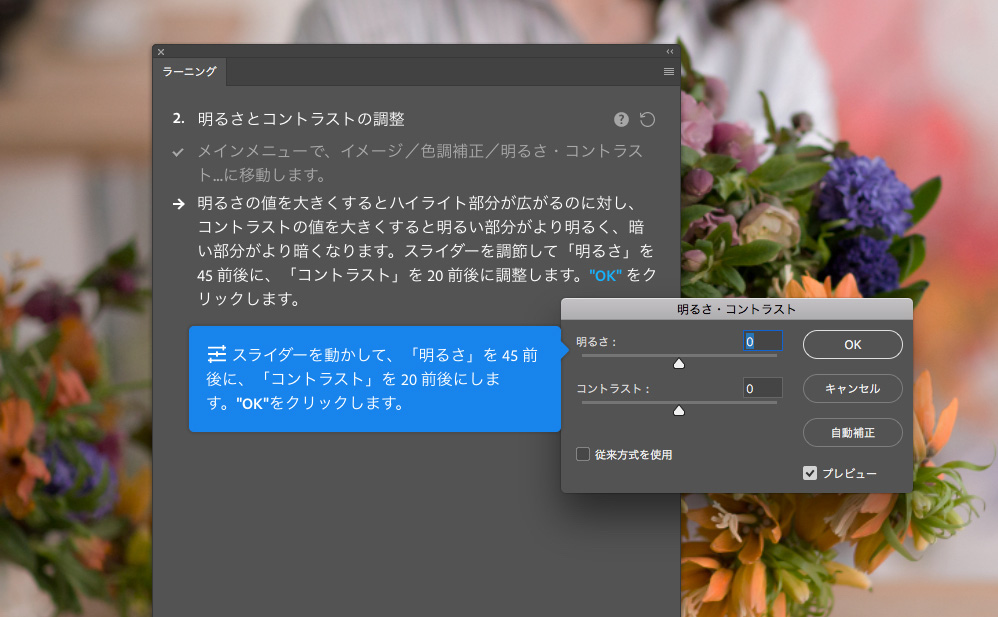
チュートリアル用の写真が表示され、ガイドに従って進めていくと操作を促す吹き出しが表示されるので自然に覚えてしまう。
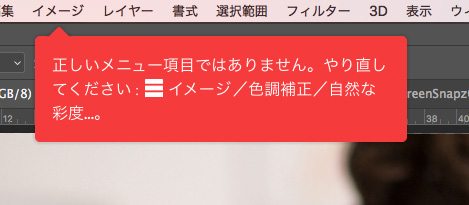
間違えると赤い吹き出しがでて、やり直しを促してくれる。これでは間違えようがない、というぐらい親切である。
詳細ツールチップ
一般的には、ワークスペースの一番左に各ツールが縦に並んでいる(カスタマイズしている方は場所や並び方は違うが)。そのツールの機能や操作を教えてくれる機能が新設された。
ポインターをそのツールの上に重ねてクリックせずに少し待つと、「詳細ツールチップ」が表示される。説明だけではなく、実際の動作が観れるショートビデオになっている。
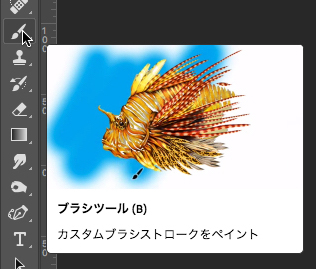
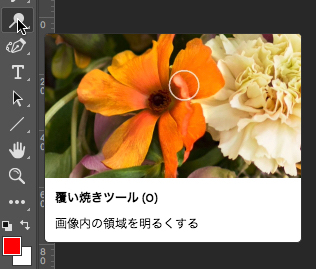
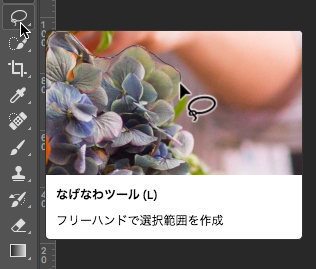
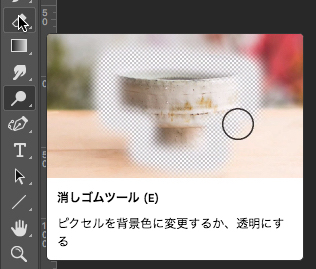
すべてのツールに表示されるわけではなく、特定のツールになるが、基本的な主要ツールのほとんどをカバーしている。ベテランユーザーにとっては逆に煩わしい場合もあるので、表示しない設定にすることもできる。
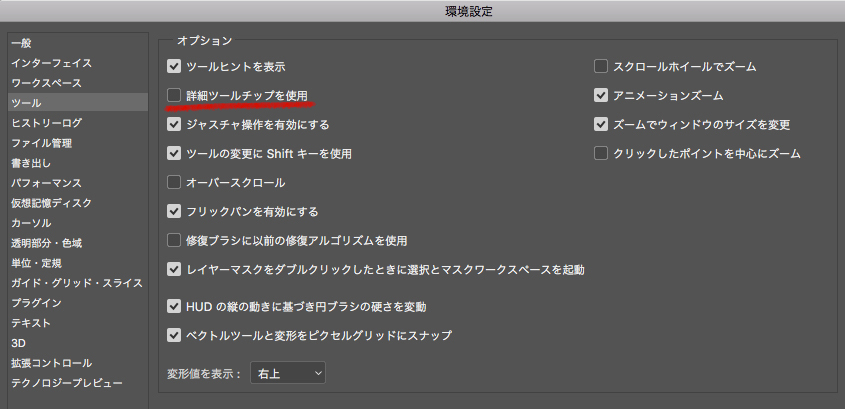
環境設定>ツール の「詳細ツールチップを使用」のチェックボックスを外す。
Photoshopは、難解なプロフェッショナル向けソフトと思っている方もいるかもしれないが、このようなラーニング機能やチュートリアルが揃っているので、まずは基本のわかりやすいところからスタートできる。
ブラシストロークのスムージング
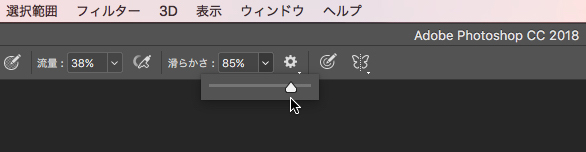
ブラシツールのオプションに「滑らかさ」が追加になった。
これは手書きでブラシを使う際、カクカクしてしまうのを防ぎ、スムーズな表現を実現するオプションだ。少し遅れてカクカクを取り除きながら描画がついてくる感じだ。
ブラシ、鉛筆、混合ブラシ、消しゴムでこのオプションが使用できる。
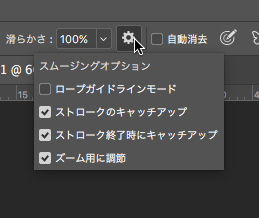
いくつか詳細オプションが用意されている。まずこの設定で、鉛筆モードの手書きで書いてみる。
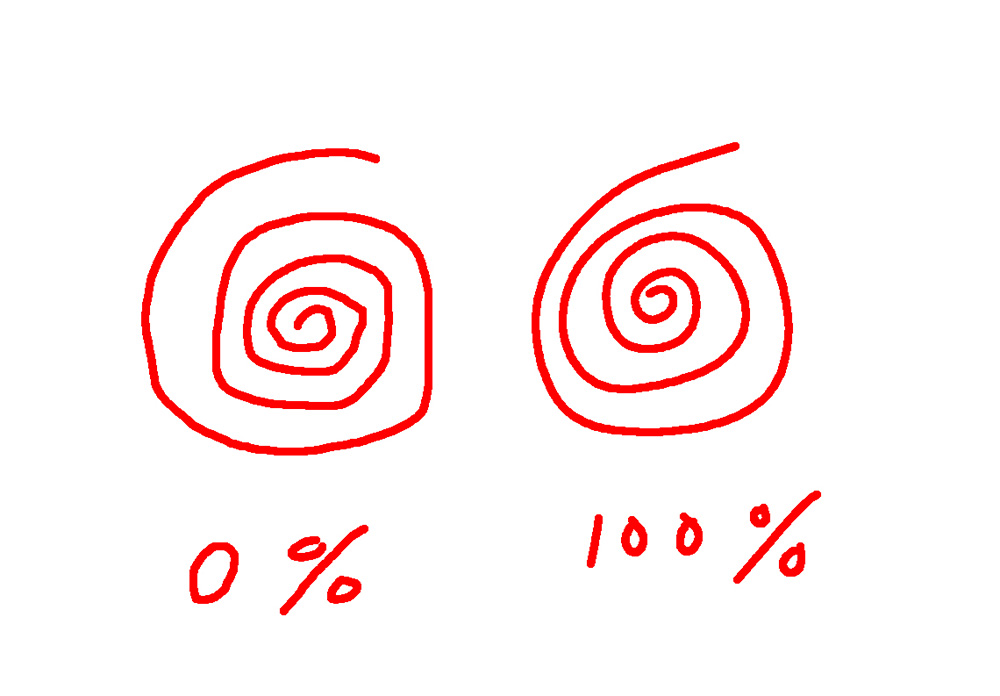
ホントに絵心がないので、申し訳ないが、ご自身で試していただければ納得だと思う。実は今回、説明用のスクリーンショットの丸やライン、矢印なども、このツールを使って手書きした。
次にロープガイドラインモードも試してみる
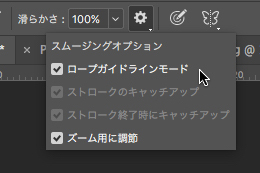
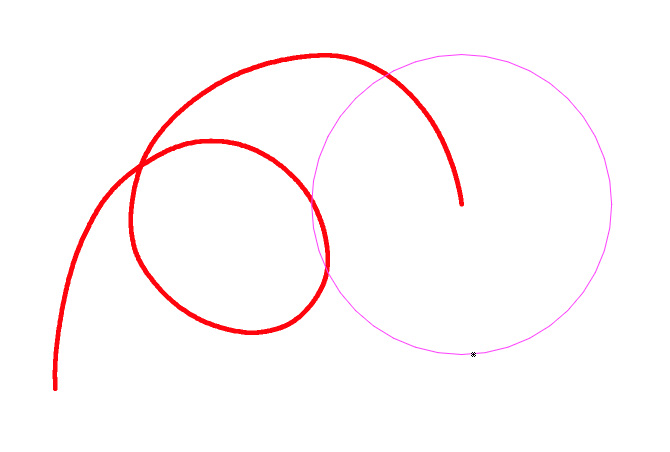
ロープガイドラインモードはストロークの動き、表現が全く新しいもので説明が難しい。円形ガイドの外側にカーソルが行こうとした時、初めて描画が始まる。
アドビ公式では動画付きで見れるので、そちらで確認していただきたい。
その他の新機能
他にも、パス関連、文字関連など重要な新機能、機能強化はあるのだが、今回はフォトグラファー的視点で、ということで割愛させていただきたい。(知ったかぶりして説明しても説得力がないので…)
詳細は、以下のページでも確認できる
- アドビ公式
https://helpx.adobe.com/jp/photoshop/using/whats-new.html - これまでのアップデートの流れと新機能一覧
http://www.adobe.com/jp/products/photoshop/features.html - Adobe Creative Station
https://blogs.adobe.com/creativestation/photo-photoshop-update-171019
Adobe Photoshop CC 2018リリースまとめ
写真関連ではアッと驚くPhotoshopマジックは鳴りを潜めたものの、実利重視のアップデートだったかと思う。
ユーザーの数だけ使うツールは違うかもしれないが、「あ、これ欲しかったんだ」という進化がどこかにあるはず。特に意識することなく、アップデート後に普段どおりに使っていくと、例えばコピー&ペースト機能で「あれ、いつのまにこんなことができるようになったんだろう?」と気がつく。
でもそれで充分だと思う。全く新しい機能だと、そこでまた使い方を学習しなくてはいけないからだ。
学ぶ、ということではラーニング機能の充実である。前回のときも検索機能の強化で初心者にもわかりやすくなったが、さらにラーニングパネルではチュートリアル用の写真が自動的に開き、まさに手を取るように教えてくれる丁寧さだ。
ベテランユーザーにも初心者にも実利の多いアップデートかと思う。
基礎テクニック+Nik Collectionで魅力度アップ!Lightroom カラー作品を仕上げるRAW現像テクニック
桐生彩希 著
紙版1,800円+税(電子書籍版1,700円+税)
Lightroom CC/6で写真編集力アップ!作品づくりが上達するRAW現像読本
澤村 徹 著
紙版1,800円+税(電子書籍版1,600円+税)
最新機能をプロの視点で徹底検証Adobe Photoshop CC ハンドブック
PDF版を無償公開中
自動編集機能のガイドブックAdobe Photoshop オート機能完全攻略 CS6/CS5/CS4対応版
竹澤宏 著/玄光社 刊
紙版2,200円+税(電子書籍版1,800円+税)
竹澤宏 Hiroshi Takezawa
1983年、フリーのフォトグラファーとして独立。以来30数年、いまだに業界の片隅に生息中。インテリアや物撮りを中心とした広告写真が主だが、雑誌の取材や執筆もこなせるオールラウンダータイプのフォトグラファー。
http://takezawa-lab.com/
https://www.facebook.com/TakezawaHiroshi
- 【フォトグラファー向け】Photoshop CC 2018の新機能
- Photoshop CC 2017リリースの新機能
- 体験レポート:Adobe Stockコントリビューターになってみた
- Photoshop CC 2015:第4回 もっと知りたいフォトグラファーのための新機能
- Photoshop CC 2015:第3回 Camera Raw 9.1の新機能
- Photoshop CC 2015:第2回 Adobe Mercury Graphics Engine機能のベンチマークテスト
- Photoshop CC 2015:フォトグラファーが知っておきたい主な新機能と変更点
- Photoshop CC 2014年リリースの新機能:Camera Raw
- Photoshop CC 2014年リリースの新機能:「コンテンツに応じる」の機能拡張
- Photoshop CC 2014年リリースの新機能:焦点領域
- Photoshop CC 2014年リリース メジャーアップデート
- 遠近法ワープ、3DプリントなどPhotoshop CC v14.2 アップデートの新機能を検証する
- アドビ システムズのシニアエバンジェリスト ジュリアン・コストの最新Photoshopテクニック
- Photoshop CCのその他の注目新機能
- 切り抜きツールとアクション
- Photoshop 13.1アップデートとRetinaディスプレイ対応
- Camera Rawフィルターと32bit HDR
- Camera Rawの進化②「レンズ補正」「スポット修正」
- Camera Rawの進化①「円形フィルター」
- 手ぶれ写真に効果てきめん「ぶれの軽減」
- 「アップサンプリング」の進化 画像拡大時の解像感が高まる
- 精度が高まった「スマートシャープ」
- 新ブランド「Photoshop CC」はどんな変化をもたらすか? ②
- 新ブランド「Photoshop CC」はどんな変化をもたらすか? ①















