2013年09月27日
切り抜きツールは、オプションメニューの追加とユーザーインターフェイスの改善が行なわれ、アクションは難しいスクリプトを書かなくても「条件分け」が設定できるようになった。
使い勝手が改善された「切り抜きツール」
解像度の設定と「前景」を使いこなす
CS5からCS6へのバージョンアップ時に、大きな変更が施された切り抜きツールだが、13.1では、使い勝手に関する細かな機能改善が行なわれている。
幅と高さの比率を入れ換えるためのボタンが二重矢印のアイコンになったことや、構図を決めるためのグリッド表示を選択する「オーバーレイオプション」を設定するメニューに、アイコンも追加されわかりやすくなったが、実際に使用してみて特に便利になったと感じたのは、オプションバーにあるプリセットの中に「幅×高さ×解像度」と「前景」が追加された点だ。
「幅×高さ×解像度」を選ぶとオプションバー上に枠がひとつ増え、一度のアクションで3つの値を入力ができるようになる。CS6では、いったん「サイズと解像度...」を選択してから設定ウインドウを開く、という手順が必要だったので、より直観的になった。入力に際し、3値すべてを満たさなくても(2値でも1値だけでも)機能するので、アイデア次第では便利に使えるだろう。
「前景」に関してはCS5に戻ったとも言えるが、「サイズと解像度...」の設定ウインドウのサブメニューから設定していたから、手間を省けるようになった。一度、切り抜き操作をして、それを「前景」として設定すると、他の画像に対しても同じ縦横比のサイズ・解像度が適用され、自動的に「幅×高さ×解像度」に3値が入力されるようになる。
「幅×高さ×解像度」と「前景」の2つのメニューを組み合わせ、あらかじめフォーマットが決まっているデザインや、納品用にサイズを揃える時などに役に立つだろう。
切り抜きツールのオプションメニューの変化
デフォルトの表示が「制約なし」から「比率」へ変更になったが、機能自体は変わっていない。また、「切り抜きボックスの回転」が、二重矢印(⇄)のアイコンになったり、「グリッドの状態」がアイコンで表示されるようになったりと、ボタン類の見直しが行なわれている。
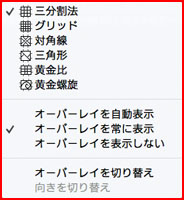
これまでは「三分割法」など文字表記だけだったが、アイコンが追加されたことでわかりやすくなった。
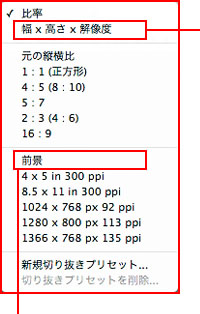
![]() 「幅×高さ×解像度」を選ぶと、フィールドがひとつ増え、幅、高さ、解像度の指定ができる。
「幅×高さ×解像度」を選ぶと、フィールドがひとつ増え、幅、高さ、解像度の指定ができる。
縦横比だけでなく、解像度も指定する「幅×高さ×解像度」と、一つ前の比率に戻す「前景」の項目がメニューに追加された。これまで詳細設定画面でしか設定できなかったことがプルダウンメニューに加わり、アクセスしやすくなった。「新規切り抜きプリセット」では、オリジナルの設定を追加することもできる。
 一度切り抜きを実行した後で「前景」を選択すると、その状態が「幅×高さ×解像度」のフィールドに自動的に数値が記録され、同じ条件で切り抜きができるようになる。
一度切り抜きを実行した後で「前景」を選択すると、その状態が「幅×高さ×解像度」のフィールドに自動的に数値が記録され、同じ条件で切り抜きができるようになる。
POINT
細かな改善だが、解像度も一度に設定できるようになった点や、一度設定した項目を再度利用できる「前景」は使い勝手がよい。
条件分岐が可能になった「アクション」
定番機能である「アクション」に難しいスクリプトを書かなくても「条件分け」が設定できるようになった。状況に合わせた処理を自動で実行できる。
条件分けで多彩な作業が可能に
筆者のワークフローでは、どんな写真を扱っていても、最後には「アクション」機能を使って解像度を揃え、レイヤーを統合し、16bitを8bitに変換し、所定の場所へ保存するという作業を行なっている。作業中のデータとは別に納品用のデータを作る工程だ。また、本番用のデータとは別に閲覧用の軽いデータを作るのも「アクション」を使った「バッチ処理」の仕事だ。
これまで、「縮小リサイズ」を行なうアクションを作る際に悩んだことがある人もいるのではないだろうか。縮小後のサイズを「ピクセル数」で指定すると、横位置の写真と縦位置の写真では異なるサイズに仕上がってしまうからだ。筆者も十数年来、なんとかならないかと悩んできた。縮小後のサイズから比率を割り出して「%」で指定して縮小すればいいのだが、これはあくまでも暫定的な解決策。それが「条件付きアクション」が登場したおかげで解決した。画像の縦横を判断する条件分岐を行なえるようになったからだ。
条件を設定するには
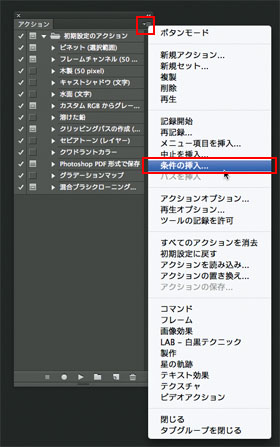
アクションの中の、条件を設定したい場所を選択してから、アクションパネルのサブウインドウを開き「条件の挿入」を選択すればよい。
ただし、使い方には少々注意が必要だ。「条件付きアクション」を作る際の「条件」は、実行したいアクションの中にではなく、実行したいアクションとは別のアクションとして、独立した形で作る必要がある。条件に合う場合はそのまま実行を続け、条件に合わない場合は別のアクションへ飛ばす、というやりかたはできない。
例えば、大きめの画像の長辺を1,000ピクセルに揃えるという場合、まず幅を1,000ピクセルに変更するアクションを一つ作り、これを「A」とする。次に高さを1,000ピクセルに変更するアクションを作って「B」とする。最後に、条件分けを設定するアクション「C」を作成して「横位置の場合はA、横位置以外のときはBを実行する」と設定することになる。
他にも条件としては画像のモードや、ビット数、選択範囲の有無、レイヤーの種類などを設定できる。アイデア次第で、さまざまな作業を自動化できるだろう。
「条件付きアクション」のウインドウでの設定

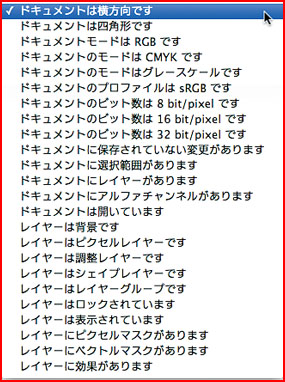
現在プリセットされている条件。これらの条件を組み合わせて何ができるかはユーザーの想像力次第だ。ファイルの形式で条件分けができれば、さらにいろいろとできそうなのだが…。
実際の運用は?
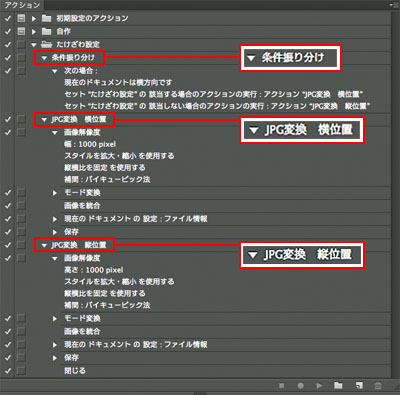 「条件振り分け」というアクションで条件の分岐を行なって、「JPG変換 横位置」と「JPG変換 縦位置」というアクションに処理を飛ばしている。この3つのアクションで、写真が縦位置でも横位置でも、長辺が1,000ピクセルになる。
「条件振り分け」というアクションで条件の分岐を行なって、「JPG変換 横位置」と「JPG変換 縦位置」というアクションに処理を飛ばしている。この3つのアクションで、写真が縦位置でも横位置でも、長辺が1,000ピクセルになる。
バッチ処理でアクションを扱う場合
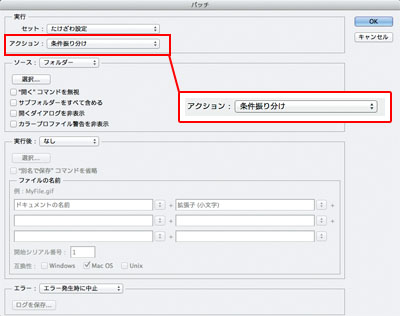 バッチ処理としてアクションを実行する場合は、条件を挿入したアクションを指定すればよい。
バッチ処理としてアクションを実行する場合は、条件を挿入したアクションを指定すればよい。
POINT
画像の縦位置/横位置やモード、レイヤーの種類などを条件として設定できるため、これまでよりも多様な作業を自動化でき、作業を効率化できる。
基礎テクニック+Nik Collectionで魅力度アップ!Lightroom カラー作品を仕上げるRAW現像テクニック
桐生彩希 著
紙版1,800円+税(電子書籍版1,700円+税)
Lightroom CC/6で写真編集力アップ!作品づくりが上達するRAW現像読本
澤村 徹 著
紙版1,800円+税(電子書籍版1,600円+税)
最新機能をプロの視点で徹底検証Adobe Photoshop CC ハンドブック
PDF版を無償公開中
自動編集機能のガイドブックAdobe Photoshop オート機能完全攻略 CS6/CS5/CS4対応版
竹澤宏 著/玄光社 刊
紙版2,200円+税(電子書籍版1,800円+税)
竹澤宏 Hiroshi Takezawa
1983年、フリーのフォトグラファーとして独立。以来30数年、いまだに業界の片隅に生息中。インテリアや物撮りを中心とした広告写真が主だが、雑誌の取材や執筆もこなせるオールラウンダータイプのフォトグラファー。
http://takezawa-lab.com/
https://www.facebook.com/TakezawaHiroshi
- 【フォトグラファー向け】Photoshop CC 2018の新機能
- Photoshop CC 2017リリースの新機能
- 体験レポート:Adobe Stockコントリビューターになってみた
- Photoshop CC 2015:第4回 もっと知りたいフォトグラファーのための新機能
- Photoshop CC 2015:第3回 Camera Raw 9.1の新機能
- Photoshop CC 2015:第2回 Adobe Mercury Graphics Engine機能のベンチマークテスト
- Photoshop CC 2015:フォトグラファーが知っておきたい主な新機能と変更点
- Photoshop CC 2014年リリースの新機能:Camera Raw
- Photoshop CC 2014年リリースの新機能:「コンテンツに応じる」の機能拡張
- Photoshop CC 2014年リリースの新機能:焦点領域
- Photoshop CC 2014年リリース メジャーアップデート
- 遠近法ワープ、3DプリントなどPhotoshop CC v14.2 アップデートの新機能を検証する
- アドビ システムズのシニアエバンジェリスト ジュリアン・コストの最新Photoshopテクニック
- Photoshop CCのその他の注目新機能
- 切り抜きツールとアクション
- Photoshop 13.1アップデートとRetinaディスプレイ対応
- Camera Rawフィルターと32bit HDR
- Camera Rawの進化②「レンズ補正」「スポット修正」
- Camera Rawの進化①「円形フィルター」
- 手ぶれ写真に効果てきめん「ぶれの軽減」
- 「アップサンプリング」の進化 画像拡大時の解像感が高まる
- 精度が高まった「スマートシャープ」
- 新ブランド「Photoshop CC」はどんな変化をもたらすか? ②
- 新ブランド「Photoshop CC」はどんな変化をもたらすか? ①















