2015年10月02日
Photoshop CC 2015の新機能について、これまで3回にわたって解説してきたが、従来からの機能も着実に進化。これらもフォトグラファーの作業効率化に役立ちそうだ。そこで今回は、細かな改善点にまで目を向け、フォトグラファーが見逃せない便利な機能をまとめて紹介する。
この連載では主にフォトグラファーにとっての新機能ということで紹介しているが、残りの新機能、その他変更点、改善点などを紹介して最終回としよう。
コンテンツに応じた移動ツールの強化
コンテンツに応じた移動ツールに「ドロップ時に変形」というオプションが加わった。オブジェクトを移動させ元の場所から消してしまう「移動」と、元の場所にも残して複製を作る「拡張」がある。オブジェクトを移動してドロップする時に拡大・縮小や回転など、そのまま変形を行なうことができるようになった。
では実際に作例を見てみよう。
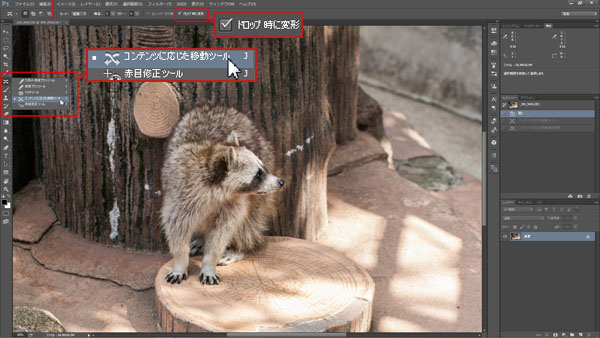 「コンテンツに応じた移動ツール」を選択。この時、上のオプションメニューに「ドロップ時に変形」という項目が増えたので、ここにあらかじめチェックを入れておく。
「コンテンツに応じた移動ツール」を選択。この時、上のオプションメニューに「ドロップ時に変形」という項目が増えたので、ここにあらかじめチェックを入れておく。
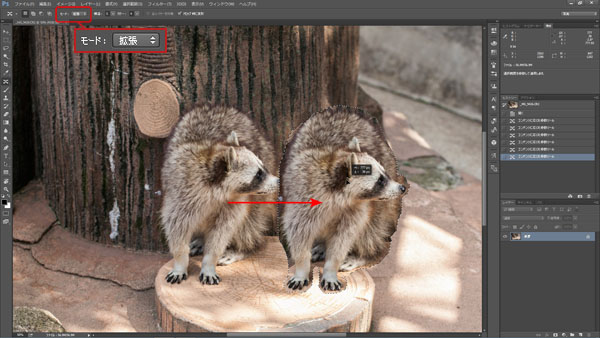 フリーハンドでアライグマを選択し、右へドラッグする。今回の作業は、1匹のアライグマを2匹に増やすので「拡張」にしておく。従来ならこれだけで終わりの作業だが、ここからが新しくなったオプションである。
フリーハンドでアライグマを選択し、右へドラッグする。今回の作業は、1匹のアライグマを2匹に増やすので「拡張」にしておく。従来ならこれだけで終わりの作業だが、ここからが新しくなったオプションである。
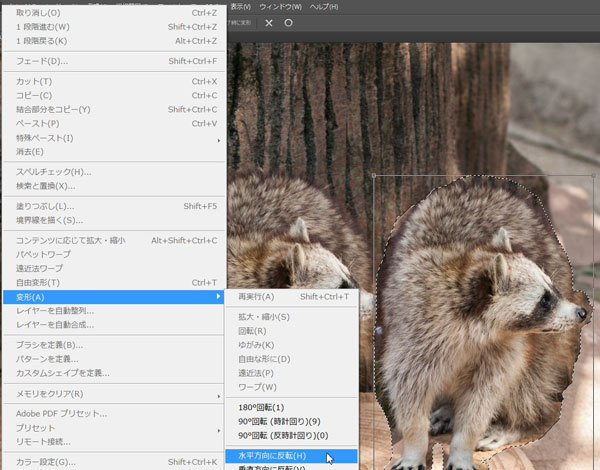 だいたいの位置にドロップしたら、「編集」から「変形」→「水平方向に反転」を選択。もしくはオブジェクト上で右クリックしてメニューから選択。
だいたいの位置にドロップしたら、「編集」から「変形」→「水平方向に反転」を選択。もしくはオブジェクト上で右クリックしてメニューから選択。
 左右反転したらそのまま、四隅のアンカーをドラッグし縮小する。この一連の作業中もまだ決定ではないので、宙に浮いた状態と捉えてよいだろう。
左右反転したらそのまま、四隅のアンカーをドラッグし縮小する。この一連の作業中もまだ決定ではないので、宙に浮いた状態と捉えてよいだろう。
 少し時計方向へ回転させ、位置も左方向へ少し移動させる。「拡大・縮小」「回転」に関してはメニューを出さなくてもそのまま動かせるが、「反転」はメニューから選択。残念ながら「遠近法」など他の方法にはまだ対応していない。
少し時計方向へ回転させ、位置も左方向へ少し移動させる。「拡大・縮小」「回転」に関してはメニューを出さなくてもそのまま動かせるが、「反転」はメニューから選択。残念ながら「遠近法」など他の方法にはまだ対応していない。
 位置や大きさが決まったら、上のメニューにある「◯」(OKボタン)をクリックして決定する。選択範囲の破線はまだ残ったままだ。
位置や大きさが決まったら、上のメニューにある「◯」(OKボタン)をクリックして決定する。選択範囲の破線はまだ残ったままだ。
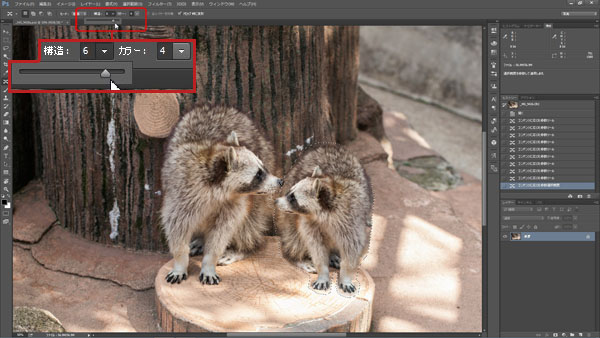
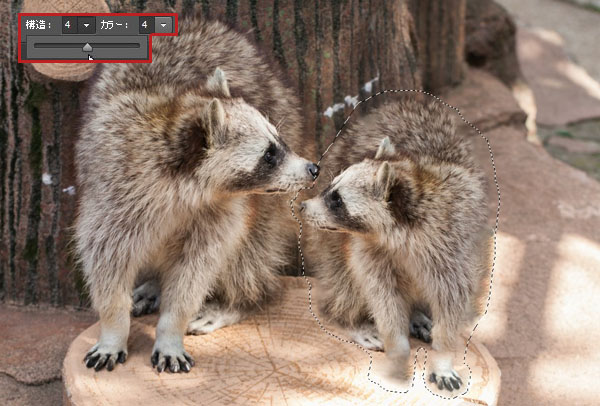 選択を解除する前に、調整できるオプションがもう一つある。オプションメニューバーにある「構造」「カラー」の数値を変更することで、境界のなじませ方を変更できる。
選択を解除する前に、調整できるオプションがもう一つある。オプションメニューバーにある「構造」「カラー」の数値を変更することで、境界のなじませ方を変更できる。
 選択を解除したあとにスポット修復ブラシやスタンプツールなどで細かい部分を修正し、仕上がりとした。
選択を解除したあとにスポット修復ブラシやスタンプツールなどで細かい部分を修正し、仕上がりとした。
この「ドロップ時に変形」がオプションとして追加されたことで、先の工程まで一気にできるようになった。大変便利なオプションが追加された。
Photomergeに追加されたオプション
パノラマ作成のためのPhotomergeは古くからある機能だが、ここに「コンテンツに応じた塗りつぶしを透明な領域」というオプションが追加された。つまり、パノラマ生成時にできる周囲の余白を塗りつぶすところまで自動でやってくれるようになったのだ。
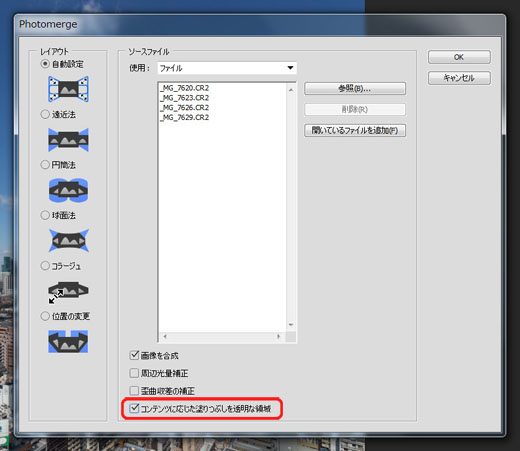 オプションに「コンテンツに応じた塗りつぶしを透明な領域」が追加になり、ここにチェックを入れておくと、生成時に自動で周辺の余白を塗りつぶしてくれる。
オプションに「コンテンツに応じた塗りつぶしを透明な領域」が追加になり、ここにチェックを入れておくと、生成時に自動で周辺の余白を塗りつぶしてくれる。
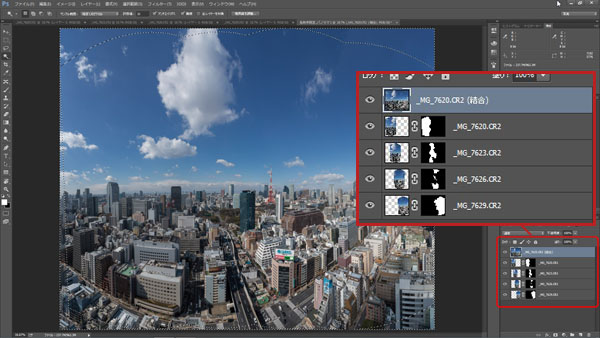 仕上り状態が従来と違うのは、結合した状態の絵柄が、もう1枚のレイヤーとして一番上に配置されること。下には、従来通りのレイヤーマスク付きの各画像が配置されている。
仕上り状態が従来と違うのは、結合した状態の絵柄が、もう1枚のレイヤーとして一番上に配置されること。下には、従来通りのレイヤーマスク付きの各画像が配置されている。
Photoshop CC(2015)では、Camera Raw内でもパノラマの作成が可能になり、オプションでは余白部分を切り抜く「自動切り抜き」という選択ができる。一方、このPhotomergeでは逆に、余白部分を塗りつぶすオプションを追加したということになる。
Camera Rawで作るパノラマは結合された絵柄をdngファイルとして出力するが、Photomergeでは各画像のレイヤーを残したまま生成される。その違いも含めて、今後は作業内容によって選択していけるようになった。
新しくなった「書き出し形式」
フォトグラファーでも時々利用するツールとして「Web用に保存」というツールがあった。文字通りWeb用途としてJPGを最適化して保存したり、通常のJPG保存よりも少ない容量で保存できるので、時々利用している方も多いはずだ。
この「Web用に保存」というメニューが表から消え、一つ下の階層へ移動。「ファイル」メニューから「書き出し」という項目の中に移動した。他のメニューも一括してこの「書き出し」に括られたということだ。
そして、「書き出し形式」が新しくなり、これまでの「Web用に保存」の進化系としての役割を果たすことになった。
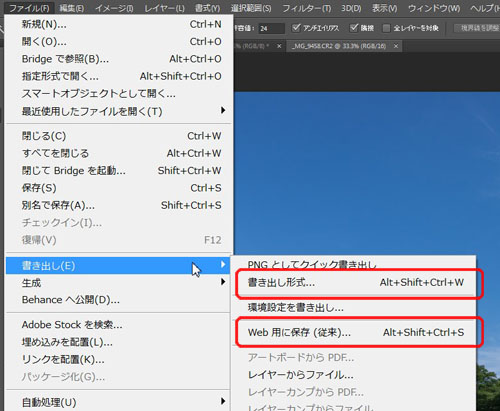 「Web用に保存(従来)」と、括弧付きで(従来)と表示されることになった。つまり最新のツールは「書き出し形式..」の中にあるということでもある。
「Web用に保存(従来)」と、括弧付きで(従来)と表示されることになった。つまり最新のツールは「書き出し形式..」の中にあるということでもある。
新しくなった「書き出し形式」を使うと、従来の「Web用に保存」よりもさらに小さい容量でJPGを保存できるようになった。
オリジナルの画像は3861×2574ピクセル、無圧縮だと28.4MBになる画像で確かめてみよう。
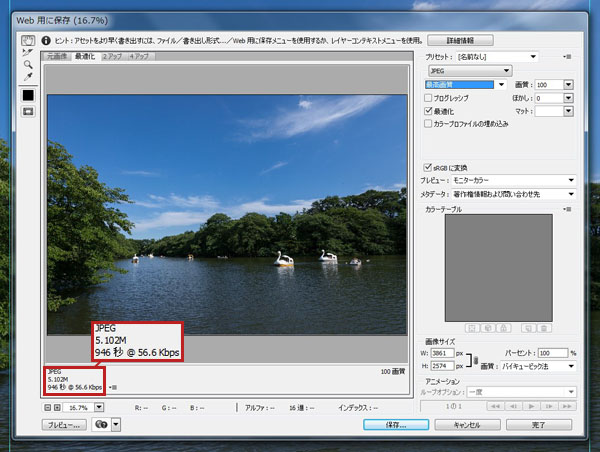 Web用に保存のウィンドウ、従来から見慣れたものである。出力するファイル形式はJPGに設定、品質も最高画質、画質100%に設定する。このとき、左下に5.102MBという表示がある。出力した時のファイル容量である。
Web用に保存のウィンドウ、従来から見慣れたものである。出力するファイル形式はJPGに設定、品質も最高画質、画質100%に設定する。このとき、左下に5.102MBという表示がある。出力した時のファイル容量である。
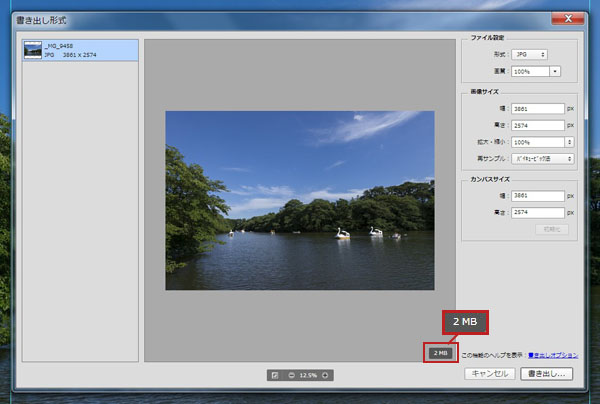 こちらは新しい「書き出し形式」のウィンドウ。ファイル形式はJPG、画質100%に設定する。この設定で出力されるファイル容量は2MB。もうこの時点で「Web用に保存」を使うよりも半分以下の容量だが、画質を78%まで落とすと、容量はなんとさらに半分の1MBまで下げられる。
こちらは新しい「書き出し形式」のウィンドウ。ファイル形式はJPG、画質100%に設定する。この設定で出力されるファイル容量は2MB。もうこの時点で「Web用に保存」を使うよりも半分以下の容量だが、画質を78%まで落とすと、容量はなんとさらに半分の1MBまで下げられる。
出力する画質を落とせば容量が小さくなるのはどのツールを使っても同じだが、画質を損ねることなく容量を小さくできる、という点ではやはり最新のツールを使ったほうがよさそうだ。
また、出力できるファイル形式が少し違い、「Web用に保存」ではGIF、JPEG、PNG-8、PNG-24、WBMPの5つ、「書き出し形式」では、PNG、JPG、PNG-8、GIF、SVGの5つとなる。こういうところにも微妙に時代の流れを感じる…。
Adobe Stockでロイヤリティーフリーの画像やイラストを提供
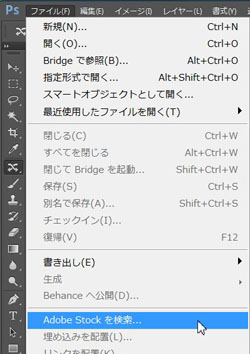
Adobe Stockは、数千万点のロイヤリティーフリーの画像やイラストなどを提供する新しいサービスだ。Photoshop CC(2015)から直接、写真画像をダウンロードして利用することができるようになった。
「ファイル」メニューから「Adobe Stockを検索」を選択。もしくはCreative Cloudデスクトップから検索をかけることもできる。
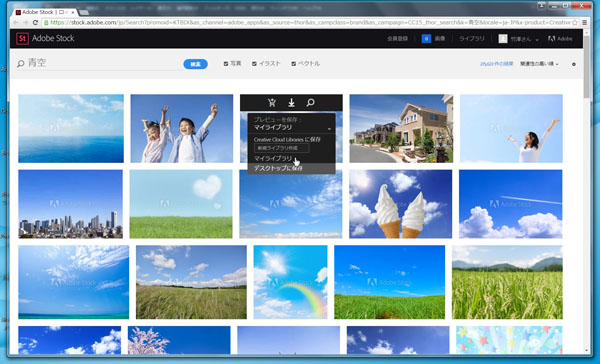 自動的にWebブラウザーが開き、インターネットからキーワードで写真を検索。もちろん、自分のAdobe IDでログインすることが必須。ここでは青空というキーワードで検索して、セレクトした画像のプレビューをマイライブラリにダウンロードしてみた。
自動的にWebブラウザーが開き、インターネットからキーワードで写真を検索。もちろん、自分のAdobe IDでログインすることが必須。ここでは青空というキーワードで検索して、セレクトした画像のプレビューをマイライブラリにダウンロードしてみた。
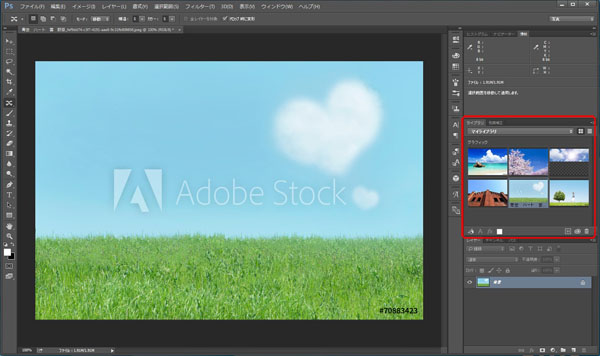 Photoshop CC(2015)でライブラリのウィンドウを表示すると、ダウンロードしたプレビューが自動的に表示されていて、すぐに利用することができる。
Photoshop CC(2015)でライブラリのウィンドウを表示すると、ダウンロードしたプレビューが自動的に表示されていて、すぐに利用することができる。
プレビュー版のダウンロードは無料だが、実際に使う本番用は有料となる。単品で必要時に購入する場合は1,180円/枚、月10枚までなら月々5,980円で利用できる。Creative Cloudメンバーなら40%OFFの3,480円で購入できるキャンペーンを実施中だ。ほかにもいくつかのサブスクリプションパッケージが用意されている。
新しくなった環境設定パネル
最後に、全ての作業に関連した全般的なことだが、環境設定パネルの項目が変更になっているので紹介しておこう。
オプション項目が増えたのでカテゴリ分けを見直し、配置しなおした、ということだろう。そのため、アレ?ここにあったはずなのに? ということが起きるが、あわてないでほしい。
どんな感じになったのか、ざっと見てみよう。
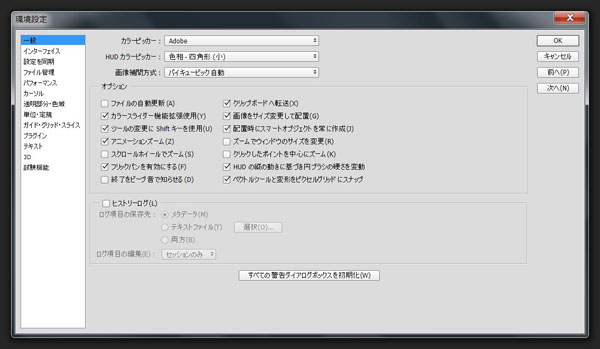 CC 2014
CC 2014
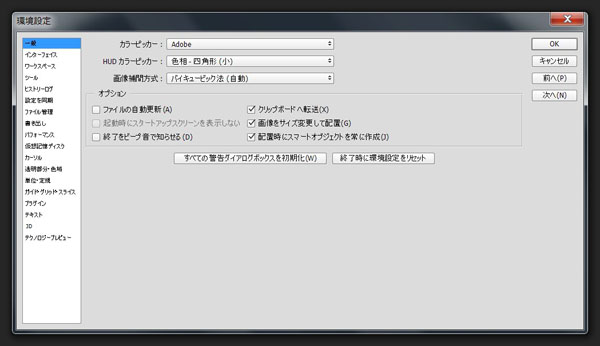 CC 2015
CC 2015
まず「一般」の項目で比較してみよう。CC(2014)ではたくさんの項目があったのが、ずいぶん少なくなっている。今まで「とりあえず一般」として追加してきた項目も増えたので、分類しなおして他へ移動したということだろうか。ヒストリーログもなくなったが、独立したメニューとして昇格している。
左に並んだメニューを見てみると、「ワークスペース」「ツール」「ヒストリーログ」「書き出し」「仮想記憶ディスク」などの項目が増えている。一番下にあった「試験機能」は、「テクノロジープレビュー」という呼称に変わった。
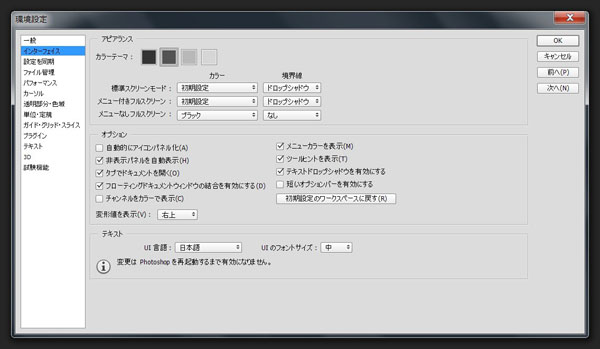 CC 2014
CC 2014
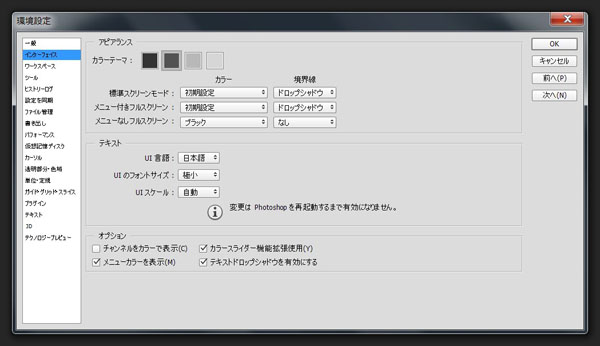 CC 2015
CC 2015
「インターフェイス」も、項目が少なくなりスッキリした感じ。「テキスト」のUIスケールは、CC 2014で「試験機能」の中にあった高密度ディスプレイ用の200%拡大表示するオプション。CC 2015ではここに移動してきている(Windowsのみの機能)。
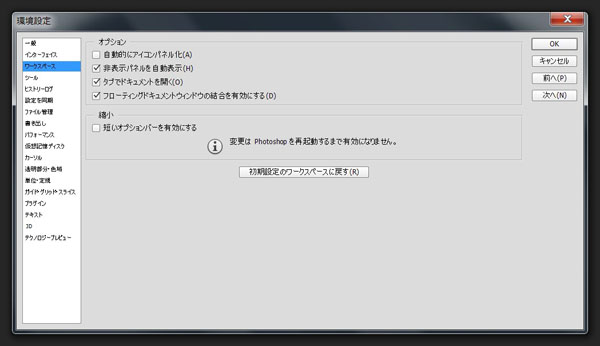 CC 2015版 ワークスペース
CC 2015版 ワークスペース
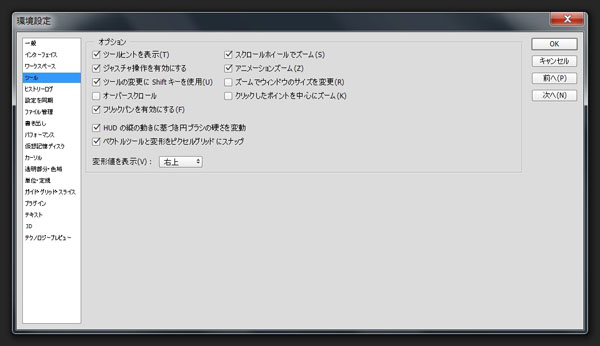 CC 2015版 ツール
CC 2015版 ツール
今まで「一般」「インターフェイス」にたくさんあったオプションが、新規項目の「ワークスペース」「ツール」あたりに引っ越ししてきている。
オプションの場所が変わったことで戸惑うこともあるが、環境設定の項目が増えたのは、将来的にもっとオプションが増えていくことも想定してのことだと前向きに捉えよう。
連載の終わりに
Photoshop CC(2015)は、フォトグラファー向けの新機能は少ないと思われがちだが、実際使ってみると、機能拡張という意味でも堅実に進化している印象を抱いた。従来と同じことをするにも、最新版が速いというベンチマーク結果は納得の実感だった。Camera RawがGPUに対応したことも大きいし、次のステップが期待できる。
また、一連の検証用マシンとして、HP ZBook 14 Mobile Workstaionにお世話になったが、返却してしまうのが惜しいマシンである…。ありがとうございました。
検証に使用したマシン
HP ZBook 14 Mobile Workstation

主なスペック
Windows7 Professional(64bit)
インテル(R) Core i7-4600U 2.1GHz - 2.7GHz
メモリ 8GB
ストレージ 500GB HDD
グラフィック AMD FirePro M4100 OpenGL4.2
VRAM 1GB
ディスプレイ 14インチワイド(1920×1080)
基礎テクニック+Nik Collectionで魅力度アップ!Lightroom カラー作品を仕上げるRAW現像テクニック
桐生彩希 著
紙版1,800円+税(電子書籍版1,700円+税)
Lightroom CC/6で写真編集力アップ!作品づくりが上達するRAW現像読本
澤村 徹 著
紙版1,800円+税(電子書籍版1,600円+税)
最新機能をプロの視点で徹底検証Adobe Photoshop CC ハンドブック
PDF版を無償公開中
自動編集機能のガイドブックAdobe Photoshop オート機能完全攻略 CS6/CS5/CS4対応版
竹澤宏 著/玄光社 刊
紙版2,200円+税(電子書籍版1,800円+税)
竹澤宏 Hiroshi Takezawa
1983年、フリーのフォトグラファーとして独立。以来30数年、いまだに業界の片隅に生息中。インテリアや物撮りを中心とした広告写真が主だが、雑誌の取材や執筆もこなせるオールラウンダータイプのフォトグラファー。
http://takezawa-lab.com/
https://www.facebook.com/TakezawaHiroshi
- 【フォトグラファー向け】Photoshop CC 2018の新機能
- Photoshop CC 2017リリースの新機能
- 体験レポート:Adobe Stockコントリビューターになってみた
- Photoshop CC 2015:第4回 もっと知りたいフォトグラファーのための新機能
- Photoshop CC 2015:第3回 Camera Raw 9.1の新機能
- Photoshop CC 2015:第2回 Adobe Mercury Graphics Engine機能のベンチマークテスト
- Photoshop CC 2015:フォトグラファーが知っておきたい主な新機能と変更点
- Photoshop CC 2014年リリースの新機能:Camera Raw
- Photoshop CC 2014年リリースの新機能:「コンテンツに応じる」の機能拡張
- Photoshop CC 2014年リリースの新機能:焦点領域
- Photoshop CC 2014年リリース メジャーアップデート
- 遠近法ワープ、3DプリントなどPhotoshop CC v14.2 アップデートの新機能を検証する
- アドビ システムズのシニアエバンジェリスト ジュリアン・コストの最新Photoshopテクニック
- Photoshop CCのその他の注目新機能
- 切り抜きツールとアクション
- Photoshop 13.1アップデートとRetinaディスプレイ対応
- Camera Rawフィルターと32bit HDR
- Camera Rawの進化②「レンズ補正」「スポット修正」
- Camera Rawの進化①「円形フィルター」
- 手ぶれ写真に効果てきめん「ぶれの軽減」
- 「アップサンプリング」の進化 画像拡大時の解像感が高まる
- 精度が高まった「スマートシャープ」
- 新ブランド「Photoshop CC」はどんな変化をもたらすか? ②
- 新ブランド「Photoshop CC」はどんな変化をもたらすか? ①















