2011年06月03日
手前から奥の製品までピントが合った写真。別撮りにしないとキレイに写らないパーツ。今回は、こうした製品イメージカットは、どのようなポイントに注意して、画像合成や細かなレタッチを行なえばよいのか解説しよう。
 Photo:片岡竜一
Photo:片岡竜一
Photoshopで被写界深度の合成を行なう場合の注意点
イメージカット撮影で製品をセッティングしたときに、手前に置いた製品と奥に置いた製品のどちらかにしかピントが合わない場合、 これまではアオリ機能を使ったり、絞ったりしながら、パンフォーカスに近づける工夫を行なっていた。
画像処理でパンフォーカス画像を作る場合は、ピント位置を変えて撮影した画像を複数枚用意しておき、「レイヤーを自動整列」でそれぞれの画像の形状・大きさを合わせ、「レイヤーを自動合成」機能でピントの合っている面の自動抽出を行なう。
 手前のピンクのカメラにピントが合ったオリジナル画像。この画像のほか、ピント位置を少しずつずらして、最終的に奥の製品にピントが合った画像まで、複数枚の画像を撮影。
手前のピンクのカメラにピントが合ったオリジナル画像。この画像のほか、ピント位置を少しずつずらして、最終的に奥の製品にピントが合った画像まで、複数枚の画像を撮影。
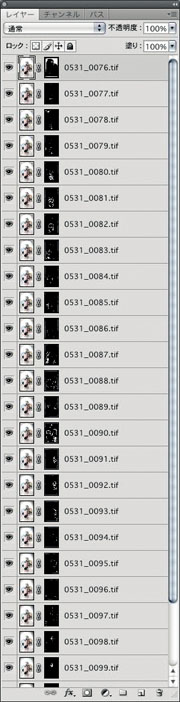 ピントをずらした複数の画像をレイヤー化する。
ピントをずらした複数の画像をレイヤー化する。


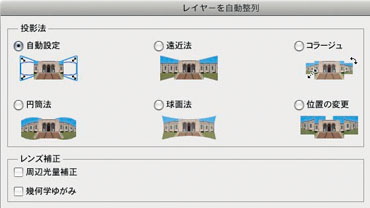 「レイヤーを自動整列」の「投影法」はデフォルトの「自動設定」にチェック。
「レイヤーを自動整列」の「投影法」はデフォルトの「自動設定」にチェック。
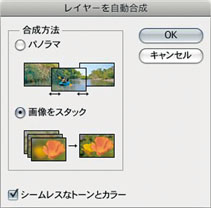 「レイヤーを自動合成」では、「画像をスタック」を選び、「シームレスなトーンとカラー」にチェックをする。
「レイヤーを自動合成」では、「画像をスタック」を選び、「シームレスなトーンとカラー」にチェックをする。
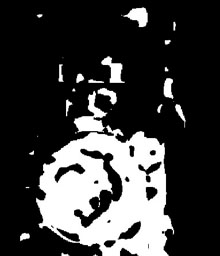
自動合成で生成されたマスク。
マスク画像を見てもらうとわかるが、機械的な硬いマスクであるにもかかわらず、レイヤー同士の合成面は精度が高く、充分に実用に堪えうるレベルだ。
ただし、この自動合成機能を試していて、ごく稀に色ムラだらけの画像ができてしまうことがあった。そんな場合は合成する枚数を減らしてみたりするとうまく仕上がるようだ。また、何枚ぐらいピントを変えた画像を撮影する必要があるかだが、今回の作例では約30段階にピント位置を分けた画像を合成しているが、10段階程度でも充分きれいに仕上がった。被写体によって枚数は変わると思うが、良い結果が得られなかった場合を想定して多めに撮影しておくと安心だ。
自動処理の限界を理解し、細かな部分を修整
一見「レイヤーを自動整列」と「レイヤーを自動合成」機能によって、簡単に手前から奥までピントが合ったパンフォーカスの画像が完成したように思える。
 自動合成で正しくピント面を抽出できなかった部分を赤で囲ってみた。
自動合成で正しくピント面を抽出できなかった部分を赤で囲ってみた。
ところが合成画像を細かく検証してゆくと、上のように赤く囲んだ部分は、一部がボケていたり質感が失われている。そうした部分を見つけ細かく修正してゆく作業も必須なのである。
 自動合成は下地と捉え、手作業での修整は必ず必要。それでもすべて手作業で抽出するよりかなり楽だ。
自動合成は下地と捉え、手作業での修整は必ず必要。それでもすべて手作業で抽出するよりかなり楽だ。
ならば最初から自動処理に頼らずに手作業でマスクを作り、合成したほうが確実で良いのでは?と思われるかもしれないが、何枚もの素材をサイズ合わせしたり、ピントの合っているレイヤーを目視で探し出してマスクを調整するよりも、自動処理で合成してからディティールをレタッチしたほうが圧倒的に効率が良い。




レンズはライティングを変えて別撮りし合成する
 4タイプのカメラボディは、同じライティングで一発撮り。レンズまではきれいに写らなかった。
4タイプのカメラボディは、同じライティングで一発撮り。レンズまではきれいに写らなかった。
+
 ライティングを変えてレンズのコーティングが見えるように撮影した。
ライティングを変えてレンズのコーティングが見えるように撮影した。
=
 ライティングが違う画像の合成なので、輝度差や光の角度に注意しながら調整しよう。
ライティングが違う画像の合成なので、輝度差や光の角度に注意しながら調整しよう。
修整部分もオリジナルを活かした質感描写を心がける
 撮影時、どうしても消せなかったメタリック部分への映り込みは、レタッチで除去する。
撮影時、どうしても消せなかったメタリック部分への映り込みは、レタッチで除去する。
 1.三脚やポールなどの撮影機材が映り込んでしまっている。
1.三脚やポールなどの撮影機材が映り込んでしまっている。
 2.スタンプツールなどで不要部分を消してゆく。グラデーションの流れる方向を意識するとムラを最小限に抑えられる。
2.スタンプツールなどで不要部分を消してゆく。グラデーションの流れる方向を意識するとムラを最小限に抑えられる。
 3.パーツごとに切り抜き、レイヤーに「ぼかし」をかける。ぼかしていない部分を参考にノイズを入れると、全体に馴染む。
3.パーツごとに切り抜き、レイヤーに「ぼかし」をかける。ぼかしていない部分を参考にノイズを入れると、全体に馴染む。
 4.ぼかした部分はメリハリや立体感が薄れるので、トーンカーブでメタリックの質感を強調している。
4.ぼかした部分はメリハリや立体感が薄れるので、トーンカーブでメタリックの質感を強調している。
実際の製品の色に近づける色補正とコントラストの強調

自動合成の後、修整や映り込みの整理、レンズの合成などを一通り終えた画像。
製品のデザインや形状が複雑なため、撮影時のライティングセットが映り込んでしまうこともある。その場合は、スタンプツールなどで消してゆくのが一般的だが、グラデーションが滑らかな部分はどんなに熟練したレタッチャーでも自然な感じに仕上げるのは難しい。
ある程度、不要部分を消してから「ぼかし」を入れるというテクニックがあるが、これもやりすぎると製品の表面にある細かな凹凸や梨地加工などの質感が失われてしまう。
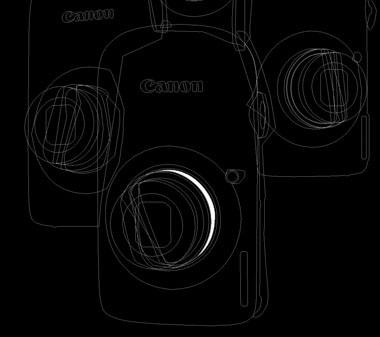
各パーツに調整を入れるため、パーツごとのパスを取っておくと便利。
大事なのは、実物の素材の質感をよく観察しながら、修整したい部分は、撮影画像の延長線上にある質感を活かしたレタッチを目指す。
製品イメージカットとは言え、実物に近い質感や色味は損なわないように注意したい。素材や色の異なる部分はパスでマスクを作成してから、それぞれの部分をトーンカーブで補正する。コントラストを強調する場合も、製品の持つ素材の質感を逸脱しない範囲で抑えるようにしよう。

基礎テクニック+Nik Collectionで魅力度アップ!Lightroom カラー作品を仕上げるRAW現像テクニック
桐生彩希 著
紙版1,800円+税(電子書籍版1,700円+税)
Lightroom CC/6で写真編集力アップ!作品づくりが上達するRAW現像読本
澤村 徹 著
紙版1,800円+税(電子書籍版1,600円+税)
最新機能をプロの視点で徹底検証Adobe Photoshop CC ハンドブック
PDF版を無償公開中
自動編集機能のガイドブックAdobe Photoshop オート機能完全攻略 CS6/CS5/CS4対応版
竹澤宏 著/玄光社 刊
紙版2,200円+税(電子書籍版1,800円+税)
大里宗也 Souya Ohsato
熊本工業大学附属情報技術専門学校メディアデザイン学科卒。2000年より株式会社VONSpictures所属。チーフCGデザイナー。http://www.vons.co.jp
- 第16回 水面への映り込みを作った後に波紋に合わせて画像に揺らぎを作る
- 第15回 3DCGソフトの機能を活用し撮影不可能なシーンを創る
- 第14回 3DCGの背景にモデルを合成する
- 第13回 マスクとトーンカーブで光と影をコントロールする
- 第12回 高度なプラグインソフトを活用する
- 第11回 透明な液体のレタッチ
- 第10回 モノクロームの処理 応用編
- 第9回 モノクロームの処理基礎篇
- 第8回 製品イメージカットの演出
- 第7回 フードフォトのレタッチ
- 第6回 Photoshop CS5 Extendedの進化した3D機能を使いこなす
- 第5回 Photoshop CS5の新ペイントツール「混合ブラシ」で写真を絵画調に加工
- 第4回 Photoshop CS5の新機能「パペットワープ」で素材の形を操る
- 「Adobe Photoshopで実践する フォトレタッチ講座」発売
- 第3回 肌の処理
- 第2回 合成の馴染ませ方
- 第1回 「マスクを作る」















