2011年10月25日
ここ最近は、高度なレタッチを行なうPhotoshop用プラグインソフトがいくつか発売されている。かつてのプラグインソフトは、アマチュア向けと思われがちなものが多かったが、今回取り上げるものはプロの目から見ても侮れない画像処理が可能になっている。
 PHOTO:片岡竜一
PHOTO:片岡竜一
HDR画像を加工し、自然画像にはない強さを表現する
HDR(High Dynamic Range)は、段階露出で複数枚の画像を合成したダイナミックレンジの広い画像のこと。画像のハイライト部分を飛ばさず、シャドー部もつぶれていない画像が必要な場合、このHDR画像を作成する。Photoshopでは、3枚以上の露出を変えた画像ファイルを用意し、「32bit HDR」 という機能でHDR画像を作り出すが、1枚の画像からでもHDR画像風のイメージを作り出すことができる「Photomatix Pro」というソフトもある。このソフトではHDR画像の「細部強調」や「トーン圧縮」などが選択でき、調整を行なうパラメータも豊富なので細かな絵作りができる。
ここでは建築物の緻密さをより細かく表現するために3枚の露出を変えた画像から「Photomatix Pro」でHDR画像を作り出し、さらにインパクトを加えるために Photoshopでレタッチを加えてみた。
露出を変えて撮影した素材画像

2段アンダー露出

適正露出

2段オーバー露出
上の3枚の画像を使い、「Photomatix Pro」でHDR処理した画像
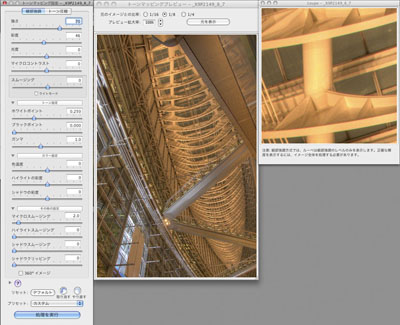 HDR処理画面
HDR処理画面
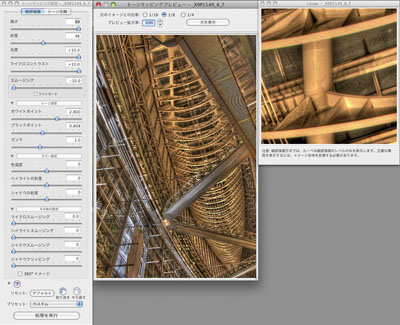 HDR処理にパラメータで調整
HDR処理にパラメータで調整
「Photomatix Pro」には様々なパラメータが用意されており、調整次第でより強い印象の絵作りが可能。上の画面より下の画面のほうが建築物の立体感がより強調されたのが解るだろうか。
HDR処理した画像をPhotoshopで「モノクロ変換」したレイヤー画像に、描画モード「輝度」を適用
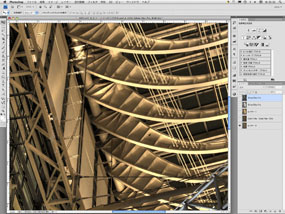
「Photomatix Pro」でHDR処理した画像。

左の画像を複製し、「モノクロ変換」を行なう。
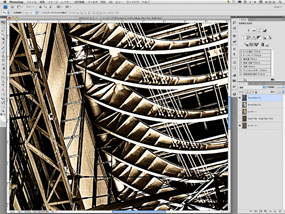 モノクロ変換した画像にレイヤー画像で描画モード「輝度」を適用。
モノクロ変換した画像にレイヤー画像で描画モード「輝度」を適用。
Photoshop CS5のHDRトーン
またPhotoshopもCS5になり、HDRトーンという新機能を搭載した。これを使えばPhotomatixと同様に、1枚の画像からでも手軽にHDRイメージを生成できる。Photomatixに比べれば調整できる項目は少ないので、Photomatixユーザーは物足りなく感じるかもしれないが、いわゆるHDRライクな画像はこのHDRトーンでも十分作成可能だ。どのスライダーを調整していいか分からない場合は、あらかじめ用意されたプリセットでイメージを膨らませてみよう。
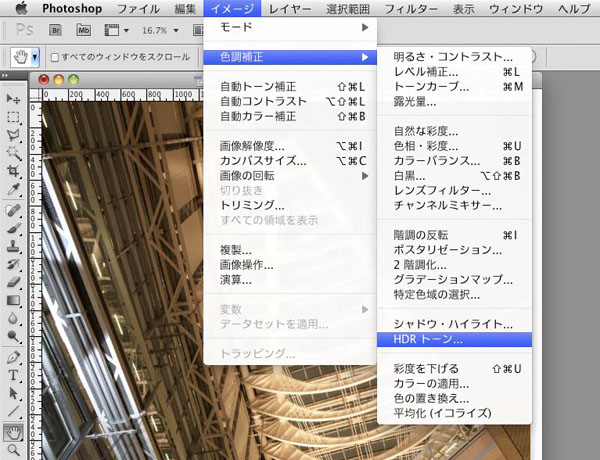 HDRトーンは色調補正のメニューの中にある。
HDRトーンは色調補正のメニューの中にある。
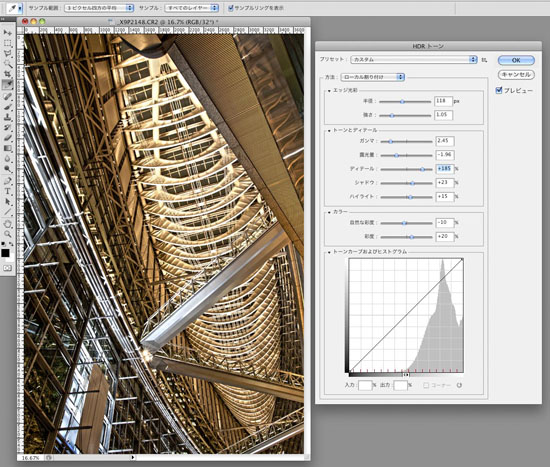 HDRトーンの調整項目。
HDRトーンの調整項目。
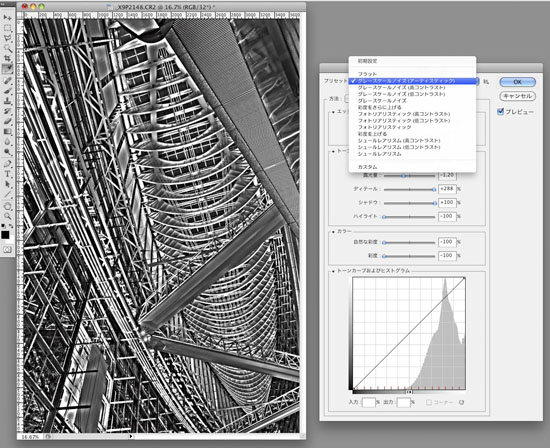 プリセットを画像に適用したところ。
プリセットを画像に適用したところ。
合成イメージにクロスプロセスフィルターでひと味加えてみる
レタッチでは人物と背景の合成などは多いが、合成した画像にあと少しアレンジを加えたい、バリエーションを試してみたいという場合にお薦めなのが「Alien Skin Exposure 2」だ。「Cross Processing(クロスプロセス)」は、本来指定のフィルム現像処理とは異なる方法で現像することで独自のイメージを作る銀塩フィルムの手法。このソフトではその手法のシミュレーションが可能で、フィルム銘柄と効果の種類を選ぶだけで、簡単にフィルムライクな表現が得られる。フィルターを切り替えながら大体のイメージした感じが掴めたら微妙な調整がしたくなるはずだ。
そんなときはタブを切り替えてパラメータを調整し、独自のテイストを追求してみよう。
オリジナルの素材と合成イメージ



 上の3枚の画像を合成して右画像を作成。少し味気ないノーマルな印象。
上の3枚の画像を合成して右画像を作成。少し味気ないノーマルな印象。
クロスプロセスのシミュレーションフィルターを搭載した「Alien Skin Exposure 2」でイメージを変える
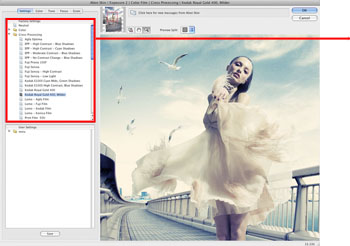
クロスプロセスだけでも20種類以上のフィルターがあり、それ以外にも さまざまな効果のプリセットが揃っている。
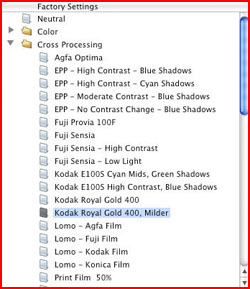
 今回は「Kodak Royal Gold400,Milder」のプリセットを使用。さらに「Color」 「Tone」のパラメータを微調整して仕上げた。
今回は「Kodak Royal Gold400,Milder」のプリセットを使用。さらに「Color」 「Tone」のパラメータを微調整して仕上げた。
リアルイラストレーション風やビューティーフォト調を瞬時に作る
すでに海外のデジタルフォトグラフア−には定評のある「Topaz Adjust」というプラグインソフトがある。このソフトでは、写真をドラマチックに演出したり、イラストタッチに仕上げたい場合に良い効果が得られる。
プリセットメニューが多彩で、パラメータのスライダを動かすだけで幅広い表現が可能。
下の作例1 でもプリセット一発で劇的に変化させてから、プレビュー画像を見ながらスライダを直感的に動かし欲しいイメージに近づけていった。
またWebサイトへの掲載など、比較的解像度の低い画像や拡大して使わない場合の肌のレタッチには、時間をかけず素早く効果が得られるので便利だろう。
オリジナルイメージ

「Topaz adjust」の画面
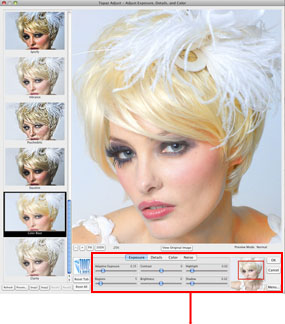 画面左に並んだプリセットを選びながらイメージに近い効果を探す。プリセットで大まかなイメージを選んだら、画面下のパラメータのスライダを動かしてさらに微調整。
画面左に並んだプリセットを選びながらイメージに近い効果を探す。プリセットで大まかなイメージを選んだら、画面下のパラメータのスライダを動かしてさらに微調整。
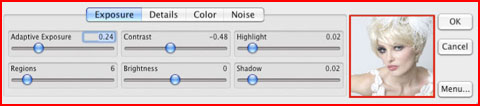
「Topaz adjust」による作例01

「Psychedelic」のプリセットを使用。「Details」や 「Color」のパラメータを微調整してイラスト風に仕上げた。
「Topaz adjust」による作例02

「Details」の「Boost」スライダをマイナス方向に動かすと肌がスムーズになるが、目や唇、アゴのラインなどのシャープに残したい部分はボケない。
冒頭でも述べた通り、最近のPhotoshop用プラグインソフトはかなり高度な画像処理が可能になっている。今回紹介したものはその一部だが、プラグインとPhotoshopとの連携はフォトレタッチの表現力をさらに高めていく可能性を秘めていると思う。数多あるプラグインソフトの中から自分に合った製品を探し出すのも、Photoshopを使う楽しみの一つではないだろうか。
基礎テクニック+Nik Collectionで魅力度アップ!Lightroom カラー作品を仕上げるRAW現像テクニック
桐生彩希 著
紙版1,800円+税(電子書籍版1,700円+税)
Lightroom CC/6で写真編集力アップ!作品づくりが上達するRAW現像読本
澤村 徹 著
紙版1,800円+税(電子書籍版1,600円+税)
最新機能をプロの視点で徹底検証Adobe Photoshop CC ハンドブック
PDF版を無償公開中
自動編集機能のガイドブックAdobe Photoshop オート機能完全攻略 CS6/CS5/CS4対応版
竹澤宏 著/玄光社 刊
紙版2,200円+税(電子書籍版1,800円+税)
大里宗也 Souya Ohsato
熊本工業大学附属情報技術専門学校メディアデザイン学科卒。2000年より株式会社VONSpictures所属。チーフCGデザイナー。http://www.vons.co.jp
- 第16回 水面への映り込みを作った後に波紋に合わせて画像に揺らぎを作る
- 第15回 3DCGソフトの機能を活用し撮影不可能なシーンを創る
- 第14回 3DCGの背景にモデルを合成する
- 第13回 マスクとトーンカーブで光と影をコントロールする
- 第12回 高度なプラグインソフトを活用する
- 第11回 透明な液体のレタッチ
- 第10回 モノクロームの処理 応用編
- 第9回 モノクロームの処理基礎篇
- 第8回 製品イメージカットの演出
- 第7回 フードフォトのレタッチ
- 第6回 Photoshop CS5 Extendedの進化した3D機能を使いこなす
- 第5回 Photoshop CS5の新ペイントツール「混合ブラシ」で写真を絵画調に加工
- 第4回 Photoshop CS5の新機能「パペットワープ」で素材の形を操る
- 「Adobe Photoshopで実践する フォトレタッチ講座」発売
- 第3回 肌の処理
- 第2回 合成の馴染ませ方
- 第1回 「マスクを作る」















