2011年09月15日
水のような透明な液体は、さまざまな被写体と組み合わせて使われることが多い素材である。そんな水などの液体は、撮影段階ではイメージどおりのコントロールが難しいため、後工程のレタッチでリアルな形状・質感を作り上げることが多くなっている。
 PHOTO:片岡竜一 ST:曽我部将人 HM:中山夏子 MODEL:VIKA.D(ブラボーモデルズ)
PHOTO:片岡竜一 ST:曽我部将人 HM:中山夏子 MODEL:VIKA.D(ブラボーモデルズ)
大量の写真素材から部分を切り出し、イメージした形を組み立てる
まず、液体を使う合成の場合、どういう被写体と絡めて使うのか、どういう形で見せたいのか、事前にイメージを固めておくと後の作業が進めやすくなる。
人物オリジナル(スタジオ撮影)

レタッチイメージのラフ
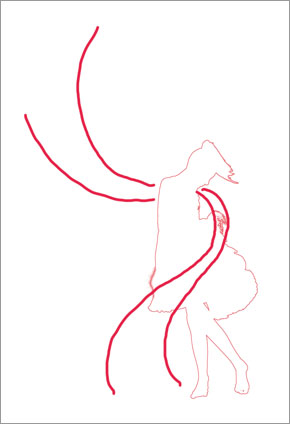
液体の素材画像
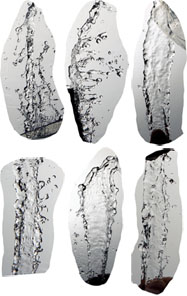
水素材のオリジナル画像。実際には上の画像を含めて約30点程の素材を組み合わせて形を作っている。素材画像のレイヤーは変形を繰り返しても劣化しないスマートオブジェクトにしておくと便利。
素材画像の変形は、Photoshop CS2から搭載された「ワープ」の「カスタム」を使い、ベジェ曲線をうまくコントロールしながらイメージした形へ近づけてゆく。「ワープ」機能は9分割されたマトリックスから伸びたハンドルを動かして変形を行なうが、変形したい選択範囲を大きくとると、変形が大雑把になるので注意したい。
こまめに素材を組み合わせてパーツごとに「ワープ」を適用し変形させるとよりリアルに仕上がるだろう。
仕上げとして液体の飛沫をちりばめることで、激しい動きから瞬間を切り取ったようなストップモーション的な効果が得られる。
素材写真から部分を切り出し、欲しい形に変形して組み立てる
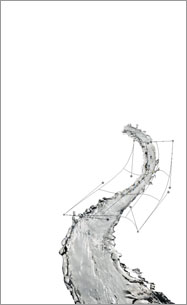
はじめはあまりロジック的なことは考えず、とにかく素材を置いて変形してみよう。
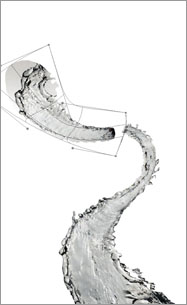
細かく少しずつ組み上げていくよりも、引いた視点で大枠となる形状を作る。
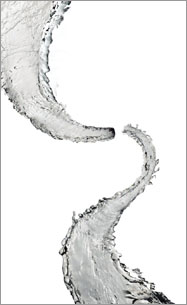
ここまで形ができたら、細かいところが気になり出すので、今度は細部を詰めてゆく。
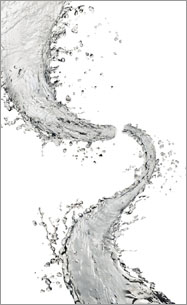
液体のシャドー部、中間調、ハイライト部で透明感をコントロール
イメージした形に仕上がった液体部分と人物を合成。形を整えたあとは、背景に合成して液体の質感と透明度の調整を行なう。今回の絵柄は街を背景にビルの屋上に人物を立たせ、液体が宙に舞うように見せたいと考えた。
そのまま合成してみるとわかるが、リアルな液体らしさは、この時点ではまだ出ていない。液体に透明感を出して、背景の空や屋上部分が透けて見えるようにするためにレイヤーの調整を行なう必要がある。

白バックに人物と液体を合成。

背景を写真に変更し、人物の色調整を加えた。液体素材はまだ未調整。
まず液体部分のレイヤーを3枚に複製し、レイヤーの描画モードを下から順に 「乗算」、「スクリーン」、「覆い焼き」に変更する。「乗算」はシャドー部、「スクリーン」は中間調、「覆い焼き」はハイライト部を調整するために使う。これらのレイヤーにコントラストを付けたり、不透明度を調整することで個別の調整を行なうことが可能になるので、好みのトーンに調整していこう。
液体のシャドー部の調整

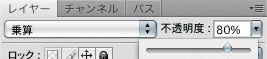
まずはシャドー部用に描画モードを乗算に変更。濃い部分が多かったら、調整レイヤーでコントラストを付けたり、レイヤーマスクで薄くしたりしてみよう。
液体の中間調の調整

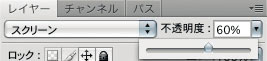
次に中間調。描画モードをスクリーンに変更する。同様にコントラストを付けたり、不透明度を調整したりして、中間調を作り出す。
液体のハイライト部の調整

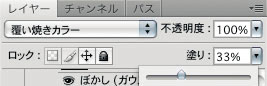
ハイライト部分は、覆い焼きモードにするとキレイに仕上がる。
液体の向こう側の背景がゆがんで見える画像を作る
液体に透明感が得られ背景が透けて見えるだけでは、実はまだ不自然なのである。液体の複雑な形状を通して見ると、向こう側の背景は歪んで見えるはずなのだ。そのため液体に重なる背景の画像部分を歪ませなければならないのだが、ここでは「フィルタ」→「変形」→「置き換え」を使う。この置き換えを行なうためには、下のような黒く反転した画像が必要になってくるので、あらかじめ作って保存しておこう。
オリジナルカラー画像
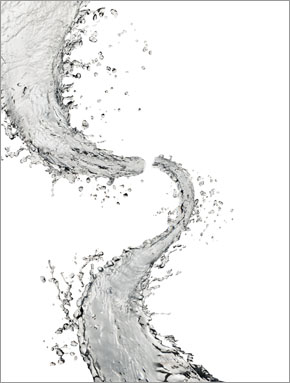
オリジナルの液体画像。
「階調の反転」を加えた画像

「置き換え」用の素材画像。任意の場所に保存しておき、置き換えフィルタを適用する際に読み込んで使う。少しぼかしておくと滑らかな仕上がりになる。また保存形式はPSDにしておくと良いだろう。
この「階調の反転」を加えた画像を「置き換えマップ」としてフィルタ適用時に使用するのだが「置き換え」フィルタの数値を上げても歪みが弱い場合は、元の「階調の反転」画像のコントラストを強くすると良い。
「置き換え」は事前に作成した「階調の反転」画像を読み込み、歪み具合を設定する
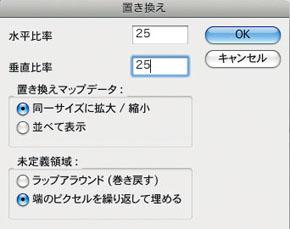 水平比率と垂直比率を調整することで、歪みの具合を調整できる。
水平比率と垂直比率を調整することで、歪みの具合を調整できる。
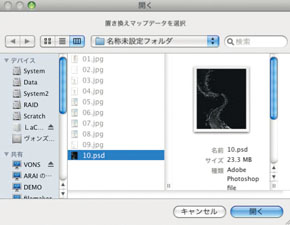
あらかじめ保存しておいた「階調の反転」画像を読み込み、歪みを適用する。右の画像はわかりやすく液体部分をマスキングしたもの。この部分だけに 歪みが適用される。
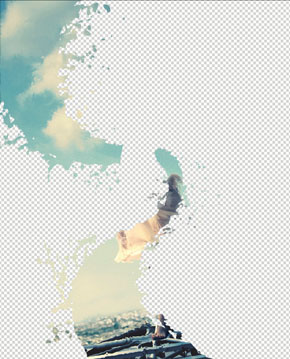
「置き換え」の設定を変えて、透けて見える背景画像の歪み具合を調整する

「置き換え」を行なっていない画像。

「置き換え」の設定で水平比率、垂直比率ともに25で歪ませた画像。今回の作例に採用した数値。
 「置き換え」の設定で水平比率、垂直比率ともに50で歪ませた画像。少し歪みすぎた印象と判断。
「置き換え」の設定で水平比率、垂直比率ともに50で歪ませた画像。少し歪みすぎた印象と判断。
基礎テクニック+Nik Collectionで魅力度アップ!Lightroom カラー作品を仕上げるRAW現像テクニック
桐生彩希 著
紙版1,800円+税(電子書籍版1,700円+税)
Lightroom CC/6で写真編集力アップ!作品づくりが上達するRAW現像読本
澤村 徹 著
紙版1,800円+税(電子書籍版1,600円+税)
最新機能をプロの視点で徹底検証Adobe Photoshop CC ハンドブック
PDF版を無償公開中
自動編集機能のガイドブックAdobe Photoshop オート機能完全攻略 CS6/CS5/CS4対応版
竹澤宏 著/玄光社 刊
紙版2,200円+税(電子書籍版1,800円+税)
大里宗也 Souya Ohsato
熊本工業大学附属情報技術専門学校メディアデザイン学科卒。2000年より株式会社VONSpictures所属。チーフCGデザイナー。http://www.vons.co.jp
- 第16回 水面への映り込みを作った後に波紋に合わせて画像に揺らぎを作る
- 第15回 3DCGソフトの機能を活用し撮影不可能なシーンを創る
- 第14回 3DCGの背景にモデルを合成する
- 第13回 マスクとトーンカーブで光と影をコントロールする
- 第12回 高度なプラグインソフトを活用する
- 第11回 透明な液体のレタッチ
- 第10回 モノクロームの処理 応用編
- 第9回 モノクロームの処理基礎篇
- 第8回 製品イメージカットの演出
- 第7回 フードフォトのレタッチ
- 第6回 Photoshop CS5 Extendedの進化した3D機能を使いこなす
- 第5回 Photoshop CS5の新ペイントツール「混合ブラシ」で写真を絵画調に加工
- 第4回 Photoshop CS5の新機能「パペットワープ」で素材の形を操る
- 「Adobe Photoshopで実践する フォトレタッチ講座」発売
- 第3回 肌の処理
- 第2回 合成の馴染ませ方
- 第1回 「マスクを作る」















