2009年10月16日
肌のレタッチは、画像処理が行なわれ始めた当初からの定番となっていた作業のひとつである。特に化粧品やビューティ系の広告など、女性の顔をメインにしたポートレイトでは、ほとんど何らかのレタッチが施されていると言って良いだろう。今回は「肌の処理」の基本テクニックについて解説していく。
 Photo:片岡竜一 ST:曽我部将人 HM:中山夏子 モデル:VIKA.D(ブラボーモデルズ)
Photo:片岡竜一 ST:曽我部将人 HM:中山夏子 モデル:VIKA.D(ブラボーモデルズ)
肌の処理に王道はない、臨機応変に行なうことが肝要
人の肌は環境の変化でその質感が変わりやすい。モデルの体調や撮影現場の温度や湿度、メイクなどの様々な要因で変化し、撮影時に肉眼で見た限りでは問題がないと思っていても、撮影後データを拡大表示してみると意外と肌が荒れていたということは良くあることだ。特に大判ポスターなどに拡大して画像が使われる場合、肌のレタッチは必須となる。
ひとくちに肌の画像処理といっても、クライアントの求める肌の質感はその広告の意図によって異なってくる。
肌の質感を無視してプラスティックのような無機質でツルツルした質感が好まれる場合もあれば、リアリティを伝えるために、肌の質感をなるべく損なわないような必要最低限の処理が要求されるケースもある。また、被写体が男性か女性かによっても違ってくるし、年齢によっても処理を工夫する必要がある。
今回はいくつかの基本的なツールの使い方と注意点を解説する。どれかひとつのテクニックでうまくいかない場合はその手法に固執せず、別のテクニックを使ったり組み合わせたりしながら臨機応変に使い分け、ベストな結果を導き出してほしい。
オリジナル画像で修整したい箇所と処理ツールの選択
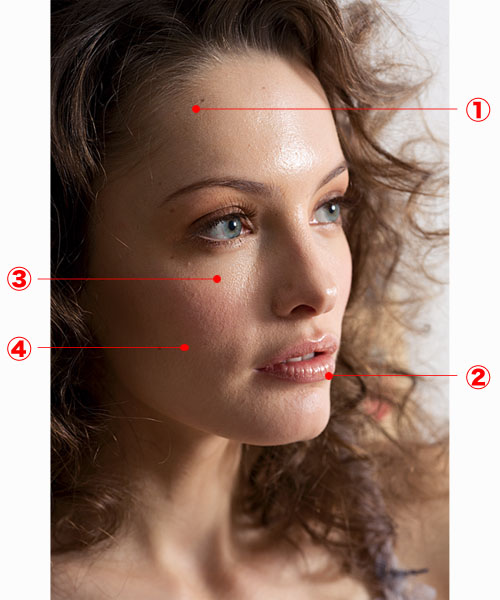
![]()
ホクロのような肌の質感が無く、黒くつぶれてしまった部分には「コピースタンプツール」を用いて処理した方が素早くキレイに仕上がる。「スポット修復ブラシ」では周りの微細な産毛を巻き込んでしまう可能性がある。
![]()
唇の縦ジワを抑えたり、ハイライト部分を繋げるのには「コピースタンプツール」が最適。トーンカーブによる修正も可能だが、コピースタンプの方が素早く処理ができる。小さな点々としたハイライトはスポット修復ブラシで処理。
![]()
肌の皮溝や毛穴がライティングによって強調されブツブツ感が気になる部分。ここは「スポット修復ブラシ」で処理を行なう。「コピースタンプツール」でも修正も可能だが、「スポット修復ブラシ」のほうが効率的だ。
![]()
全体のバランスを見た際、気になる大きなムラやくすみは、マスクを作成し、「トーンカーブ」を用いて処理。肌の部分によっては、色浮きしてしまう場合があるので、その際は個別のトーンカーブレイヤーを用意する。大きくマスクを作る場合に注意したいのは、顔の筋肉の流れによる起伏をムラと勘違いし、その人の顔本来の凹凸、骨格などを変えてしまわないこと。オリジナルをよく観察しながら処理を進める。
「コピースタンプツール」を用いた処理
「コピースタンプツール」はPhotoshopのツールの中でも古くから搭載されているが、肌の処理にも定番のツールだ。同じ画像内から特定の箇所をサンプル(コピー)して、修整したい箇所に貼付ける(ペースト)という方法で、大きな吹き出物やホクロなどを消す場合に効果的である。
サンプル(コピー)を行なう箇所、ブラシサイズ・硬さの選択が重要となる。サンプルを取る箇所は、修整したい箇所の画像に近く、色やトーンが近似した部分が理想的。
ブラシのサイズはサンプリング対象に対して大きすぎるとくり返しが目立ち、ブラシの硬さが柔らかすぎるとボケボケになって肌の質感を損ねてしまう傾向にある。
![]()

ホクロ除去処理前のオリジナル

ホクロ除去後。周囲には細かな産毛があるので、ブラシサイズを調整し、余計な部分をコピーしないよう注意。


上唇のカサカサ感と下唇の縦ジワを処理。ブラシの不透明度を低くし、何度も同じ箇所をなぞると、質感が無くなり易いので注意が必要。
「スポット修復ブラシ」を 用いた処理
PhotoshopCS2より導入された「スポット修復ブラシ」だが、肌レタッチでも良い結果が得られるので使ってみよう。
「コピースタンプツール」と同様に、画像をサンプルして修整を行なうという原理に変わりないが、特定のサンプリング元(コピー先)を指定する必要がなく、修正したい箇所を覆うようにブラシで重ねると、周辺の濃度と質感の近似値を計算して、サンプリングし自動的に貼り付けてくれる。サンプリング元(コピー先)を指定する必要がない分、素早くレタッチできるし、仕上がりのクオリティも悪くない。
![]()
 拡大して見ると肌の表面が鳥肌のようになっていて、凹凸が目立っている。
拡大して見ると肌の表面が鳥肌のようになっていて、凹凸が目立っている。
 スポット修復ブラシで処理後。ハイライトとシャドウを抑えつつ、質感は残しながら処理。
スポット修復ブラシで処理後。ハイライトとシャドウを抑えつつ、質感は残しながら処理。
「スポット修復ブラシ」の 硬さの設定
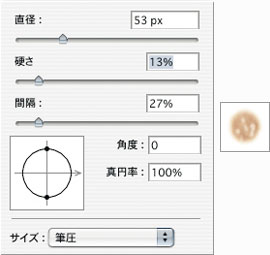
ブラシの硬さを柔らかくした例。柔らかすぎると、ボケボケになって、肌の質感が無くなってしまう。
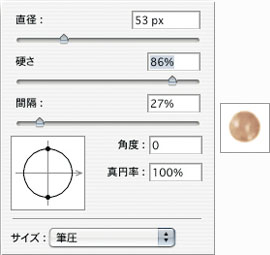
ブラシの輪郭が硬すぎるとエッジが目立ち、修正した部分の質感が浮いてしまうこともある。ブラシサイズを変更したり質感の違う場所を調整する場合は、硬さの調整も同時に行ないながら最適な数値を見つけていこう。
「コピースタンプ」と「修復ブラシ」は新規レイヤーで作業
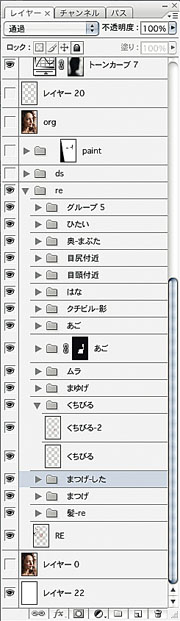
肌のレタッチを行なう上での基本は、レタッチ前の状態に何度も戻れることだ。
各種ブラシを使った処理は、オリジナルの画像に直接行なわないこと。失敗したり、処理したいイメージが変わった時に、すぐに元に戻れる状態を作るため、一定の作業ごとに新規のレイヤーを作りそれに対して処理を行なっていこう。
ただし、あまり細かく修正箇所ごとに新規レイヤーを作って作業を行なっていくと、どの部分を修正したレイヤーかが把握できなくなり、二重に作業を行なってしまったり、処理したレイヤーを探すために無駄な時間を浪費したりするので、ある程度グループ化し、フォルダにまとめて整理されたレイヤー構造を心がけたい。

新規のレイヤーで作業を行なった画像。
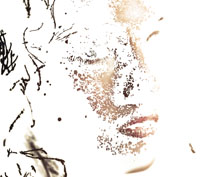 左画像の処理した「レイヤー」のみを抽出した画像。
左画像の処理した「レイヤー」のみを抽出した画像。
レイヤーは修正部分ごとに分かりやすいフォルダ名を付ける。
トーンカーブで肌を滑らかに仕上げる
肌が暗く写って荒れたように見える箇所を明るくし、滑らかなトーンに調整したり、明るく飛び気味になった箇所の濃度を抑え、階調を整える際に「トーンカーブ」が使われる。
たとえば毛穴を目立たなくしたり、鳥肌のような凸凹、ブツブツになった肌をなるべく滑らかに見せたいときによく使われる。この手法は同じ画像内でコピーしたり貼ったりするサンプリングによるレタッチと違い、基本的にオリジナルの質感を活かした画像処理である。
画面で拡大しながら肌のレタッチを行なっていると、どうしてもミクロの視点で細かい部分ばかりに執着し、「木を見て森を見ず」状態に陥りがちになる。レタッチの作業中、時折、全体のバランスを見ると、ぼんやりとしたくすみやムラが発生している場合もある。そうした場合、くすみやムラの部分にマスクを作成し、トーンカーブで調整を行なう。細かく処理する部分と大きな視点で見て作成したマスクによるレタッチを交互に行ないながらバランスを整えていく。
細かなマスクでムラやくすみを修正

大きなマスクでムラを調整
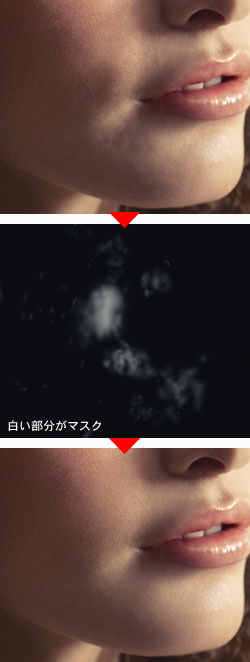
基礎テクニック+Nik Collectionで魅力度アップ!Lightroom カラー作品を仕上げるRAW現像テクニック
桐生彩希 著
紙版1,800円+税(電子書籍版1,700円+税)
Lightroom CC/6で写真編集力アップ!作品づくりが上達するRAW現像読本
澤村 徹 著
紙版1,800円+税(電子書籍版1,600円+税)
最新機能をプロの視点で徹底検証Adobe Photoshop CC ハンドブック
PDF版を無償公開中
自動編集機能のガイドブックAdobe Photoshop オート機能完全攻略 CS6/CS5/CS4対応版
竹澤宏 著/玄光社 刊
紙版2,200円+税(電子書籍版1,800円+税)
大里宗也 Souya Ohsato
熊本工業大学附属情報技術専門学校メディアデザイン学科卒。2000年より株式会社VONSpictures所属。チーフCGデザイナー。http://www.vons.co.jp
- 第16回 水面への映り込みを作った後に波紋に合わせて画像に揺らぎを作る
- 第15回 3DCGソフトの機能を活用し撮影不可能なシーンを創る
- 第14回 3DCGの背景にモデルを合成する
- 第13回 マスクとトーンカーブで光と影をコントロールする
- 第12回 高度なプラグインソフトを活用する
- 第11回 透明な液体のレタッチ
- 第10回 モノクロームの処理 応用編
- 第9回 モノクロームの処理基礎篇
- 第8回 製品イメージカットの演出
- 第7回 フードフォトのレタッチ
- 第6回 Photoshop CS5 Extendedの進化した3D機能を使いこなす
- 第5回 Photoshop CS5の新ペイントツール「混合ブラシ」で写真を絵画調に加工
- 第4回 Photoshop CS5の新機能「パペットワープ」で素材の形を操る
- 「Adobe Photoshopで実践する フォトレタッチ講座」発売
- 第3回 肌の処理
- 第2回 合成の馴染ませ方
- 第1回 「マスクを作る」
















