2011年08月17日
前回はカラー画像からモノクローム(白黒/モノトーン)画像への変換の基礎を解説した。今回は、モノクローム表現でよく使われる「粒子を粗した表現」「トーニングによるバリエーション」をPhotoshopとプラグインフィルタを使った方法で解説してゆこう。
 Photo:片岡竜一 ST:曽我部将人 HM:中山夏子
Photo:片岡竜一 ST:曽我部将人 HM:中山夏子Model:VIKA.D(ブラボーモデルズ)

オリジナルのカラー画像

Photoshopの「白黒」調整レイヤーで変換した画像
モノクロームで粒子の粗い表現をレタッチで作り出す
銀塩フィルムでよく見受けられる粗粒子表現は、主にモノクロームの高感度フィルムを高温現像して、粒子が粗く浮き出てくる現象を使った表現である。こうした銀塩フィルムの写真表現を画像処理でもPhotoshopの機能をいくつか組み合わせて作り出すことができる。
まずは「フィルタ」メニューから「ノイズ」と「ぼかし(ガウス)」を適用し、トーンカーブでコントラストを付けるという方法がシンプルで簡単なのだが、これだと粒子のサイズを調整できないので、次のような手法で対応する。
該当レイヤーの上にニュートラルグレーで塗りつぶしたレイヤーを新規で作り、描画モードをオーバーレイに変更しておく。そしてこのグレーレイヤーにフィルタで「ノイズ」と「ぼかし(ガウス)」を適用すると下の該当レイヤーに粒子のテクスチャが反映される。
ニュートラルグレーレイヤーを拡大縮小することで粒子サイズを調整できるほか、描画モードをオーバーレイから別のモードへ変更することで粒子のニュアンスを変えることもできる。
Adobe Photoshopによる粗粒子表現の処理

人物レイヤーに対して「ノイズ」、「ぼかし」フィルタを適用し、トーンカーブでコントラストを付けた。粒子サイズのコントロールが難しい。
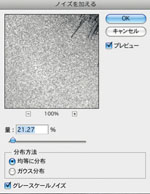
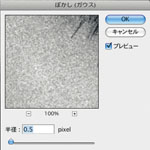
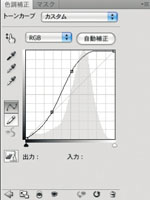

グレーレイヤーはスマートオブジェクト化しておくと「ノイズ」および「ぼかし」フィルタの適用量を後調整する際に便利。「ぼかし」の量を強くしても人物レイヤーの画像がボケることはない。
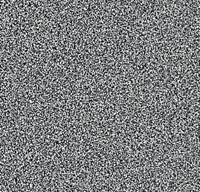

こうした作業が面倒な人には、別売されているプラグインフィルタを使い、簡単にさまざまな粗粒子表現をシミュレートするという選択肢もある。Photoshopのフィルタ群とはまた違った効果が得られるので試してみると良いだろう。
Alien Skin Exposure2による粗粒子表現の処理
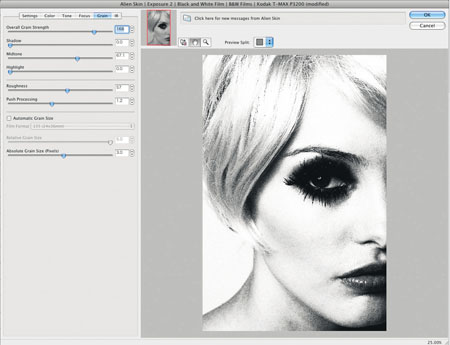 このプラグインはフィルム銘柄別の粒状特性をシミュレーションしたプリセットが豊富に揃っている。またパラメータを調整することで、自分好みにカスタマイズも可能。作例では、シャドウ、ミドル、ハイライトの粒状感を個別に調整できる機能を使った。
このプラグインはフィルム銘柄別の粒状特性をシミュレーションしたプリセットが豊富に揃っている。またパラメータを調整することで、自分好みにカスタマイズも可能。作例では、シャドウ、ミドル、ハイライトの粒状感を個別に調整できる機能を使った。
Nik Software Sliver Efex Proによる粗粒子表現の処理
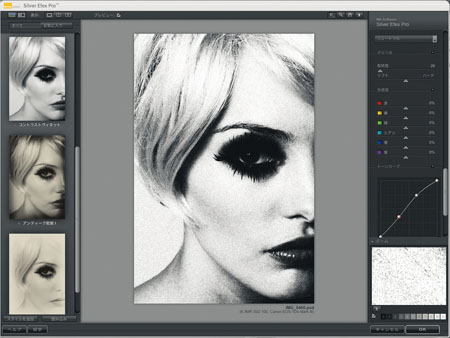 このプラグインにもフィルムタイプのプリセットが揃っており、粒状性やその掛かり具合を個別に調整することができる。またトーンカーブでの調整もプラグイン内で可能なので、コントラスト等のコントロールも同時に行なえる。
このプラグインにもフィルムタイプのプリセットが揃っており、粒状性やその掛かり具合を個別に調整することができる。またトーンカーブでの調整もプラグイン内で可能なので、コントラスト等のコントロールも同時に行なえる。
モノクローム写真の色調を変える
銀塩のモノクローム写真では画像を焼き付ける印画紙のタイプを選ぶことによって、ノーマルな「純黒調」、やや暖色系の「温黒調」、寒色系の「冷黒調」などの全体のベースとなる色調を変えることができた。
これを画像処理で再現することはそんなに難しくない。
まずはオリジナルのカラー画像をPhotoshop CS3以降、「色調補正」メニューに追加された「白黒」機能でモノクロームに変換。 「白黒」の設定の中にある「着色」のチェックボックスをオンにするとターゲットカラーを選択する画面が現れるので、任意の色を選ぶことで「温黒調」「冷黒調」のほか、さまざまな色調に設定することができる。
オリジナルカラー画像

温黒調

黄色っぽい暖色系の温黒調。暖かみを感じさせたい場合に効果的な色調だ。
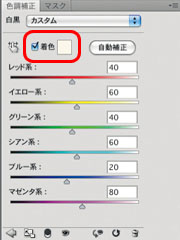
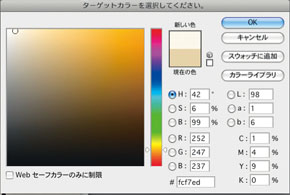
着色で選択する色はこの辺りが良いだろう。見た目はほとんど白に近いが、このくらい微妙な色でも充分に色調が感じられる。
純黒調

無彩色でニュートラルな色調の純黒調。
冷黒調

青っぽい寒色系の冷黒調。冷たい印象を与え、クールなイメージ作りに適している。

冷黒調での着色ポイント。プリント用紙のメーカーやタイプによっても着色カラーは異なると思うので、試行錯誤しながら好みの色を見つけよう。
トーニング(調色)と調子を変えてバリエーションを増やす
トーニングとは、印画紙を化学薬品に浸し、銀の定着を強固にすると共に色調を変えて、セピア調やブルー調に調色することである。画像処理でも色調補正を行なうことによってトーニングを再現することができる。
色調の変更は上述の「白黒」機能の「着色」でもできるが、ワントーンで少々味気ない。もう少し複雑に調整したいならば、新たに「トーンカーブレイヤー」を作り、RGBそれぞれのチャンネルごとに色調を調整してみよう。オリジナリティのある独自のモノクロームのテイストが生まれるかもしれない。
プラグインソフトには「トーニング」をシミュレートしたプリセットが用意されているものもあるので、どういう色調にすればよいのか迷ったときは、いくつか試してみると良いだろう。
セレン調

セピア調

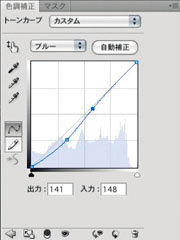 例えばセピア調の色調は、ブルーチャンネルのシャドウ部側だけを調整すると単純なセピア調とは異なる微妙な色合いが作り出せる。
例えばセピア調の色調は、ブルーチャンネルのシャドウ部側だけを調整すると単純なセピア調とは異なる微妙な色合いが作り出せる。
Nik Software Sliver Efex Proの並列プレビューとトーニングのプリセット
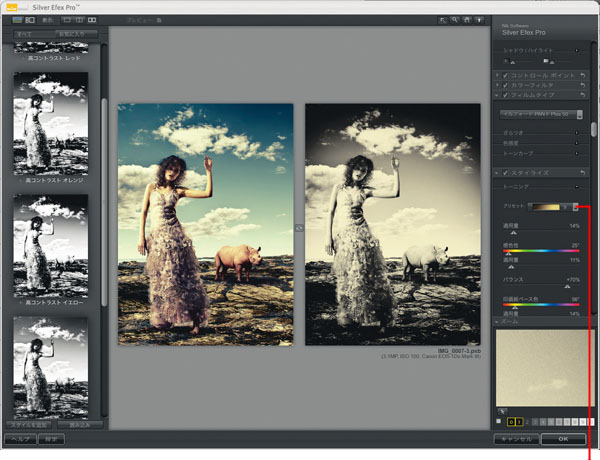
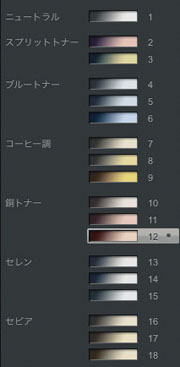
このプラグインのトーニングのプリセットは、適度に豊富でわかりやすく、パラメータの微調整で直感的な絵作りがしやすい。
基礎テクニック+Nik Collectionで魅力度アップ!Lightroom カラー作品を仕上げるRAW現像テクニック
桐生彩希 著
紙版1,800円+税(電子書籍版1,700円+税)
Lightroom CC/6で写真編集力アップ!作品づくりが上達するRAW現像読本
澤村 徹 著
紙版1,800円+税(電子書籍版1,600円+税)
最新機能をプロの視点で徹底検証Adobe Photoshop CC ハンドブック
PDF版を無償公開中
自動編集機能のガイドブックAdobe Photoshop オート機能完全攻略 CS6/CS5/CS4対応版
竹澤宏 著/玄光社 刊
紙版2,200円+税(電子書籍版1,800円+税)
大里宗也 Souya Ohsato
熊本工業大学附属情報技術専門学校メディアデザイン学科卒。2000年より株式会社VONSpictures所属。チーフCGデザイナー。http://www.vons.co.jp
- 第16回 水面への映り込みを作った後に波紋に合わせて画像に揺らぎを作る
- 第15回 3DCGソフトの機能を活用し撮影不可能なシーンを創る
- 第14回 3DCGの背景にモデルを合成する
- 第13回 マスクとトーンカーブで光と影をコントロールする
- 第12回 高度なプラグインソフトを活用する
- 第11回 透明な液体のレタッチ
- 第10回 モノクロームの処理 応用編
- 第9回 モノクロームの処理基礎篇
- 第8回 製品イメージカットの演出
- 第7回 フードフォトのレタッチ
- 第6回 Photoshop CS5 Extendedの進化した3D機能を使いこなす
- 第5回 Photoshop CS5の新ペイントツール「混合ブラシ」で写真を絵画調に加工
- 第4回 Photoshop CS5の新機能「パペットワープ」で素材の形を操る
- 「Adobe Photoshopで実践する フォトレタッチ講座」発売
- 第3回 肌の処理
- 第2回 合成の馴染ませ方
- 第1回 「マスクを作る」















