2011年03月09日
今回はPhotoshop CS5の新機能のひとつ「混合ブラシツール」と「絵筆ブラシ」を使い、写真画像をリアルな絵画調に仕上げる。
 Photo:片岡竜一 ST:松下静 Make:中山夏子 Hair:野元洋 Model:Kalina
衣装協力:ALICE and the PIRATES TEL 03-5468-5491
Photo:片岡竜一 ST:松下静 Make:中山夏子 Hair:野元洋 Model:Kalina
衣装協力:ALICE and the PIRATES TEL 03-5468-5491
写真をブラシでなぞるだけで、油絵タッチの肖像画ができあがる
今回は写真画像をべースにした絵画調のレタッチを試してみる。
これまで写真画像を使い、絵画調、イラスト風のレタッチを行なうには、「フィルタメニュー」の「アーティスティック」の中のフィルタを使うことが多かった。しかし、そうした「フィルタ」では、タッチが思い通りにコントロールできなかったり、大雑把な仕上がりになりがちだった。
ここではPhotoshop CS5に搭載されたペイント系の新機能「混合ブラシツール」と「絵筆ブラシ」を活用する。このふたつの新機能を組み合わせて、設定を工夫することで、これまでにないリアルな絵画調のタッチが作り出せるようになったのだ。
フォトグラファーにとっては「写真」を「絵画」のように加工するという機会はあまりないかもしれないが、この手法では、写真画像から驚くほどリアルな絵画が簡単に描けてしまうので、ぜひ一度試してもらいたい。
スタジオ撮影のポートレイト写真を絵画調にしやすいように下地加工を行なう。
 オリジナルのスタジオ撮影のポートレイト写真。この写真を使い油絵で描いたような肖像画を作る。
オリジナルのスタジオ撮影のポートレイト写真。この写真を使い油絵で描いたような肖像画を作る。
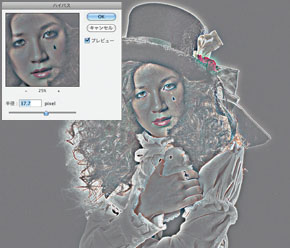 オリジナルのレイヤーを複製して「フィルタメニュー」→「その他」→「ハイパス」を適用。
オリジナルのレイヤーを複製して「フィルタメニュー」→「その他」→「ハイパス」を適用。
全体のコントラストとエッジを強調し、ブラシのストロークが出やすくなるようにする。
 「ハイパス」を適用したレイヤーを「オーバーレイ」に変更。エッジラインのコントラストを強調する。
「ハイパス」を適用したレイヤーを「オーバーレイ」に変更。エッジラインのコントラストを強調する。
 「フィルタ」→「アーティスティック」→「カットアウト」を追加して、写真の生っぽさを抑える。
「フィルタ」→「アーティスティック」→「カットアウト」を追加して、写真の生っぽさを抑える。
「混合ブラシツール」と「絵筆ブラシ」を組み合わせ絵画調タッチを作る。
Photoshop CS5の新機能「混合ブラシツール」は、ブラシでなぞった部分の色やエッジ、テクスチャーなどが混ざり合うというユニークなツールである。
CS5から追加された「絵筆ブラシ」は、よりリアルな筆のタッチが再現できるようになっている。
今回のように写真を絵画調に描くというレタッチでは、この「混合ブラシツール」の設定と「絵筆ブラシ」の使い分けが重要となる。
「混合ブラシツール」では、「ブラシを洗う」にチェックを入れ、「各ストロークの後にブラシを洗う」に設定。
パラメータの設定は写真によって変える方がより効果的だが、プリセットの中から選ぶだけでも充分だ。
混合ブラシツール」の設定
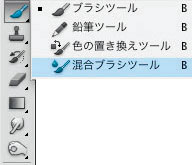
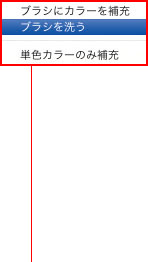
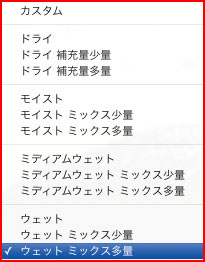

追加された「絵筆ブラシ」を選択
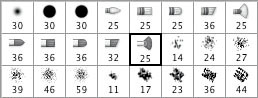 「混合ブラシツール」の設定は、「ブラシを洗う」とプリセットの「ウェットミックス多量」を選び、「にじみ」などを描く部分によって調整している。「絵筆ブラシ」はタッチが出やすい「平筆」を使用。
「混合ブラシツール」の設定は、「ブラシを洗う」とプリセットの「ウェットミックス多量」を選び、「にじみ」などを描く部分によって調整している。「絵筆ブラシ」はタッチが出やすい「平筆」を使用。
「絵筆ブラシ」はおおまかな部分を描く筆、細かな部分を描く筆を使い分ける。
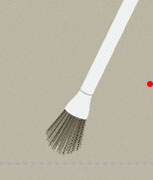
額や頬などテクスチャが比較的平坦な部分は「平筆」でなぞってゆく。
絵筆ブラシのプレビュー表示 新しくなったブラシパネル
新しくなったブラシパネル
 目やまつげなどある程度細かくディテールを残したい部分は「丸筆」を使った。
目やまつげなどある程度細かくディテールを残したい部分は「丸筆」を使った。
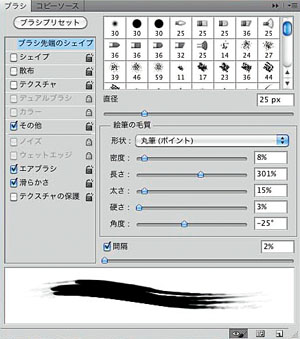
使用する「絵筆ブラシ」のプレビューを画面左上に表示、ブラシパネルでは「絵筆の毛質」を細かく設定可能。

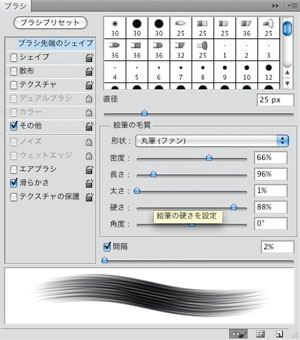 下地の画像処理をした画像。鼻のラインを上で設定した「絵筆ブラシ」で少しなぞってみた。「絵筆ブラシ」の形状は、画面左上に表示される。
下地の画像処理をした画像。鼻のラインを上で設定した「絵筆ブラシ」で少しなぞってみた。「絵筆ブラシ」の形状は、画面左上に表示される。
丁寧にブラシで画像をなぞってゆくと、徐々に写真が絵画調に変わる。
筆の設定が終わったら新規のレイヤーを作成し、実際に画像をなぞっていく。基本的には骨格や髪の毛の流れに沿って丁寧になぞるだけ。前述のように目やまつげなどの細かい部分は筆の設定を変えてなぞっていく。
注意点としては、画像の解像度はあまり高くしないこと。マシンパワーにもよるが、ブラシストロークが速すぎるとモニタ画面上の描画が追いつかず、思うように描くことができないからだ。
通常ブラシの上限が2500ピクセルなのに対し「絵筆ブラシ」の最大サイズが300ピクセルという上限があることからも、あまり高い解像度でのレタッチ作業は想定していない機能なのかもしれない。
 フィルタとトーンカーブで作った下地画像
フィルタとトーンカーブで作った下地画像
 混合ブラシツールで鉛筆ブラシを選択。設定を使い分けながらなぞってみた。
混合ブラシツールで鉛筆ブラシを選択。設定を使い分けながらなぞってみた。
「絵筆ブラシ」を活用して髪の毛を描いてみる
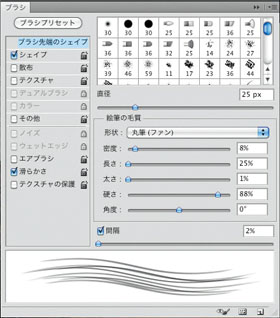
「絵ブラシ」丸筆(ファン)をベースに密度と太さ、直径をその都度調整しながら描いていく。
人物の合成時、髪の毛と背景とのなじみを良くするため、部分的に髪の毛を描き足すことがある。太さや密度具合を見ながら1本ずつ描いていくのが確実なのだが、「絵筆ブラシ」の密度と太さをカスタマイズすることで強弱のある複数本の髪の毛を1ストロークで描くことができるようになった。別にカスタムブラシを作れば似たような効果は得られるが、スライダを直感的に動かしながら適切なブラシを簡単に作成できる手軽さは、カスタムブラシを切り替えるより素早く快適だ。



基礎テクニック+Nik Collectionで魅力度アップ!Lightroom カラー作品を仕上げるRAW現像テクニック
桐生彩希 著
紙版1,800円+税(電子書籍版1,700円+税)
Lightroom CC/6で写真編集力アップ!作品づくりが上達するRAW現像読本
澤村 徹 著
紙版1,800円+税(電子書籍版1,600円+税)
最新機能をプロの視点で徹底検証Adobe Photoshop CC ハンドブック
PDF版を無償公開中
自動編集機能のガイドブックAdobe Photoshop オート機能完全攻略 CS6/CS5/CS4対応版
竹澤宏 著/玄光社 刊
紙版2,200円+税(電子書籍版1,800円+税)
大里宗也 Souya Ohsato
熊本工業大学附属情報技術専門学校メディアデザイン学科卒。2000年より株式会社VONSpictures所属。チーフCGデザイナー。http://www.vons.co.jp
- 第16回 水面への映り込みを作った後に波紋に合わせて画像に揺らぎを作る
- 第15回 3DCGソフトの機能を活用し撮影不可能なシーンを創る
- 第14回 3DCGの背景にモデルを合成する
- 第13回 マスクとトーンカーブで光と影をコントロールする
- 第12回 高度なプラグインソフトを活用する
- 第11回 透明な液体のレタッチ
- 第10回 モノクロームの処理 応用編
- 第9回 モノクロームの処理基礎篇
- 第8回 製品イメージカットの演出
- 第7回 フードフォトのレタッチ
- 第6回 Photoshop CS5 Extendedの進化した3D機能を使いこなす
- 第5回 Photoshop CS5の新ペイントツール「混合ブラシ」で写真を絵画調に加工
- 第4回 Photoshop CS5の新機能「パペットワープ」で素材の形を操る
- 「Adobe Photoshopで実践する フォトレタッチ講座」発売
- 第3回 肌の処理
- 第2回 合成の馴染ませ方
- 第1回 「マスクを作る」















