2012年12月21日
Adobe Camera Rawは、本来、カメラのRAW形式で撮影した写真を処理するために作られたにもかかわらず、JPEGやTIFFの写真の処理に使うこともできます。多くの人は気づいていないかもしれませんが、Camera Rawを使う大きな利点の1つは、ほかのどんな手段よりもCamera Rawを使った方がとにかく簡単で、手早く画像の見え方を改善できるということです。Camera Rawのコントロール類はシンプルですぐ効果を確認でき、また、いくらでも操作のやり直しができるという点から、これを超えるものはなかなかありません。でも、なによりも先に、処理をするには画像をCamera Rawで開かないといけませんね。
RAW画像を開く
Camera RawはRAW画像を開くために設計されているため、RAW画像をダブルクリックすれば(Mini Bridge内であろうと、ただのコンピューターのフォルダ内であろうと)、Photoshopが起動し、そのRAW画像がCamera Rawで開かれます(公式名称は「Adobe Camera Raw」ですが、この本の中では手短に「Camera Raw」と呼んでいます。なぜかというと、私がそう呼んでいるからです……)。
注:RAW画像だとわかっているものをダブルクリックしてもCamera Rawで開かない場合は、Camera Rawのバージョンが最新であることを確認してください。最近発売されたばかりのカメラで撮影した画像は、最新版のCamera Rawでないと、RAW形式のファイルであることが認識されません。
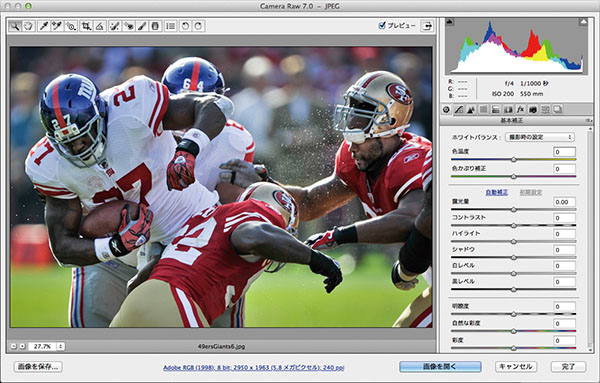 SCOTT KELBY
SCOTT KELBY
Mini BridgeからJPEGまたはTIFF画像を開く
Mini BridgeからJPEG画像またはTIFF画像をCamera Rawで開くのは簡単です。画像の上で右クリックし、ポップアップメニューから[アプリケーションを指定して開く]>[Camera Raw]を選択します。
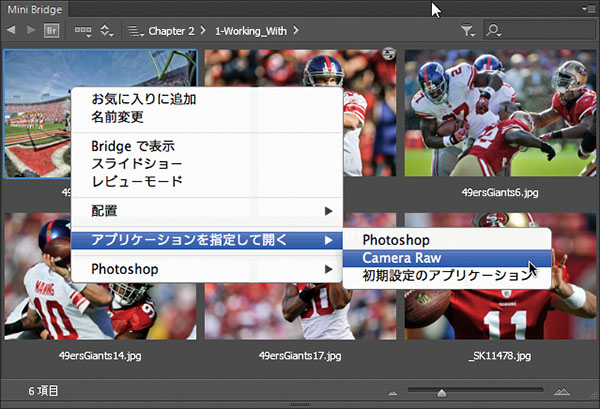 SCOTT KELBY
SCOTT KELBY
コンピューターからJPEGまたはTIFF画像を開く
あなたのコンピューターからJPEGまたはTIFF画像をCamera Rawで開きたい場合は、次のようにしてください。Macでは、Photoshopの[ファイル]メニューから[開く]を選択します。[開く]ダイアログが現れたら、JPEG(またはTIFF。ここではすべてJPEGで例示します)のファイルの上でクリックします。すると[形式]ポップアップメニューにJPEGと表示されます。その[形式]ポップアップメニューをクリックし、そのメニューから[Camera Raw]を選択します(下図を参照)。それから[開く]ボタンをクリックすると、画像がCamera Rawで開きます。Windowsでは、Photoshopの[ファイル]メニューから[指定形式で開く]を選択し、目的のJPEGまたはTIFFの画像までナビゲートしていきます。[指定形式で開く]ポップアップメニューを[Camera Raw]に変更し、[開く]をクリックしてください。
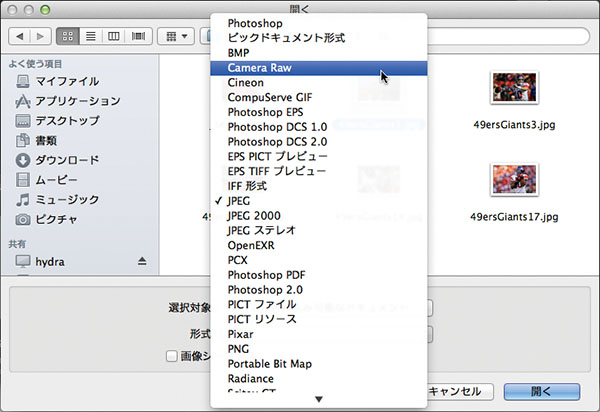
複数の画像を開く
複数のRAW画像をCamera Rawで開くことができます。まず、Mini Bridgeまたはコンピューターのフォルダ内で複数のRAW画像を選択し、どれか1つの上でダブルクリックしてください。選択したすべての画像がCamera Rawで開き、Camera Rawウィンドウの左側にフィルムストリップとして現れます(下図を参照)。写真がJPEGまたはTIFFの場合は、Mini Bridge内で先にそれらの画像を選択し、レビューモードに切り替え、それからOption+Rキー【Alt+Rキー】を押します。画像がコンピューターのフォルダ内にある場合、それらの画像をCamera Rawで開くにはMini Bridgeを使う必要があります(Mini Bridgeのパスバーを使って、画像の保管場所までナビゲートしていきます)。
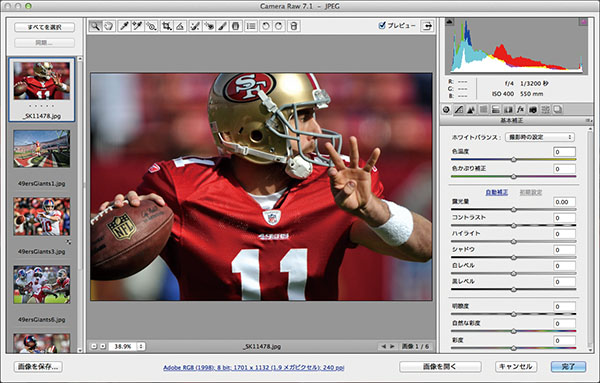
Camera RawでJPEGまたはTIFF画像を編集する
Camera RawでJPEGまたはTIFF画像を編集するときの注意点を説明しておきます。JPEGまたはTIFF画像に調整を加えてから[画像を開く]ボタンをクリックすると、その画像がPhotoshopで開きます(ご想像のとおりです)。しかし、Photoshopで開くのではなく、Camera Rawで行った変更をただ保存したい場合もあります。その場合は、代わりに[完了]ボタンをクリックすると、画像が保存されます(下図を参照)。なお、JPEGまたはTIFF画像の編集とRAW画像の編集には大きく異なる点が1つあります。[保存]ボタンをクリックしたとき、JPEGやTIFFの場合は、元の画像の実際のピクセルが変更の影響を受けるのに対し、RAW画像の場合は、元の画像が影響を受けません(これもRAW形式で撮影する利点の1つです)。つまり、[画像を開く]ボタンをクリックして、PhotoshopでJPEGまたはTIFF画像を開く場合、あなたは元の画像を開いて編集をしていることになります。この点を頭に入れておいてください。
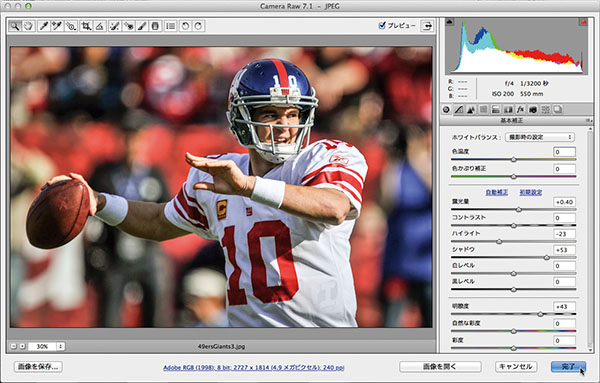
2つのCamera Raw
もう1つ知っておいてもらいたい注意点があります。実際には2つのCamera Rawがあるということです。1つはPhotoshop内のCamera Rawで、もう1つはBridge内のCamera Rawです。この2つのCamera Rawは、RAW形式の写真を大量に処理(または保存)するときに威力を発揮します。Bridge内のCamera Rawを使って処理を行っている間に、Photoshop内のCamera Rawで別の作業を行えるのです。もしBridge内のCamera Rawを使うことの方が多いのならば、次の設定をしておくとよいでしょう。Bridgeを開き、Command+Kキー【Ctrl+Kキー】を押して[環境設定]ダイアログを開き、左側にある[一般]をクリックし、右側の[ダブルクリックしてCamera Raw設定をBridgeで編集]にチェックを入れます(下図を参照)。こうすると、写真をダブルクリックしたときに、Photoshop内のCamera Rawではなく、Bridge内のCamera RawでRAW画像が開くようになります。
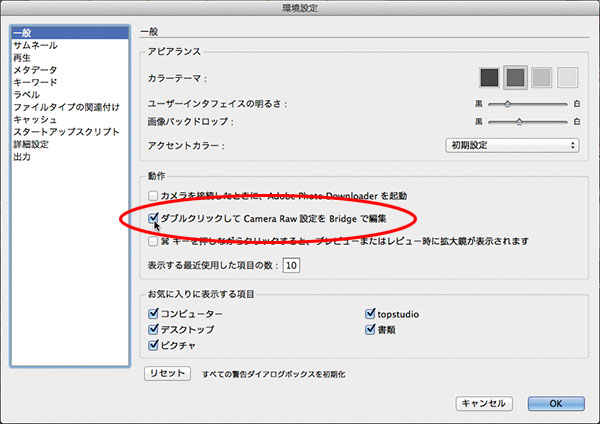
CS6の新しいCamera Rawスライダーを理解する
Photoshop CS6バージョンのCamera Rawには、新たに登場したスライダーのほかに、旧バージョンから少し機能が変わったスライダーがあります。新しいCamera Rawに取り組む前に、まずこれらの点を確認しておくと、今後の理解に役立ちます。ここでは、新しいスライダーの変更点を視覚的に理解していただくために、最新のCamera Rawが組み込まれている最新版Adobe Photoshop Lightroomのヒストグラムを使いながら説明していきます。
従来のCS4/CS5のCamera Raw
従来のバージョンでは、色調の全範囲を4つのスライダーでコントロールしていたため、編集上の制約がありました。1つの問題は、[露光量]スライダーが中間調からハイライトまでのあまりにも大きい範囲をカバーしていたことです(下のヒストグラムの3番を参照)。また、[白とび軽減]、[補助光効果]および[黒レベル]にはプラスの値しか設定できず、マイナスの値は設定できませんでした。
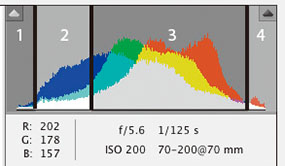
1.[黒レベル]スライダーの影響範囲
2.[補助光効果]スライダーの影響範囲
3.[露光量]スライダーの影響範囲
4.[白とび軽減]スライダーの影響範囲
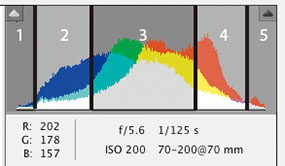
1.[黒レベル]スライダーの影響範囲
2.[シャドウ]スライダーの影響範囲
3.[露光量]スライダーの影響範囲
4.[ハイライト]スライダーの影響範囲
5.[白レベル]スライダーの影響範囲
新しいCS6のCamera Raw
新バージョンでは、色調の全範囲を5つのスライダーでコントロールするようになりました(これにより、柔軟なコントロールが可能になりました)。また、これらのスライダーが一貫した動作をするようになりました。すべてのスライダーは中央から出発し、スライダーを左にドラッグすると暗くなり、右にドラッグすると明るくなります。さらに、[露光量]スライダーが以前より狭い範囲に作用するようになり(右上の図に示したとおり、もっぱら中間調エリアをコントロールします)、白とび軽減のアルゴリズムがこのスライダーに組み込まれたことで、ハイライトのクリッピングを起こさずに、CS4/CS5のときよりもずっと上まで引き上げられるようになりました。ハイライトが(おそらくはカメラ内で)クリッピングされた場合は、まず[ハイライト]スライダーを使ってクリッピングを解消し、必要があれば[露光量]スライダーを微調整します。[ハイライト]スライダーと[シャドウ]スライダーは、いわば[レベル補正]の白色点と黒点のようなものです。[シャドウ]スライダーは、より繊細で、見栄えを大きく改善させる[補助光効果]コントロールだと思ってください(ハロー現象やHDR効果のない[補助光効果]のようなものです)。
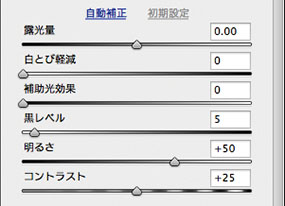
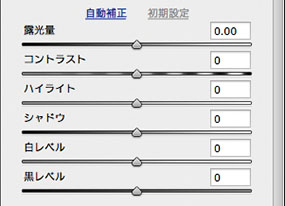
CS4/CS5:[補助光効果]スライダー
CS4/CS5:[明るさ]スライダー
→
→
CS6:[シャドウ]スライダー
CS6:[露光量]スライダー
※この記事は「Photoshop CS6 Book」から抜粋しています。
基礎テクニック+Nik Collectionで魅力度アップ!Lightroom カラー作品を仕上げるRAW現像テクニック
桐生彩希 著
紙版1,800円+税(電子書籍版1,700円+税)
Lightroom CC/6で写真編集力アップ!作品づくりが上達するRAW現像読本
澤村 徹 著
紙版1,800円+税(電子書籍版1,600円+税)
最新機能をプロの視点で徹底検証Adobe Photoshop CC ハンドブック
PDF版を無償公開中
自動編集機能のガイドブックAdobe Photoshop オート機能完全攻略 CS6/CS5/CS4対応版
竹澤宏 著/玄光社 刊
紙版2,200円+税(電子書籍版1,800円+税)
スコット・ケルビー Scott Kelby
『Photoshop User』誌の編集者兼発行人。『Layers』誌(Adobe社製品に関するハウツー雑誌)の編集者兼発行人。人気ウィークリービデオショー『Photoshop® User TV』の共同司会者。全米フォトショップ・プロフェッショナル協会(NAPP)の共同創設者兼会長で、ソフトウェアのトレーニング・教育・出版会社ケルビー・メディア・グループの会長。写真家、デザイナーで、著書は50冊を超える。
・ブログ(英語) Scott Kelby's Photoshop Insider
・トレーニングビデオ(英語) Photo Recipes Live by Scott Kelby
早川廣行 Hayakawa Hiroyuki
電塾塾長/株式会社電画代表/東京藝術大学大学院非常勤講師/日本写真学会会員/日本写真芸術学会会員。デジタルフォトの黎明期から画像処理に取り組み、デジタルフォトの普及啓蒙・教育活動に努める。デジタルフォト関連の雑誌への寄稿、講演活動、書籍執筆(Photoshopプロフェッショナル講座シリーズ他多数)など幅広く活動している写真家・フォトディレクター。
- 解像度、画像サイズ、カラースペース、ビット深度を設定する
- ノイズのある写真からノイズを軽減する
- 斑点、しみ、汚れなどを取り除く
- RAW画像におけるAdobe DNG形式の利点
- 色収差(エッジ部分のカラーフリンジ)を補正する
- レンズ関連の問題を自動的に修整する
- Camera Rawでシャープ処理を行なう
- 一度に複数の写真を編集する
- カメラがとらえ損ねたものを二重処理で取り戻す
- 切り抜き(トリミング)と角度補正
- トーンカーブを使ってコントラストを調整する
- Camera Rawに写真を自動補正させる
- 基本の調整(2) 露出を調整する
- 基本の調整(1) ホワイトバランスを調整する
- 最新版Camera Rawの編集機能にアップデートする
- Camera Rawを使ってみる















