2013年02月13日
最近のデジタルカメラはかなり性能がよくなりましたが、露出に関して言えば、デジタルカメラは「人間の目」にとうてい及びません。我々がたびたび逆光の写真を撮ってしまうのはそのためです。逆光の状況でも、人間の目は光を調整するため被写体を問題なく見ることができますが、撮影した写真を見ると、被写体のシルエットしか写っていないことがよくあります。また、夕焼けの風景を撮影することを考えてみましょう。この場合は、風景のどの部分に露出を合わせるかを選ばなくてはなりません。地面を選ぶか、空を選ぶか、どちらか1つです。カメラでは両方に露出を合わせることはできないのです。ここでは、Camera Rawを使ってこのような露出の限界を克服する方法を解説します。
ステップ1
二重処理を行ないたい写真を開きます。この例では、カメラが背景の空に露出を合わせたため、前景の岩はシルエットだけになっています。ここでの目標は、人間の目がとらえた映像により近く、カメラの機能だけでは実現できない写真——つまり、前景の岩と背景の空がそれぞれ適切に露出した写真に仕上げることです。二重処理(1枚のRAW画像を2回編集すること)のテクニックを使うと、空と岩にそれぞれ異なる補正処理を適用して、まさに目標としている写真を作ることができます。
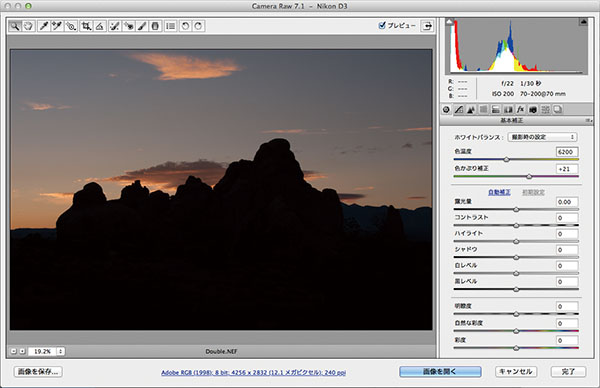 SCOTT KELBY
SCOTT KELBY
ステップ2
まずは岩を見えるようにすることから始めましょう。[シャドウ]スライダーを大きく右にドラッグしてください。これで、少なくとも見えるようにはなりましたが、まだ十分ではありません。そこで、[露光量]スライダーも上げる必要があります(ここでは+1.00まで引き上げました)。岩のコントラストがやや立体感に乏しく見えるので、[コントラスト]スライダーも少し引き上げます(+28までいきましょう)。最後に、これは岩なので岩らしいテクスチャを強調したいと思います。[明瞭度]を+40あたりまで増やし、それから[自然な彩度]を+37程度まで増加させて、乏しい色彩を鮮やかにしましょう。ここでShiftキーを押し下げると、[画像を開く]ボタンが[オブジェクトとして開く]ボタンに変わるので(下図を参照)、それをクリックします。
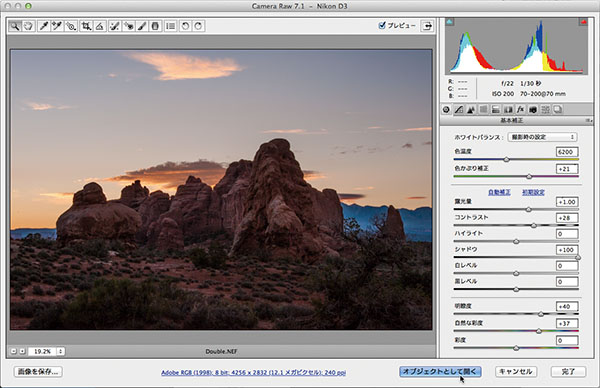
ステップ3
[オブジェクトとして開く]ボタンをクリックすると、画像がPhotoshopでスマートオブジェクトとして開きます(レイヤーのサムネールの右下隅に小さなページアイコンが表示されます)。ここで、この画像の別バージョンを作ります。今のバージョンでは空が明るすぎるからです。2つ目のバージョンでは、空だけに注目します。このとき、現在のレイヤーを[新規レイヤーを作成]アイコンにドラッグして複製すると二重処理がうまくいかなくなるので注意してください。この方法だと、複製レイヤーが元のレイヤーとリンクしているため、複製レイヤーに加えた変更が自動的に元のレイヤーにも適用されてしまいます。二重処理をするためには、この2つのレイヤーをそれぞれ別々に編集できなくてはなりません。そこで、2つのレイヤーがリンクしないような方法をとる必要があります。具体的には、[レイヤー]パネルで現在のレイヤーを右クリックし、ポップアップメニューから[スマートオブジェクトを複製]を選択します。これにより、複製レイヤーが作成されますが、このレイヤーは元のレイヤーとリンクしていません。
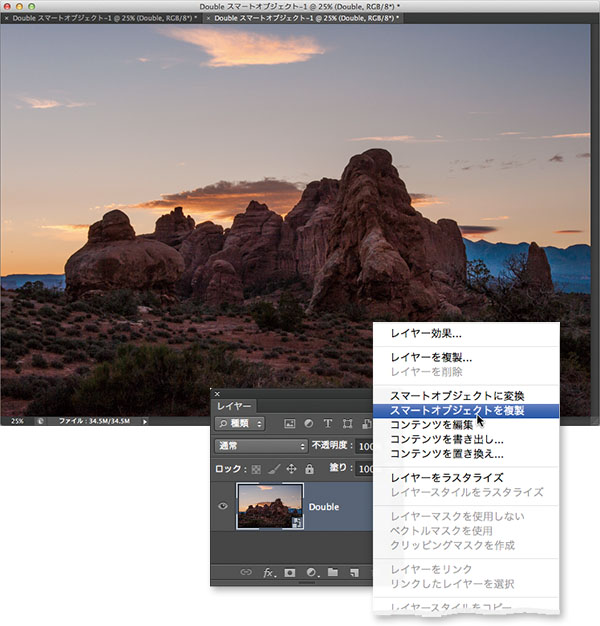
ステップ4
さて、この複製レイヤーのサムネールを直接ダブルクリックすると、複製がCamera Rawで開きます。ここでは、前景がどう見えるかは気にせずに、空だけに注目して露出を調整していきます(前景は非常に暗くなりますが、気にする必要はありません。すでに適切な露出に調整されたレイヤーが別にあるからです)。[露光量]スライダーを左にドラッグし(ここでは−0.85までいきました)、[ハイライト]スライダーも−23までドラッグして、空を暗くします。さらに、[色温度]スライダーと[色かぶり補正]スライダーを少し右にドラッグして空の色を温かくし、最後に[明瞭度]を+35まで上げました(これで少し雲の雰囲気が出てきました)。空の露出が調整できたら、[OK]をクリックします。
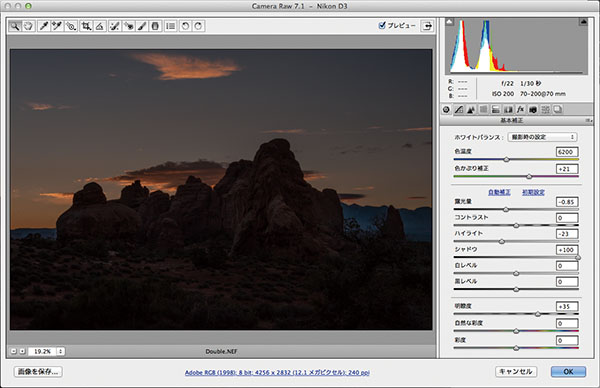
ステップ5
これで、2つのレイヤーにそれぞれ異なるバージョンの画像ができました。下のレイヤーは前景の岩を露出させた明るいバージョン、上のレイヤーは空を暗めに調整したバージョンで、2つの画像はぴったり重なり合うようになっています。同じ画像に2通りの処理を施して2種類のバージョンを作成するので、このテクニックを「二重加工」と呼んでいるわけです。次は、この2つの異なるレイヤー(異なる露出のレイヤー)を結合させて、それぞれの長所を併せ持った1枚の画像を作ります。岩を適切に露出させた画像を上のレイヤーに持ってきた方が、この後の作業が楽になるので、そのレイヤーをクリックして暗い空のレイヤーの上にドラッグします(下図を参照)。続いてこれらの画像をレイヤーマスクと結合させますが、結合するエリアを苦労してペイントするよりも、クイック選択ツール(W)を使って楽をしましょう。ツールボックスで[クイック選択ツール]をクリックし、岩と前景の部分をペイントしていくと、あっという間に選択範囲が作成されます(下図を参照)。
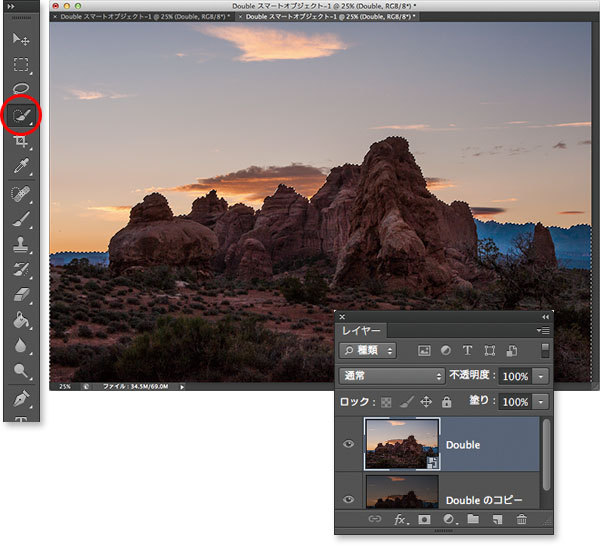
ステップ6
[レイヤー]パネル下部の[レイヤーマスクを追加]アイコンをクリックします(下図の赤丸箇所)。すると、選択範囲がレイヤーマスクに変換され、その結果、明るい空が隠れ、そこに暗い空のレイヤーが現れます。まだいくらか微調整が(確実に)必要ですが、片方のレイヤーに含まれている明るい前景の岩と、もう一方のレイヤーに含まれている暗い空がブレンドされ、目標とする写真に近づいてきました。
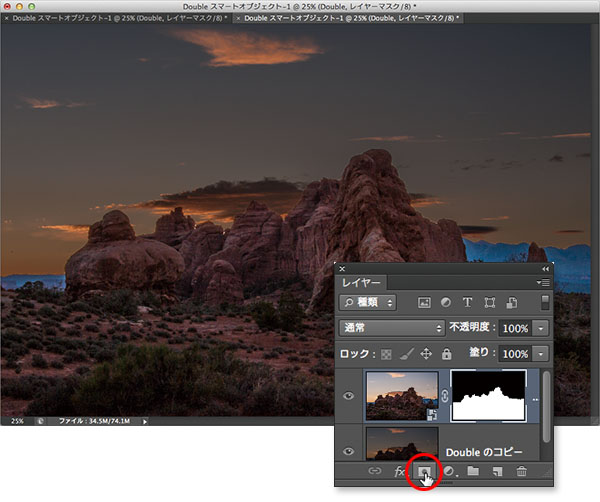
ステップ7
今度は、上側のレイヤー(明るい岩のレイヤー)の[不透明度]を下げていきます。こうすると、暗くなった空のレイヤーとのブレンドぐあいが少し改善されます。ここでは77%まで下げたので、カラーの整合がずいぶんとよくなりました。ですが、岩の両脇に見える、あの青い山の領域が自己主張していることが気になります。あの部分だけ明るすぎますし、光っているようにも見えます。ここは次のステップで修整しましょう。
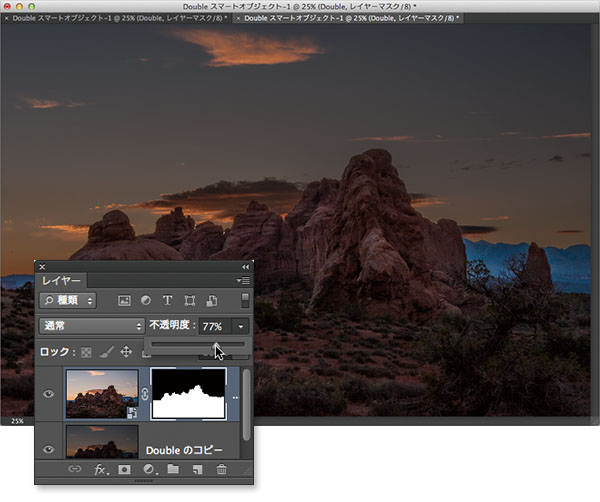
ヒント:画像をいつもスマートオブジェクトとして開くには
処理を終えたRAW形式の画像を必ずスマートオブジェクトとして開くようにしたい場合は、Camera Rawウィンドウの下部にあるワークフローオプションのリンク(プレビューエリアの下の青文字箇所)をクリックして[ワークフローオプション]ダイアログを開き、[Photoshopでスマートオブジェクトとして開く]をオンにします。
ステップ8
Bキーを押してブラシツールを選択し、オプションバーの[ブラシ]アイコンをクリックして、ブラシピッカーから中サイズでエッジの柔らかいブラシを選択します。また、ブレンドぐあいをもう少し改善するために、オプションバーの中ほどにある[不透明度]を50%まで下げます。この状態で、DキーとXキーを続けて押して描画色を黒に設定し、写真の両側にある青い山の領域をペイントしてください。すると、暗い方の画像が50%の不透明度でペイントされるので、青い山の領域がやや暗くなりますが、真っ黒になることはありません。もし間違えてしまったら、描画色を白に切り替えて間違えた部分をペイントすると、余分なペイントを消去できます。
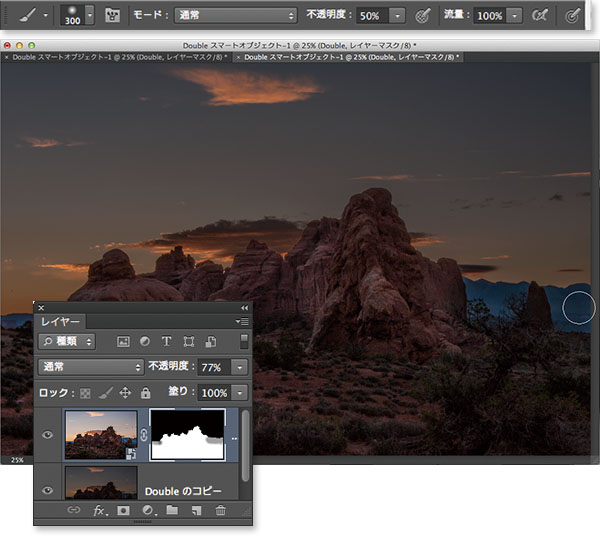
ステップ9
ここで、とてもよくある問題が出てきました。明るい岩と暗い空の境目に、白いフリンジが少し発生しています(下図では、よく見えるように100%にズームインしました)。幸い、これを直すのはとても簡単です。小さなブラシでエッジをなぞっていく必要はないのです(以前はそういうやり方をしましたし、今でもそうしてちょっとした手直しをすることはありますが、たいていは「ちょっとした手直し」では済みません)。
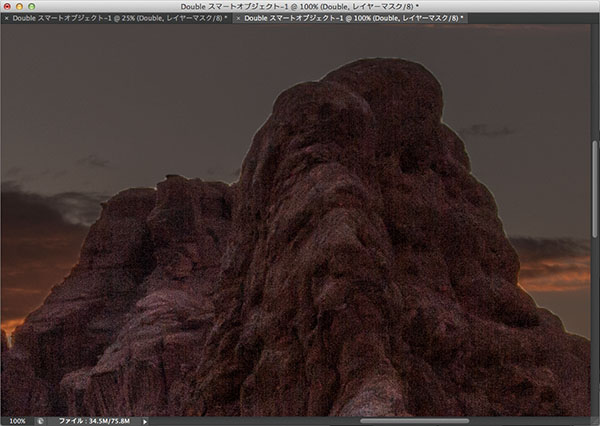
ステップ10
あの白いフリンジを消すために、レイヤーマスクのエッジを数ピクセル分シフトすることにします。力仕事はすべてPhotoshopにやってもらいましょう。[選択範囲]メニューから[マスクを調整]を選択し、[マスクを調整]ダイアログを開きます(下図を参照)。まず、この白いエッジをもっと見やすくします。[表示]ポップアップメニューから[黒地]を選ぶと、白いエッジが目立つようになり、この後の作業が行いやすくなります。[エッジの検出]セクションで[スマート半径]をオンにし、白いエッジがほとんど消えてしまうまで[半径]スライダーを右にドラッグします(ここでは8.2までドラッグしました)。また、[エッジを調整]セクションで、白いエッジが見えなくなるまで[エッジをシフト]スライダーを左にドラッグし(ここでは−25までドラッグしました)、それから[OK]をクリックします。とても簡単ですね! エッジの調整後もまだ少し白いピクセルが目につく場合は、前述したようにごく小さいブラシを選択し(このブラシも[不透明度]を50%にします)、白いピクセルの部分をペイントして隠します。
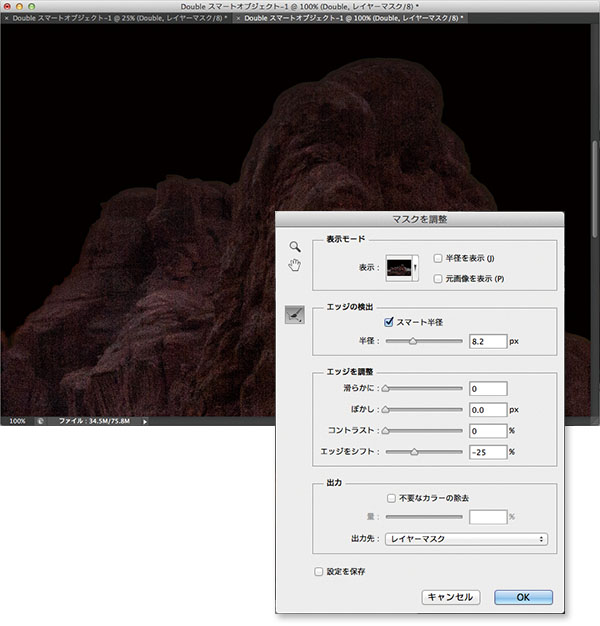
ステップ11
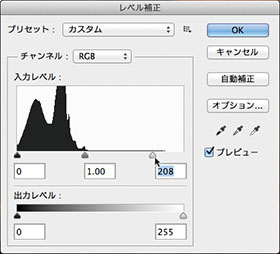 では、そろそろこの課題を終わらせましょう。[レイヤー]パネルの右上のフライアウトメニューから[画像を統合]を選択し、画像を単一レイヤーに統合します。画像が全体的にやや暗く見えるので、Command+Lキー【Ctrl+Lキー】を押して[レベル補正]ダイアログを開き、[入力レベル]のホワイトハイライトスライダー(ヒストグラムの右下隅にあります)を左にドラッグして、全体をやや明るくします。
では、そろそろこの課題を終わらせましょう。[レイヤー]パネルの右上のフライアウトメニューから[画像を統合]を選択し、画像を単一レイヤーに統合します。画像が全体的にやや暗く見えるので、Command+Lキー【Ctrl+Lキー】を押して[レベル補正]ダイアログを開き、[入力レベル]のホワイトハイライトスライダー(ヒストグラムの右下隅にあります)を左にドラッグして、全体をやや明るくします。
ステップ12
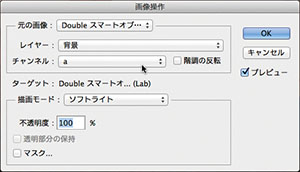 最後に、画像をもう少し鮮やかにしたいと思います(それに、この合成画像に何か効果を加えると、全体の一体感が出ます)。この画像を再びCamera Rawで開いてもよいのですが、今回はそうしません。その代わりに、[イメージ]メニューから[モード]>[Labカラー]を選択します。さらに、再び[イメージ]メニューから[画像操作]を選択します。ダイアログが開いたら、[元の画像]セクションで[a]チャンネルを選び、その後、[描画]モードを[ソフトライト]に変更します。こうすることで、カラーとコントラストが追加されます。[OK]をクリックし、[イメージ]メニューから[モード]>[RGBカラー]を選択して元のカラーモードに戻します。
最後に、画像をもう少し鮮やかにしたいと思います(それに、この合成画像に何か効果を加えると、全体の一体感が出ます)。この画像を再びCamera Rawで開いてもよいのですが、今回はそうしません。その代わりに、[イメージ]メニューから[モード]>[Labカラー]を選択します。さらに、再び[イメージ]メニューから[画像操作]を選択します。ダイアログが開いたら、[元の画像]セクションで[a]チャンネルを選び、その後、[描画]モードを[ソフトライト]に変更します。こうすることで、カラーとコントラストが追加されます。[OK]をクリックし、[イメージ]メニューから[モード]>[RGBカラー]を選択して元のカラーモードに戻します。
 修整前
修整前
 修整後
修整後
※この記事は「Photoshop CS6 Book」から抜粋しています。
基礎テクニック+Nik Collectionで魅力度アップ!Lightroom カラー作品を仕上げるRAW現像テクニック
桐生彩希 著
紙版1,800円+税(電子書籍版1,700円+税)
Lightroom CC/6で写真編集力アップ!作品づくりが上達するRAW現像読本
澤村 徹 著
紙版1,800円+税(電子書籍版1,600円+税)
最新機能をプロの視点で徹底検証Adobe Photoshop CC ハンドブック
PDF版を無償公開中
自動編集機能のガイドブックAdobe Photoshop オート機能完全攻略 CS6/CS5/CS4対応版
竹澤宏 著/玄光社 刊
紙版2,200円+税(電子書籍版1,800円+税)
スコット・ケルビー Scott Kelby
『Photoshop User』誌の編集者兼発行人。『Layers』誌(Adobe社製品に関するハウツー雑誌)の編集者兼発行人。人気ウィークリービデオショー『Photoshop® User TV』の共同司会者。全米フォトショップ・プロフェッショナル協会(NAPP)の共同創設者兼会長で、ソフトウェアのトレーニング・教育・出版会社ケルビー・メディア・グループの会長。写真家、デザイナーで、著書は50冊を超える。
・ブログ(英語) Scott Kelby's Photoshop Insider
・トレーニングビデオ(英語) Photo Recipes Live by Scott Kelby
早川廣行 Hayakawa Hiroyuki
電塾塾長/株式会社電画代表/東京藝術大学大学院非常勤講師/日本写真学会会員/日本写真芸術学会会員。デジタルフォトの黎明期から画像処理に取り組み、デジタルフォトの普及啓蒙・教育活動に努める。デジタルフォト関連の雑誌への寄稿、講演活動、書籍執筆(Photoshopプロフェッショナル講座シリーズ他多数)など幅広く活動している写真家・フォトディレクター。
- 解像度、画像サイズ、カラースペース、ビット深度を設定する
- ノイズのある写真からノイズを軽減する
- 斑点、しみ、汚れなどを取り除く
- RAW画像におけるAdobe DNG形式の利点
- 色収差(エッジ部分のカラーフリンジ)を補正する
- レンズ関連の問題を自動的に修整する
- Camera Rawでシャープ処理を行なう
- 一度に複数の写真を編集する
- カメラがとらえ損ねたものを二重処理で取り戻す
- 切り抜き(トリミング)と角度補正
- トーンカーブを使ってコントラストを調整する
- Camera Rawに写真を自動補正させる
- 基本の調整(2) 露出を調整する
- 基本の調整(1) ホワイトバランスを調整する
- 最新版Camera Rawの編集機能にアップデートする
- Camera Rawを使ってみる















