2013年03月21日
AdobeがDNG形式(RAW画像用のオープンアーカイブ形式)を開発したのは、現時点において、カメラメーカー各社が独自のRAWファイル形式を採用しているためです。もしいつか、KodakがPhoto CD形式を廃止したように、これらメーカーの1社または数社が自社の形式を廃止して新しい形式を採用することになった場合、今のRAW画像を引き続き開くことができるでしょうか? その点、DNGはメーカー固有の形式ではありません。Adobeはこれをオープンアー力イブ形式としているため、現在のネガを将来になっても使うことができます。しかし、DNGの利点はそれだけではありません。
ステップ1
RAWファイルをAdobe DNGに変換する利点は3つあります。(1)一般的に、DNGファイルの方がサイズが20%ほど小さくなります。(2)DNGファイルならば、Camera Rawの編集内容、メタデータ、キーワードを保存するためのXMPサイドカーファイルが必要ありません。これらの情報はDNGファイルに埋め込まれるので、1ファイルだけを管理すればよくなります。(3)DNGはオープン形式なので、将来もDNGファイルを開くことができます(このページの冒頭で触れました)。Camera Rawで開いたRAW画像をAdobe DNG形式で保存するには、下図に示す[画像を保存]ボタンをクリックして、[保存オプション]ダイアログを開きます(詳しくは次のステップで説明します)。
注:TIFFやJPEGのファイルをDNGファイルとして保存する利点はまったくないので、私はRAW画像の場合のみ変換を行ないます。
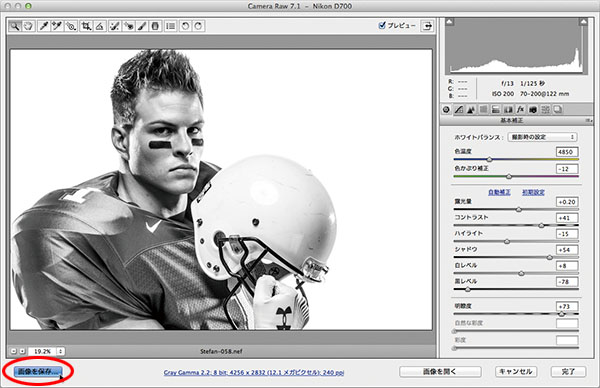 SCOTT KELBY
SCOTT KELBY
ステップ2
[保存オプション]ダイアログが現れたら、このダイアログの下部にある[ファイル形式]ポップアップメニューから[Digital Negative(DNG)]を選択します(下図を参照)。いったん[Digital Negative(DNG)]を選択すると、このダイアログの下部に新しいオプションが現れます(詳しくはステップ3で説明します)。
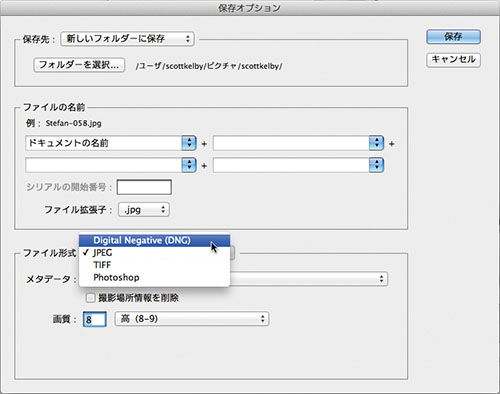
ステップ3
CS6では新たに[高速読み込みデータを埋め込み]チェックボックスが追加されました。これをオンにすると、小さなRAWプレビューが埋め込まれ、画像間の切り替えが行ないやすくなります(私はこの機能をオンにしました)。その下にある[非可逆圧縮を使用]は、多少異論の余地のあるオプションですが、正しく使うぶんには問題ないでしょう。これをオンにすると、JPEGのような非可逆圧縮が適用されますが(つまり、品質が低下します)、その代わりとして(まさにJPEGの場合のように)ファイルサイズが劇的に小さくなります(フルサイズの圧縮前のRAW画像の約25%になります)。では、このような品質低下をともなうオプションを、どういう場面で使うのでしょうか? まあ、私でしたら、自分の特別なセレクト写真(撮影した写真の中のベストな画像、つまり、プリントしたり、クライアントに見せたりする可能性のある写真)には使いませんが、クライアントにノーと言われた写真やお気に入りでない無数の写真に関してはどうでしょう? そのような写真については、ドライブの空き容量を節約するために圧縮してもよいかもしれません(あなたの判断しだいです)。このオプションを使用するかどうかはよく考えましょう。使用する場合は、このチェックボックスをオンにし、右のポップアップメニューから圧縮の条件を選択します(物理的な寸法(ピクセルサイズ)またはファイルサイズ(MP:メガピクセル)を選択できます)。以上の選択を終えたら、[保存]をクリックします。これでDNGファイルができました。
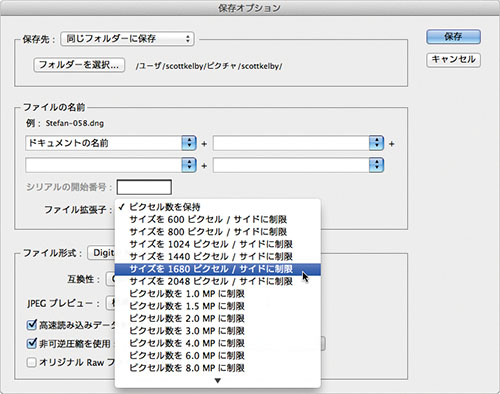
ヒント:DNGの設定を設定するには
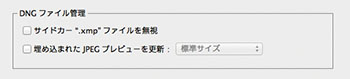
Camera Rawで画像を開いている状態で、Command+Kキー【Ctrl+Kキー】を押すと、[Camera Raw環境設定]ダイアログが開きます。[DNGファイル管理]セクションには2つのチェックボックスがあります。[サイドカー".xmp"ファイルを無視]をオンにするのは、Camera RawやLightroom以外のRAW処理アプリケーションを使用していて、そのアプリケーションによって生成されたXMPファイルをCamera Rawに無視させたい場合のみにしてください。[埋め込まれたJPEGプレビューを更新]をオンにすれば(そしてポップアップメニューからご希望のプレビューサイズを選択すれば)、DNGに行なったすべての変更がプレビューにも適用されるようになります。
カラー範囲を調整または変更する
次の章では画像の一部をペイントして補正する方法を紹介しますが、それとは別に、特定のエリア全体に補正を適用したいことがあります(空全体をもっと青くする、砂にもっと温かみを持たせたい、衣服を一着完全に別の色にしたいなど)。このように広範囲を調整する場合は、HSL調整を用いると簡単です。この機能では、カラーを変更できるだけでなく、その彩度や明るさも変更できます。おそらく、皆さんが想像しているよりも強力で便利な機能ですよ。
ステップ1
ここに、ぼんやりとした青空を背景に、色あせたタグボートの帆柱を撮影した写真があります。ここでは、空がもっと青々とした色になるように調整し、タグボートの赤い見張り台の色をもっと鮮やかにして、よく際立つようにしていきたいと思います。個々の色または色範囲は[HSL/グレースケール]パネルで調整しますので、パネルエリア上部にある[HSL/グレースケール]アイコン(左から4つ目。下図の赤丸箇所)をクリックしてください。次に、下図のように[彩度]タブをクリックして、色の鮮明さをコントロールする彩度関連のスライダーを表示させます。
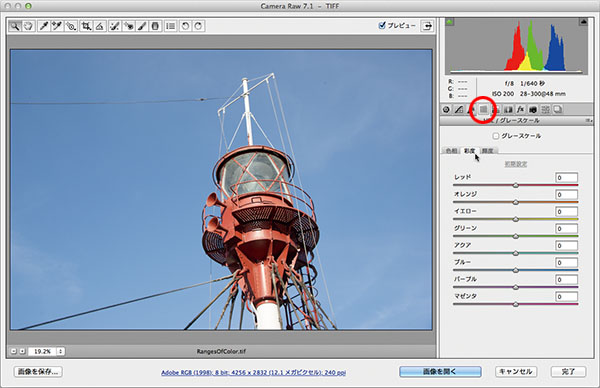 SCOTT KELBY
SCOTT KELBY
ステップ2
まず、ぼんやりとした青い空の色に深みと奥行きを与えることから始めましょう。[ブルー]スライダーを右にドラッグして色をもっと青くする(鮮明さを向上させる)こともできますが、目に見えている色(この場合は青色です)というのは、たいていの場合、その他の色も含めて構成されています。そのため、個々のスライダーをあてずっぽうで操作してめちゃくちゃにしてしまうよりは、上部のツールバーからターゲット調整ツール(略して「TAT」)(左から5つ目のツール)を選択し、それから空のどこかをクリックして、まっすぐ上にドラッグします。このツールは、ドラッグした領域がどのスライダーによってコントロールされるのかを自動的に認識し、適切なスライダーを操作してくれます(この場合は、[ブルー]スライダーが大きく引き上げられるとともに、[パープル]スライダーも少し動きました)。
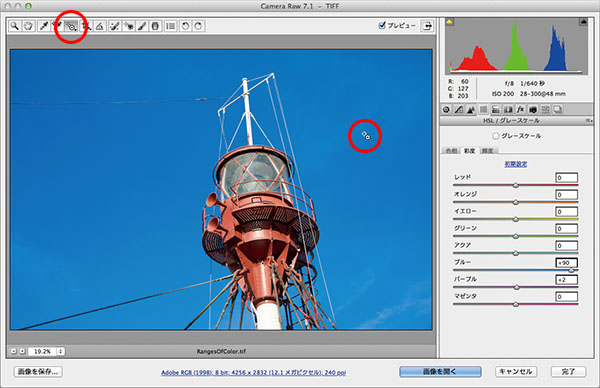
ステップ3
ちなみに、TATを上にドラッグすると彩度が上昇し、下にドラッグすると減少します。これは知っておいてください。ここまではいいですね? 空の色はだいぶよくなったので、次は赤い見張り台(もしくはミニ灯台)にとりかかりましょう。ツールバーからTATを選択し、見張り台の側面をクリックし(ここでは回廊とスピーカー型の突起物の間をクリックしました)、そこからまっすぐ上にドラッグして、赤い色の彩度(鮮明さ)を引き上げます。スライダーに目をやると、[レッド]スライダーと[オレンジ]スライダーが動いているのがわかりますね(この色は赤色とオレンジ色で構成されているからです)。またそれだけでなく、TATはそれぞれの正しいパーセンテージまで知っているのです。これがTATを使う利点です(実際、私はTATなしでこれらのスライダーを動かすことはありません)。
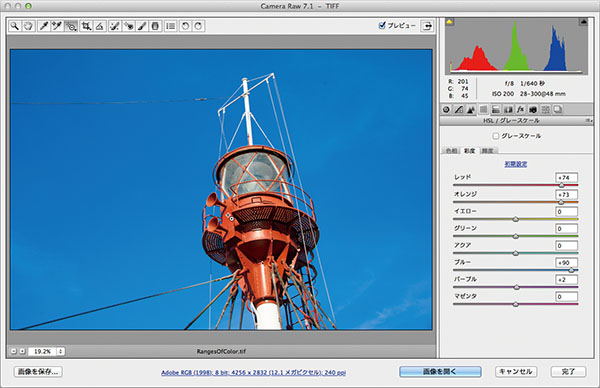
ステップ4
この赤い色があまりにも鮮やかすぎると思うのであれば、[輝度]タブをクリックします。[輝度]タブでは、色がどれだけ明るく見えるかをコントロールします。引き続きTATを使用して、赤色の明るいエリアをクリックして下方向にドラッグしてください(下図では回廊の下の方をクリック&ドラッグしました)。すると、赤い鉄塔が先ほどより暗くなります(ステップ3の図と比べてください)。この例では、[輝度]を調整することで、光がやわらいで見えるようになりました。
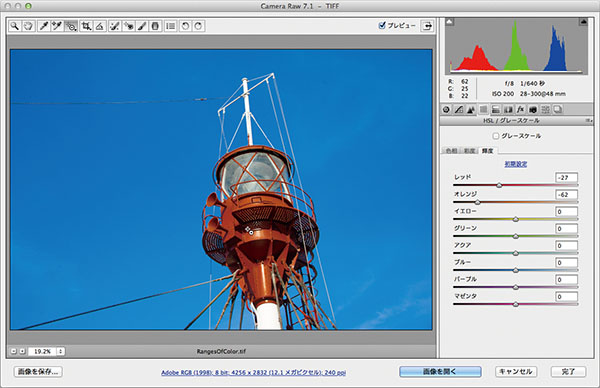
ここまでは[彩度]と[輝度]について説明しましたが、現在の色を微調整するのではなく、色そのものを変更したい場合は、[色相]タブをクリックしてください。表示されるスライダー類はまったく同じです。TATで鉄塔をクリックして上方向にドラッグすると、下図のように、鉄塔の色が変わります。各スライダーを左右にドラッグして、画像のどの部分がどのスライダーによってコントロールされるのかを見つけ出してもよいのですが、皆さんはもう、AdobeがなぜTATを作り出したのかおわかりですね? もちろん、このパネルの操作を楽にするためです。
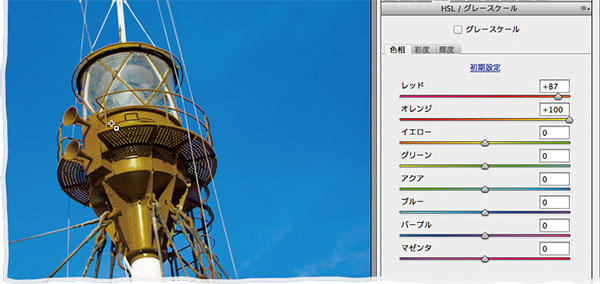
※この記事は「Photoshop CS6 Book」から抜粋しています。
基礎テクニック+Nik Collectionで魅力度アップ!Lightroom カラー作品を仕上げるRAW現像テクニック
桐生彩希 著
紙版1,800円+税(電子書籍版1,700円+税)
Lightroom CC/6で写真編集力アップ!作品づくりが上達するRAW現像読本
澤村 徹 著
紙版1,800円+税(電子書籍版1,600円+税)
最新機能をプロの視点で徹底検証Adobe Photoshop CC ハンドブック
PDF版を無償公開中
自動編集機能のガイドブックAdobe Photoshop オート機能完全攻略 CS6/CS5/CS4対応版
竹澤宏 著/玄光社 刊
紙版2,200円+税(電子書籍版1,800円+税)
スコット・ケルビー Scott Kelby
『Photoshop User』誌の編集者兼発行人。『Layers』誌(Adobe社製品に関するハウツー雑誌)の編集者兼発行人。人気ウィークリービデオショー『Photoshop® User TV』の共同司会者。全米フォトショップ・プロフェッショナル協会(NAPP)の共同創設者兼会長で、ソフトウェアのトレーニング・教育・出版会社ケルビー・メディア・グループの会長。写真家、デザイナーで、著書は50冊を超える。
・ブログ(英語) Scott Kelby's Photoshop Insider
・トレーニングビデオ(英語) Photo Recipes Live by Scott Kelby
早川廣行 Hayakawa Hiroyuki
電塾塾長/株式会社電画代表/東京藝術大学大学院非常勤講師/日本写真学会会員/日本写真芸術学会会員。デジタルフォトの黎明期から画像処理に取り組み、デジタルフォトの普及啓蒙・教育活動に努める。デジタルフォト関連の雑誌への寄稿、講演活動、書籍執筆(Photoshopプロフェッショナル講座シリーズ他多数)など幅広く活動している写真家・フォトディレクター。
- 解像度、画像サイズ、カラースペース、ビット深度を設定する
- ノイズのある写真からノイズを軽減する
- 斑点、しみ、汚れなどを取り除く
- RAW画像におけるAdobe DNG形式の利点
- 色収差(エッジ部分のカラーフリンジ)を補正する
- レンズ関連の問題を自動的に修整する
- Camera Rawでシャープ処理を行なう
- 一度に複数の写真を編集する
- カメラがとらえ損ねたものを二重処理で取り戻す
- 切り抜き(トリミング)と角度補正
- トーンカーブを使ってコントラストを調整する
- Camera Rawに写真を自動補正させる
- 基本の調整(2) 露出を調整する
- 基本の調整(1) ホワイトバランスを調整する
- 最新版Camera Rawの編集機能にアップデートする
- Camera Rawを使ってみる















