2013年04月10日
自分の写真を自分で処理するのですから、解像度やサイズをどうするか、カラースペースをどうするか、チャンネルあたりのビット数をどうするか、といったことを自分で選択できないと意味がありませんよね? これらはワークフローの中で決断していくものなので、[ワークフローオプション]ダイアログで設定します。ここでは、私のお勧めする設定とその理由を紹介します。
ステップ1
すべての編集が終わり、写真がおおむね望みどおりの仕上がりになったら、次は解像度やサイズなどを選択する番です。Camera Rawのプレビューエリア(写真が表示される領域)のすぐ下を見ると、現在のワークフローの設定が表示されています(Webサイトのリンクのように下線付きの青文字で表示されています)。そのリンクをクリックすると[ワークフローオプション]ダイアログが起動します(詳しくは次のステップで見ていきます)。
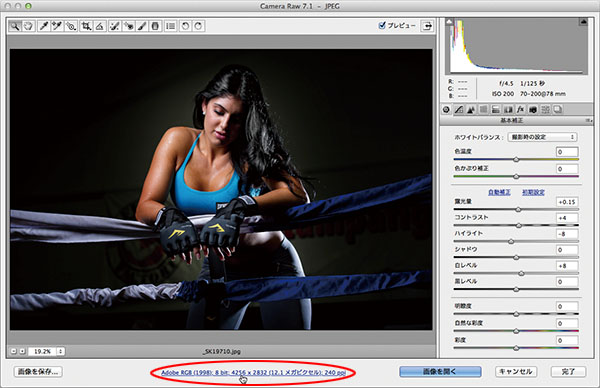 SCOTT KELBY
SCOTT KELBY
ステップ2
まず、写真のカラースペースを選択することから始めます。初期設定では、使用したデジタルカメラ特有のカラースペースが表示されますが、それを無視して、処理に使用したいカラースペースを選択することもできます。基本的には、Photoshopのカラースペースとして選択したものと同じカラースペースを選択することをお勧めします。RAW形式で撮影、またはLightroomを使用しているフォトグラファーには[ProPhoto RGB]を選択することをお勧めしますが、JPEGまたはTIFF形式で撮影している方には、依然としてPhotoshopのカラースペースに[Adobe RGB(1998)]を選択することをお勧めします。ここでも同じ基準に従って、適切なカラースペースを[カラースペース]ポップアップメニューから選択します。
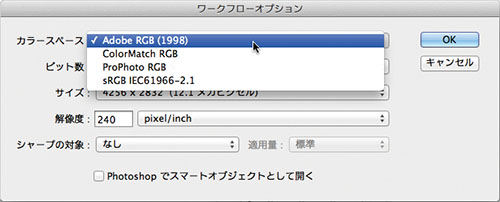
ステップ3
写真のビット深度を選択するときは、私はシンプルな経験則に従い、Photoshop の初期設定である「チャンネルあたり8ビット」を選択します。ただし、いろいろな問題がありすぎてCamera Rawだけでは調整が終わらず、見栄えを改善するためにPhotoshopで大きなトーンカーブ調整をしなければならないことがわかっている場合は例外です。16ビットの利点は、大きなトーンカーブ調整が行なえることです(16ビットの場合は深度が大きいため、バンディングやポスタリゼーションは少なくなります)。私が16ビットをそれほど頻繁に使用しない理由は、(1)Photoshopのツールや機能の多くが16ビットに対応していないこと、(2)ファイルサイズがおよそ2倍になるのでPhotoshopの動作速度が大きく低下すること、そして(3)16ビットの写真はコンピューター上で2倍の容量が必要になることです。それでも16ビットで作業することにこだわるフォトグラファーもいますし、それで私がちょびっとも困ることはありません(一応ねらったダジャレですが、おわかりですか?)。
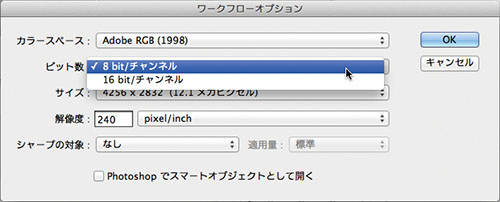
ステップ4
次は[サイズ]のオプションです。初期設定で[サイズ]ポップアップメニューに表示されるサイズは、使用したデジタルカメラのメガピクセル容量によって決定されるオリジナルのサイズです(下図の4256×2832 pixelは、12.1メガピクセルのカメラで作成されるサイズです)。[サイズ]ポップアップメニューをクリックすると、元のRAW画像からCamera Rawで作成できる画像サイズのリストが現れます(かっこ内の数字は、そのサイズに対応するメガピクセルの値です)。横にプラス記号(+)が付いている場合は、元の画像よりもサイズが大きくなることを意味します。マイナス記号(−)が付いている場合は、元の画像よりもサイズが小さくなることを意味し、それにともなって品質が低下する心配はありません。たいてい、1つ大きいサイズの選択肢まではまず問題ありませんが、それ以上になると写真がぼやけたり、画像が粗くなるリスクが出てきます。
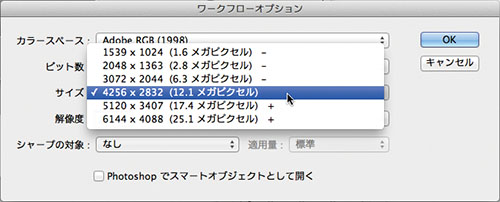
ステップ5
[ワークフローオプション]ダイアログの最後のオプションでは、処理後のファイルの解像度を選択します。解像度は難しいトピックで、本気で説明しようとしたらトレーニングDVDが何枚も必要なほどです。ここではあまり深く掘り下げずに、簡単な手引きだけご案内しておきます。印刷所に出す写真の場合は、300 ppiを使用します(実際にはそこまで必要ありませんが、多くの印刷所がいまだに必要だと思っているので、念のため300 ppiにするとよいでしょう)。8×10インチよりも大きいサイズでインクジェットプリンタに出力する場合、私は240 ppiを使用します(EPSONプリンタでは360 ppiが最適だとする意見もあるので、同じ画像を両方の解像度で印刷して見比べてみるとよいと思います)。8×10インチよりも小さい写真(かなりの至近距離から見られる写真)の場合は、300 ppiを試してください。Webだけで使用する写真の場合は、72 ppiでかまいません(ちなみに、適切な解像度については世界中のPhotoshopディスカッションフォーラムで日々論じられており、適切だと思う数字には誰もがそれぞれの理由を持っています。ですので、もし退屈な夜があればあなたもぜひ……)。
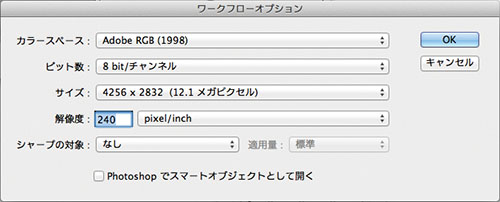
ステップ6
[OK]をクリックし、それからCamera Rawウィンドウで[画像を開く]をクリックすると、写真が[ワークフローオプション]ダイアログの設定に基づいて処理され、Photoshopで開きます(下図は、Photoshopで開いた処理後の写真と、[画像解像度]ダイアログです。解像度の設定を確認してください)。先ほど[ワークフローオプション]ダイアログで指定した内容がワークフロー設定の初期設定になるので、また設定を繰り返す必要はありません。ただし、(a)別のサイズを選択したい場合、(b)16ビットで作業したい場合、または(c)解像度を変更したい場合は、前述の手順で設定を変更する必要があります。私はいつも、カメラで撮影した元のサイズ、8ビットモード、240 ppiの解像度で作業するので、このワークフローオプションを変更する機会はあまりありません。
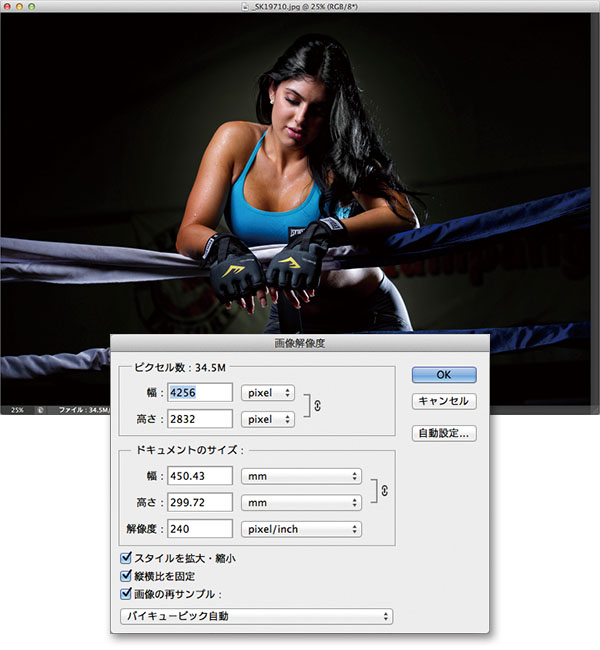
旧CS-5の[補助光効果]スライダーを復活させる
Camera Rawの新しく改良された[シャドウ]スライダーは、シャドウを明るくする際に大きな威力を発揮してくれますが、強さという点ではもの足りない部分があります(古い[補助光効果]スライダーでは少々「やりすぎ」の効果をねらうことができたのに、それができなくなったのです)。私が特に[補助光効果]スライダーを好んで使っていたのは、髪の毛のシャドウ領域を明るくする場合や、HDR効果を作り出す場合です。ここでは、スマートオブジェクトを利用して、新しいスライダーと古い[補助光効果]スライダーを組み合わせるちょっとした裏ワザを紹介します。
ステップ1
まず画像をCamera Rawで開き、いつもの編集を行ないます。この例では、[色温度]スライダーを少しだけ右にドラッグしてホワイトバランスを温かく微調整しました。また、[露光量]も+0.25へと少し上げてやや明るくし、[シャドウ]もほんの少し追加したのですが、このときスライダーを+13までドラッグしました(下図を参照)。何も思い切ったことはしていません。あくまでも、ちょっとした調整の範囲です。ここでShiftキーを押したままにすると、[画像を開く]ボタンが[オブジェクトとして開く]ボタンに変わります(下図の赤丸箇所)。このボタンをクリックすると、画像がPhotoshopでスマートオブジェクトとして開きます。
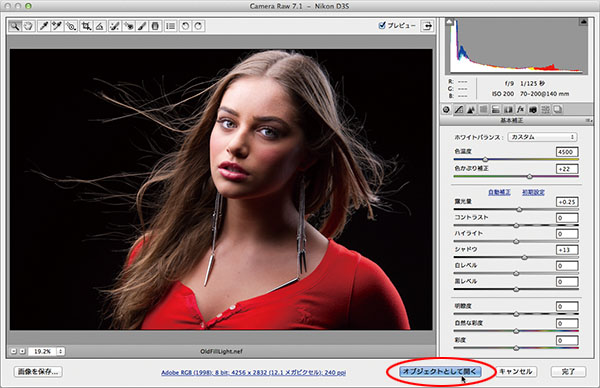 SCOTT KELBY
SCOTT KELBY
ステップ2
画像がPhotoshopでスマートオブジェクトとして表示されたら(スマートオブジェクトになっている場合は、[レイヤー]パネルのレイヤーのサムネールの右下隅に小さなページアイコンが表示されます)、レイヤー名のすぐ右側を右クリックしてポップアップメニューを表示させ、[スマートオブジェクトを複製]を選択します(下図を参照)。これにより、スマートオブジェクトのレイヤーの複製が作成されますが、元のレイヤーとはつながっていないので、2つの完全に別々のRAW画像として編集することができます。
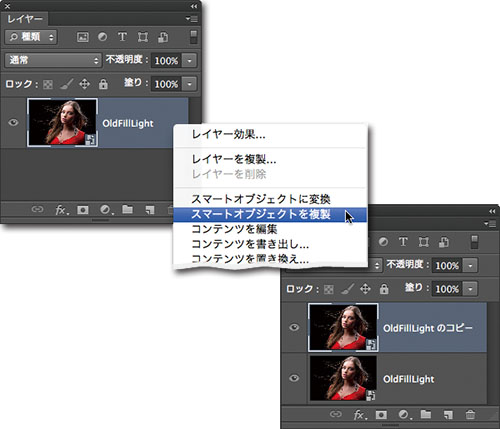
ステップ3
この複製されたスマートオブジェクトのレイヤーのサムネールをダブルクリックすると、再びCamera Rawで開きます。ここで、パネルエリア上部の右から3つ目のアイコン(カメラのアイコン)をクリックし、[処理]メニューから[2010]を選択します(下図を参照)。こうすると、この複製レイヤーだけを旧処理バージョンに戻すことができ、コントロール類もPhotoshop CS5のものが表示されます。ここで[基本補正]パネルを開くと、なんと、以前の[補助光効果]スライダーが表示されています。さあ、[補助光効果]スライダーを引き上げてください(ここでは69までドラッグしました)。これにより、女性の髪の毛のシャドウ領域が明るくなります(現行の処理バージョンの[シャドウ]スライダーを+100にセットした場合よりも、もっと強い効果が得られます)。ところで、画像のほかの部分がどぎつい感じに見えるかと思いますが、これが、Adobeがこのコントロールを改良しようと考えた理由です。気に入るところまで調整したら、[OK]をクリックしてください。
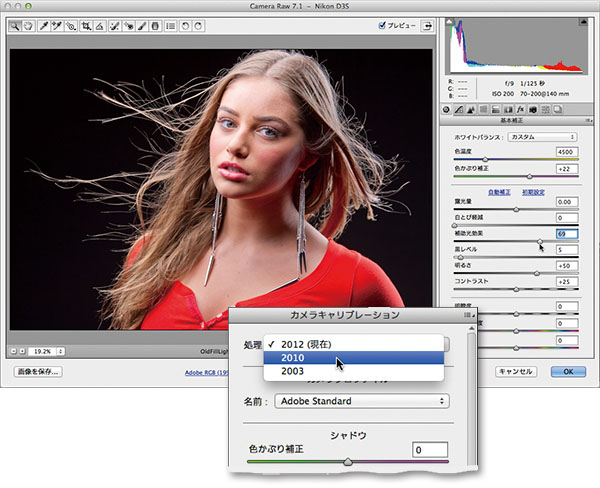
ステップ4
[レイヤー]パネルの上側のレイヤーをアクティブにした状態で、Optionキー【Altキー】を押しながらパネル下部の[レイヤーマスクを追加]アイコンをクリックし、この新しく処理したレイヤーを黒いマスクの下面に隠します。ここでブラシツール(B)を選択し、描画色が白に設定されていることを確認してから、かつての[補助光効果]スライダーの効果を出したいエリアをペイントしてください(たとえば、ここで私は女性の髪の毛とイヤリングの部分をペイントしました)。これで、CS5のCamera Rawの[補助光効果]スライダーと、新しく改良されたCamera Rawの処理能力を組み合わせた画像ができます。なかなかいいですね!
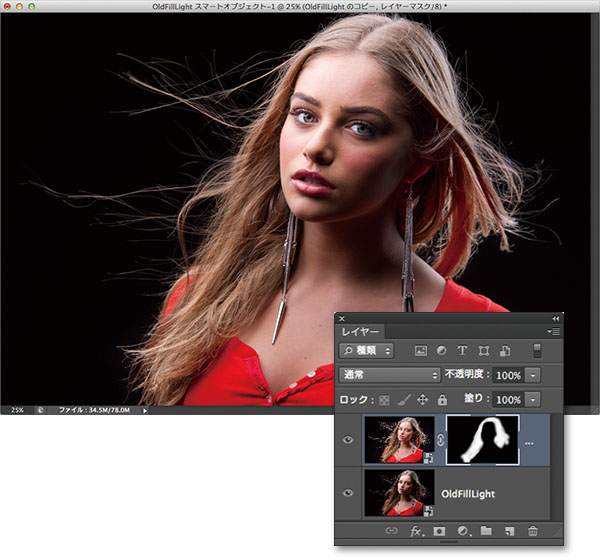
※この記事は「Photoshop CS6 Book」から抜粋しています。
基礎テクニック+Nik Collectionで魅力度アップ!Lightroom カラー作品を仕上げるRAW現像テクニック
桐生彩希 著
紙版1,800円+税(電子書籍版1,700円+税)
Lightroom CC/6で写真編集力アップ!作品づくりが上達するRAW現像読本
澤村 徹 著
紙版1,800円+税(電子書籍版1,600円+税)
最新機能をプロの視点で徹底検証Adobe Photoshop CC ハンドブック
PDF版を無償公開中
自動編集機能のガイドブックAdobe Photoshop オート機能完全攻略 CS6/CS5/CS4対応版
竹澤宏 著/玄光社 刊
紙版2,200円+税(電子書籍版1,800円+税)
スコット・ケルビー Scott Kelby
『Photoshop User』誌の編集者兼発行人。『Layers』誌(Adobe社製品に関するハウツー雑誌)の編集者兼発行人。人気ウィークリービデオショー『Photoshop® User TV』の共同司会者。全米フォトショップ・プロフェッショナル協会(NAPP)の共同創設者兼会長で、ソフトウェアのトレーニング・教育・出版会社ケルビー・メディア・グループの会長。写真家、デザイナーで、著書は50冊を超える。
・ブログ(英語) Scott Kelby's Photoshop Insider
・トレーニングビデオ(英語) Photo Recipes Live by Scott Kelby
早川廣行 Hayakawa Hiroyuki
電塾塾長/株式会社電画代表/東京藝術大学大学院非常勤講師/日本写真学会会員/日本写真芸術学会会員。デジタルフォトの黎明期から画像処理に取り組み、デジタルフォトの普及啓蒙・教育活動に努める。デジタルフォト関連の雑誌への寄稿、講演活動、書籍執筆(Photoshopプロフェッショナル講座シリーズ他多数)など幅広く活動している写真家・フォトディレクター。
- 解像度、画像サイズ、カラースペース、ビット深度を設定する
- ノイズのある写真からノイズを軽減する
- 斑点、しみ、汚れなどを取り除く
- RAW画像におけるAdobe DNG形式の利点
- 色収差(エッジ部分のカラーフリンジ)を補正する
- レンズ関連の問題を自動的に修整する
- Camera Rawでシャープ処理を行なう
- 一度に複数の写真を編集する
- カメラがとらえ損ねたものを二重処理で取り戻す
- 切り抜き(トリミング)と角度補正
- トーンカーブを使ってコントラストを調整する
- Camera Rawに写真を自動補正させる
- 基本の調整(2) 露出を調整する
- 基本の調整(1) ホワイトバランスを調整する
- 最新版Camera Rawの編集機能にアップデートする
- Camera Rawを使ってみる















